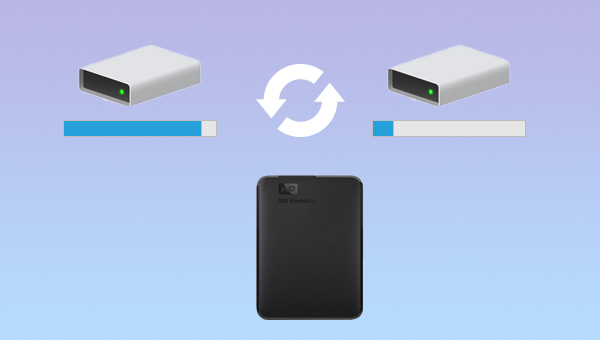
移动硬盘不显示全部容量,或者只显示盘符不显示容量也打不开等问题,一般有以下几点原因:
● 没有安全弹出移动硬盘,导致硬盘故障。
● 格式化移动硬盘时因为一些意外(如断电)而中断。
● 硬盘存在坏扇区。
● 硬盘驱动程序过时。可点击此处查看更新硬盘驱动程序的步骤。
● 初始化移动硬盘时选择了MBR分区表格式,此格式只支持2TB以下的硬盘,若大于2TB,剩余空间将无法正常显示。
如果您的移动硬盘中包含重要数据,那么建议您先使用专业的数据恢复软件对该移动硬盘进行扫描和数据恢复,再修复移动硬盘不显示全部容量的问题。
都叫兽™数据恢复软件是一款专门用于恢复各种数据文件的软件,当您不慎误删了重要文件,清空了回收站,或者是格式化了磁盘/存储器,都可以借助该工具将丢失的数据找回。该软件涵盖了四大功能模块,即包含文件恢复、格式化恢复、分区恢复和创建镜像,可以帮您全方位地解决所有数据丢失的问题。
都叫兽™数据恢复软件作为一款专业的数据恢复软件,不仅功能全面,操作流程也非常简单,具体操作步骤如下:
步骤1:连接移动硬盘到电脑,在电脑下载安装并运行都叫兽™数据恢复软件,在主界面里选择【分区恢复】选项。
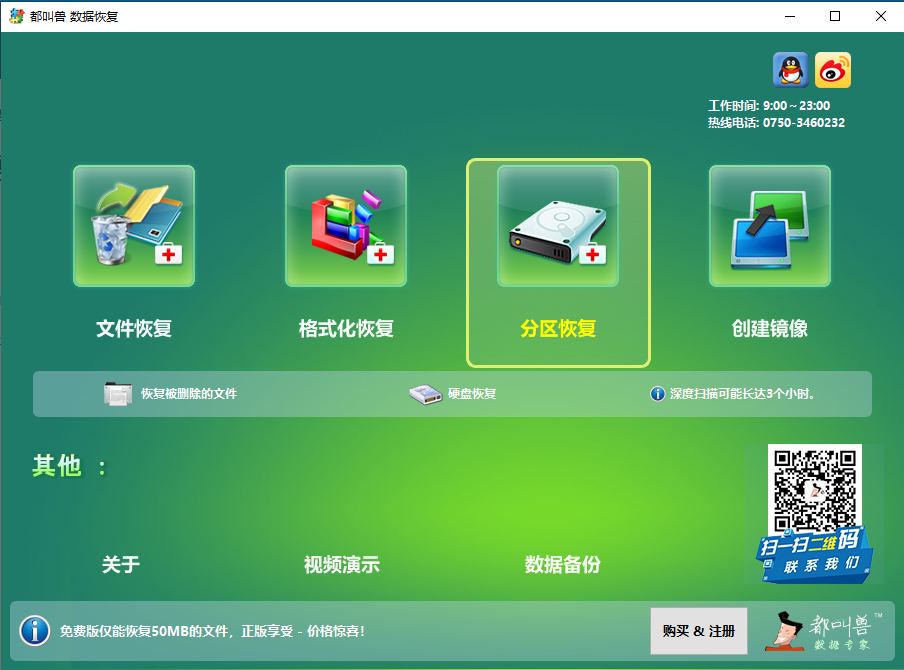
数据恢复功能介绍:
文件恢复 – 快速找回因误删或清空回收站而丢失的文件。
格式化恢复 – 可快速恢复因分区无法访问或被格式化而丢失的文件。
分区恢复 – 可分析并获取分区信息,并完全扫描整个分区。
创建镜像 – 可为分区创建镜像,以备份当前分区状态。
文件恢复 – 快速找回因误删或清空回收站而丢失的文件。
格式化恢复 – 可快速恢复因分区无法访问或被格式化而丢失的文件。
分区恢复 – 可分析并获取分区信息,并完全扫描整个分区。
创建镜像 – 可为分区创建镜像,以备份当前分区状态。
步骤2:接下来选择需要恢复数据的硬盘设备。选择完成后点击【下一步】。
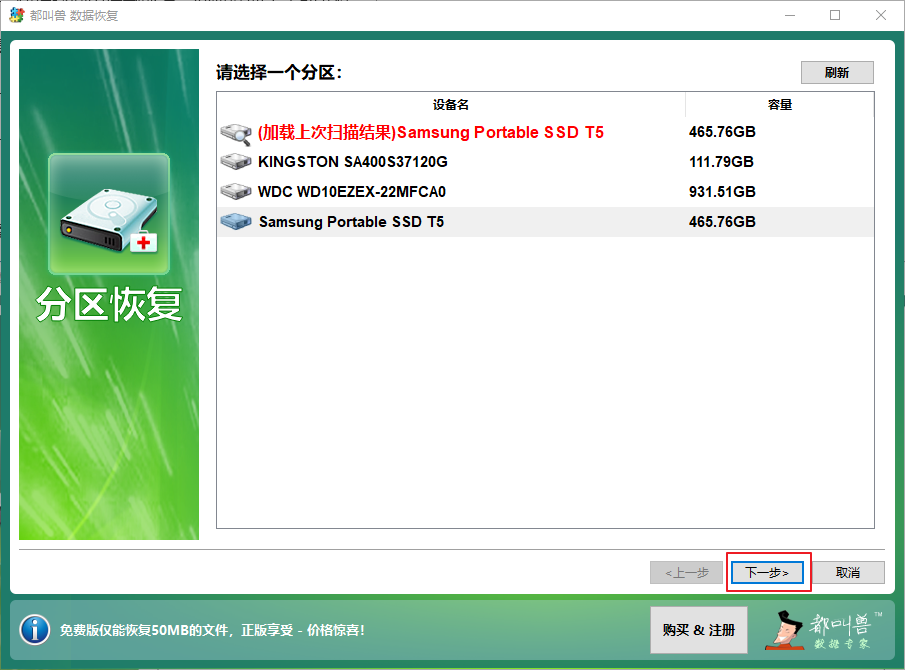
步骤3:请耐心等待扫描,此过程将会找出硬盘内存在过的全部分区,之后会弹出“选择你需要的分区进行扫描”窗口,您可以选择特定分区进行扫描。若不选择,会自动扫描全部的分区,可以找到更多文件,但需要耗费更长时间。
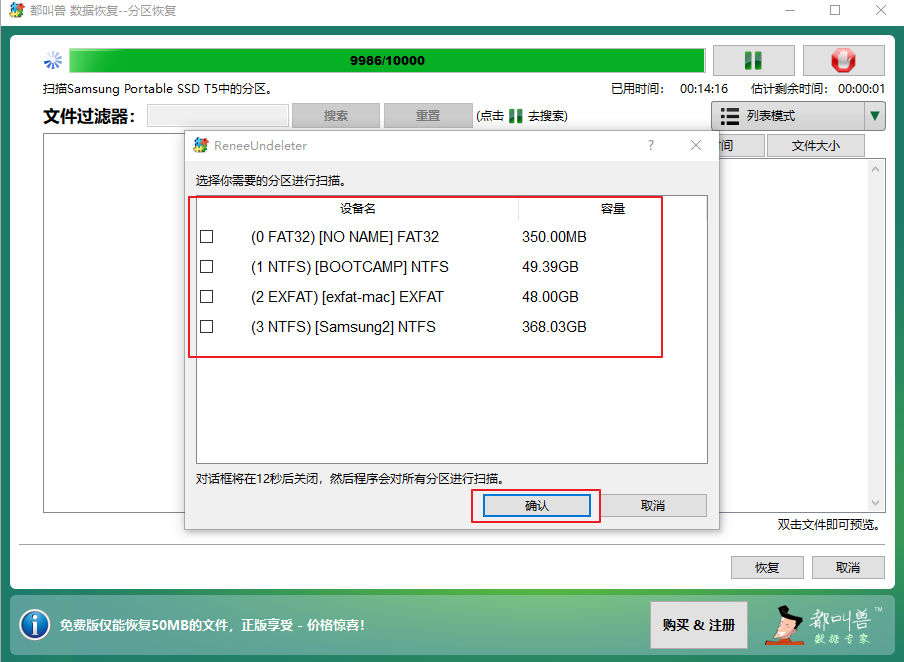
步骤4:扫描过程中即可预览文件,若需要的文件已经全部找到,可以勾选要恢复的文件,再点击【恢复】按钮,将文件恢复到电脑其他磁盘中。
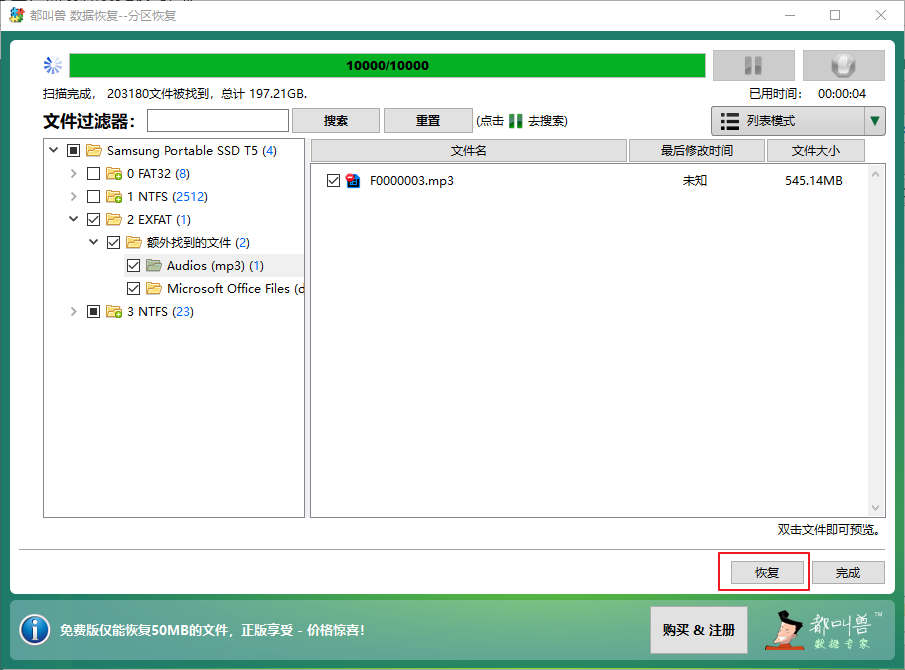
如果您的移动硬盘在文件资源管理器中只显示盘符,不显示容量也打不开,那么可以尝试在磁盘管理中重新格式化移动硬盘,该操作将会抹除硬盘中的所有数据,如果之前没有做好数据备份,请先使用第二部分的方法将无法打开的硬盘中的数据恢复出来。具体步骤如下:
步骤1:右键点击开始菜单,点击【磁盘管理】。
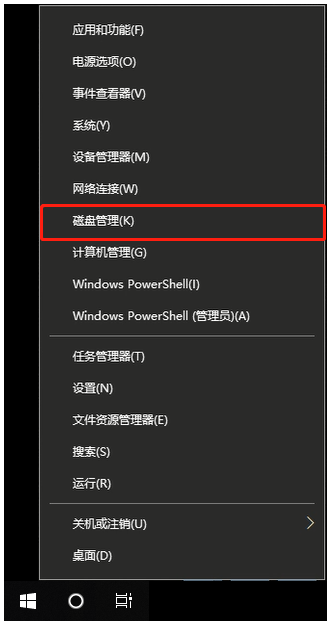
步骤2:右键点击不显示全部容量的移动硬盘,选择【格式化】。
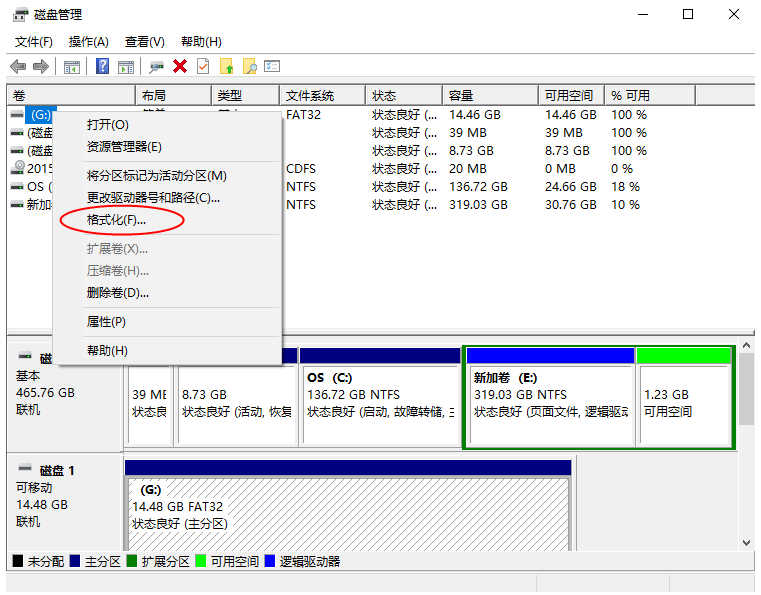
步骤3:选择文件系统,如果硬盘只在Windows系统使用,那么建议选择NTFS文件系统,勾选【执行快速格式化】,点击【确定】。还可查看:FAT32、NTFS、exFAT的特点与区别了解更多。
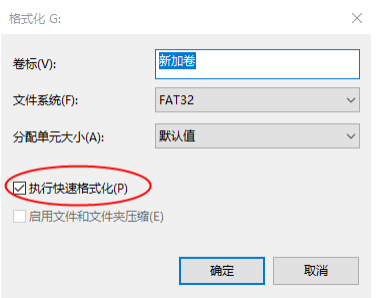
步骤4:格式化操作会提示您将清除移动硬盘里的所有数据,点击【确定】,然后等待格式化完成即可。如果在磁盘管理中无法成功格式化移动硬盘,还可以通过diskpart命令来格式化移动硬盘。
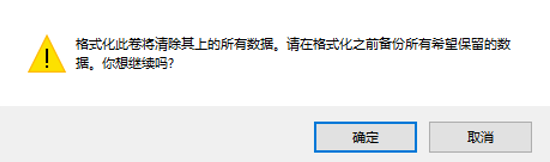
若移动硬盘存在文件系统错误、坏扇区等问题,可以通过Windows系统的磁盘错误检查功能对移动硬盘进行检查和修复。具体步骤如下:
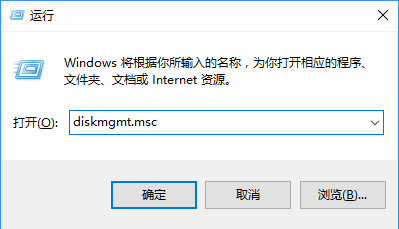
步骤2:在磁盘管理中,右键点击目标移动硬盘分区,然后在菜单上选择【属性】。
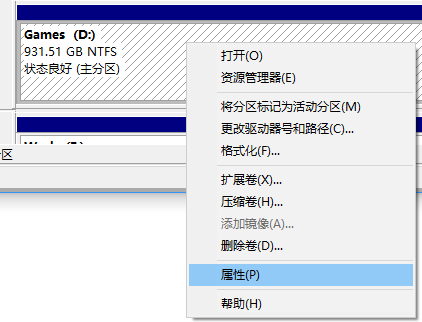
步骤3:在【工具】栏目里面,选择【检查】。
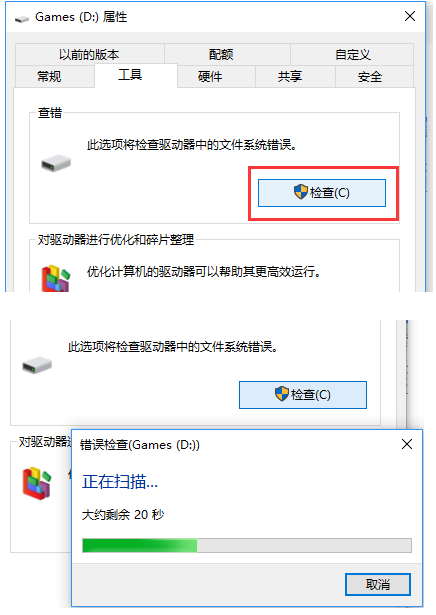
步骤4:如果你的系统是Windows 7 或者Windows 8,请勾选【自动修复文件系统错误】和【扫描并尝试恢复坏扇区】,而Windows 10里面是默认自动修复所有错误的。之后等待检查和修复完成即可。
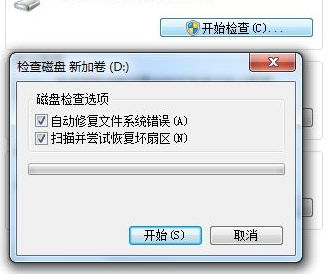
使用chkdsk命令修复硬盘也是一个常用的方法,一般修复之后即可正常显示移动硬盘容量以及正常使用该硬盘,具体步骤如下:
步骤1:在左下角搜索框内直接搜索【cmd】,并选择【以管理员身份运行】打开命令提示符。
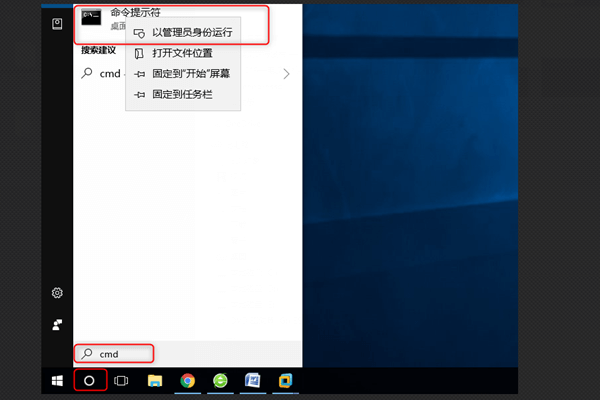
步骤2:在命令提示符中输入【chkdsk F: /f /r /x】命令,并按【Enter】键以检查和修复移动硬盘错误。
Chkdsk:检查卷的文件系统和文件系统元数据,以查找逻辑错误和物理错误。
F:指移动硬盘分区的驱动器号;
/f 将修复磁盘上的错误;
/r 将查找坏扇区并恢复可读的信息;
/x 指的是必要时强制卸除卷;驱动器的所有打开的句柄都将失效。
F:指移动硬盘分区的驱动器号;
/f 将修复磁盘上的错误;
/r 将查找坏扇区并恢复可读的信息;
/x 指的是必要时强制卸除卷;驱动器的所有打开的句柄都将失效。
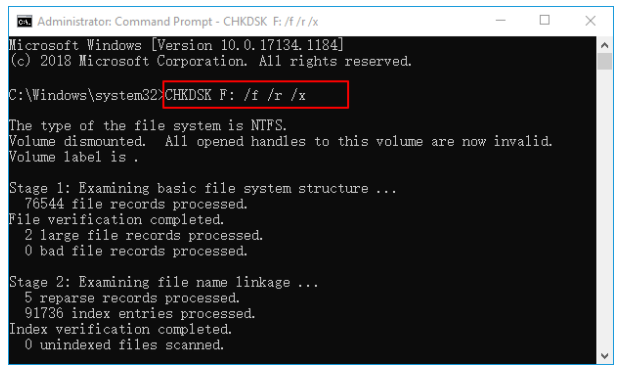
如果移动硬盘初始化时选择了MBR分区表格式,那么最大只支持2TB的容量,超过2TB的剩余容量将无法正常显示,可以将硬盘转换为GPT分区表以解决此问题,具体步骤如下:
步骤1:备份或移动MBR硬盘上的重要数据。
步骤2:右键单击【开始】菜单,选择【计算机管理】,在左侧列表中点击【磁盘管理】,找到要转换为GPT分区表的移动硬盘。如果该硬盘包含有分区或卷,请右键单击每一个分区,然后点击【删除卷】,直到整个硬盘都变为“未分配”状态。
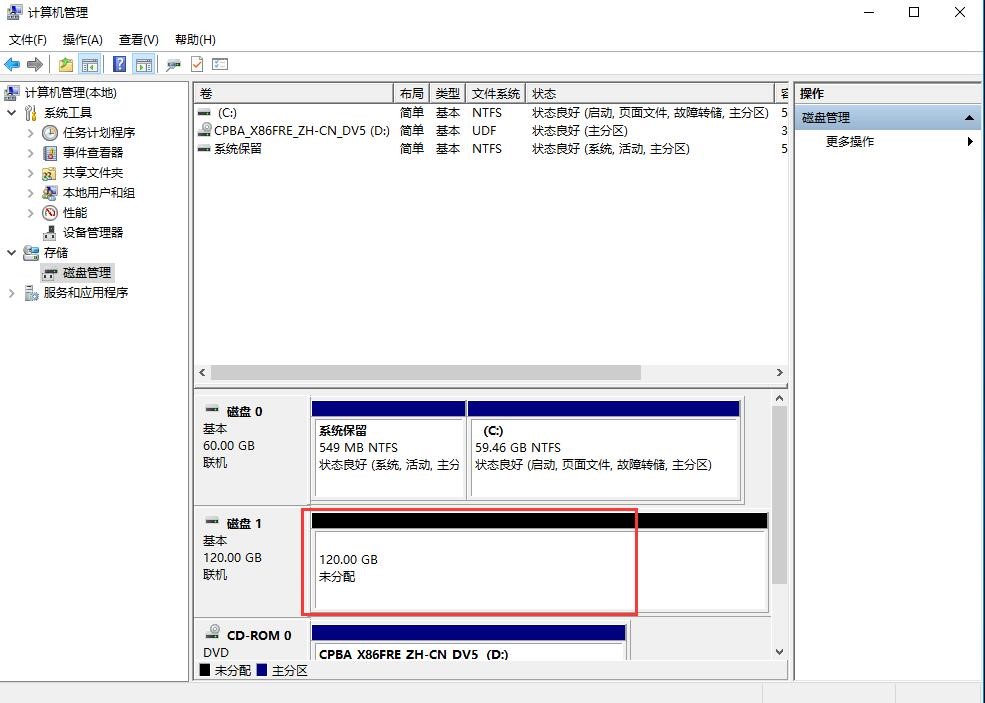
步骤3:右键单击您想要转换为GPT磁盘的移动硬盘,然后选择【转换成 GPT 磁盘】。稍等片可即可将硬盘转为GPT磁盘,之后硬盘将不受2TB最大容量的限制,可以显示出全部的容量。
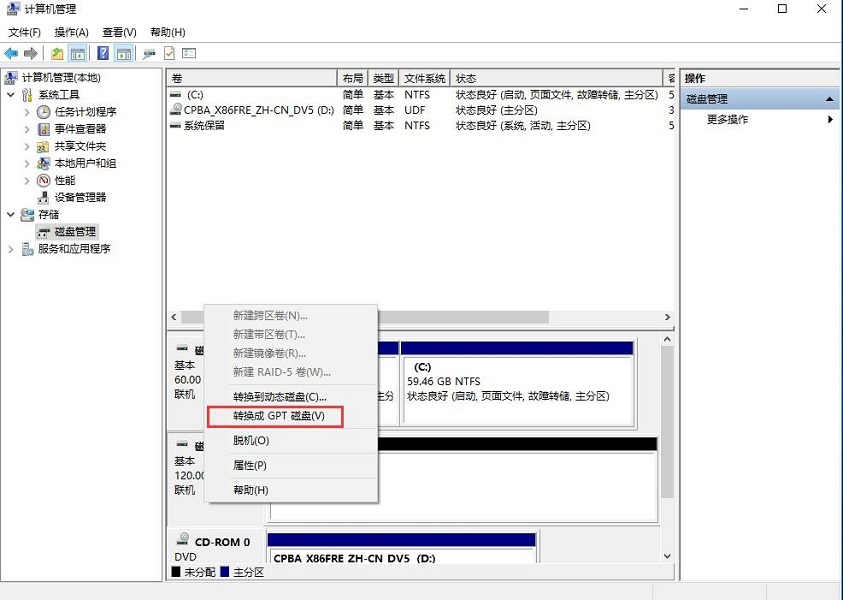





 粤公网安备 44070302000281号
粤公网安备 44070302000281号
