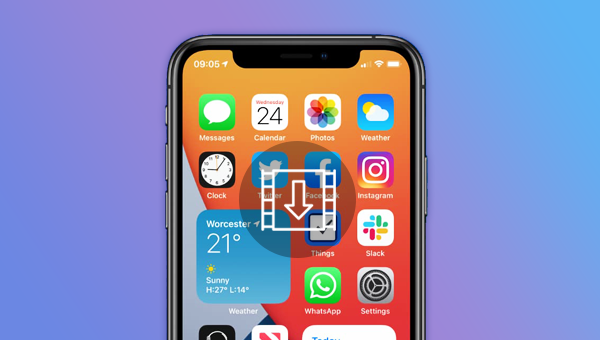
借助iPhone设备自带的录屏功能是最简单有效的电影下载方式,因为您可以顺利绕过iTunes的付费下载和复杂的软件操作环节,从而轻松保存电影内容,下面我们就来学习一下这种方法的操作步骤。
苹果手机自带的录屏功能可以直接帮助您保存电影内容,您只需要确保苹果手机系统更新为iOS11或更高版本即可。
具体操作步骤如下:
打开苹果手机,找到【设置】-【控制中心】并点击【自定控制】选项。点击【屏幕录制】前面的加号,将其添加到控制中心中。【屏幕录制】功能增加完成后,上滑或下滑屏幕找到并点击【控制中心】里的小圆点【录屏】图标,三秒后将开始录制屏幕,您可以提前开启录制功能,再打开需要下载的电影播放界面。录制完成后回到【控制中心】再次点击录屏按钮即可停止录制,录制好的电影将保存到相册中。
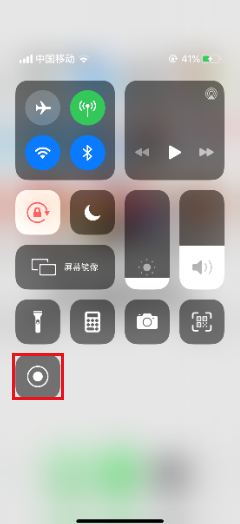
Amazon Prime Video是亚马逊官方出品的,能够提供精彩电视电影内容的一款手机视频APP(需付费使用,每月2.99美元)。该软件支持多个平台使用,比如iOS系统的设备或者Android系统的设备等。使用它,您可以随时观看或下载推荐给您的电影和电视节目。借助Prime Video软件在iPhone上下载电影非常简单,具体操作步骤如下:
在iPhone设备的App Store软件中搜索并下载Prime Video软件,之后开始运行Prime Video软件并登陆。如果您从未使用过该软件则需要创建一个新的账户并使用该账户登陆。操作完成之后,您就可以搜索并找到想要下载的电影了。接下来点开想要下载电影的详情页并找到【Download】(下载)按钮,然后选择想要保存的视频质量和格式即可。等待片刻,已下载的电影会直接保存到您的iPhone设备中。
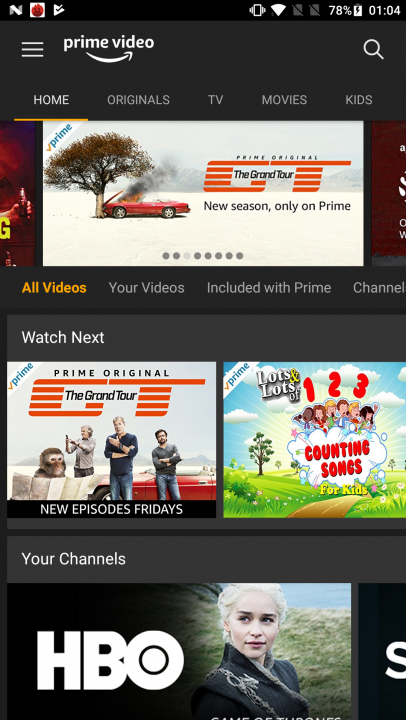
借助都叫兽™视频编辑软件的屏幕录制功能,可以将想要下载的电影通过PC端录制下来,之后再传输到iPhone设备里,下面我们就来详细地了解一下操作步骤。
什么是都叫兽™视频编辑软件?
都叫兽™视频编辑软件是一款集电脑屏幕录制、视频后期制作与格式转换功能为一体的视频录制编辑工具。其中,电脑屏幕录制功能可以设置录制的区域与画面大小,还可以设置水印、光标样式、声音来源以及保存的格式、自动录制计划等等,不管是在线电影、会议视频记录,还是游戏画面、软件操作步骤等,它都能帮助您一键录制并保存到计算机中。
如何借助都叫兽™视频编辑软件在PC端录制电影并保存?
步骤1:下载安装运行都叫兽™视频编辑软件之后,在主页面点击【屏幕录像工具】选项。
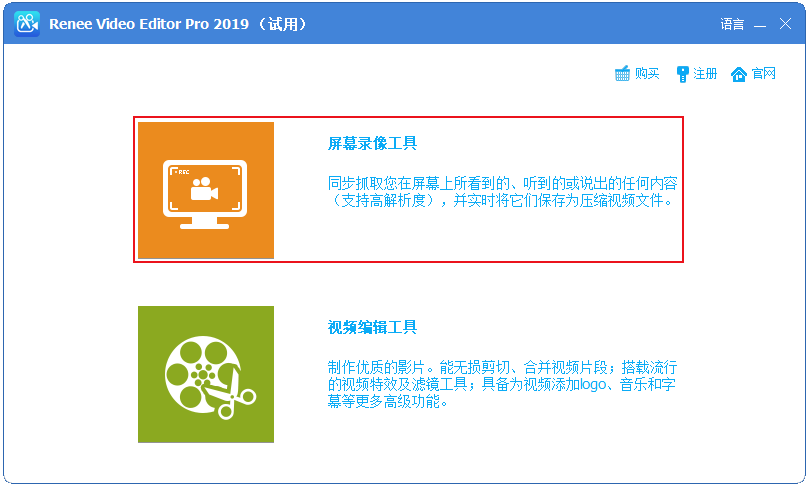
步骤2:接下来在“准备录制”界面里,您可以对需要录制的【录制目标】、【录音】以及【输出目录】等内容进行个性化的设置。此处可以选择“自定义”录制区域,以及录制“电脑声音和麦克风”选项。
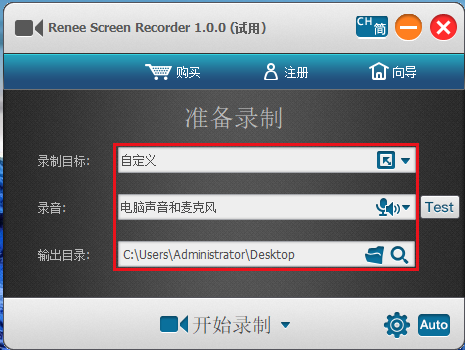
准备录制界面设置功能说明:
录制目标:支持录制全屏、自定义区域,以及录制摄像头拍下的画面。
录音:指的是内容录制过程中需要收录的声音,支持录制电脑声音、麦克风声音和不录制声音等。
输出目录:选择录制文件的储存位置
录制目标:支持录制全屏、自定义区域,以及录制摄像头拍下的画面。
录音:指的是内容录制过程中需要收录的声音,支持录制电脑声音、麦克风声音和不录制声音等。
输出目录:选择录制文件的储存位置
步骤3:此外,点击右下角的【小齿轮】图标,您还可以对需录制内容的录制格式、视频质量、分辨率、视频帧率、输出目录、水印等参数进行个性化设置。
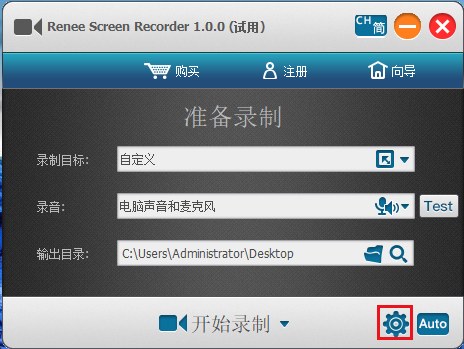
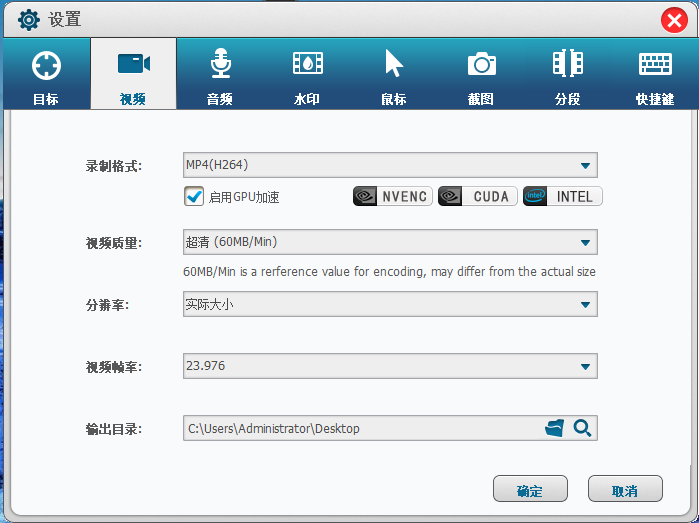
步骤4:待所有录制参数设置完成之后,回到“准备录制”界面,打开需要下载的电影页面并播放之后,即可点击【开始录制】按钮,您可以对想要录制的录制区域进行选择,之后再点击右下角的【录制】按钮即可开始录制电影内容,非常方便。
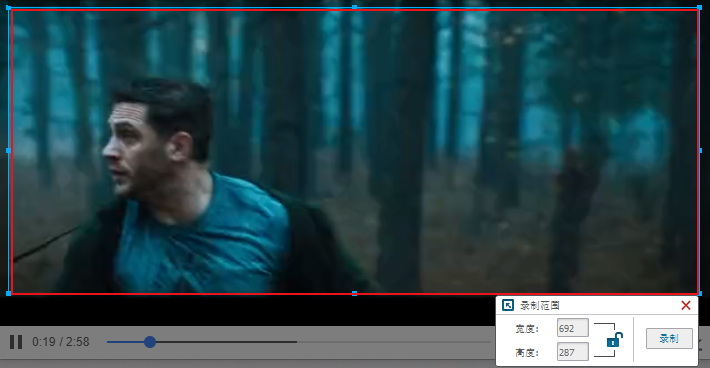
步骤5:您可以在录制过程中随时暂停或继续,录制完成后点击右下角录制选项框中的小正方形按钮,录制好的电影内容就会按照您最初设定的参数保存到预设的路径当中。

此外,都叫兽™视频编辑软件还可以实现自动录制功能,该功能操作起来也非常的简单,在“准备录制”界面里,直接点击右下角的【Auto】按钮,即可进入到自动录制的功能页。您可以对录制的开始和结束时间进行设定,时间一到软件就会执行设定好的录制命令,方便省心。
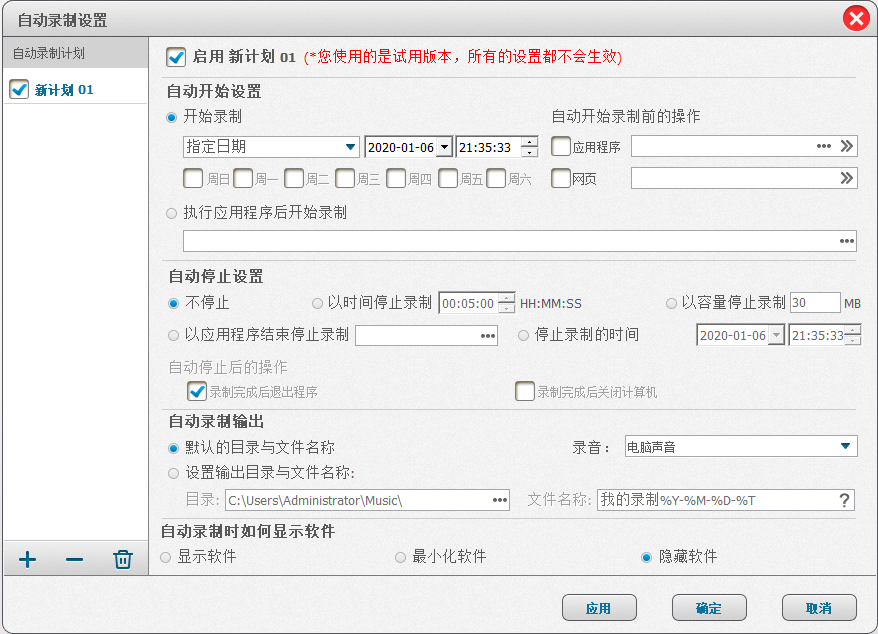
步骤6:电影录制完成之后,如果视频文件格式不受iPhone设备支持,您可以借助都叫兽™视频编辑软件的格式转换功能将录制好的视频转换成iPhone设备支持的文件格式。在软件主页面点击【视频编辑工具】选项,点击【添加文件】按钮,将刚刚录制好的视频文件导入到该软件里。之后,您可以在【输出格式】里选择iPhone支持的视频格式,在【输出文件夹】中选择视频保存的位置,再点击【开始】按钮,即可按照设置处理视频并将其导出到设定的位置,非常的快捷方便。
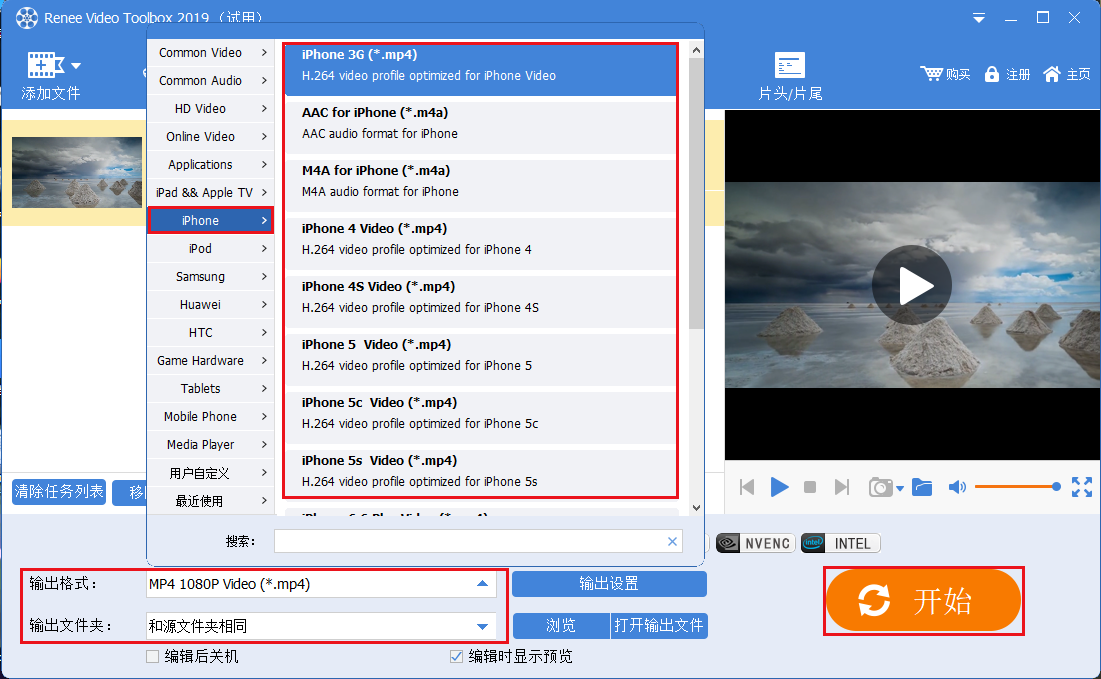
如果想要将PC端的视频传输到iPhone,我们可以借助iTunes软件去操作,具体步骤如下:
步骤1:将iPhone通过USB数据线连接到电脑,打开iTunes软件,在顶部菜单栏里找到【文件】-【将文件添加到资料库】选项,将需要传输到iPhone的电影导入到iTunes软件里。
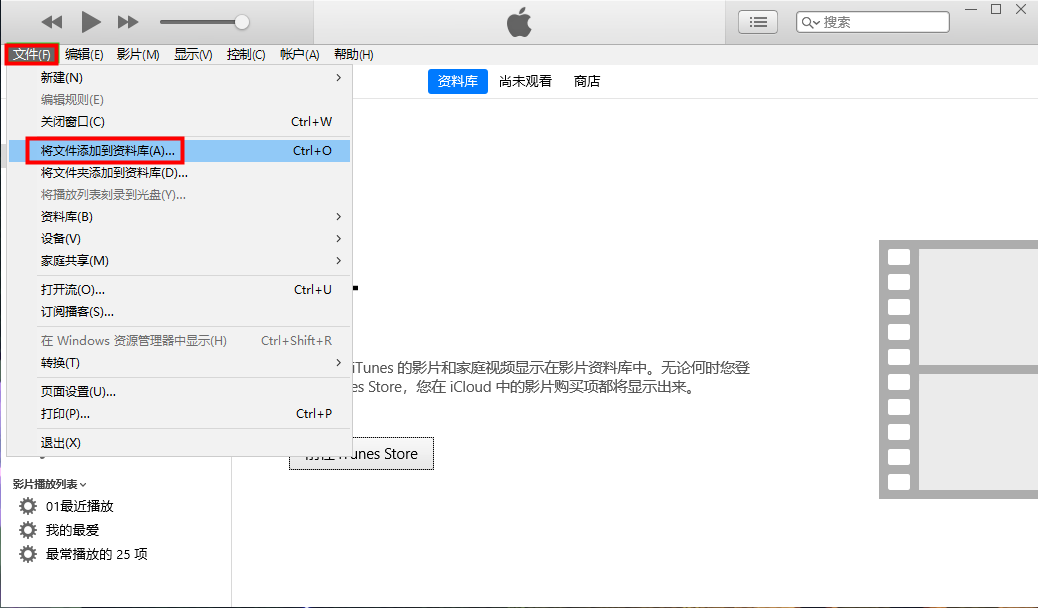
步骤2:接下来,在【影片】-【家庭视频】中可以看到导入成功的电影文件。之后找到并点击【影片】右侧的“小手机”按钮。
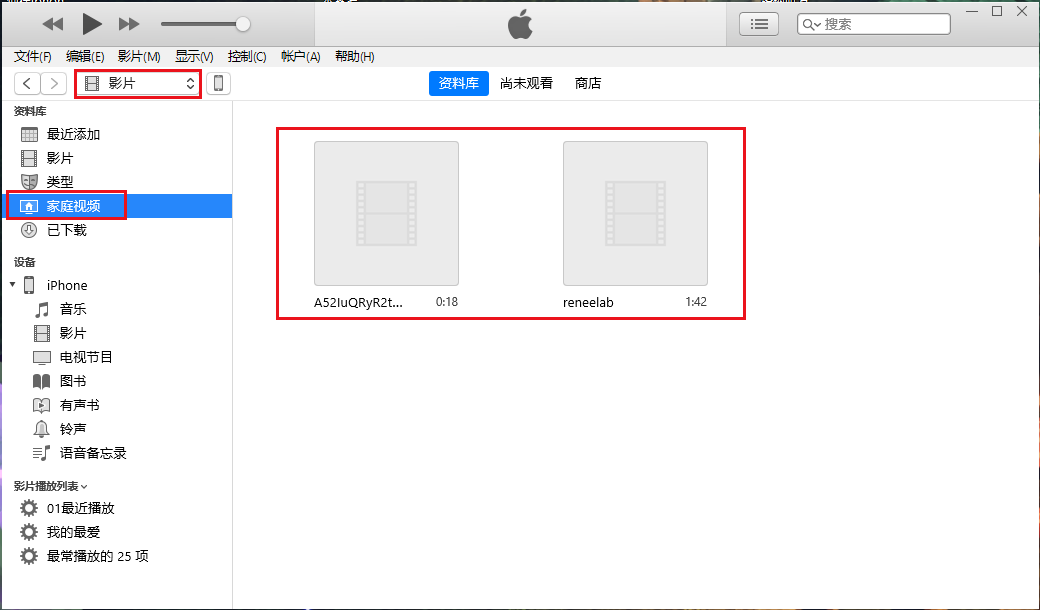
步骤3:在左侧功能栏里选择【影片】。这时右侧会出现刚刚导入到iTunes里的电影文件。勾选【同步影片】,同时选中需要同步到iPhone设备里的电影文件,最后点击【完成】即可将PC端的电影/视频传输到iPhone。
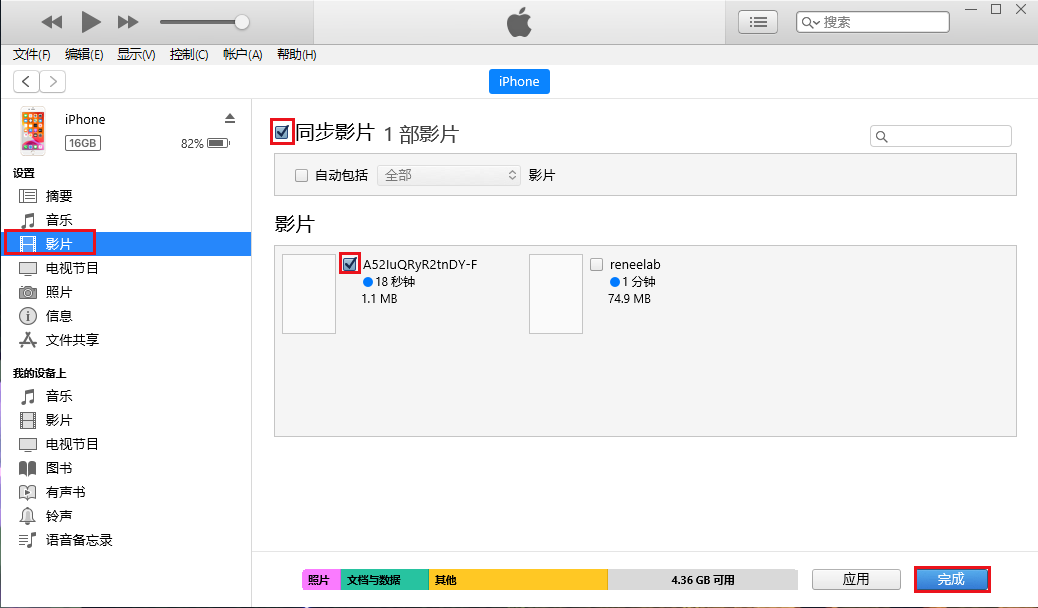





 粤公网安备 44070302000281号
粤公网安备 44070302000281号
