
虽然YouTube网站的一些条款和限制条件使得您无法直接在Android设备上下载喜欢的视频内容,但是有很多第三方的专业下载工具能够帮您抓取到您想要的视频内容,下面我们以一款在线的下载工具VideoSolo Online Video Downloader为例,教大家操作方法。
步骤1:在Android手机的浏览器里打开想要下载的YouTube视频,然后在播放界面上方的地址栏里复制该视频的播放链接。
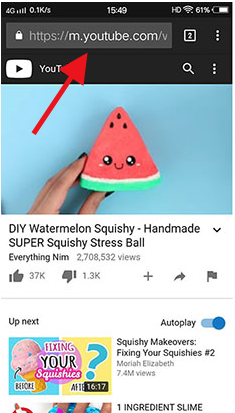
步骤2:在浏览器中新建一个网页窗口,打开VideoSolo Online Video Downloader工具的操作网址:https://www.videosolo.com/online-video-downloader/。这时界面里会出现一个【Paste the Video URL to Download】(粘贴视频链接以下载)文本框,将刚刚复制的YouTube视频的播放链接粘贴进去。操作完成后点击【Download】(下载)按钮,选择您需要的视频格式并点击对应的【Download】(下载)按钮即可开始下载。
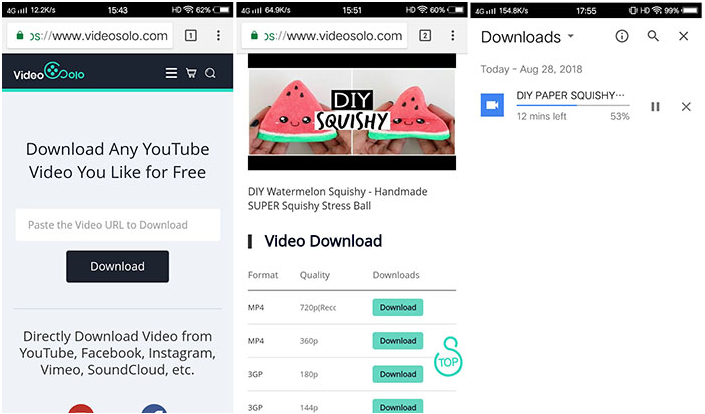
以上就是在Android设备上下载YouTube视频的完整方法,该方法虽然简单,但是会存在一些弊端,比如对网络的依赖很大,网络环境不稳定的情况下可能会导致视频下载失败;如果想要下载的视频文件过大,那么下载耗时会很久。如果您想避免以上的弊端,那么可以使用接下来小编要介绍给大家的操作方法,赶快去了解一下吧。
借助都叫兽™视频编辑软件的屏幕录制功能,可以在PC端里轻松地将想要下载的YouTube视频录制下来,之后再发送到Android设备里即可,下面我们就来详细了解一下操作步骤。
都叫兽™视频编辑软件是一款集电脑屏幕录制、视频后期制作与格式转换功能为一体的视频录制编辑工具。其中,电脑屏幕录制功能可以设置录制的区域与画面大小,还可以设置水印、光标样式、声音来源以及保存的格式、自动录制计划等等,不管是在线电影、会议视频记录,还是游戏画面、软件操作步骤等,它都能帮助您一键录制并保存到计算机中。
步骤1:下载安装运行都叫兽™视频编辑软件之后,在主页面点击【屏幕录像工具】选项。
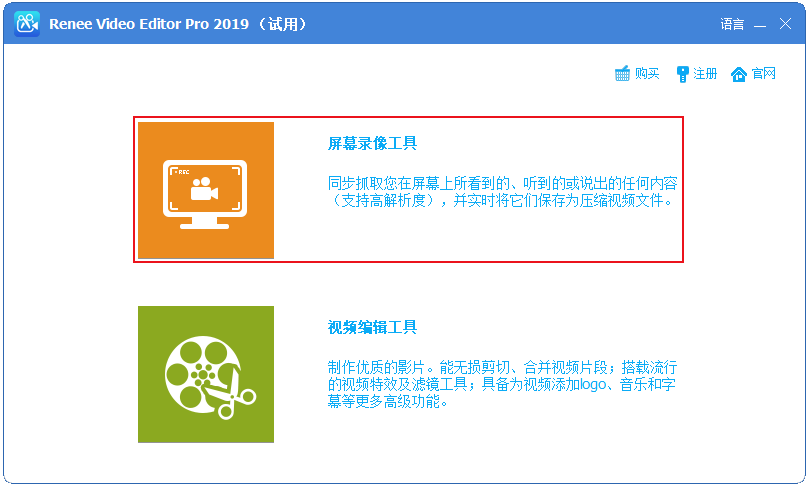
步骤2:接下来在“准备录制”界面里,您可以对需要录制的【录制目标】、【录音】以及【输出目录】等内容进行个性化的设置。此处可以选择“自定义”录制区域,以及录制“电脑声音和麦克风”选项。
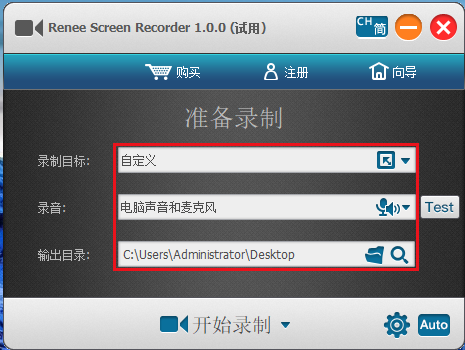
准备录制界面设置功能说明:
录制目标:支持录制全屏、自定义区域,以及录制摄像头拍下的画面。
录音:指的是内容录制过程中需要收录的声音,支持录制电脑声音、麦克风声音和不录制声音等。
输出目录:选择录制文件的储存位置
步骤3:此外,点击右下角的【小齿轮】图标,您还可以对需录制内容的录制格式、视频质量、分辨率、视频帧率、输出目录、水印等参数进行个性化设置。
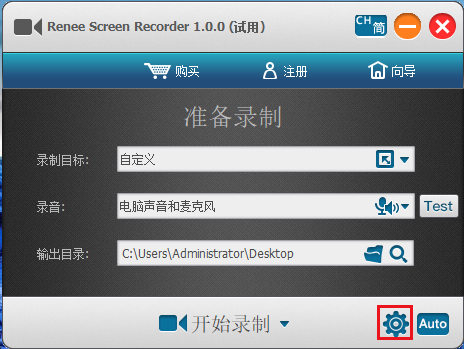
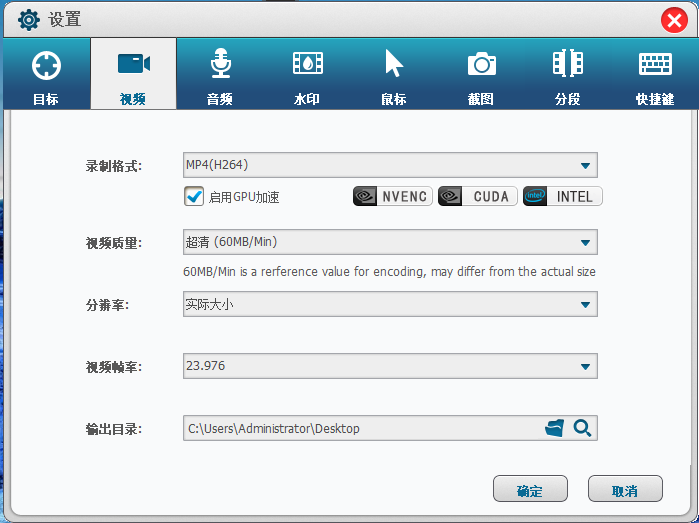
步骤4:待所有录制参数设置完成之后,回到“准备录制”界面,打开需要下载的YouTube视频页面之后,即可点击【开始录制】按钮,您可以对想要录制的录制区域进行选择,之后再点击右下角的【录制】按钮即可开始录制YouTube视频内容,非常方便。
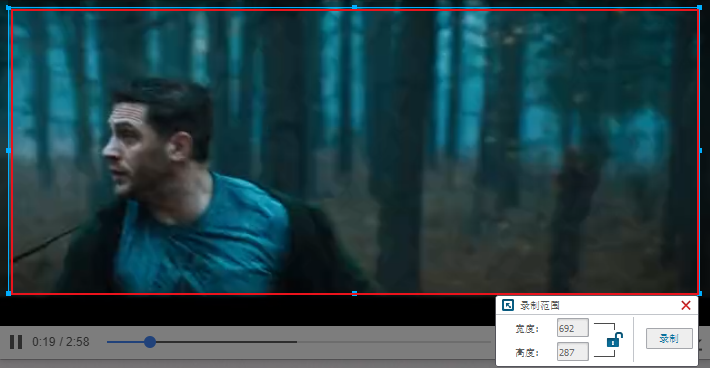
步骤5:您可以在录制过程中随时暂停或继续,录制完成后点击右下角录制选项框中的小正方形按钮,录制好的YouTube视频就会按照您最初设定的参数保存到预设的路径当中。之后您就可以通过数据线把安卓手机与电脑连接,再将录制好的视频发送到Android手机中。

此外,都叫兽™视频编辑软件还可以实现自动录制功能,比如您可以在YouTube视频开始播放之前做好录制准备,自定义开始和结束的时间。该功能操作起来也非常的简单,在“准备录制”界面里,直接点击右下角的【Auto】按钮,即可进入到自动录制的功能页。您可以对录制的开始和结束时间进行设定,开始录制时间一到,软件就会执行设定好的录制命令,方便省心。
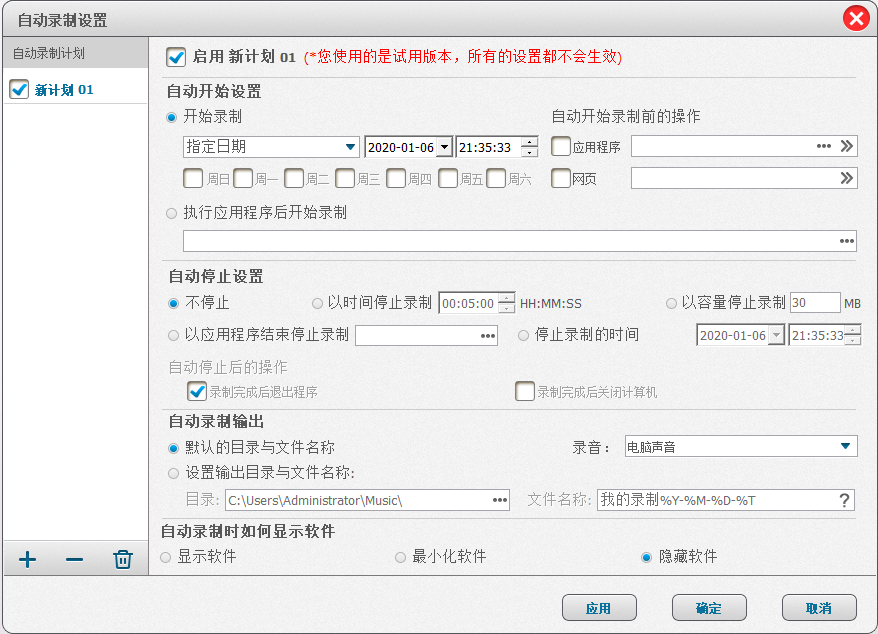
TipsYouTube视频录制完成之后,您可以借助都叫兽™视频编辑软件的编辑功能,对录制好的视频进行一系列的编辑操作。在软件主页面点击【视频编辑工具】选项,通过【添加文件】按钮,将录制好的需要编辑的视频文件导入到该软件里。
之后,您可以通过顶部菜单栏里的编辑功能,比如【剪切】、【旋转和裁剪】、【特效】、【水印】、【音乐】、【字幕】、【片头/片尾】进行个性化的编辑操作。最后,在【输出格式】里选择适合的视频格式,在【输出文件夹】中选择视频保存的位置,再点击【开始】按钮,即可按照设置处理视频并将其导出到设定的位置,非常的快捷方便。
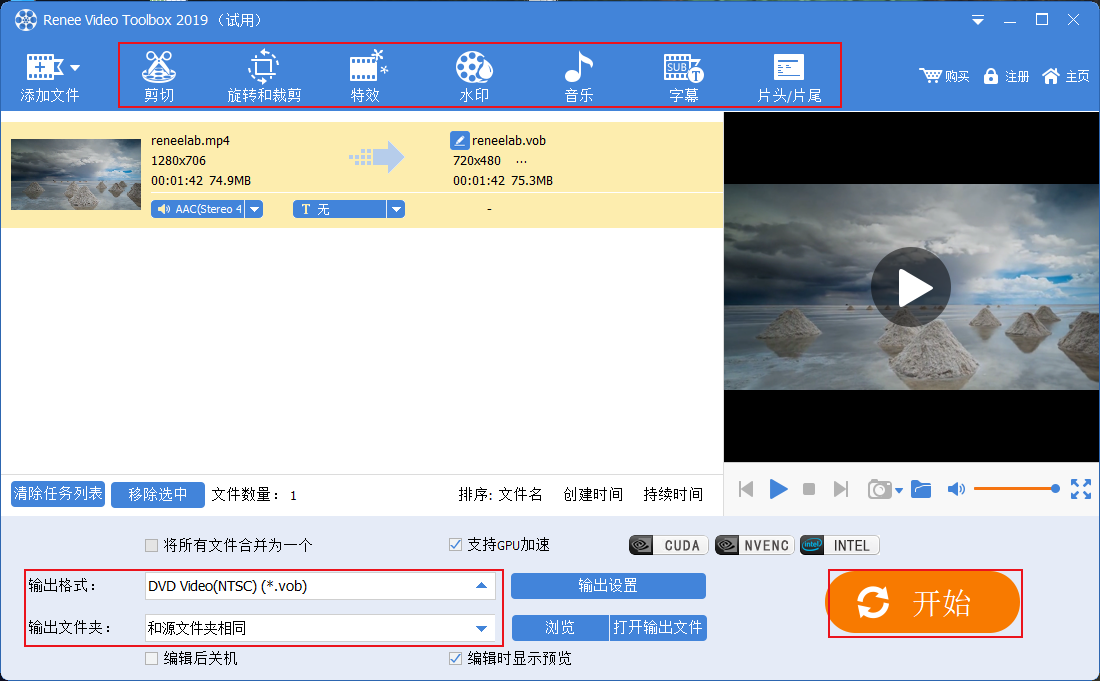





 粤公网安备 44070302000281号
粤公网安备 44070302000281号
