
硬盘分区相当于是一个可以存储文件的容器,如果没有分区,那么硬盘将无法保存数据,用户也无法在Windows文件资源管理器或者Mac访达中查看和访问目标硬盘。
在Windows系统中,磁盘分区样式决定了一个硬盘中允许创建的分区数量,若磁盘分区样式是MBR(主引导记录),则该硬盘最多只能创建4个主分区,而如果分区样式是GPT(GUID 分区表),则可以创建无数个主分区。硬盘分区通常包含驱动器号、大小、文件系统(NTFS/exFAT/FAT32)等分区信息。
在Mac系统中,如果硬盘使用的是APFS文件系统,那么Apple官方并不建议将硬盘分区,而是创建多个APFS宗卷来代替。APFS是Mac电脑的默认文件系统格式,具有强加密、空间共享、磁盘快照、快速目录大小统计等特性。如果您运行的是使用HFS+文件系统(macOS Catalina之前)的Mac设备,就需要对磁盘进行分区。
此外,如果您想在Mac设备上安装Windows系统,也需要对磁盘进行分区,但是这种情况需要使用“启动转换助理”(即Boot Camp)创建分区,请勿使用“磁盘工具”移除用“启动转换助理”创建的分区,而是使用“启动转换助理”来移除Mac的分区。打开启动转换助理的方法:打开【访达】>【应用程序】>【实用工具】>【启动转换助理】,然后根据相应的指导进行分区创建以及Windows安装的操作。
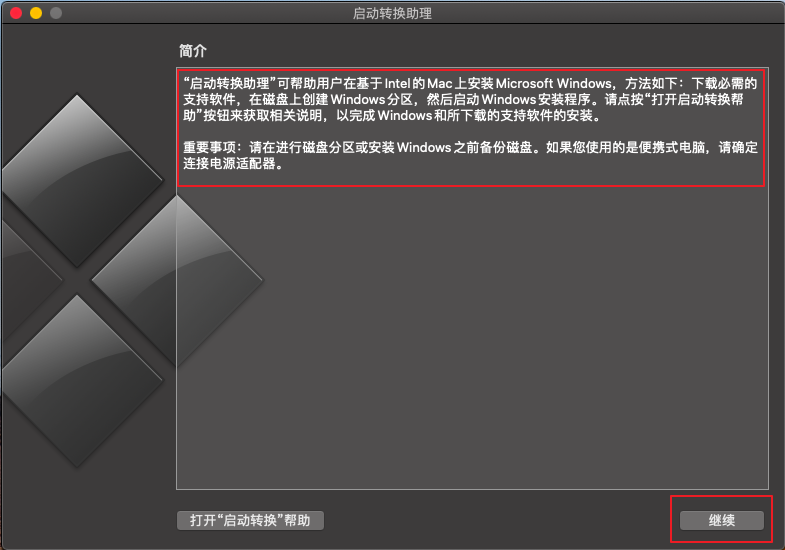
在Windows中可以使用磁盘管理对硬盘进行分区,操作步骤很简单。
步骤1:同时按下键盘的【Windows+X】键。然后在弹出的列表中,选择【磁盘管理】选项。
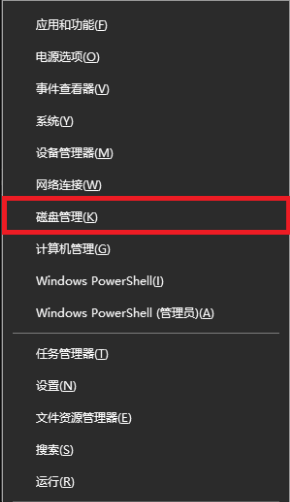
步骤2:之后找到目标硬盘,用鼠标右键单击磁盘上的未分配空间,选择【新建简单卷】选项,再点击【下一页】。
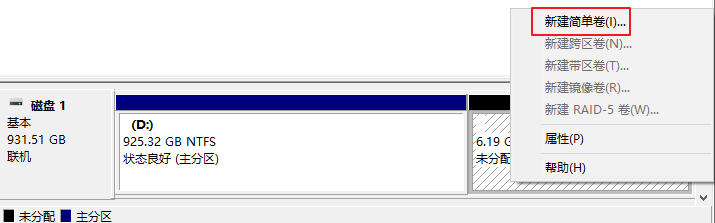
步骤3:接下来设置分区的大小,如果只想给硬盘创建一个分区,那么在“指定卷大小”界面中,请将简单卷大小设置为最大磁盘空间量。如果需要创建多个分区,那么可以按照需要来设置简单卷(即分区)的大小。之后点击【下一页】。
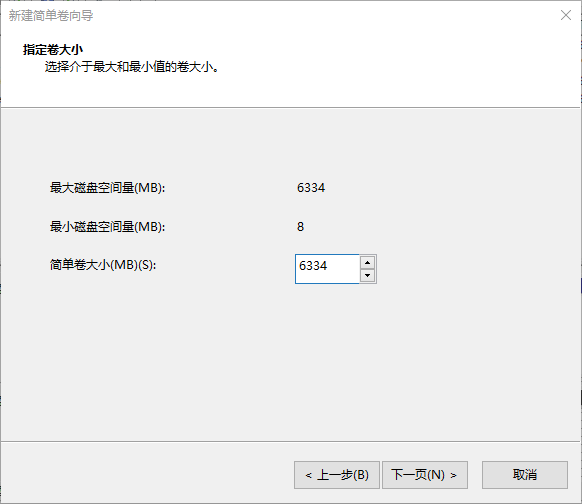
步骤4:然后给分区分配驱动器号,之后点击【下一页】。
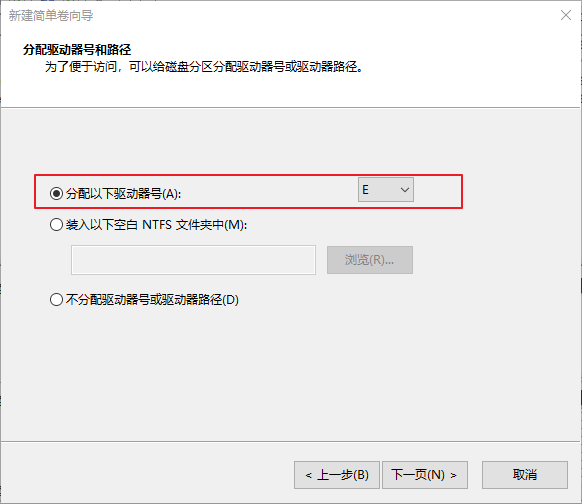
步骤5:在“格式化分区”页面中可以设置文件系统(NTFS、exFAT、FAT32)、单元大小、卷标等参数,可查阅:NTFS、exFAT、FAT32的特点与区别以便选择合适的文件系统。设置完成后点击【下一步】>【完成】按钮以完成分区的创建。之后您就可以在文件资源管理器中正常访问和使用该分区了。
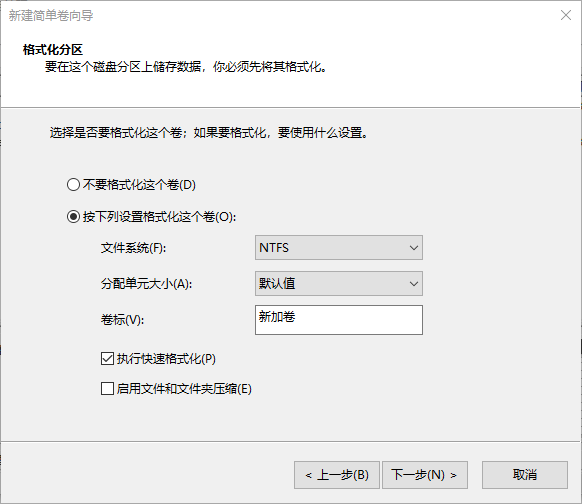
步骤1:打开【访达】>【应用程序】>【实用工具】>【磁盘工具】,选择相应的磁盘,然后点击磁盘工具的【分区】选项,如果您的磁盘是APFS文件系统,弹出的窗口中会建议您添加宗卷,若您的情况适合添加宗卷,则点击【添加宗卷】进行后续操作。此处点击【分区】按钮。
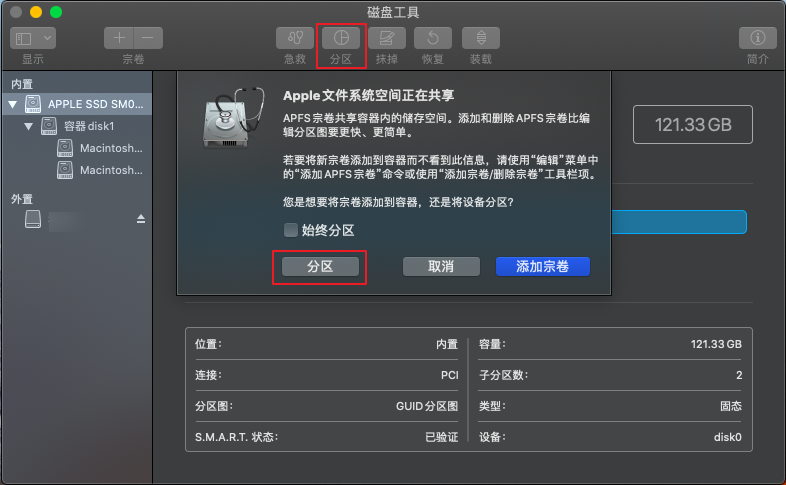
步骤2:之后您可以看到磁盘的总容量,点击【+】可以新增分区,然后在右侧设置分区的名称、格式和大小,确认分区信息之后点击右下角的【应用】,等待分区创建完毕即可。
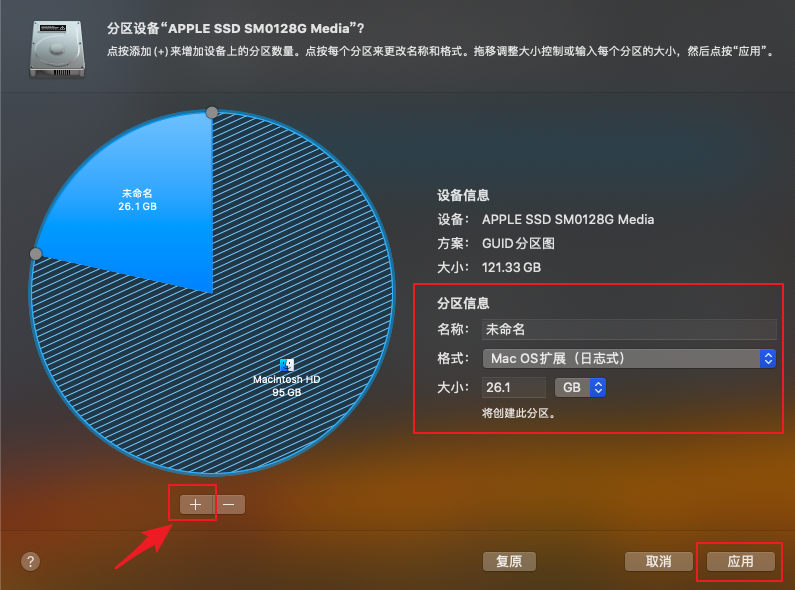
如果给硬盘分区之后,发现不需要创建的分区,也可以选择删除分区。删除磁盘分区也不难,步骤如下:
步骤1:打开【访达】>【应用程序】>【实用工具】>【磁盘工具】,选择相应的磁盘,然后点击磁盘工具的【分区】选项,再点击【分区】按钮。
步骤2:之后您可以在饼状图中查看磁盘包含的所有分区,选中要删除的磁盘分区,点击【-】再点击右下角的【应用】,即可删除分区。若不存在可删除的分区,那么【-】按钮呈灰暗色,且无法点击。
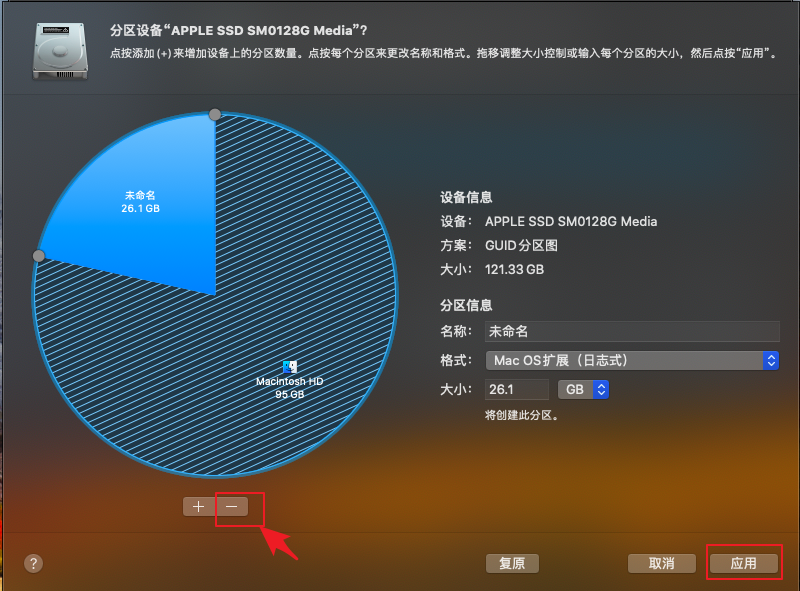
温馨提示 请勿使用“磁盘工具”删除或者抹掉用“启动转换助理”创建的分区(即Windows分区),有些用户反馈用磁盘工具抹掉Windows分区以后,存在两个分区不能合并的问题,且在Mac系统下无法使用原本Windows所占用的磁盘空间。
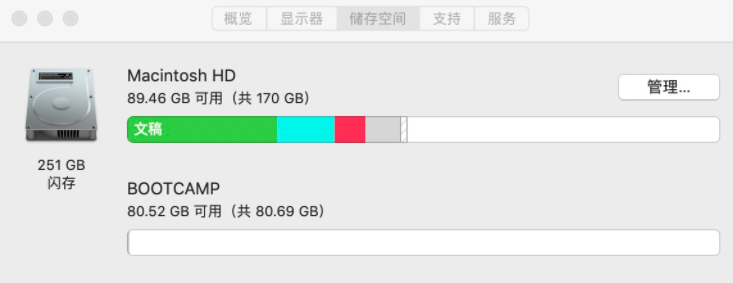
①意外删除或抹掉磁盘分区之后,应该暂停使用电脑设备进行下载文件等操作,以避免新的数据存入并覆盖删除/丢失的文件数据,在没有新数据存入以及旧数据没有因为其他原因损坏的情况下,删除的旧数据还有被恢复的可能。
②选择一个合适的数据恢复软件。有些数据恢复软件无法恢复删除的分区数据,因此需要选择一个具有分区恢复功能的软件,都叫兽™数据恢复软件就具有分区恢复功能,且支持在Mac系统和Windows系统上使用。
③针对Mac系统,需要提前关闭SIP才可以使用数据恢复软件恢复内部磁盘数据,若需要恢复外部硬盘数据,则无需关闭SIP。Apple 在Mac OS X El Capitan以及更新版本中引入了系统完整性保护模式(即SIP技术)作为安全功能,很多应用程序(包括数据恢复软件)都会被阻止,因此您可能在使用都叫兽™数据恢复软件时无法扫描Mac内置磁盘,只能扫描外置磁盘,建议您在数据恢复操作之前先关闭SIP,等待数据恢复之后,再重新开启SIP。可以点击此处了解在Mac电脑上关闭和重启SIP保护的具体方法。
都叫兽™数据恢复软件是一款专门用于恢复各种数据文件的软件,当您不慎误删了重要文件,清空了回收站,或者是格式化了磁盘/存储卡/U盘等,都可以借助该工具将丢失的数据找回。该软件涵盖了四大功能模块,即包含文件恢复、格式化恢复、分区恢复和创建镜像,可以帮您全方位地解决许多数据丢失的问题。
下面以Mac版本的都叫兽™数据恢复软件为例介绍分区恢复的步骤,Windows系统上的分区恢复步骤与Mac类似,操作同样十分简单,即使是电脑新手也可以快速掌握方法并轻松操作。具体步骤如下:
步骤1:在Mac电脑下载安装并运行都叫兽™数据恢复应用,在主界面里选择【分区恢复】选项。
注意:为了避免数据覆盖,请勿将都叫兽™数据恢复应用安装在丢失数据的磁盘中。若您需要从中恢复数据的硬盘属于内置硬盘且是Mac电脑中唯一的一个硬盘,请将软件下载并移动(或使用复制粘贴)到外置U盘或移动硬盘中,若需要恢复数据的硬盘属于外置硬盘,则可以将应用下载安装到Mac电脑的内置硬盘中。
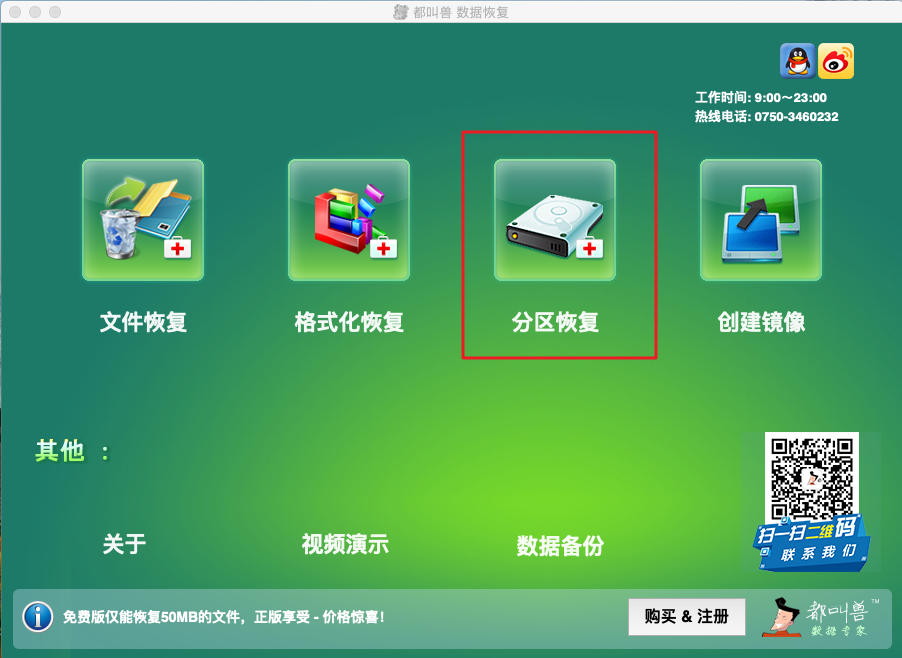
数据恢复功能介绍:
文件恢复:快速找回因误删或清空回收站而丢失的文件。
格式化恢复:可快速恢复因分区无法访问或被格式化而丢失的文件。
分区恢复:可分析并获取分区信息,并完全扫描整个磁盘分区。
创建镜像:可为分区创建镜像,以备份当前分区状态。
文件恢复:快速找回因误删或清空回收站而丢失的文件。
格式化恢复:可快速恢复因分区无法访问或被格式化而丢失的文件。
分区恢复:可分析并获取分区信息,并完全扫描整个磁盘分区。
创建镜像:可为分区创建镜像,以备份当前分区状态。
步骤2:接下来选择要恢复分区数据的硬盘设备。选择完成后点击【下一步】。
注:此处未显示Mac内置磁盘,是因为Mac电脑上的SIP保护处于开启状态,需要关闭以后才能显示和扫描。并且都叫兽™数据恢复应用程序无法扫描安装了本应用的所在磁盘。
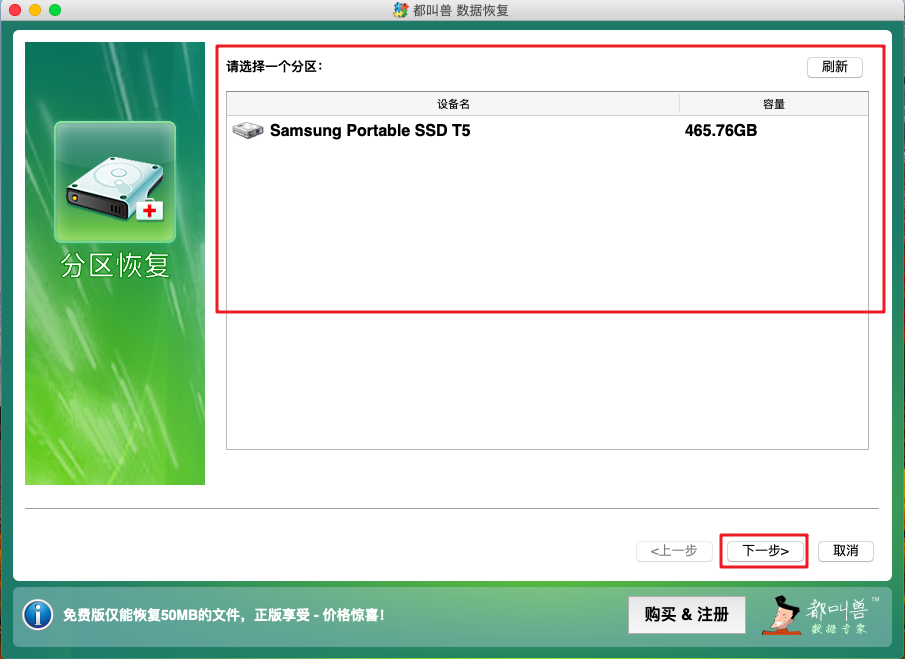
步骤3:在高级设置中选择【默认设置】>【下一步】。当然,如果您记得想要恢复的文件类型,也可以在【自定义设置】中进行选择,这样可以节省一些硬盘扫描的时间。
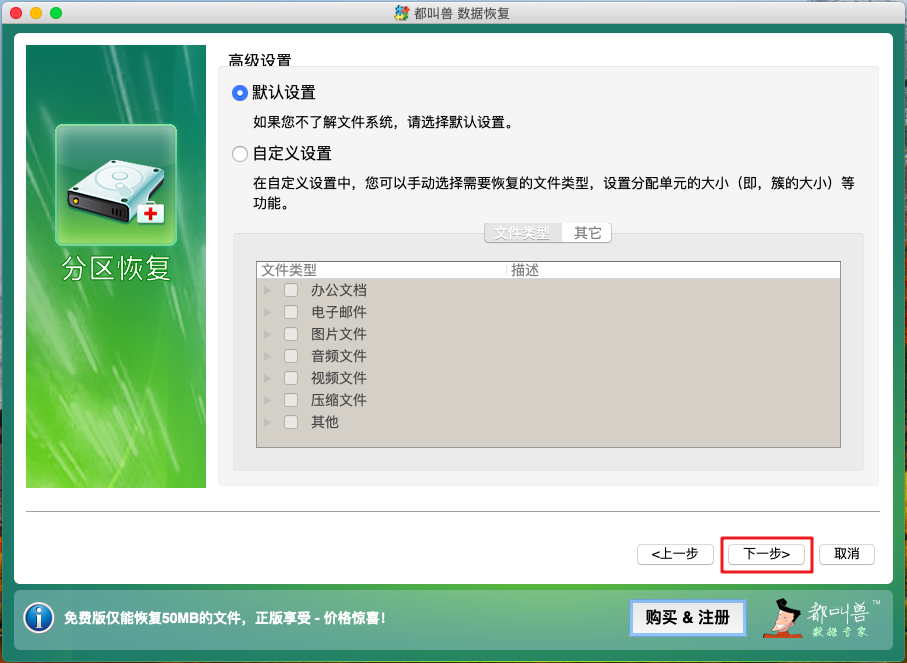
步骤4:该应用程序会先扫描磁盘并弹出分区列表供您选择,如果您记得被删除的分区名称以及其他信息,请选择相应分区,再点击【确认】按钮以开始扫描分区。若不选择,也可等待程序对所有分区进行扫描,只是该过程会耗费较多时间,但会扫描出更多数据。
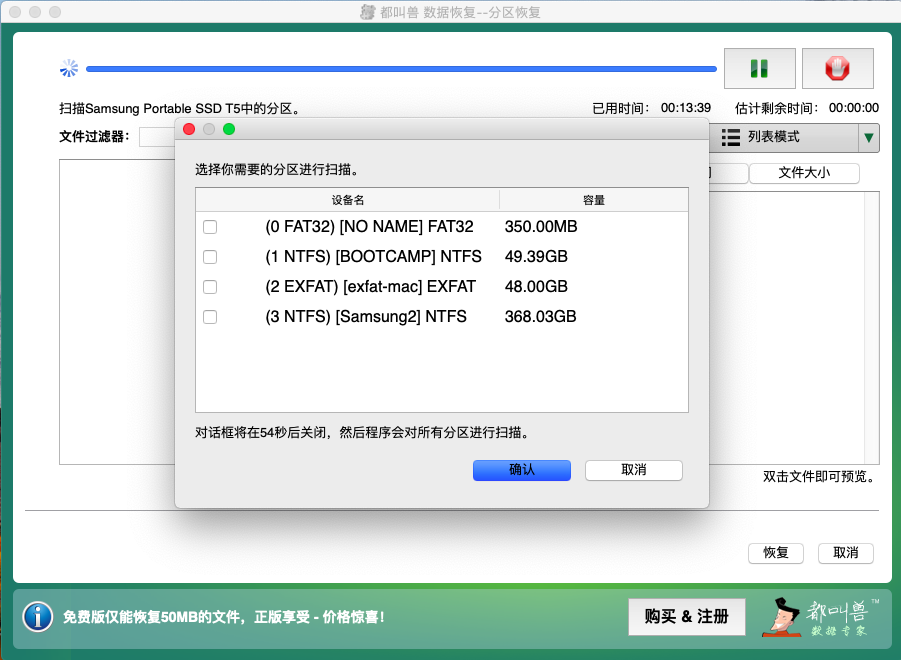
步骤5:之后等待扫描,扫描时间的长短会根据硬盘分区大小而定。扫描过程中即可双击预览文件,如果文件已损坏,程序也会给出相应的提示。
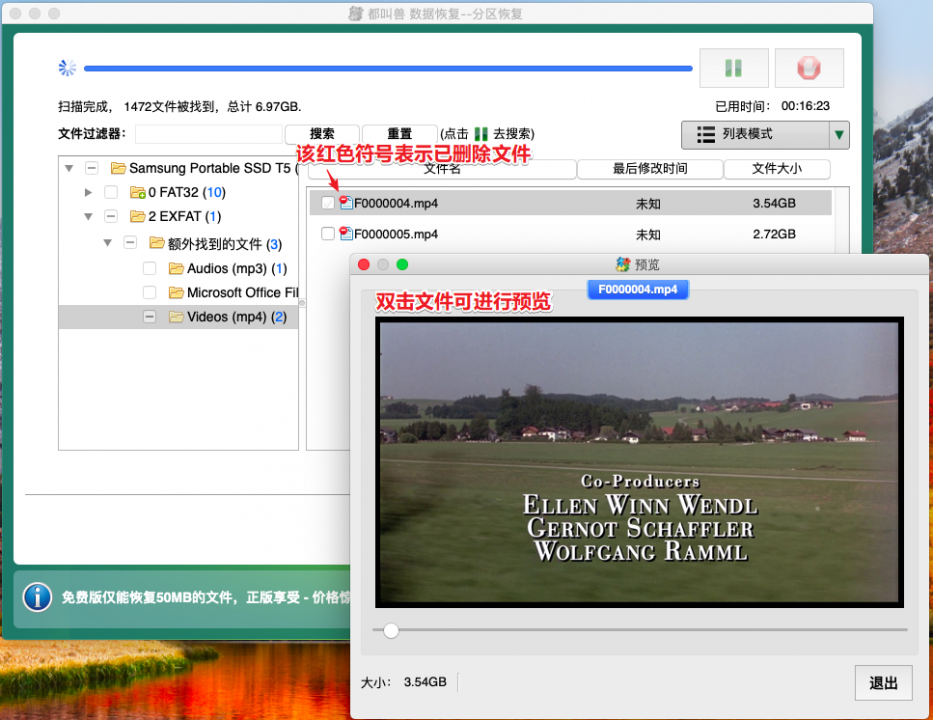
步骤6:等待扫描结束,从扫描结果中勾选需要恢复的文件,再点击【恢复】按钮,将文件保存到其他磁盘中。
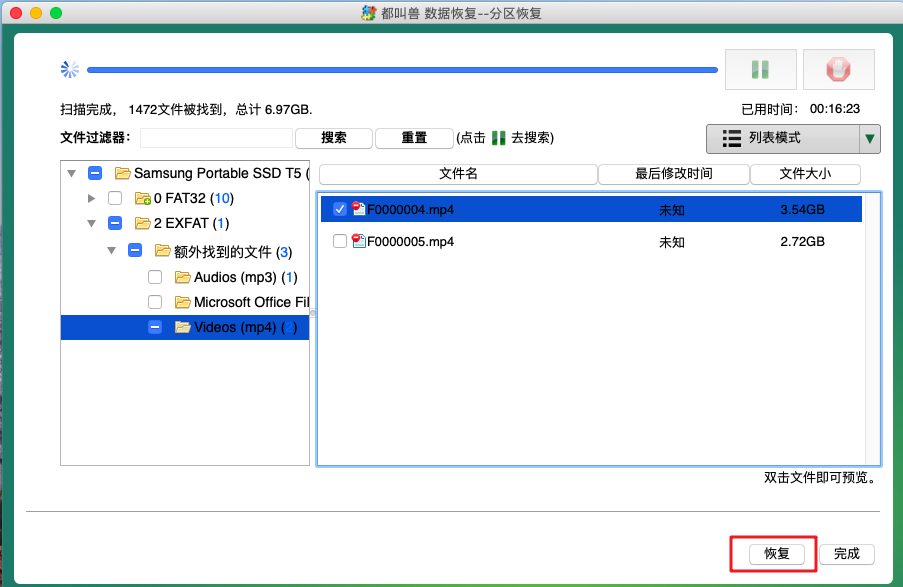





 粤公网安备 44070302000281号
粤公网安备 44070302000281号
