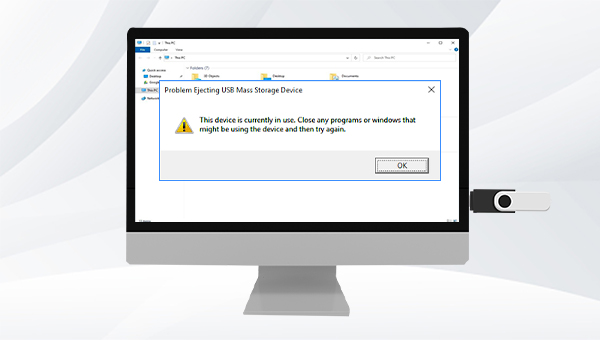
弹出U盘时提示“该设备正在使用中”的原因很简单,一般有以下两点:
①计算机上的某些程序正在使用U盘中的某些文件。
②某些软件或程序正在计算机后台访问U盘,如Windows安全防护软件、杀毒软件等。
了解了“该设备正在使用中”的原因之后,就可以参考下面的解决方法进行操作了。
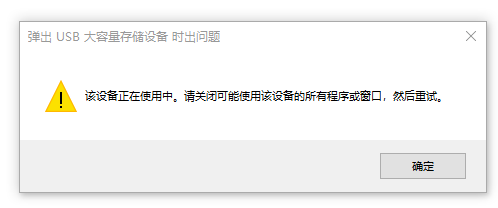
当我们关闭所有运行中的程序以后,一般就不会存在某些程序正在使用U盘设备文件的情况,因此就能成功弹出U盘。具体步骤如下:
步骤1:将任务栏中打开的所有程序窗口都关闭,然后点击任务栏右侧的向上箭头,查看是否存在仍然可能访问U盘的程序,右键点击程序图标并选择【退出】。
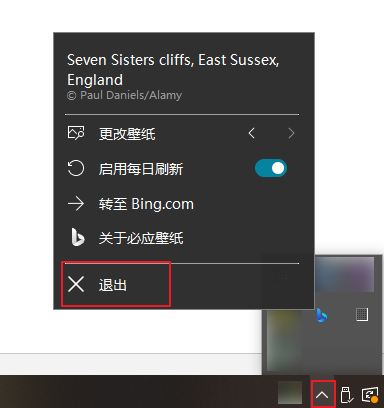
步骤2:由于可能还存在后台运行的程序访问U盘,因此可以用鼠标右键点击桌面下方的任务栏,选择【任务管理器】。
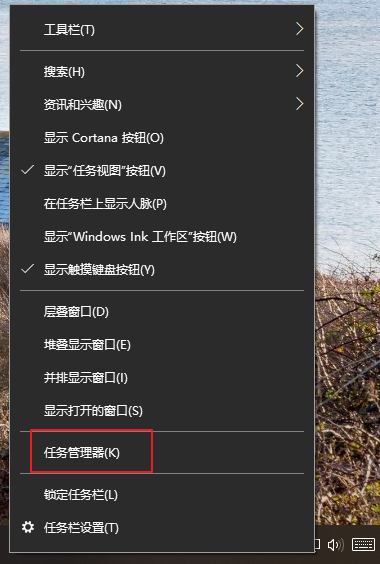
步骤3:在任务管理器中,我们可以查看到所有正在运行或后台运行的程序,选中您认识的或手动打开的程序(比如刚通过该程序访问过U盘里的文件),再点击【结束任务】即可重新尝试弹出U盘。请注意,有些程序名称看起来比较陌生的请不要结束任务,以免丢失维持Windows系统运行的必要进程。若已关闭所有您认识的正在运行的程序,但还是无法成功弹出U盘,可以暂时禁用Windows安全软件或第三方杀毒软件,再安全弹出U盘。
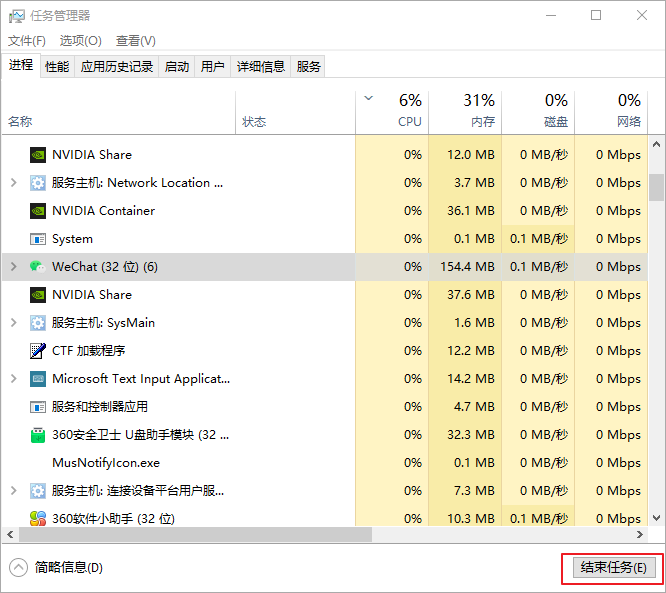
方法1关闭所有运行中的程序不适合所有用户使用,特别是当前有其他不可中断的任务要做的时候,那么可以尝试在任务管理器中的资源监视器中查找目前占用或访问U盘的程序,然后关闭该程序即可。方法如下:
步骤1:用鼠标右键点击桌面下方的任务栏,选择【任务管理器】。
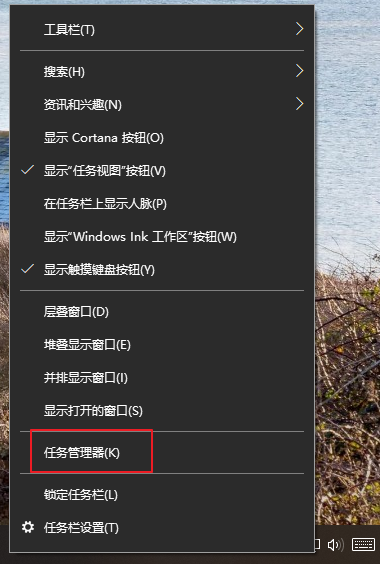
步骤2:切换到【性能】标签栏,选择【打开资源监视器】。
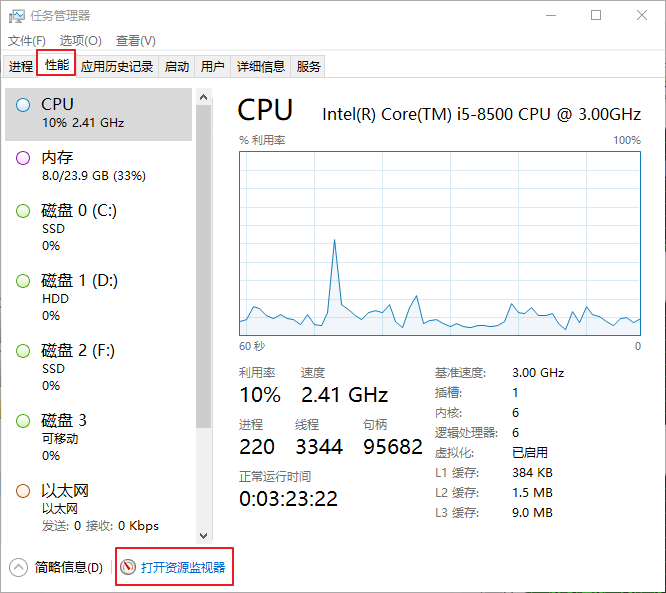
步骤3:在【CPU】界面中的“关联的句柄”右侧的输入框中输入U盘的驱动器号,比如U盘驱动器号为【E:】,那么请输入【E:】,之后可以查看到目前与【E:】关联的程序(如下图为2345PicViewer.exe),右键点击该程序并选择【结束进程】,之后就可以成功弹出U盘了。请勿结束您不认识或不熟悉的其他进程,以免影响Windows 10的正常运作。
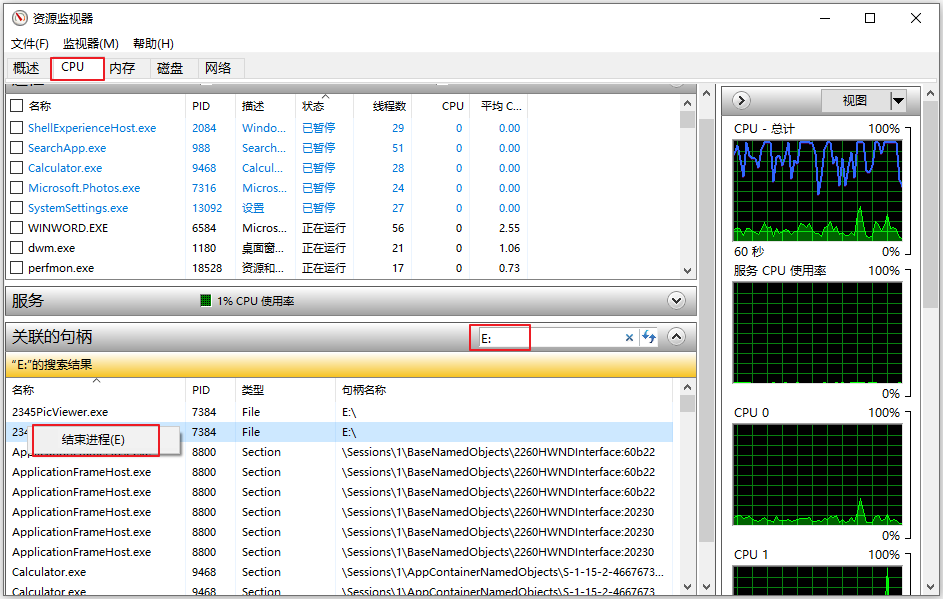
磁盘管理可以帮助我们查看Windows电脑中所有已连接的存储设备,包括U盘。此外,您可以通过磁盘管理对电脑中的磁盘进行格式化、删除卷、扩展卷或弹出等操作。需注意,该方法不会关闭正在访问U盘文件的程序,因此请确保U盘文件已经保存得当再进行操作。具体步骤如下:
步骤1:右键点击开始按钮,选择【磁盘管理】。
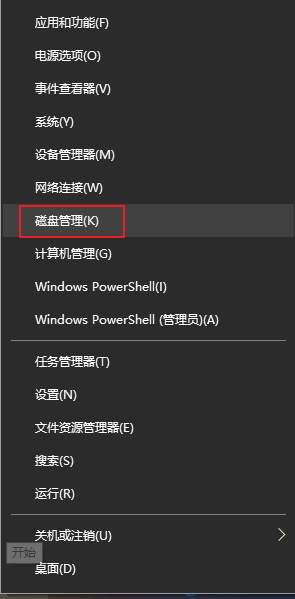
步骤2:找到目标U盘,也就是下图的磁盘3,右键点击左侧显示磁盘3的位置,选择【弹出】。
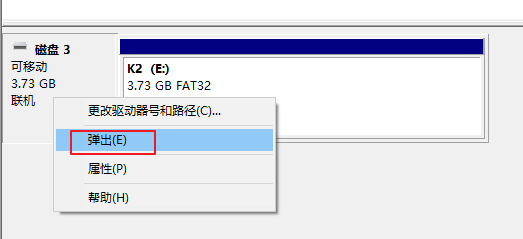
步骤3:之后U盘在磁盘管理中会变成“无媒体“的状态。
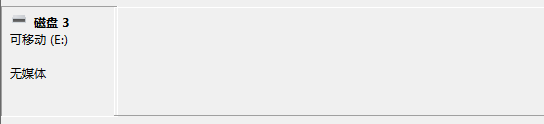
步骤4:并且在文件资源管理器中将无法打开该U盘,双击U盘会提示【请将磁盘插入“test(E:)“】。此时就可以移除U盘了。
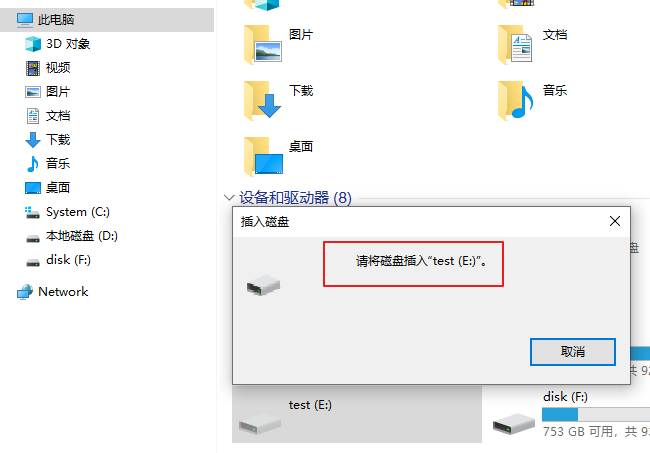
温馨提示若再次连接U盘时无法正常使用,并且在磁盘管理中显示“脱机“,请右键点击“脱机“所在的位置,选择【联机】即可。
弹出U盘的渠道还有很多,比如在设备管理器的【磁盘驱动器】中找到对应的U盘设备,右键点击它并选择【卸载设备】,该方法可能会提示您需要重启计算机才能完成删除设备的操作。并且在设备管理器中卸载设备也是有风险的,如果将其他磁盘错误卸载,那么可能会造成系统运行出错或者其他正常工作的程序突然中断,因此更建议大家选择在保存好其他工作进度之后再注销或者关机,然后安全弹出并移除U盘。
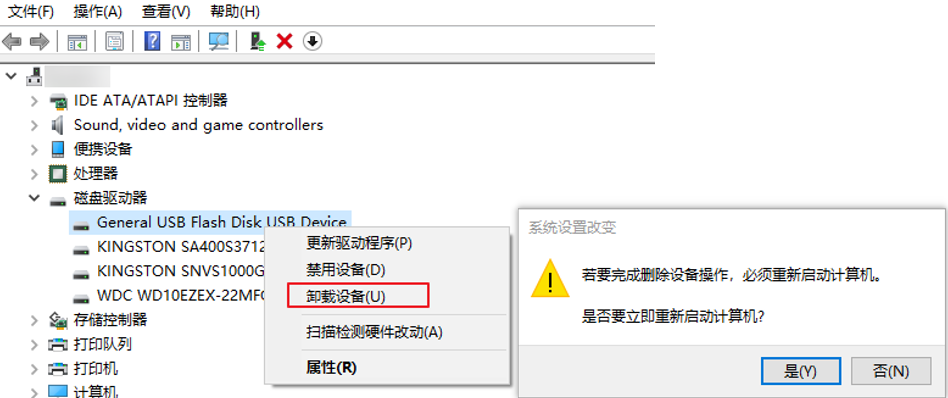
注销步骤:左键点击开始按钮,点击目前登录的账号名并选择【注销】即可。
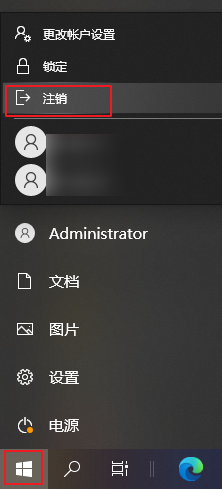
关机步骤:左键点击开始按钮,点击【电源】并选择【关机】即可。
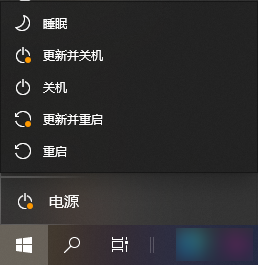
如果不小心直接移除了U盘,那么可能导致正在被某些程序访问的文件损坏或丢失,要想检查文件是否完好,并恢复丢失的文件,可以尝试使用下面介绍的专业数据恢复软件——都叫兽™数据恢复软件,免费版就可以预览U盘里的文件并提供50MB的免费恢复额度,一起去了解一下具体的功能介绍以及操作方法吧。
都叫兽™数据恢复软件是一款专门用于恢复各种数据文件的软件,当您不慎误删了重要文件,清空了回收站,或者是格式化了磁盘,都可以借助该工具将丢失的数据找回。该软件涵盖了四大功能模块,即包含文件恢复、格式化恢复、分区恢复和创建镜像,可以帮您全方位地解决许多数据丢失的问题。不管是内置硬盘、移动硬盘,还是SD卡、U盘等存储设备,只要能成功连接到电脑中,都可以通过该软件进行文件扫描和恢复的操作。该软件还支持预览文件,帮助用户精准地找到需要恢复的文件。
步骤1:将U盘连接电脑,在电脑下载安装并运行都叫兽™数据恢复软件,在主界面里选择【格式化恢复】选项。
注意:请勿将都叫兽™数据恢复软件安装在丢失数据的磁盘中,以避免数据覆盖。
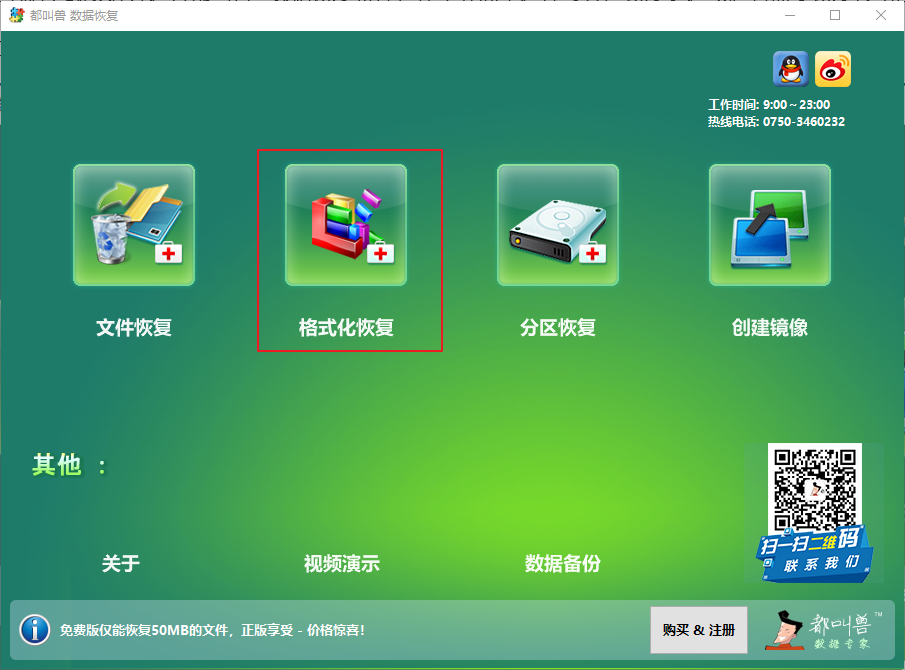
数据恢复功能介绍:
文件恢复:快速找回因误删或清空回收站而丢失的文件。
格式化恢复:可快速恢复因分区无法访问或被格式化而丢失的文件。
分区恢复:可分析并获取分区信息,并完全扫描整个分区。
创建镜像:可为分区创建镜像,以备份当前分区状态,之后可从镜像文件中恢复数据。
文件恢复:快速找回因误删或清空回收站而丢失的文件。
格式化恢复:可快速恢复因分区无法访问或被格式化而丢失的文件。
分区恢复:可分析并获取分区信息,并完全扫描整个分区。
创建镜像:可为分区创建镜像,以备份当前分区状态,之后可从镜像文件中恢复数据。
步骤2:接下来选择需要从中恢复数据的U盘分区。选择完成后点击【下一步】。
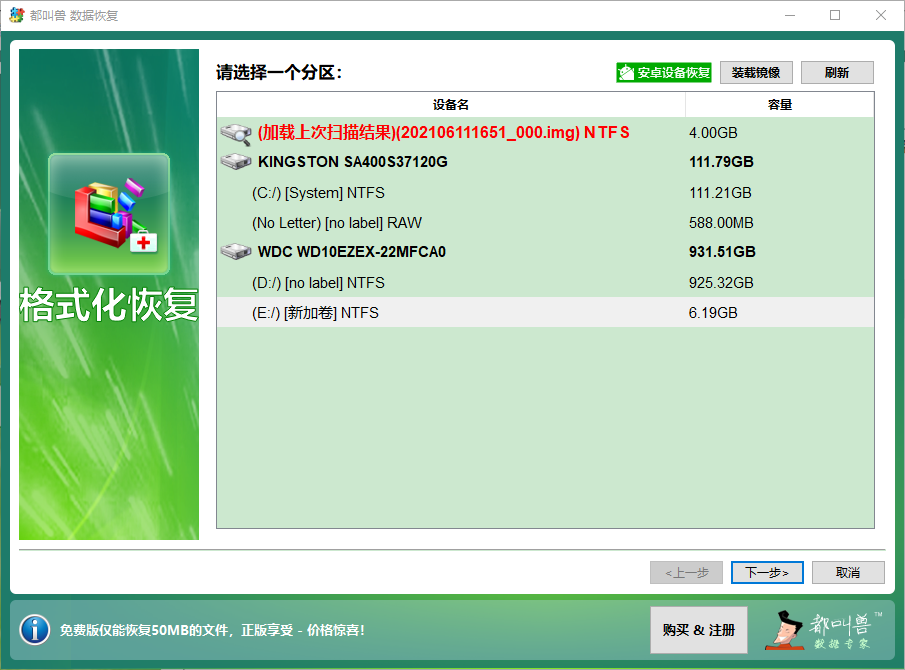
步骤3:耐心等待扫描完成,您可以双击文件进行预览,如果是您需要的文件,请勾选目标文件并点击【恢复】按钮。
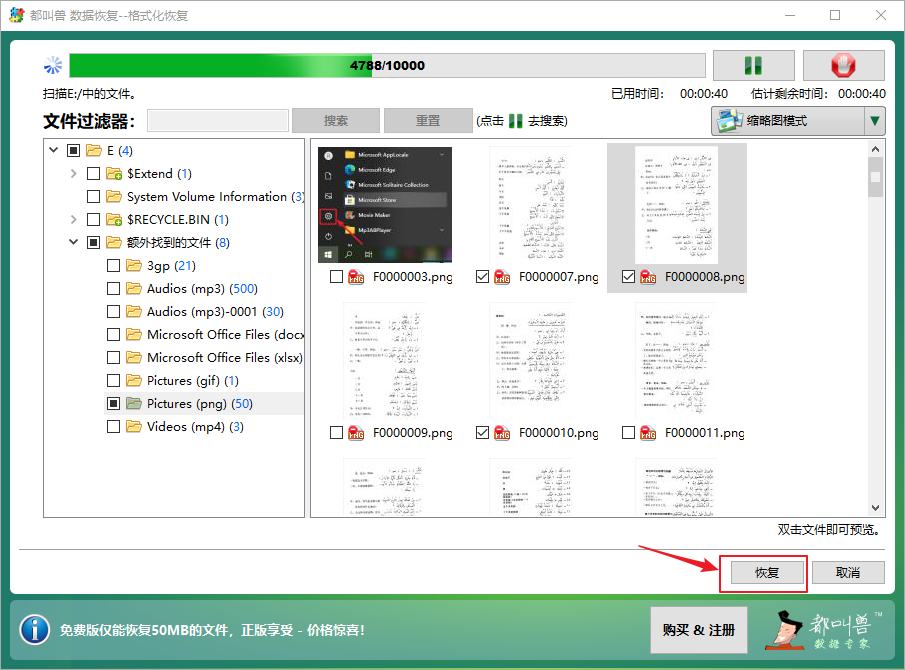
步骤4:点击【浏览】按钮选择其他硬盘分区来保存文件,并点击【恢复】。等待恢复完成,点击【浏览已恢复的文件】即可查看恢复的文件。
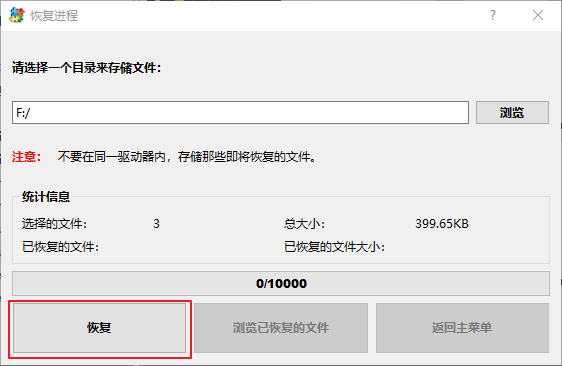





 粤公网安备 44070302000281号
粤公网安备 44070302000281号
