
都叫兽™视频编辑软件是一款集电脑屏幕录制、视频后期制作与格式转换功能为一体的视频录制编辑工具。其中,电脑屏幕录制功能可以设置录制的区域与画面大小,还可以设置水印、光标样式、声音来源以及保存的格式、自动录制计划等等,不管是在线电影、会议视频记录,还是游戏画面、软件操作步骤等,它都能帮助您一键录制并保存到计算机中。
② 如何使用都叫兽™视频编辑软件录制笔记本电脑屏幕?
步骤1:运行软件之后,在主页面点击【屏幕录像工具】选项。
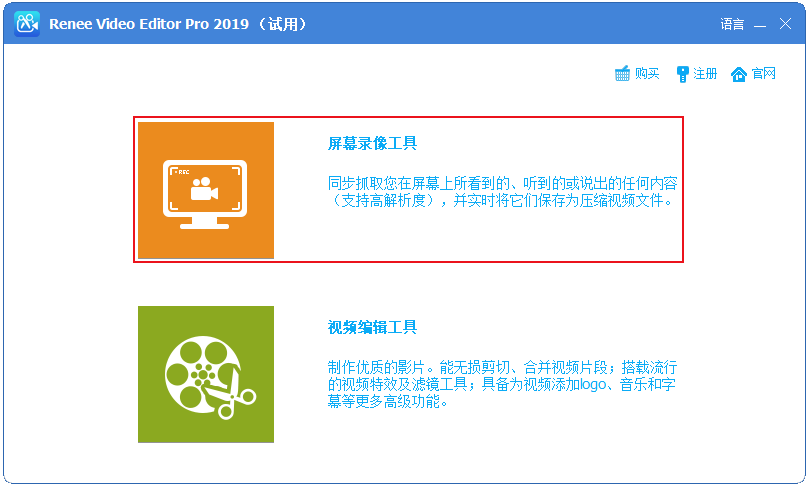
步骤2:接下来在“准备录制”界面里,您可以对需要录制的【录制目标】、【录音】以及【输出目录】等内容进行个性化的设置。此处选择“自定义”录制区域,以及录制“电脑声音和麦克风”选项。
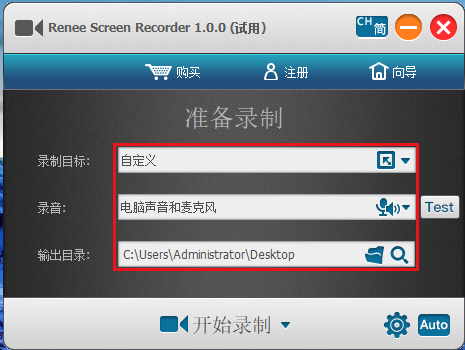
准备录制界面设置功能说明:
录制目标:支持录制全屏、自定义区域,以及录制摄像头拍下的画面。
录音:指的是内容录制过程中需要收录的声音,支持录制电脑声音、麦克风声音和不录制声音等。
输出目录:选择录制文件的储存位置
录制目标:支持录制全屏、自定义区域,以及录制摄像头拍下的画面。
录音:指的是内容录制过程中需要收录的声音,支持录制电脑声音、麦克风声音和不录制声音等。
输出目录:选择录制文件的储存位置
步骤3:此外,点击右下角的【小齿轮】图标,您还可以对录制格式、视频质量、分辨率、视频帧率、输出目录、水印等参数进行个性化设置。
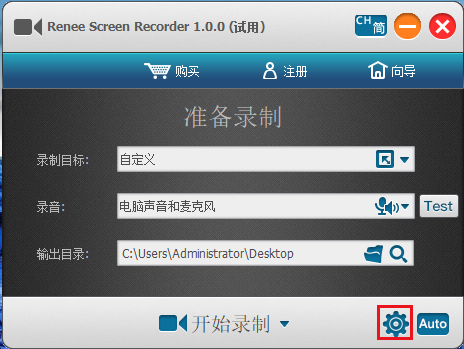
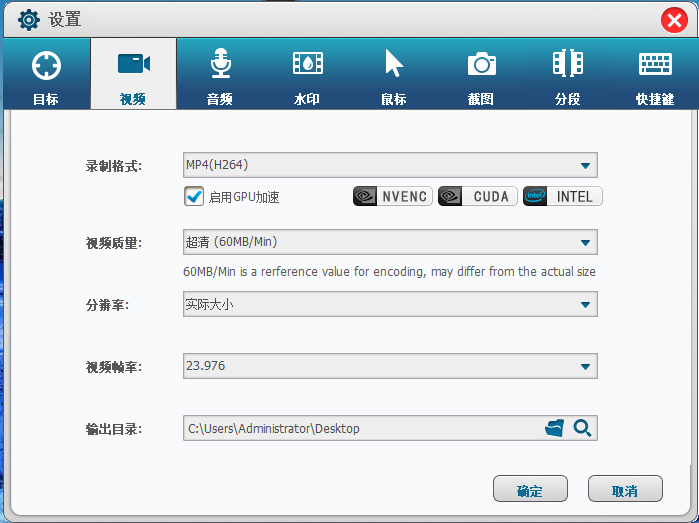
步骤4:待所有录制参数设置完成之后,回到“准备录制”界面,点击【开始录制】按钮,您可以对想要录制的区域进行选择,之后再点击右下角的【录制】按钮即可开始录制笔记本电脑屏幕。
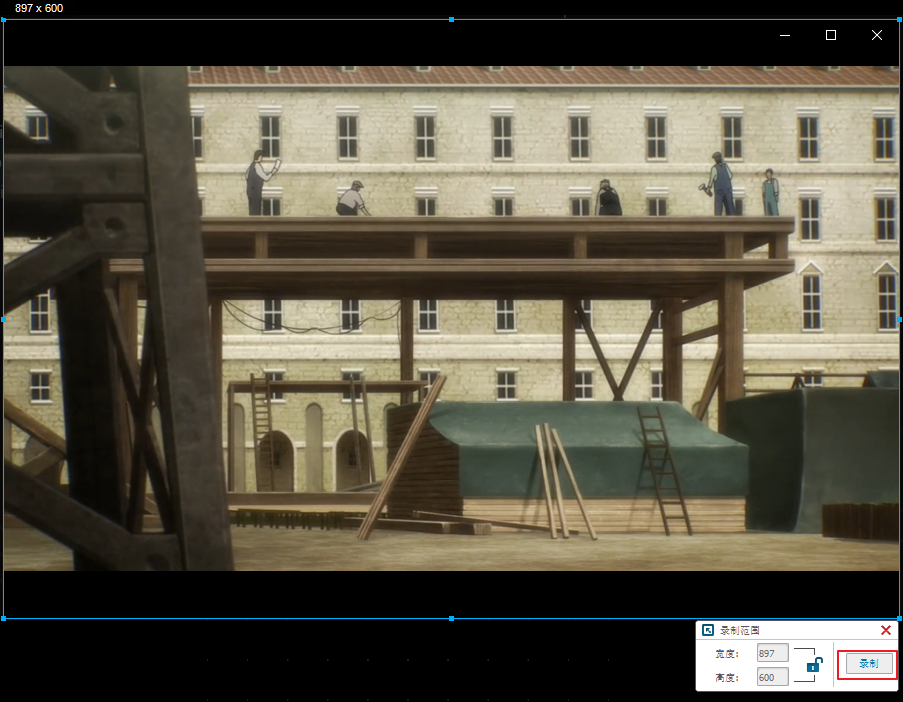
步骤5:您可以在录制过程中随时暂停或继续,录制完成后点击右下角录制选项框中的小正方形按钮,录制好的视频文件就会保存到预设的路径当中。
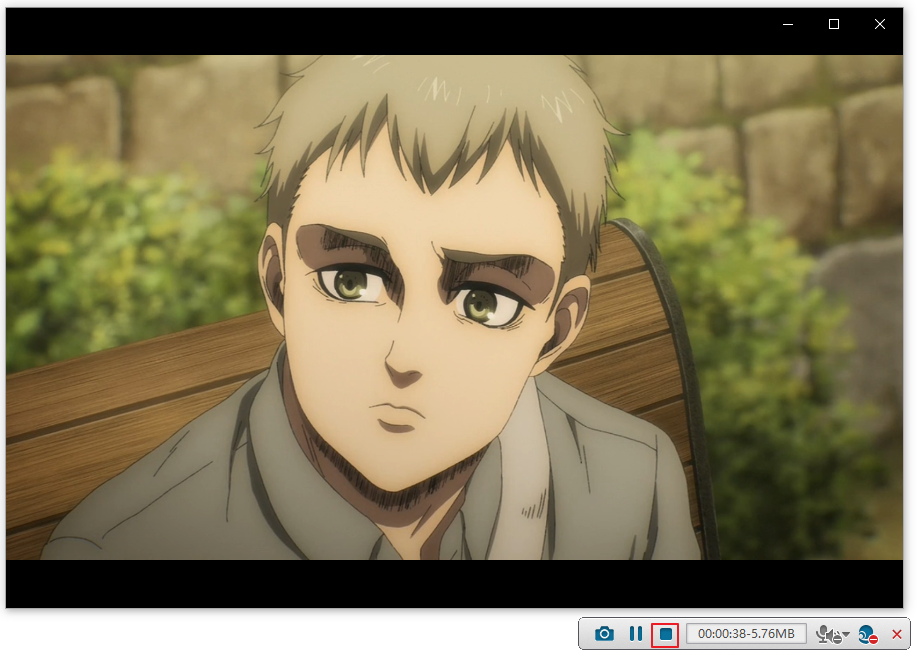
此外,都叫兽™视频编辑软件还具有自动录制功能,其操作也非常简单,在“准备录制”界面里点击右下角的【Auto】按钮,即可进入到自动录制的设置页面。您可以对录制的开始和结束时间进行设定,当开始录制时间一到,软件就会执行设定好的录制命令,方便省心。
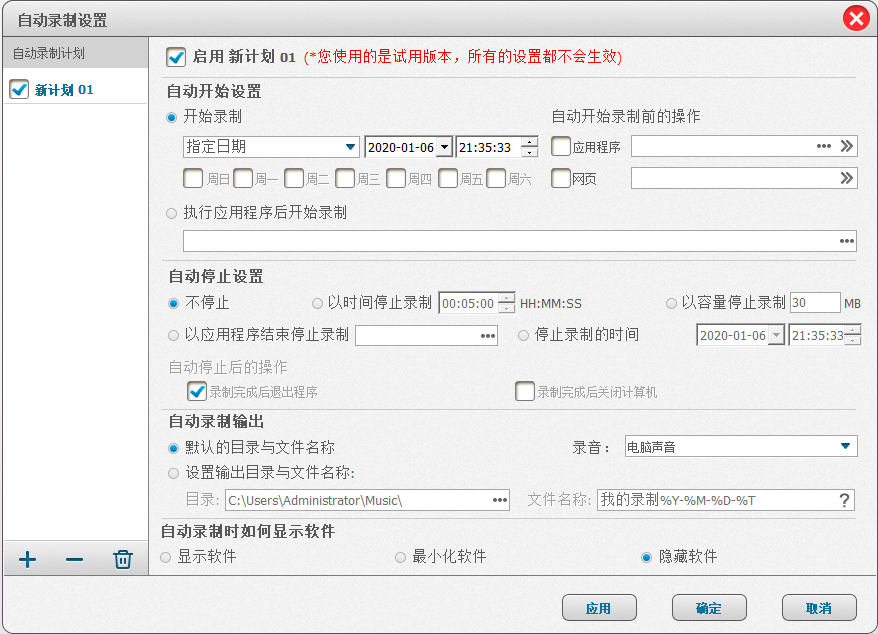
Xbox Game Bar游戏栏是内置于 Windows 10 的屏幕录制工具,可以让用户录制游戏视频或其他软件的画面等,使用该屏幕录制工具前,需要在Windows设置中开启录制功能。具体步骤如下:
步骤1:点击Windows开始菜单中的设置按钮,打开Windows设置,点击【游戏】>【游戏栏】。打开【使用游戏栏录制游戏剪辑、屏幕截图和广播】的开关,并确认“打开游戏栏”的快捷键,默认为Windows图标+G。
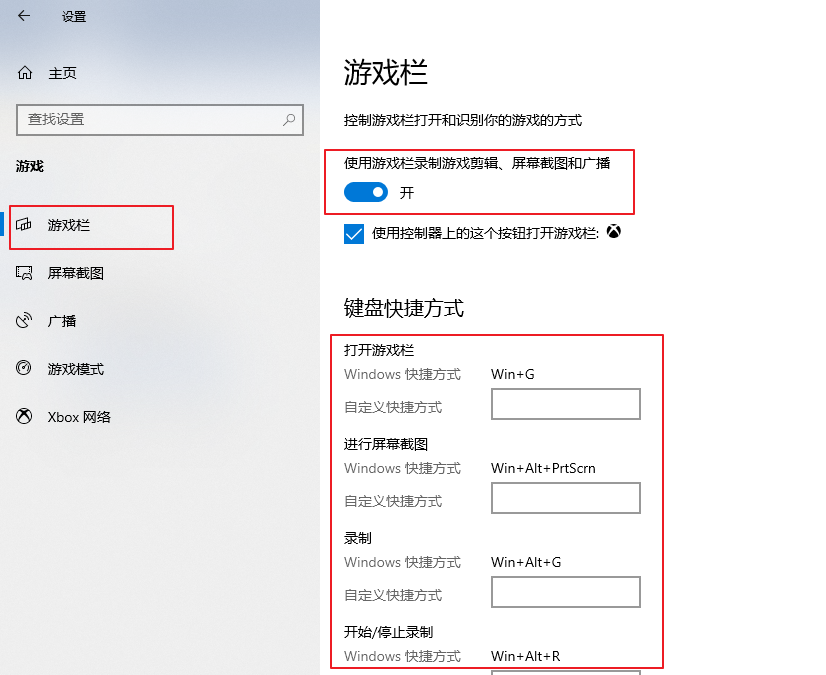
步骤2:转到【屏幕截图】设置,对录制文件的保存位置进行设置和确认,还可以对其他录制选项进行设置,比如开启后台录制、最长录制时间(最长为4小时)等。
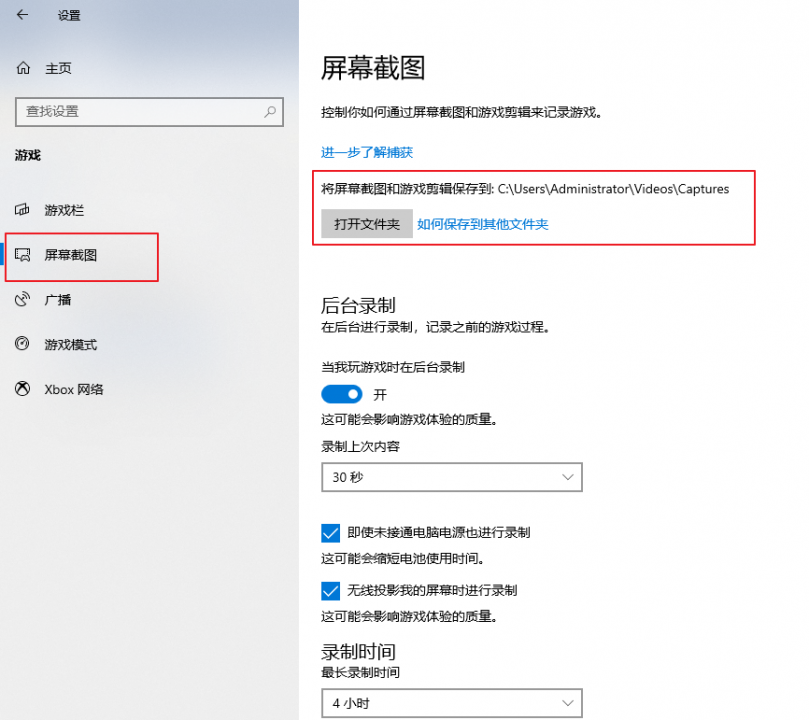
步骤3:所有设置完毕之后,请同时按下Windows图标+G键,打开游戏栏,点击捕获工具中的【开始录制】按钮即可录制笔记本电脑屏幕。但需注意,该录制功能无法录制Windows桌面或文件资源管理器,您可以录制游戏画面、各种软件操作视频或者浏览器画面等。
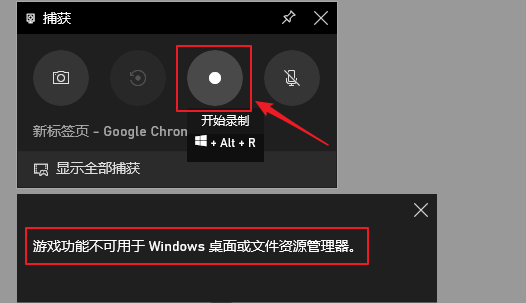
步骤4:完成录制后,点击【停止录制】按钮,录制的视频文件将会保存到预设的保存位置中。
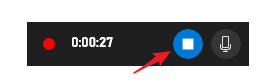
您也可以再次同时按下Windows图标+G键,打开游戏栏,点击【图库】选项,即可查看您的录制视频以及屏幕截图,点击右下角的【打开文件位置】可直接在文件资源管理器中查看或复制文件等。
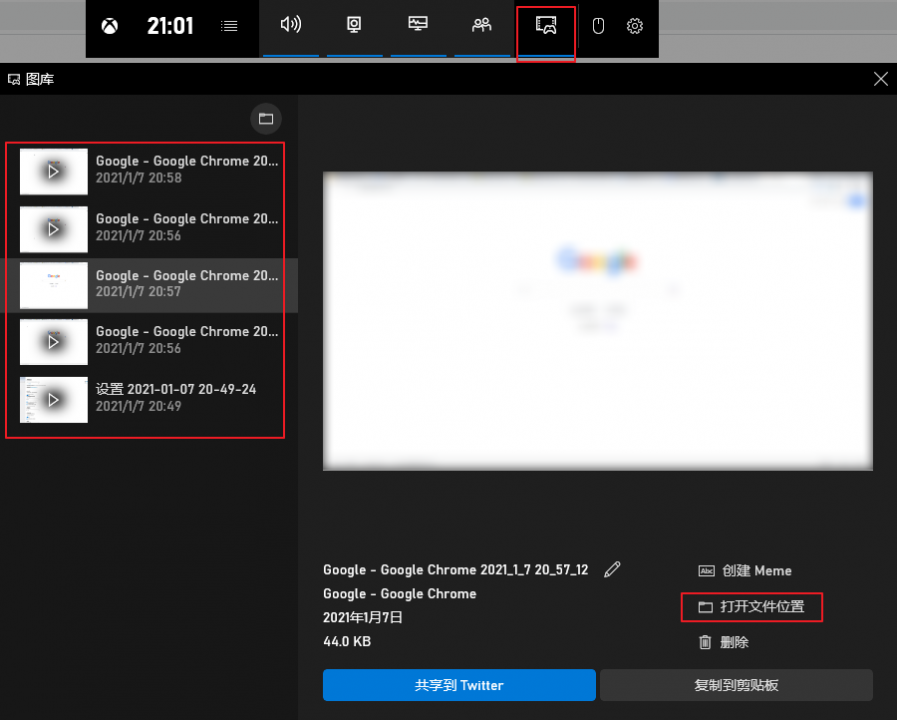
QuickTime Player软件是Mac系统中自带的播放器,除了播放视频/音频以外,还可以录制笔记本电脑屏幕。下面是使用QuickTime Player录制屏幕的具体步骤:
步骤1:打开Finder,在应用程序文件夹中打开QuickTime Player软件。打开该软件后,点击【File】(文件)>【New Screen Recording】(新建屏幕录制)。
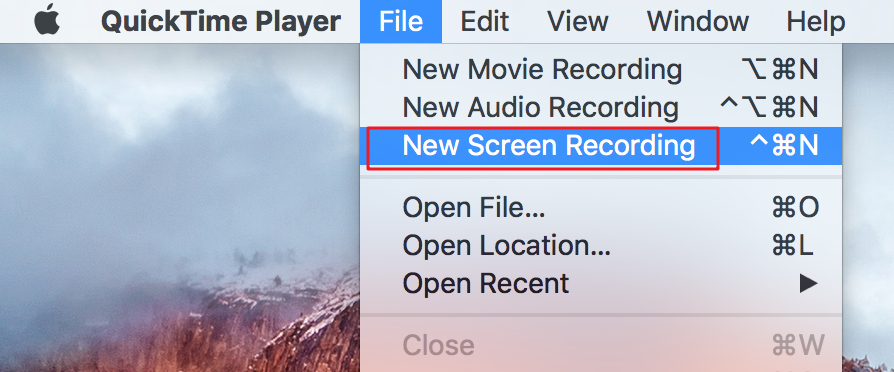
步骤2:在录制按钮右侧的下拉菜单中设置声源,若勾选【Show Mouse Clicks in Recording】(在录制中显示鼠标点击),那么在录制时,鼠标点击的地方将显示一个黑色圆圈。设置完成后点击红色录制按钮。
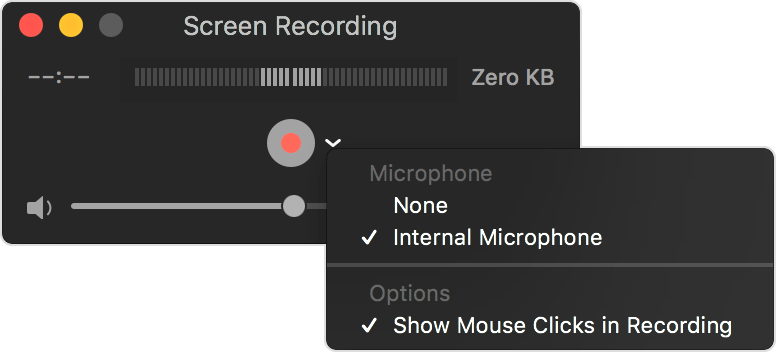
步骤3:点击录制按钮后,会出现一个提示,您可以根据提示选择录制全屏或录制屏幕的特定区域。
● 单击屏幕上的任意位置以开始录制整个屏幕。
● 拖动以选择要录制的区域,然后在该区域中单击“开始录制”。
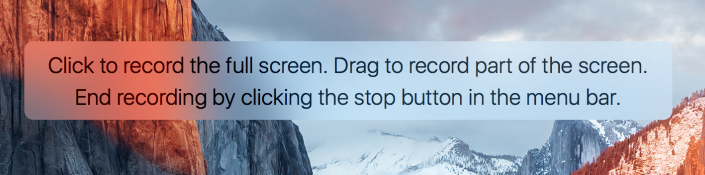

以上介绍了适合Windows和Mac系统的笔记本屏幕录制工具,分别是都叫兽™视频编辑软件、Xbox Game Bar游戏栏和QuickTime Player。其中都叫兽™视频编辑软件和Xbox Game Bar游戏栏适合Windows用户使用,使用Xbox Game Bar游戏栏录制屏幕无需下载其他软件,但无法录制电脑桌面和文件资源管理器画面;而都叫兽™视频编辑软件没有此限制,可以随意录制笔记本电脑屏幕,在录制结束后,还可以使用都叫兽™视频编辑软件的视频编辑功能对录制文件进行更多编辑或格式转换等。至于QuickTime Player,推荐Macbook笔记本用户进行尝试,是个十分实用的录制工具以及多媒体播放器。





 粤公网安备 44070302000281号
粤公网安备 44070302000281号
