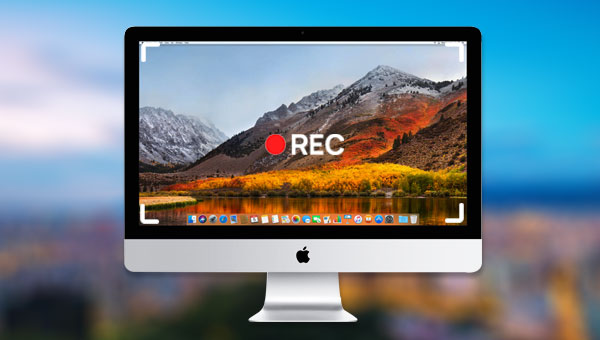
QuickTime Player软件是Mac系统中自带的播放器,除了播放视频/音频以外,还可以录制屏幕画面。下面是使用QuickTime Player录制电脑屏幕的具体步骤:
步骤1:打开Finder,在应用程序文件夹中打开QuickTime Player软件。打开该软件后,点击左上角的【File】(文件)>【New Screen Recording】(新建屏幕录制)。
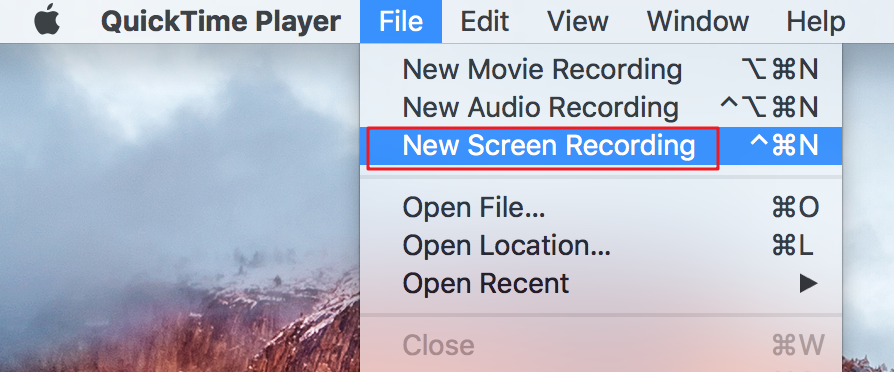
步骤2:在录制按钮右侧的下拉菜单中设置声源,若勾选【Show Mouse Clicks in Recording】(在录制中显示鼠标点击),那么在录制时,鼠标点击的地方将显示一个黑色圆圈。设置完成后点击红色录制按钮。
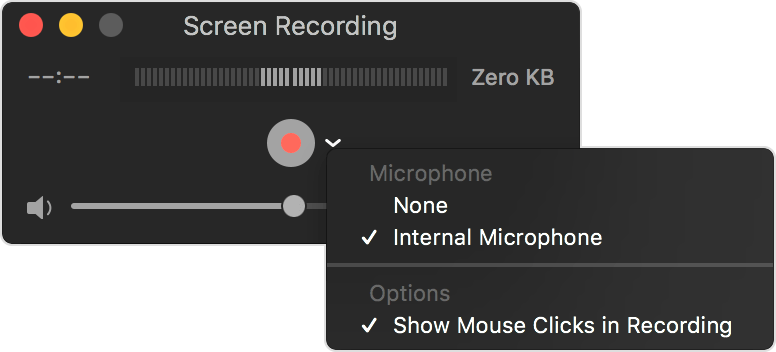
步骤3:点击录制按钮后,会出现一个提示,您可以根据提示选择录制全屏或录制屏幕的特定区域。
● 单击屏幕上的任意位置以开始录制整个屏幕。
● 拖动以选择要录制的区域,然后在该区域中单击“开始录制”。
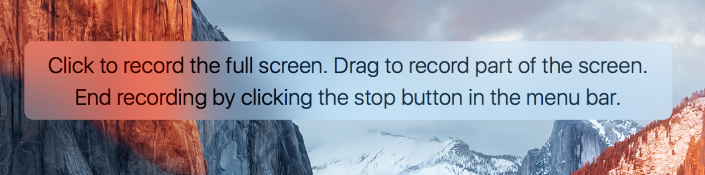
步骤4:点击菜单栏中的停止录制按钮即可停止录制,QuickTime Player将自动打开录制的视频,您可以播放、编辑或共享、保存录制的视频。

Screenapp.io是一个可以免费录制电脑屏幕的网站,支持谷歌、火狐等浏览器。其录制屏幕画面的步骤也很简单,具体过程如下:
步骤1:使用浏览器打开Screenapp.io的网址:https://screenapp.io/#/,点击【Get Started】(开始使用)按钮。
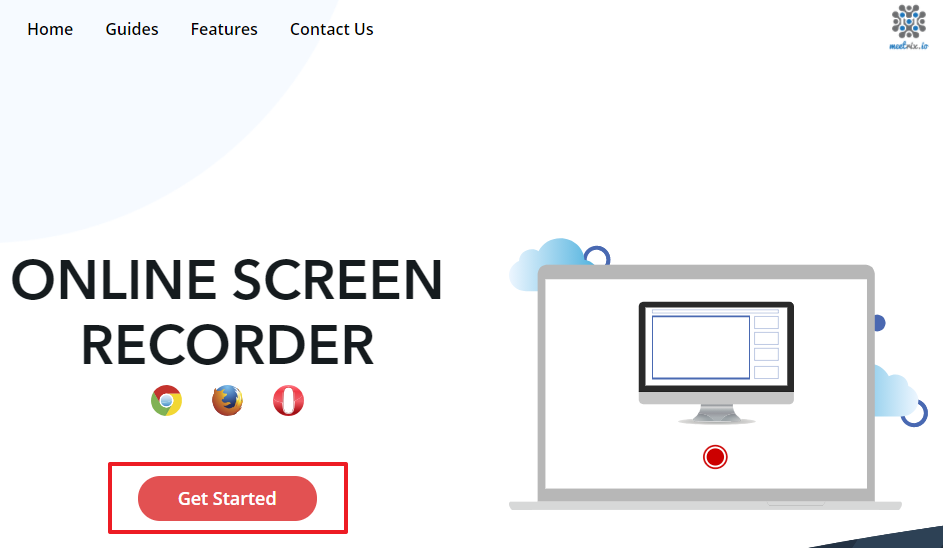
步骤2:设置录制的声源,支持录制麦克风声音、浏览器声音和无声。然后点击【Share your Screen】(共享你的屏幕)按钮。您可以选择共享整个屏幕、应用窗口或浏览器标签页。若选择共享整个屏幕,将会录制整个电脑屏幕画面;若选择某个应用窗口或浏览器标签页,则只会录制某个应用窗口画面或浏览器标签页画面。
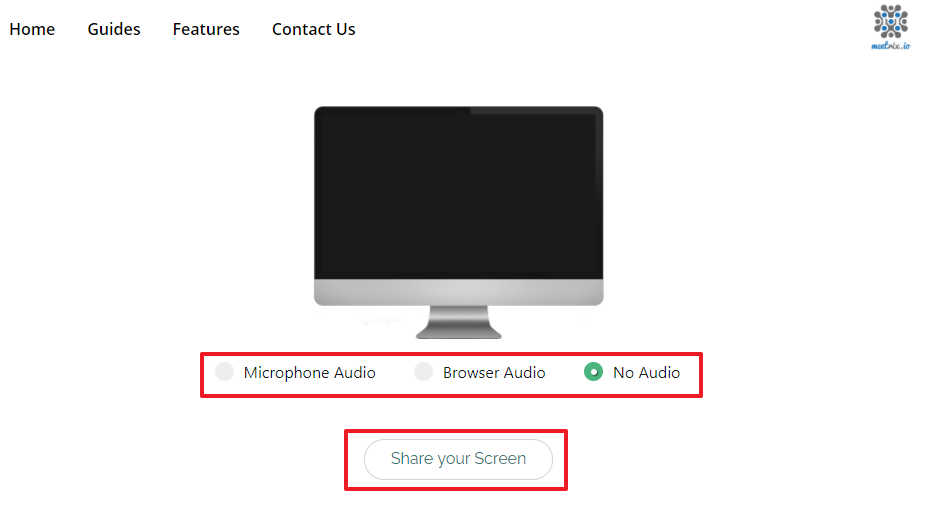
步骤3:选择完毕后,点击【Start Recording】(开始录制)按钮,即可开始录制设置好的屏幕画面,录制完以后,点击【Stop Recording】(停止录制)即可将您录制的屏幕视频保存到本地,或直接分享到Facebook、Twitter或者Instagram网站。
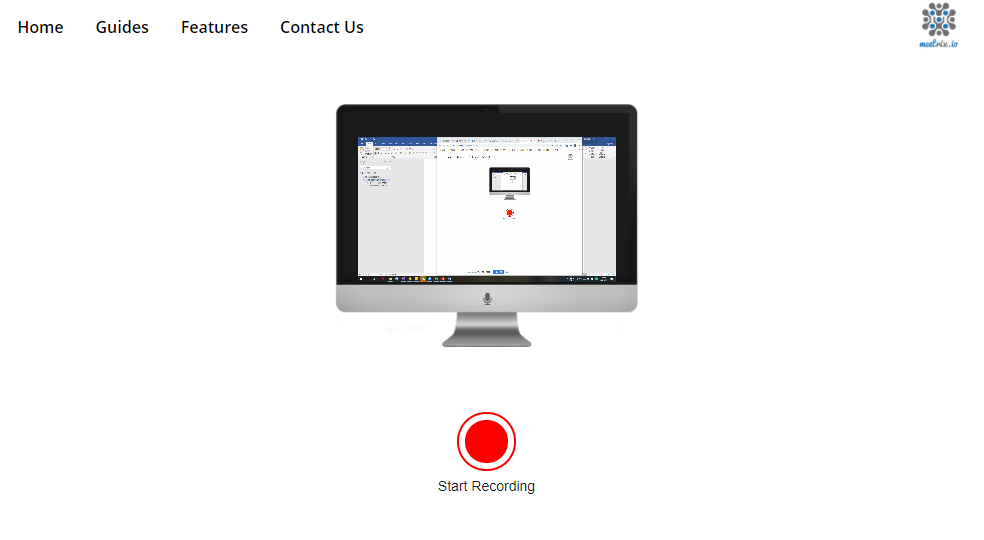
以上就是录制Mac系统屏幕画面的2种方法,大家可以根据自己的实际情况选择适合自己的屏幕录制工具。至于Windows系统用户,若需要录制电脑屏幕画面,那么可以查看下面的内容。
都叫兽™视频编辑软件是一款集电脑屏幕录制、视频后期制作与格式转换功能为一体的视频录制编辑工具。其中,电脑屏幕录制功能可以设置录制的区域与画面大小,还可以设置水印、光标样式、声音来源以及保存的格式、自动录制计划等等,不管是在线电影、会议视频记录,还是游戏画面、软件操作步骤等,它都能帮助您一键录制并保存到计算机中。
步骤1:运行软件之后,在主页面点击【屏幕录像工具】选项。
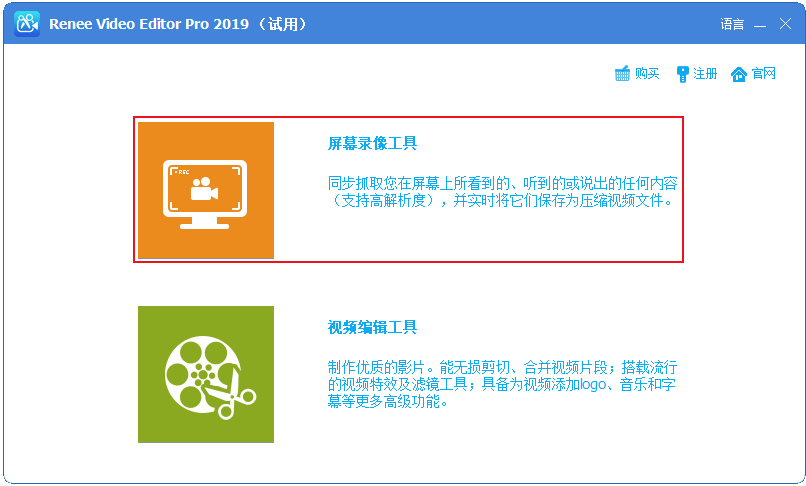
步骤2:接下来在“准备录制”界面里,您可以对需要录制的【录制目标】、【录音】以及【输出目录】等内容进行个性化的设置。此处选择“自定义”录制区域,以及录制“电脑声音和麦克风”选项。
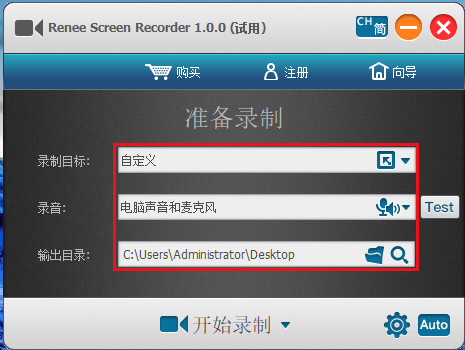
准备录制界面设置功能说明:
录制目标:支持录制全屏、自定义区域,以及录制摄像头拍下的画面。
录音:指的是内容录制过程中需要收录的声音,支持录制电脑声音、麦克风声音和不录制声音等。
输出目录:选择录制文件的储存位置
录制目标:支持录制全屏、自定义区域,以及录制摄像头拍下的画面。
录音:指的是内容录制过程中需要收录的声音,支持录制电脑声音、麦克风声音和不录制声音等。
输出目录:选择录制文件的储存位置
步骤3:此外,点击右下角的【小齿轮】图标,您还可以对录制格式、视频质量、分辨率、视频帧率、输出目录、水印等参数进行个性化设置。
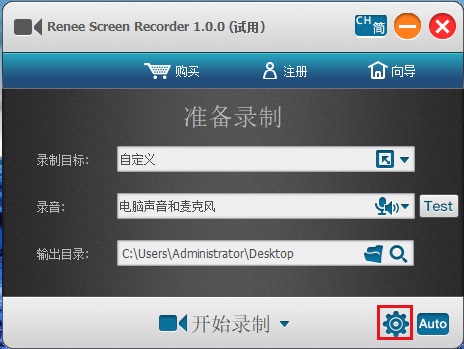
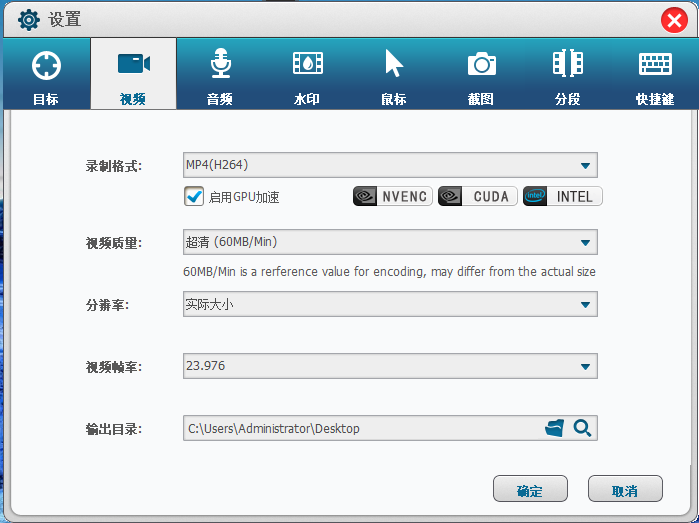
步骤4:待所有录制参数设置完成之后,回到“准备录制”界面,点击【开始录制】按钮,您可以对想要录制的录制区域进行选择,之后再点击右下角的【录制】按钮即可开始录制电脑屏幕画面。
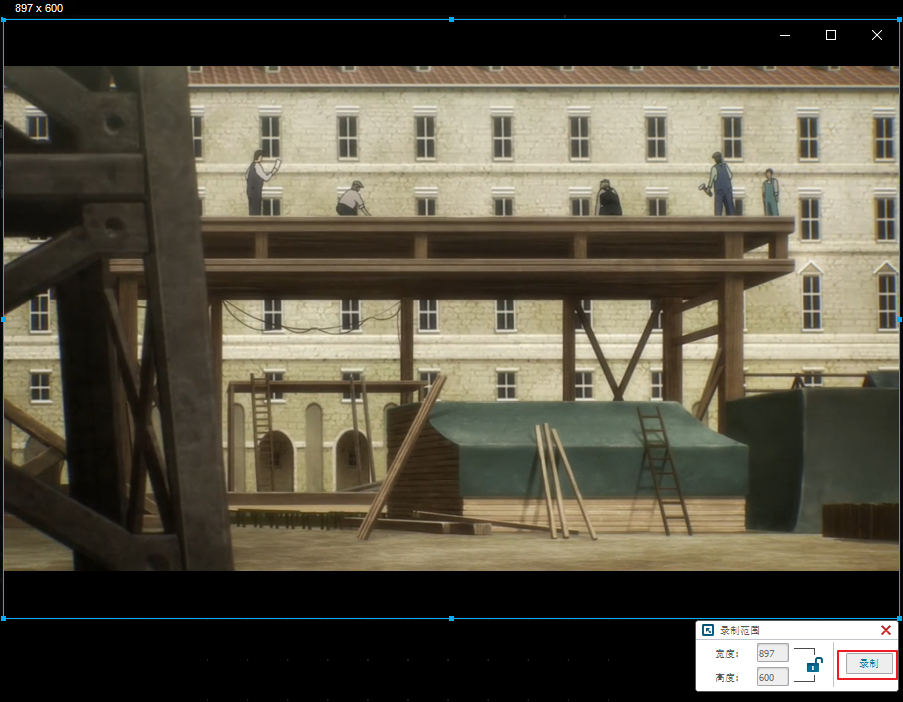
步骤5:您可以在录制过程中随时暂停或继续,录制完成后点击右下角录制选项框中的小正方形按钮,录制好的视频文件就会保存到预设的路径当中。
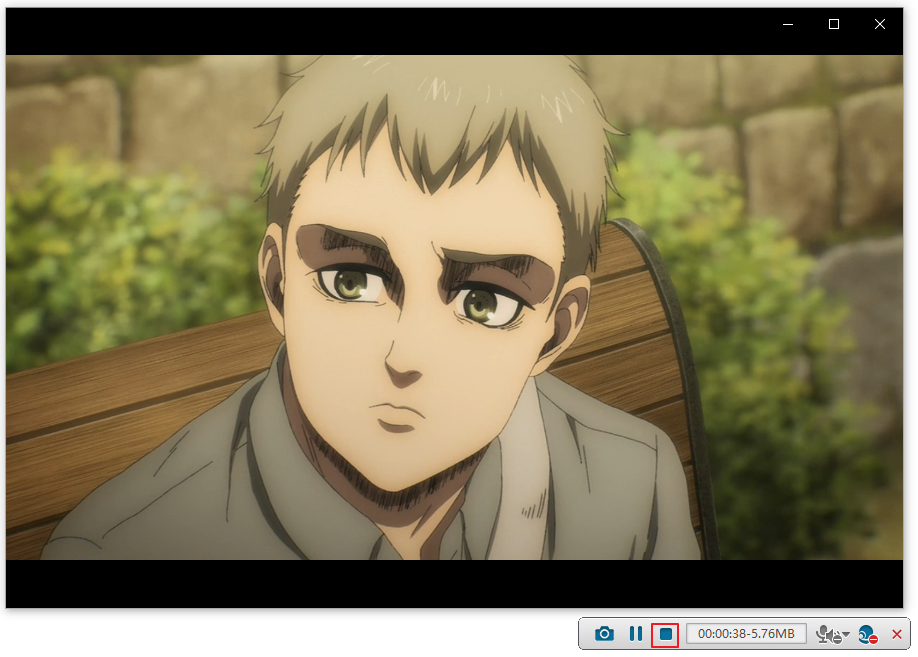
此外,都叫兽™视频编辑软件还具有自动录制功能,其操作也非常简单,在“准备录制”界面里点击右下角的【Auto】按钮,即可进入到自动录制的设置页面。您可以对录制的开始和结束时间进行设定,当开始录制时间一到,软件就会执行设定好的录制命令,方便省心。
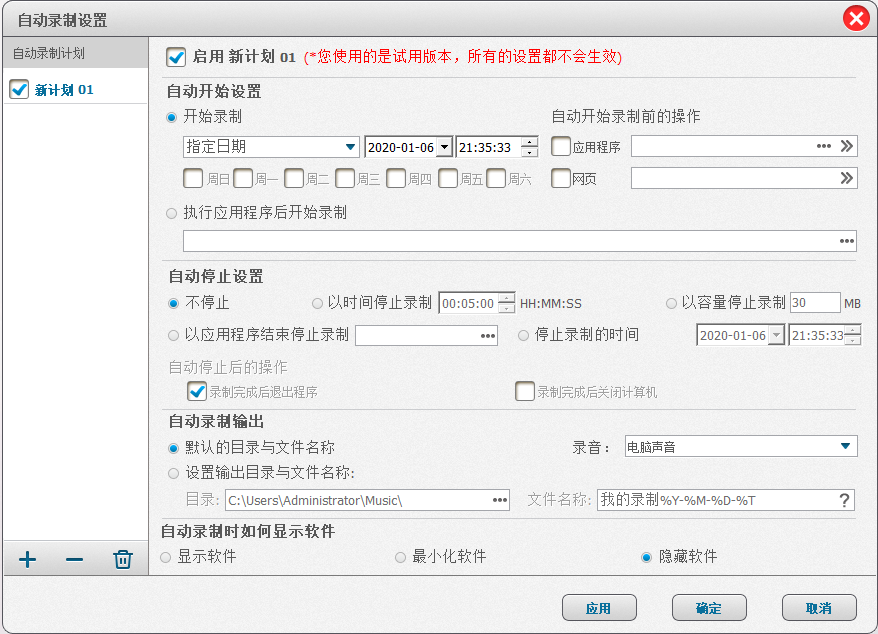





 粤公网安备 44070302000281号
粤公网安备 44070302000281号
