Windows 10的用户账户有哪些?
Windows 10的用户账户有两种,一种是本地账户,另一种是Microsoft账户。本地账户是指该账户只能登录这一台电脑,而每一台电脑都有对应的本地账户。若使用Microsoft账户,同一个Microsoft账户可以在不同的电脑登录,也会同步该账户的资料。
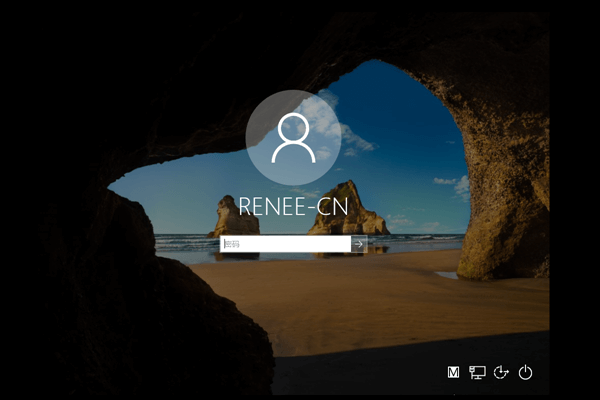
如何设置或更改Windows 10的密码?
可用于登录Windows 10 的密码分别有:本地账户密码、Microsoft密码、PIN码、图片密码。接下来我将手把手地教你设置或更改这4种密码。
由于Microsoft账户和本地账户可以切换登录,在设置或更改密码之前,建议你先确认当前的账户类型。如果你正在使用Microsoft账户登录,若想要转为本地账户,请了解如何从Microsoft账户切换本地账户登录的详细信息。
选项一:设置或更改Windows 10 本地账户的密码
① 同时按下Windows图标 + I键打开Windows设置,然后单击“账户”。
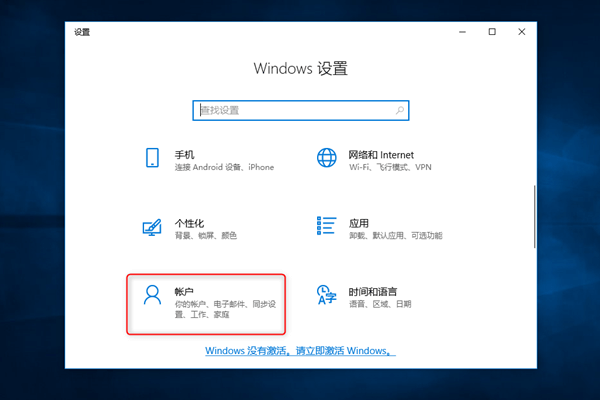
② 进入设置页面后,在左侧点击“登录选项”。往下滑动至“密码”部分,点选“新增”或“更改”来添加或更改密码。
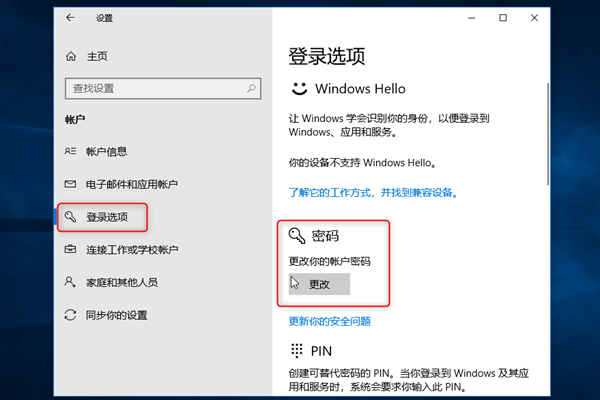
③ 若更改密码,先输入当前密码,再进入“下一步”输入新密码,然后点击“下一步”—“完成”。若添加密码,输入新密码即可。
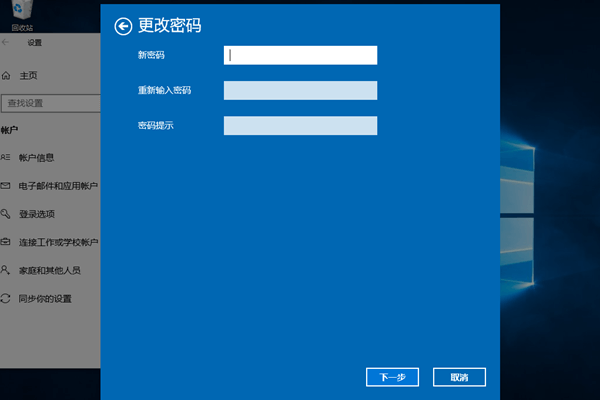
④ 下次登录时,请输入新密码。
使用本地账户,可以启用或关闭自动登录,其他账户并没有此功能。如果想要省略输入密码的步骤,请参考如何设置Win 10自动登录的详细信息。
选项二:设置或更改Microsoft账户的密码
① 同时按下Windows图标 + I键打开Windows设置,然后单击“账户”。进入设置页面后,在左侧点击“登录选项”。然后在右侧窗格,向下滚动至“密码”部分。
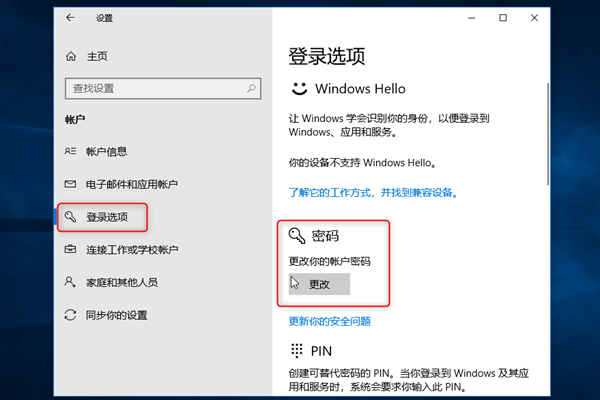
② 点击“更改”,输入Microsoft账户的密码,单击“登录”。
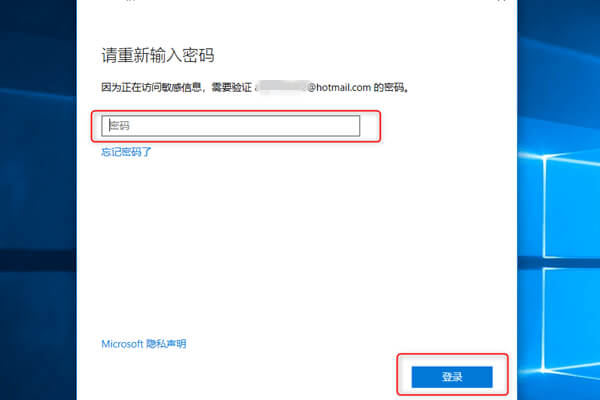
③ 若需要验证身份,则选择接收代码的方式,然后输入收到的代码,再进行下一步。
④ 输入新、旧密码,再点击“下一步”。密码成功更改后,点击“完成”即可。
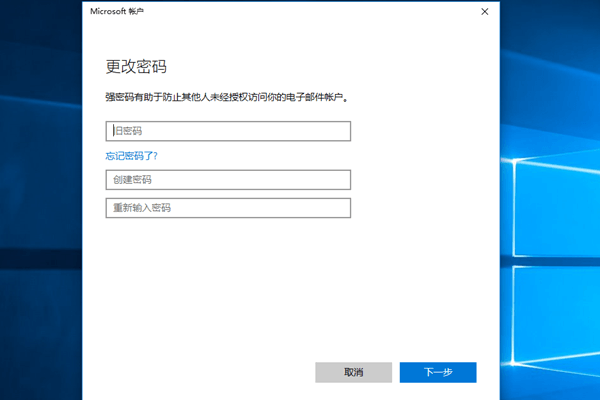
Microsoft账户的密码是在创建账户时一同设置的,如果您想创建Microsoft账户,可前往Microsoft的官网页面进行设置。https://login.live.com/
选项三:设置或更改PIN码
① 同时按下“Win + I”键打开Windows设置,然后单击“账户”。进入设置页面后,在左侧点击“登录选项”。在右侧窗格中,向下滚动到 “PIN”的部分。
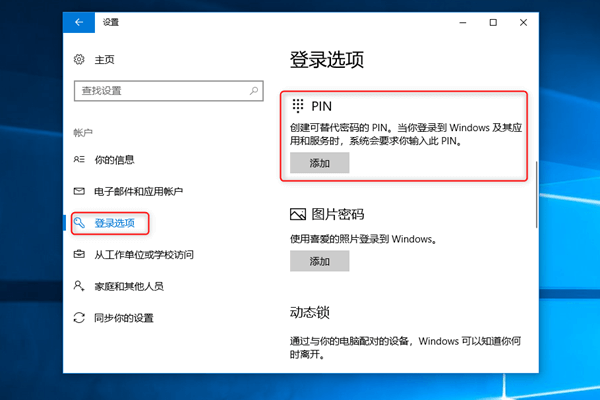
② 请单击“添加”,再验证账户密码,然后输入并创建PIN码。
温馨提示:若要更改PIN,则点击“更改”,输入新、旧PIN码,再点击“确定”即可。
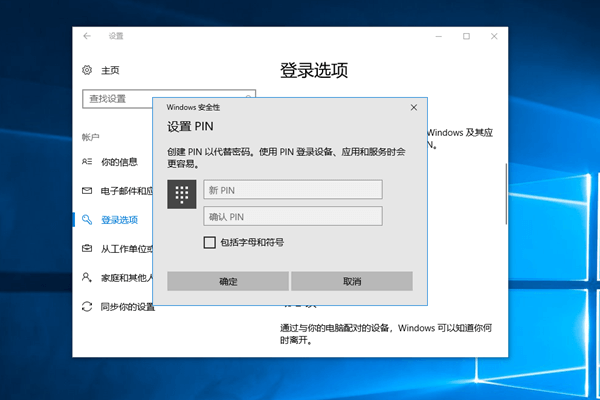
选项四:设置或更改图片密码
① 同时按下“Win + I”键打开Windows设置,然后单击“账户”。进入设置页面后,在左侧点击“登录选项”。在右侧窗格中,向下滚动到 “图片密码”部分。
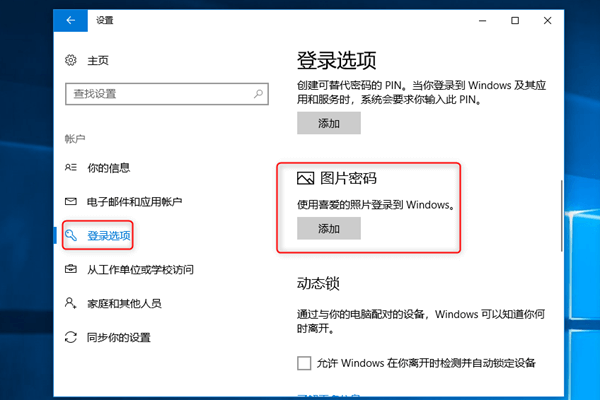
② 单击“添加”,输入账户密码。然后,单击左侧的“选择图片”,从文件中选择一张图片。
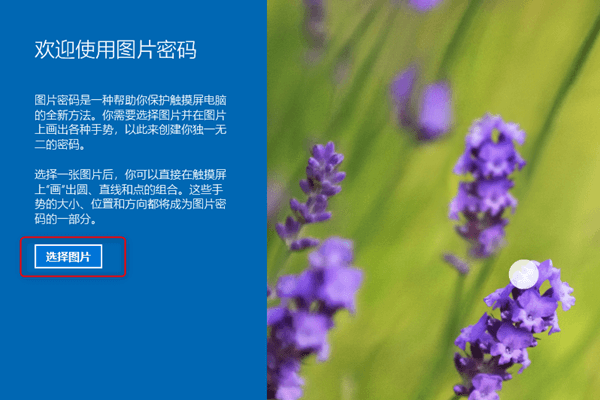
③ 你可以选择“使用此图片”或“选择新图片”,你还可以拖动图片的位置。
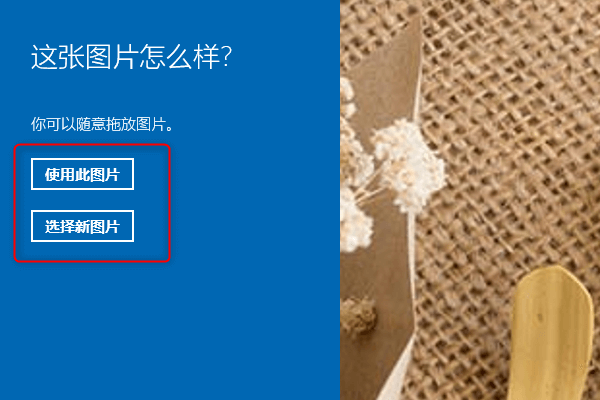
④ 在图片上使用光标画出3个手势,线条圆圈都可以。然后验证画好的3个手势。

⑤ 看到以下消息时,表示你已成功创建图片密码。最后,点击“完成”即可。

温馨提示:如果要更改图片密码,请单击“更改”,然后重复步骤3/4/5。
忘记了密码无法登陆Win 10?使用密码重设工具Renee PassNow。
支援移除Windows10/8.1/8/7/XP/Vista/2008/2003的本地账户密码(包括管理员账户及一般本地账户)。
可将Windows 10/8.1/8的Microsoft账户(微软账户)转换为本地账户,助您快速进入系统。
就算图片密码和PIN遗忘了而无法访问Win10,你还可以使用Renee PassNow新建管理员账户进行访问。
可将Windows 10/8.1/8的Microsoft账户(微软账户)转换为本地账户,助您快速进入系统。
就算图片密码和PIN遗忘了而无法访问Win10,你还可以使用Renee PassNow新建管理员账户进行访问。
步骤一:下载并安装Renee Passnow
步骤二:运行软件,选择创建方法:USB或CD/DVD
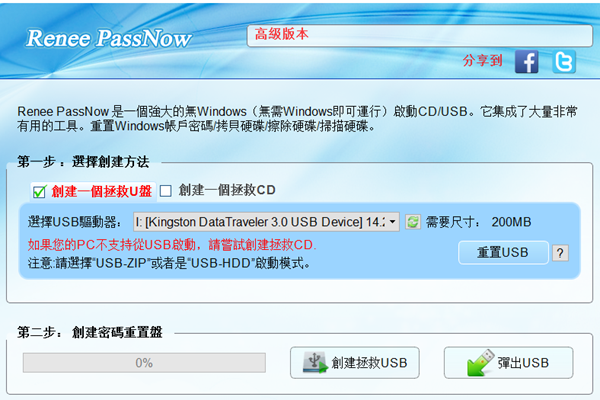
步骤三: 启动目标电脑并在BIOS中修改开机顺序 – 使电脑从拯救装置启动。
将您通过Renee Passnow所建立的密码重置盘连接到电脑,并在启动目标电脑后,进入BIOS,将开机顺序相应调整为CDROM或Removable Devices开机。您需要通过热键进入BIOS选单,请了解如何设定您的电脑从USB/CD启动。成功在BIOS中修改开机顺序后,请保存BIOS设定并重新开机。
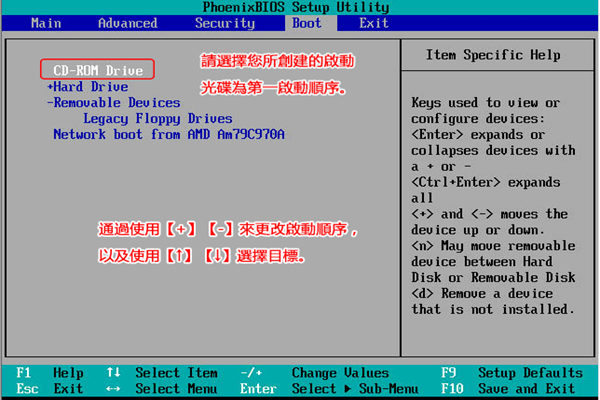
步骤四:选择密码重置功能 — PassNow!
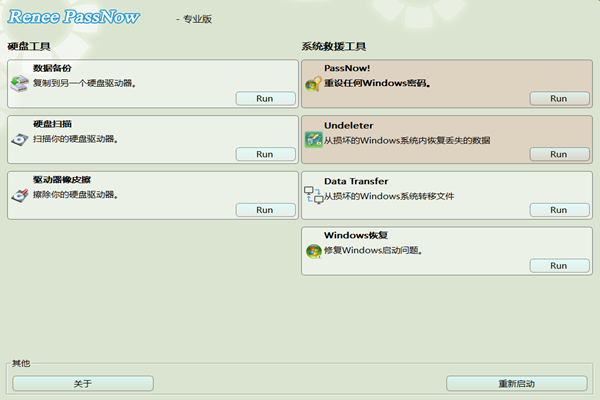
步骤五:选择目标账户,点击“清除密码”即可。
在Windows 10/8.1/8中也可对Microsoft账户进行重设。(Renee Passnow将该账户转换为本地账户,仍保留原账户内的文件。)软件提示密码重置成功后,在登录Windows时仍要求键入密码,您可尝试直接按“Enter”便可成功登入。
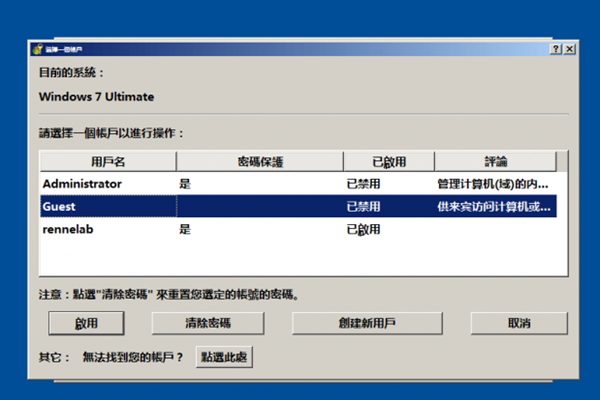
你还可以通过Renee PassNow建立一个新的管理员账户,同样能够快速访问你的电脑。点击“创建新用户”即可。
使用Renee Passnow创建的管理员账户名为“Reneelab”,密码是“123456789”。该账户有系统管理员权限,你也可以通过该账户直接修改目标帐户的密码。
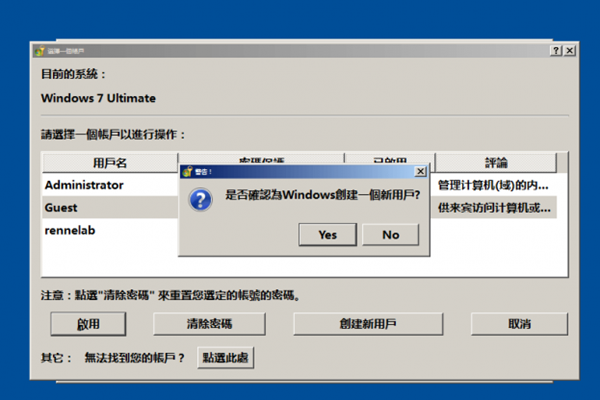






 粤公网安备 44070302000281号
粤公网安备 44070302000281号
