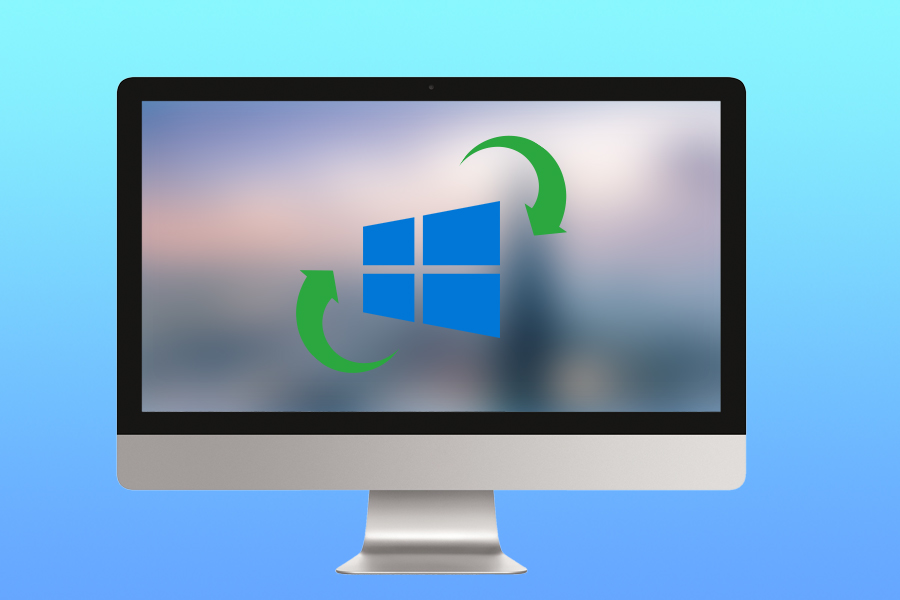
重置Windows 10是指将计算机恢复到其初始状态的过程。在该过程中,重置会擦除存储在电脑中的所有数据和文件,以使设备恢复到出厂时的状态和设置。重置操作会删除电脑上的所有数据,例如新安装的应用程序以及保存的音乐、视频和照片等文件。因此,在开始重置电脑前,建议先备份重要的文件数据。Windows 10重置操作非常简单,具体的操作步骤是:点击左下角【开始】菜单并找到【设置】按钮,之后依次选择【更新和安全】-【恢复】;然后在“重置此电脑”下,点击【开始】即可快速执行重置电脑的命令。
Windows无法重置的常见原因
● 使用 IRST(或混合硬盘)。
● BCD 损坏。
● 系统的恢复分区出现损坏。
● .dll文件损坏。
● Windows硬件出现问题。
当你遇到Windows 10无法重置时,可能有两种情况:一种是Windows电脑仍可启动,另一种是Windows电脑无法启动。针对这两种情况,下面将给出对应的解决方案,帮助你快速解决问题。
为了防止重要数据丢失,在开始重置Windows 10前建议先进行数据备份或转移。
如果电脑还可以正常启动,那么可以使用都叫兽™备份还原软件进行备份。该软件的备份速度快,能自动区分/判断源文件与备份文件的数据差异,仅备份增量/差量文件,不会重复备份相同文件,大大节约磁盘空间。都叫兽™备份还原除了支持系统备份,还支持分区备份、硬盘备份、文件备份、磁盘克隆,满足你的不同需要。
使用都叫兽™备份还原进行文件备份的步骤:
① 打开都叫兽™ 备份还原软件,点击【备份】,选择【文件备份】。
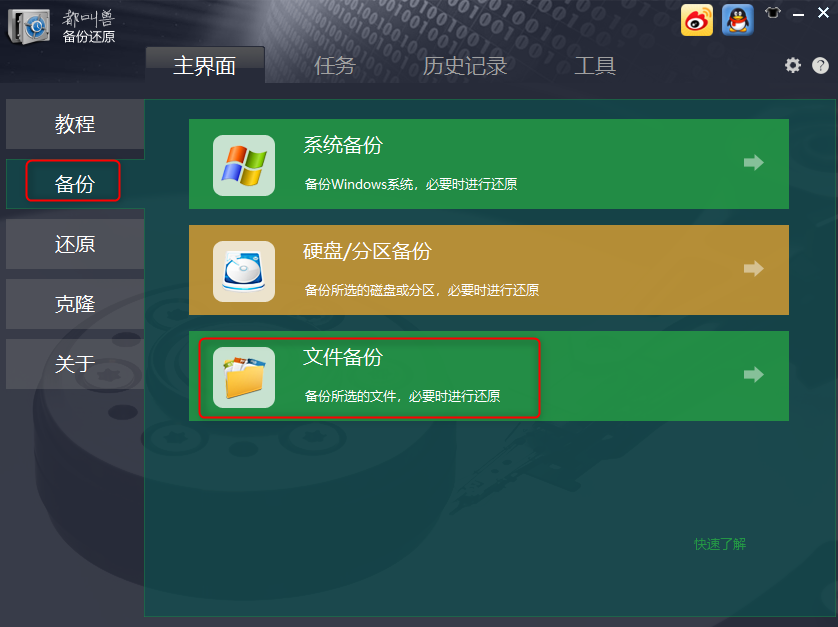
② 选择需要备份的目标文件,以及保存备份文件的目的地。然后,点击【立刻备份】即可。
注意:选择不需要进行磁盘压缩的非系统盘以保存备份文件。建议你把文件备份到外置硬盘。
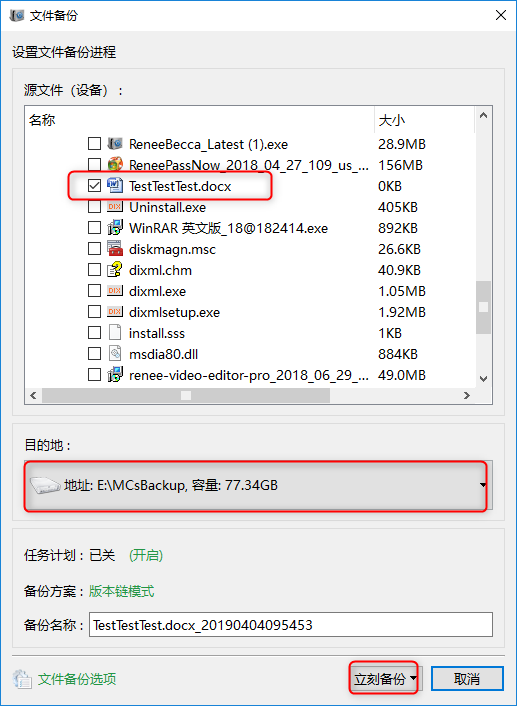
都叫兽™ 备份还原提供5种备份方案,你可以选择其中一种备份方案以执行备份。
● 版本链:只保留最近的5个版本,在完成备份后自动删除无用的旧版本。
● 单一版本:只保留最近一个版本,在完成备份后自动删除上一个版本。
● 整体:创建完整备份。
● 增量:在初始的完整备份后,只创建增量备份。
● 差异:在初始的完整备份后,只创建差异备份。可查看增量备份与差异备份的区别。
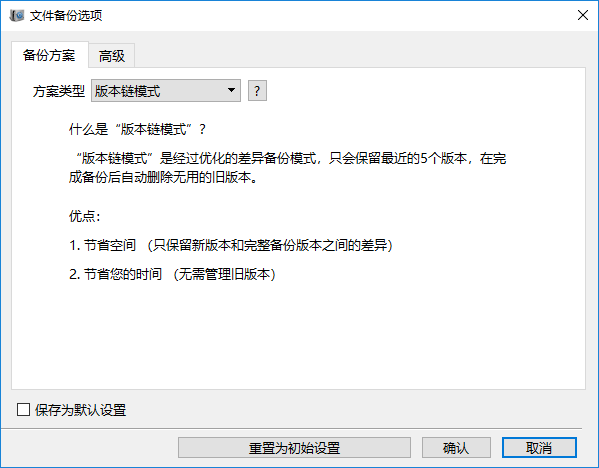
此外,你还可以设置自动备份计划,让备份任务在指定时间内运行。
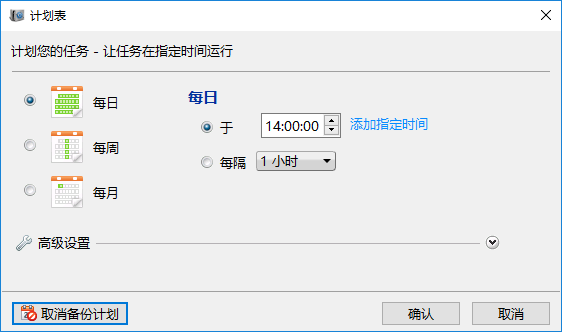
③ 成功备份文件后,点击【任务】选项卡便可查看已备份好的文件。当文件意外丢失或被误删除时,即可马上对文件进行还原。
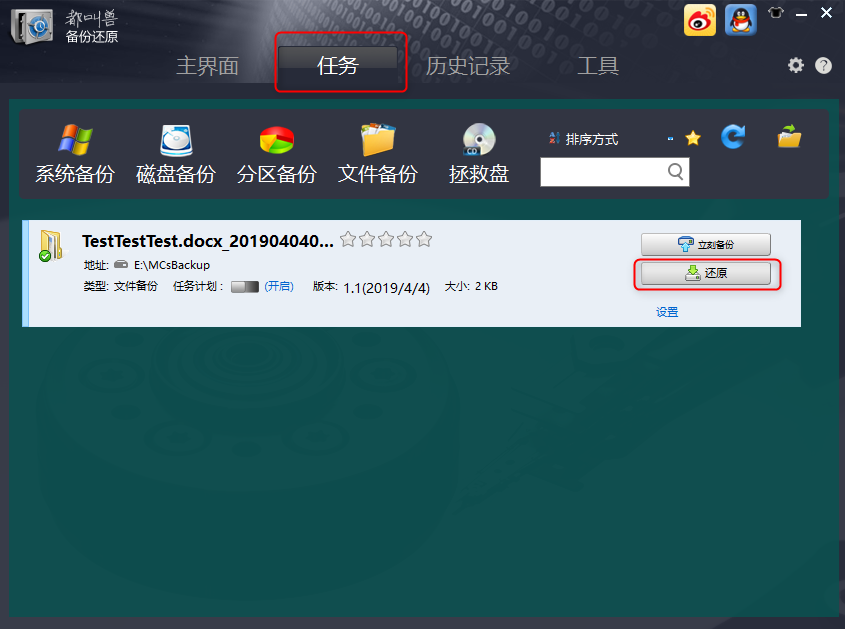
如果Windows 10无法正常启动,那么你可以使用都叫兽™系统救援软件进行转移或备份文件。
都叫兽™系统救援软件是一款专业的系统救援软件,它能够帮助Windows用户还原磁盘/记忆卡数据、硬盘格式化后恢复数据;转移磁盘文件;擦除或扫描磁盘文件清除Windows账户密码、创建新的管理员账户等。此外,该软件还支持修复Windows 系统问题,例如:修复MBR引导记录、DBR误差参数、0xc00000e、Windows系统启动失败以及引起黑屏或蓝屏的部分问题等。作为一款功能多样的系统救援工具,它能够完美兼容包括Windows 10/8.1/8/7/XP/Vista在内的多个系统,可以满足不同用户的系统救援需求。
具体的操作步骤如下:
① 在其他可正常登录和运行的电脑中下载安装都叫兽™系统救援软件,接下来将外接U盘通过USB端口连接PC电脑,运行都叫兽™系统救援软件,之后在“第一步:选择创建方法”里勾选【创建一个拯救U盘】选项。(注:在执行此操作之前,请确保已经将U盘里的重要文件保存在其他位置,因为操作过程将删除拯救U盘中的所有数据。)
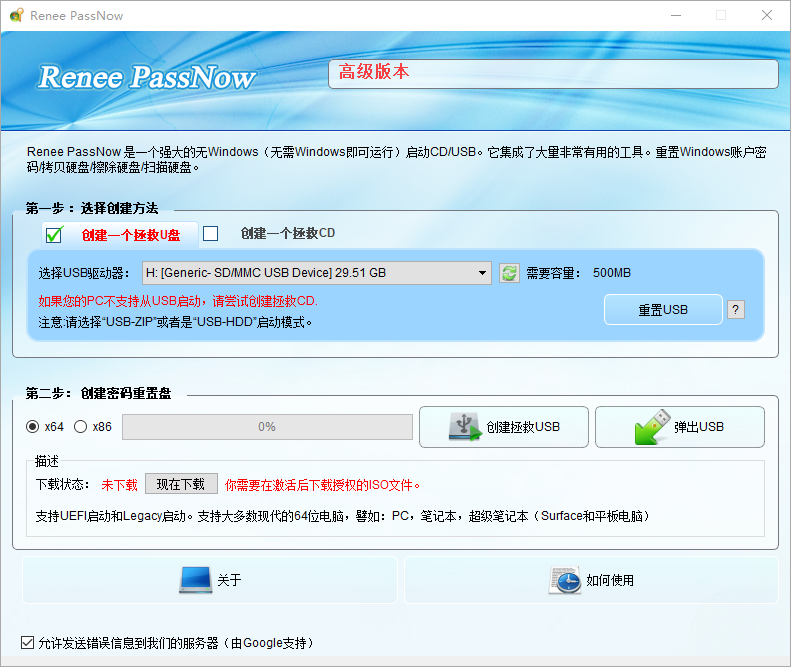
② 接下来根据系统类型选择【x64】或【x86】,点击【现在下载】按钮下载ISO文件,文件下载完成之后点击【创建拯救USB】按钮,在USB启动盘创建完之后再点击【弹出USB】按钮即可。
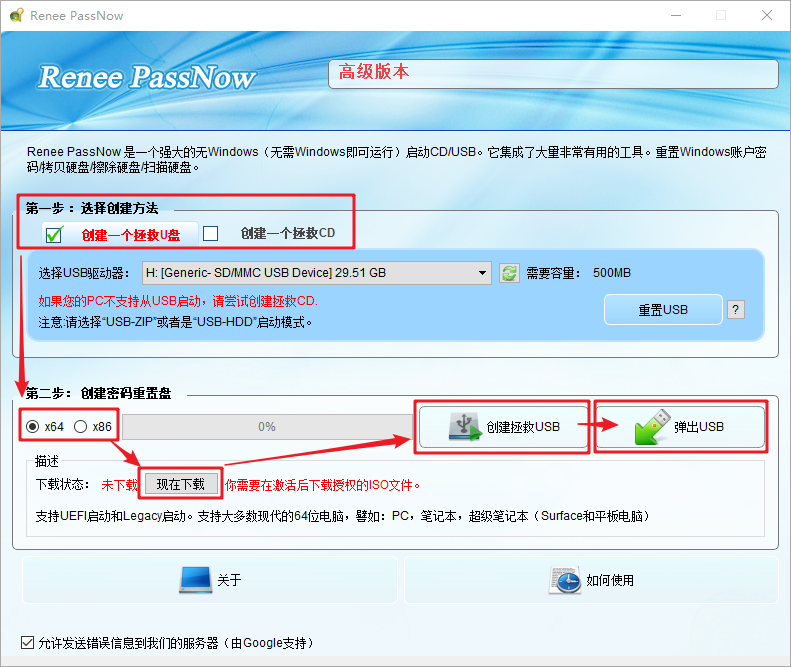
③ 将创建好的启动设备连接到需要转移数据的Windows 10电脑上,开启电脑,之后电脑屏幕上会显示进入BIOS的快捷键(此界面显示的时长很短,可能只有一两秒,需要集中注意力查看,也可以查看电脑说明书或官网说明来确定BIOS快捷键),连续点击BIOS快捷键以进入BIOS设置界面,在BIOS的【Boot】界面中,将USB设备或CD光驱设定为首选启动项后保存退出。请查看:进入BIOS与修改启动顺序的方法。
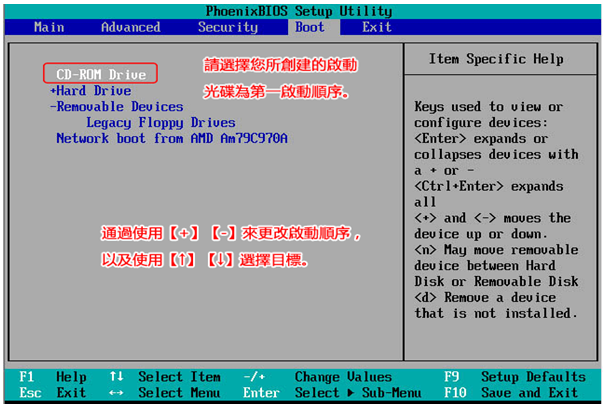
④ 等待片刻,待都叫兽™系统救援加载完成之后,选择【Data Transfer】(数据迁移)选项。
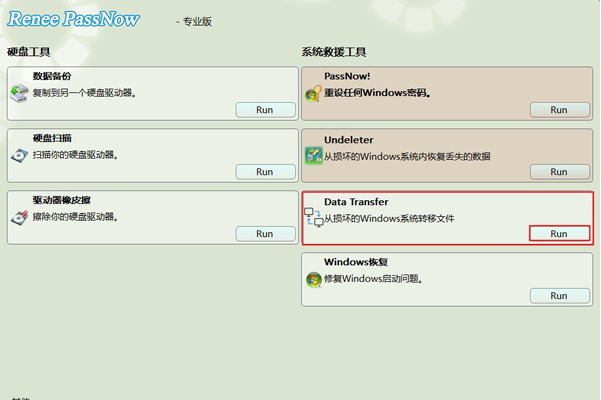
⑤ 在弹出的界面分别选择原硬盘以及目标硬盘,将重要文件直接拖拉到新硬盘即可成功转移数据。
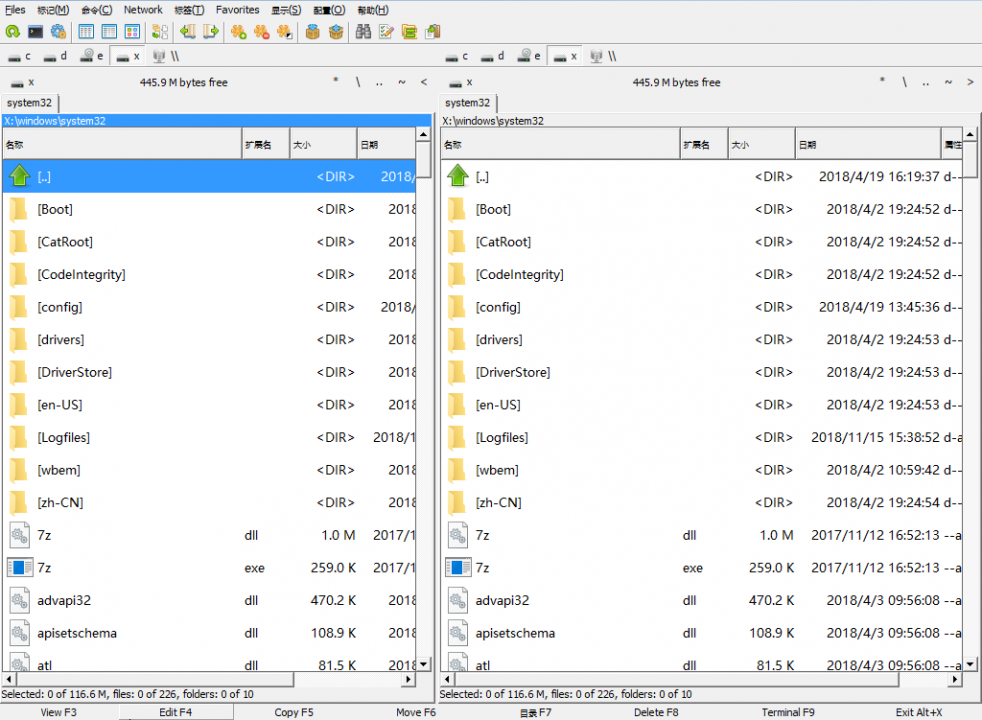
Tips你也可以使用都叫兽™系统救援软件进行数据备份,在Windows无法启动时仍然可以进行操作。该备份方式是对整个硬盘进行备份,而“Data Transfer”是可以选择特定的文件进行转移。
使用都叫兽™系统救援软件进行数据备份的具体操作步骤如下:
① 在创建拯救U盘并从U盘中启动后,选择【数据备份】选项。
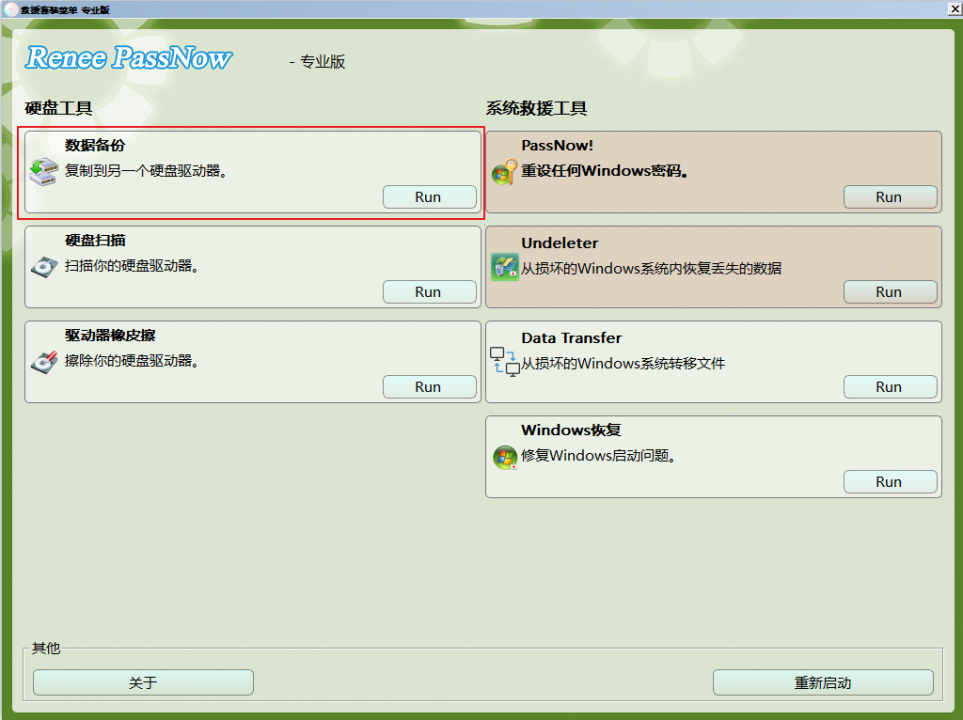
② 在【源】列表中选择要转移数据的硬盘,在【目的地】列表中选择保存转移数据的硬盘,最后点击【克隆】并等待克隆完成即可成功转移硬盘数据。
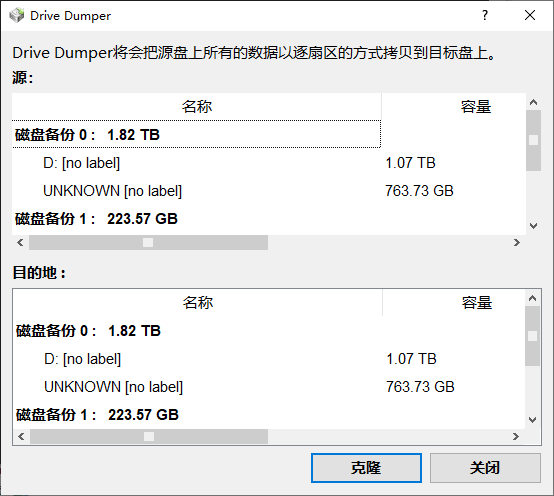
在将电脑中的重要文件做好备份或转移后,即可开始修复Windows无法重置的问题。
在Windows电脑仍可启动时,你可以尝试使用以下四种方法进行解决。
当Windows 10无法重置时,你可先尝试启动修复工具,它通常可以解决大多数的计算机故障问题。启动修复是系统自行判断引导异常的一种解决方法,在该过程中会自动进行问题修复。
具体的操作步骤如下:
① 首先,你需要进入Windows 恢复环境(WinRE)。进入方法有多种,请选择其中一种:
● 尝试按电源键将电脑关机,在出现Windows 徽标时立即按下电源键,如此重复三次,第三次重启后它将会自动进入Windows 恢复环境。
● 在登录屏幕上,点击【关闭】按钮,然后按住Shift键的同时选择【重启】。
● 进入到Windows 10中的设置,点击【更新和安全】>【恢复】,在高级启动下点击【立即重新启动】。
● 从恢复介质中启动,前提是你已创建Windows恢复介质。
② 然后,依次点击【疑难解答】>【高级选项】>【启动修复】,等待修复完成。最后,你可尝试再次重置你的电脑。
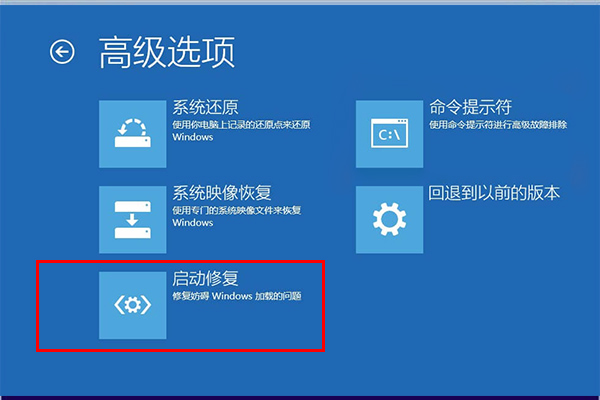
系统文件检查器 (SFC) 是一种集成工具,可扫描 Windows 中的错误并自动修复它们。DISM、部署映像服务和管理可以检查 Windows 应用商店和 Windows 更新是否有错误。两者都可以从命令行运行。
1、 运行 SFC 扫描
据用户称,Windows电脑无法重置的问题通常是由于文件损坏造成的。但是,你可以通过执行简单的 SFC 扫描来解决此问题,点击此处查看更多SFC命令的信息。具体的操作步骤如下:
① 打开任务栏搜索框,输入命令提示符。在搜索结果中右键点击【命令提示符】,然后选择【以管理员身份运行】。
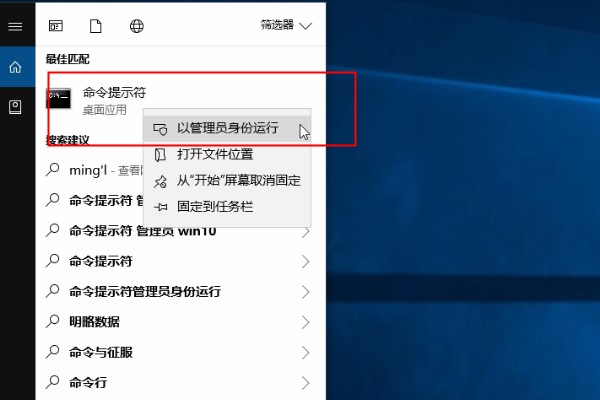
② 打开命令提示符窗口,然后输入【sfc /scannow】命令,并按【Enter】键运行。接下来系统文件检查器会进行系统扫描,并修复有问题的系统文件。修复完成后,重启电脑即可。
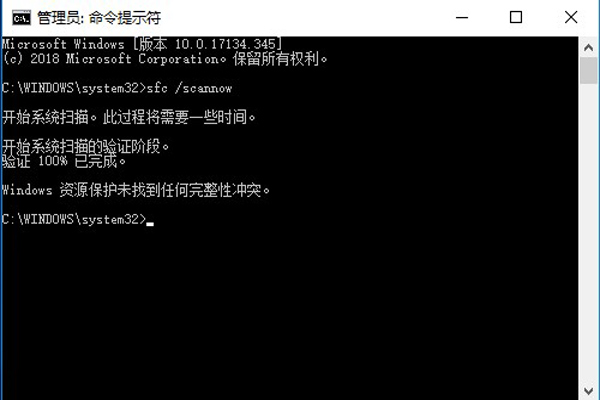
当扫描完成后,一般的错误都会被修复的。某些情况下,运行完 sfc /scannow 会提示“Unable to fix some of them”。那么这时你可以尝试使用DISM扫描。
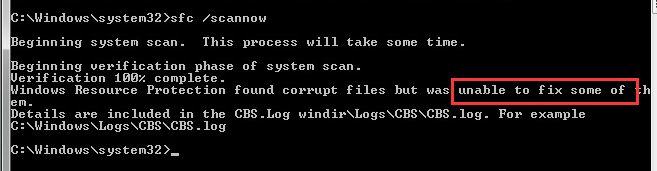
2、使用 DISM 修复
DISM 是一个命令行实用程序,可用于修复SFC没能解决的问题。
具体的操作步骤如下:
① 首先,你需要以管理员身份打开命令提示符。
② 在命令提示符窗口中输入【DISM /Online /Cleanup-Image /RestoreHealth】命令并按 Enter键。这个过程可能需要20多分钟,请耐心等待。
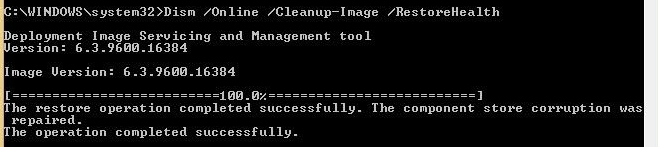
③ 最后,请再运行一次【sfc /scannow】即可完成修复。
如果你仍然无法重置 Windows 10,请尝试禁用REAgentC.exe。具体的操作步骤如下:
① 在任务栏中的搜索栏中输入【命令提示符】,从搜索结果中右键单击它并选择【以管理员身份运行】。
② 在打开的命令行窗口中,分别输入以下命令,并按下Enter键。
● reagentc /disable
● reagentc /enable
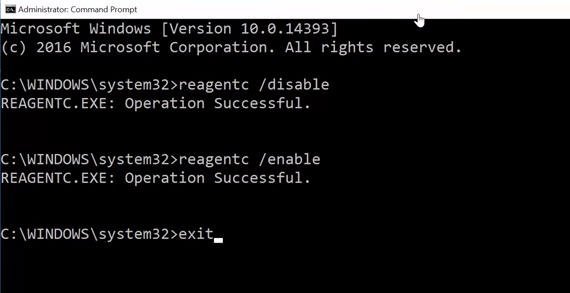
③ 最后,输入【exit】退出命令提示符。重新启动 Windows 并尝试重置你的计算机。
Windows Defender 是一个集成工具,可帮助你解决与计算机相关的问题。它的主要目的是处理恶意软件、病毒和其他安全问题。具体的操作步骤如下:
① 通过按下键盘上的【Windows+ I】键打开“设置”。或者,你可以单击 【开始】菜单中的齿轮图标。
② 点击【更新和安全】。然后点击左侧菜单中的【Windows安全】选项,并单击【打开Windows Defender 安全中心】按钮。
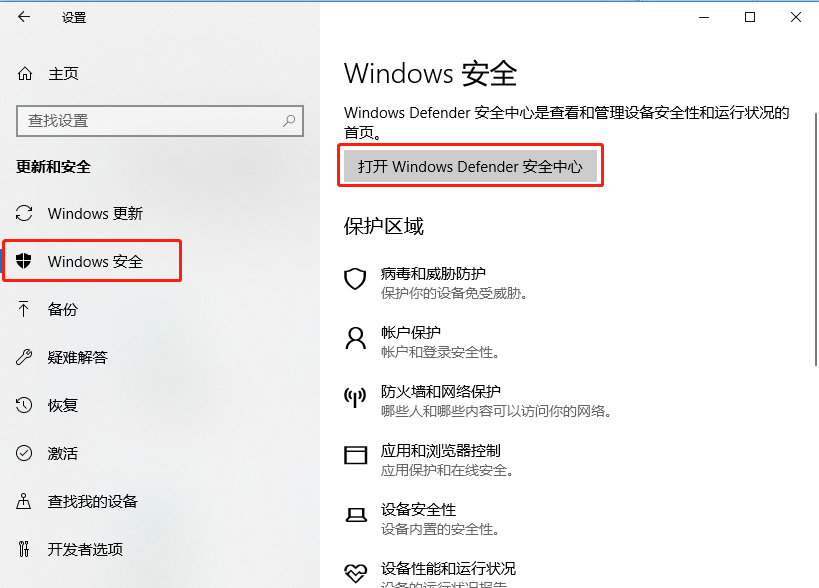
③ 在打开的新窗口中点击【设备性能和运行状况】。
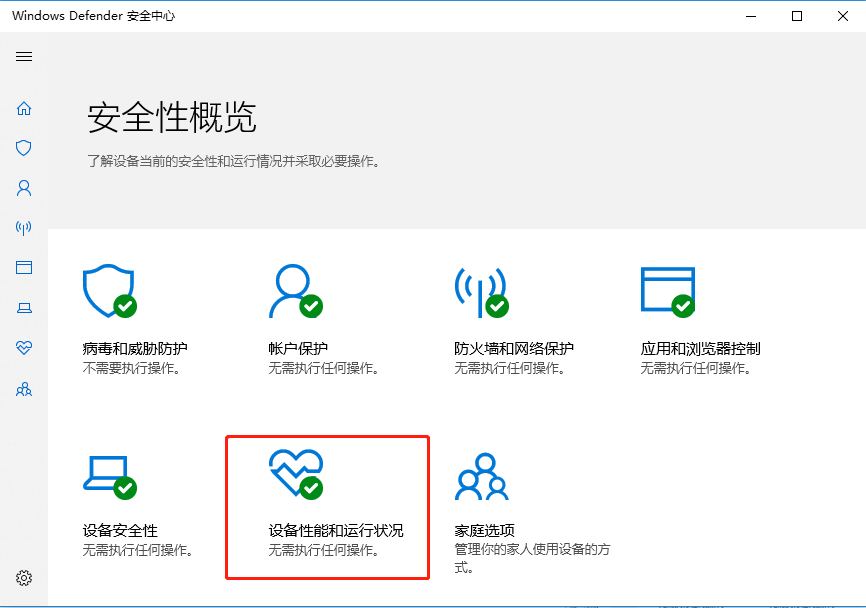
④ 接着在“全新启动”下,点击【附加信息】>【开始】,并按照屏幕上的指示刷新你的电脑。刷新完成后,你可以再次尝试重置Windows。
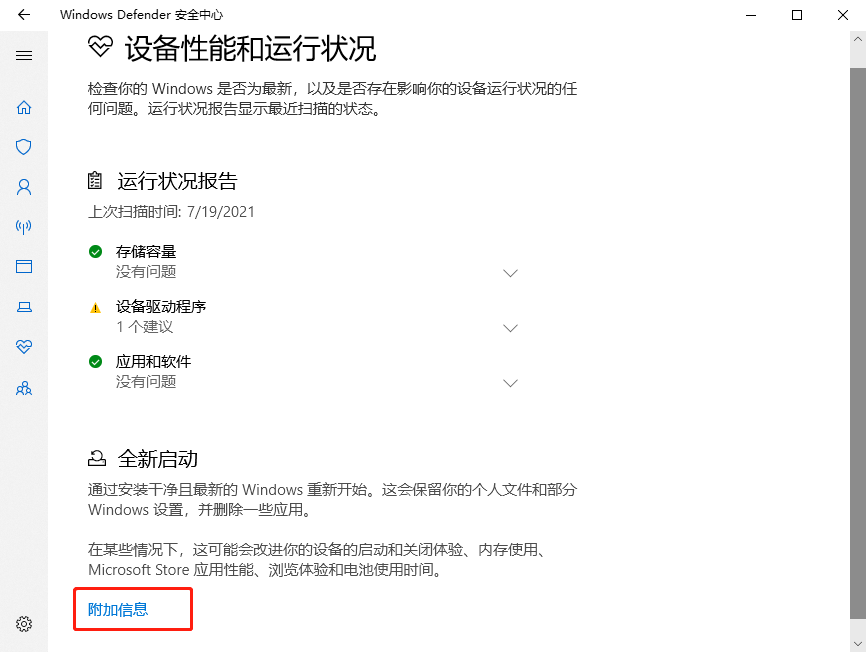
如果你之前有创建过系统还原点,那可尝试使用系统还原,将电脑恢复到以前的状态,这或许能解决无法重置的问题。具体的操作步骤如下:
① 在任务栏的搜索框中输入【系统还原】,在搜索结果中选择【创建还原点】。
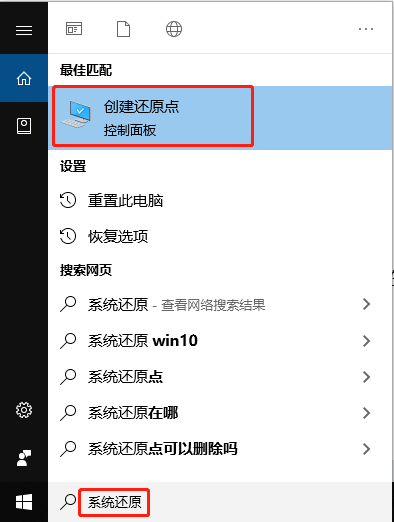
② 在弹出的系统属性窗口中,点击【系统还原】。然后在打开的新窗口中,点击【下一步】。
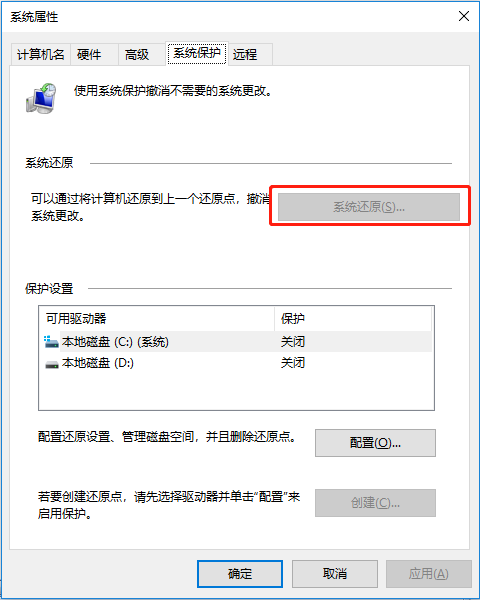
③ 在系统还原窗口里选择还原点再点击【下一步】,然后按照屏幕上的指示完成该过程。系统恢复后,检查是否可以重置电脑。
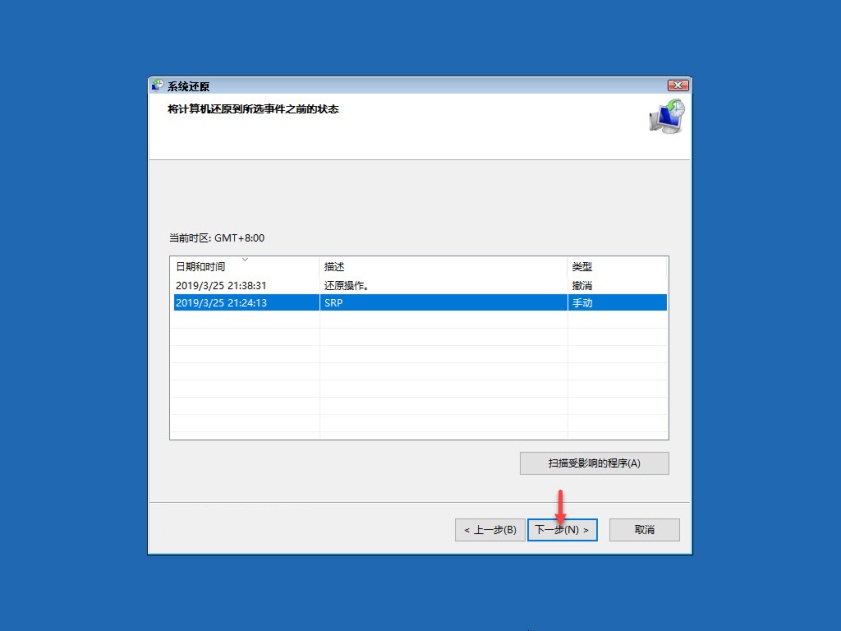
如果以上的解决方案都不能使Windows正常重置,那么你可以尝试下面介绍的更为彻底的解决办法,但在开始前请一定要先备份重要数据。
当Windows电脑无法重置且无法正常启动时,你可以尝试通过创建安装介质来完全擦除磁盘并安装Windows10的全新副本。开始此方法前,你需要准备一个外部存储设备。如U盘或DVD。若你的电脑无法正常启动,建议你使用这种方法来重装系统。
步骤一:创建安装介质
首先,在重装Windows 10系统前,你需先创建安装介质。在创建前,你需注意以下两点:
● 已将电脑中的重要数据备份到其他存储设备(如U盘或SD卡)或已备份到OneDrive。请注意,如果你使用外部存储设备备份文件,请确保该设备不是你用于下载 Windows 10 安装介质的设备。
● 用于创建安装介质的存储设备应具有至少8GB的可用空间,并且要确保该驱动器为空。因为在制作安装盘的过程中,设备内储存的所有内容都将被删除。
具体的操作步骤如下:
① 首先需要从微软的官方网站下载制作文件 – Windows10媒体创建工具。下载地址:https://www.microsoft.com/zh-cn/software-download/windows10 。打开网页后,点击【立即下载工具】。
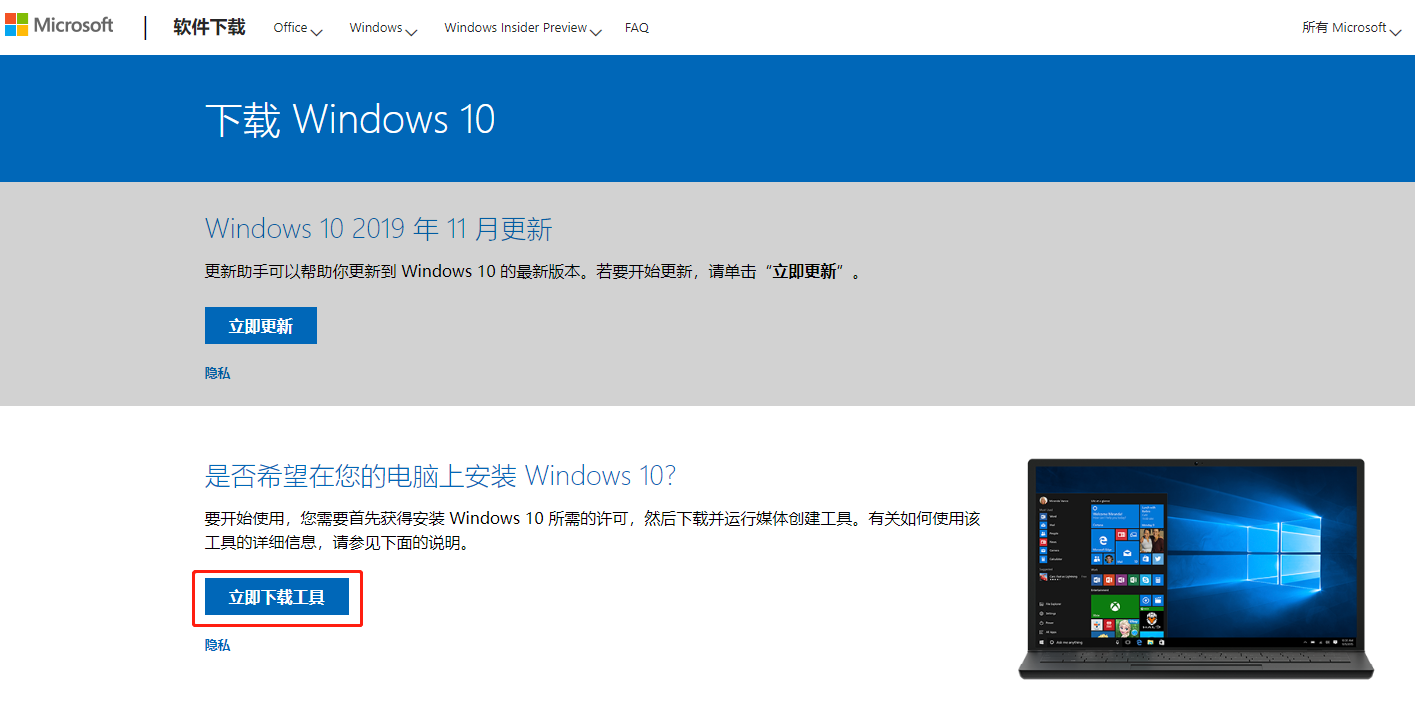
② 在下载完成后,打开该工具,然后在询问是否要使用应用对设备进行更改时,选择【是】。然后,当出现 Windows 10 安装程序设置指南时,请点击【接受】许可条款和协议。
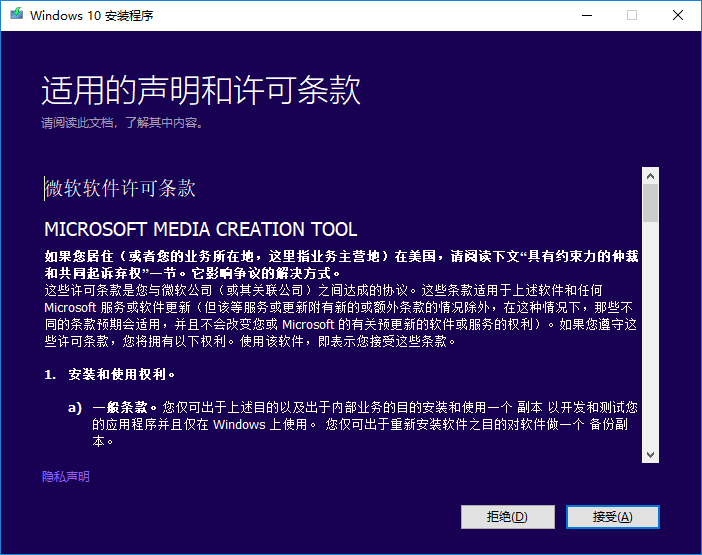
③ 若要创建安装盘,请选择【为另一台电脑创建安装介质(U 盘、DVD 或 ISO)】,然后点击【下一步】。
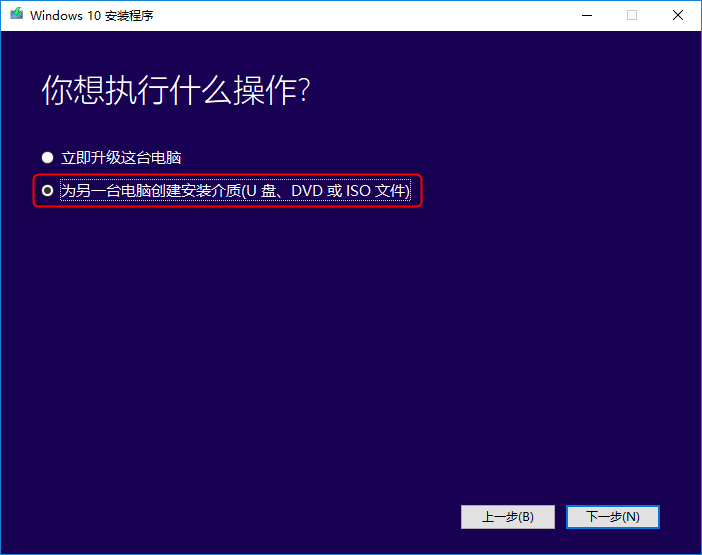
④ 然后对Windows 10系统的语言、版本以及体系结构(64 位或 32 位)进行设置,点击【下一步】。默认情况下,勾选【对这台电脑使用推荐选项】自动选择即可。
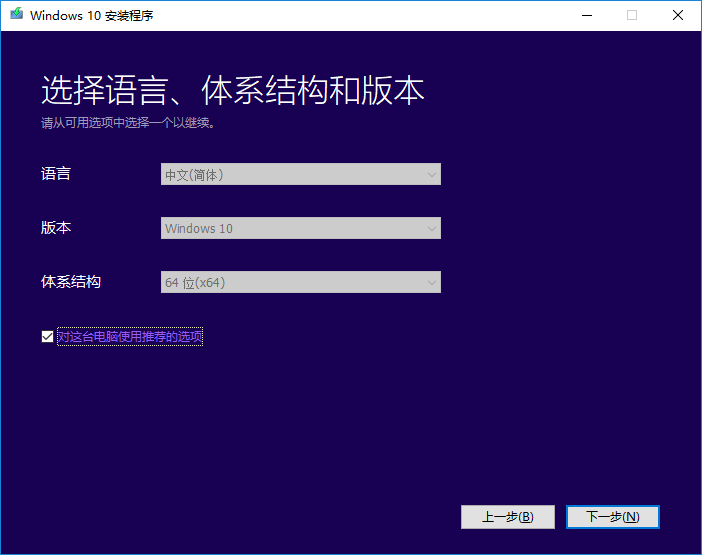
⑤ 选择安装系统镜像的目标,在这里要创建U盘安装盘,请选择【U盘】并点击【下一步】。
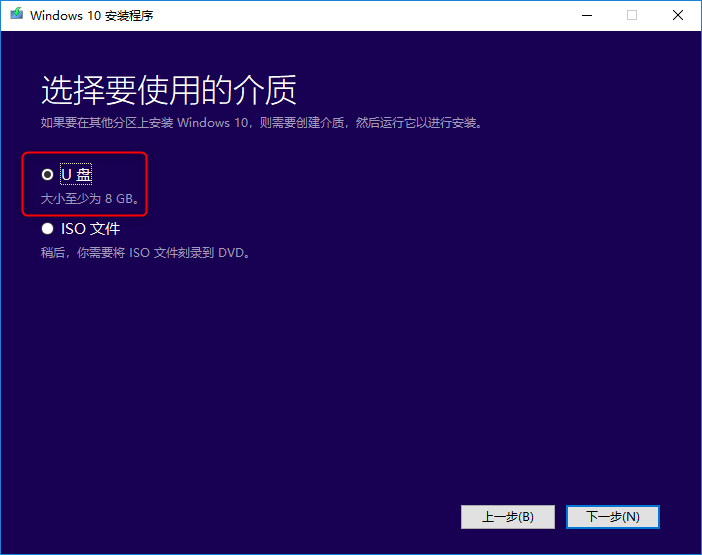
⑥ 选取预先插入的U盘,点击【下一步】。最后,等待安装介质创建完成,点击【完成】即可。
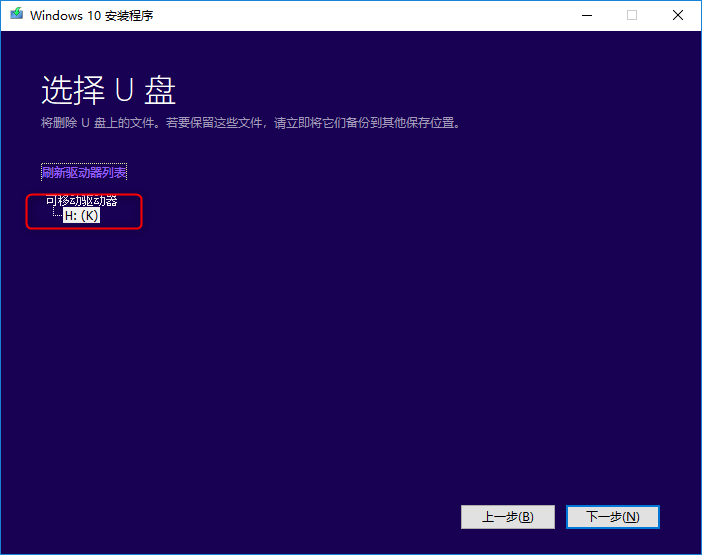
步骤二:使用安装介质重新安装 Windows 10
具体的操作步骤如下:
① 将创建好的安装介质插入到要重装系统的电脑中,建议在关机状态下插入。注意:台式机或一体机需要插到后置的USB接口,笔记本电脑建议插在USB 2.0接口中。
② 重新启动电脑,如果你的电脑没有自动引导至USB,可能需要在电脑 BIOS 或 UEFI 设置中更改引导顺序,将创建好的安装U盘设置为第一启动项。若要打开引导菜单或更改引导顺序,通常需要在打开电脑后立即按下按键(根据电脑主板的不同,启动的按键可能有所不同,比如F2、F12、Delete 或 ESC,也可查看:进入BIOS与修改启动顺序的方法)。
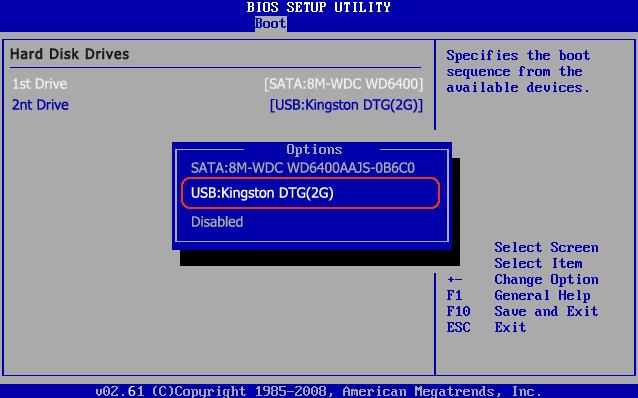
③ 在安装 Windows 页面上,选择你的语言、时间和键盘首选项,然后点击【下一步】>【现在安装】,开始安装Windows 10并等待安装完成即可。系统重装的过程中,你的电脑将会多次重启。
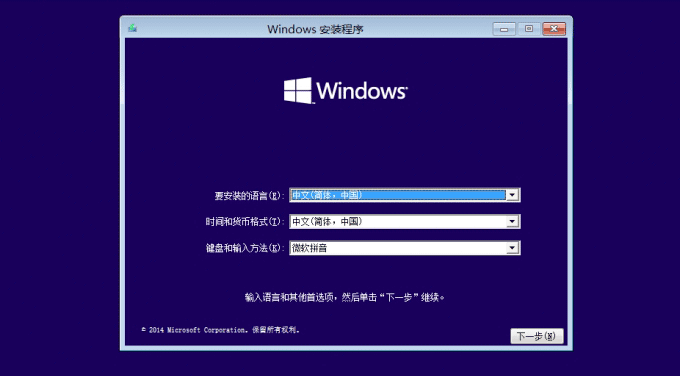





 粤公网安备 44070302000281号
粤公网安备 44070302000281号
