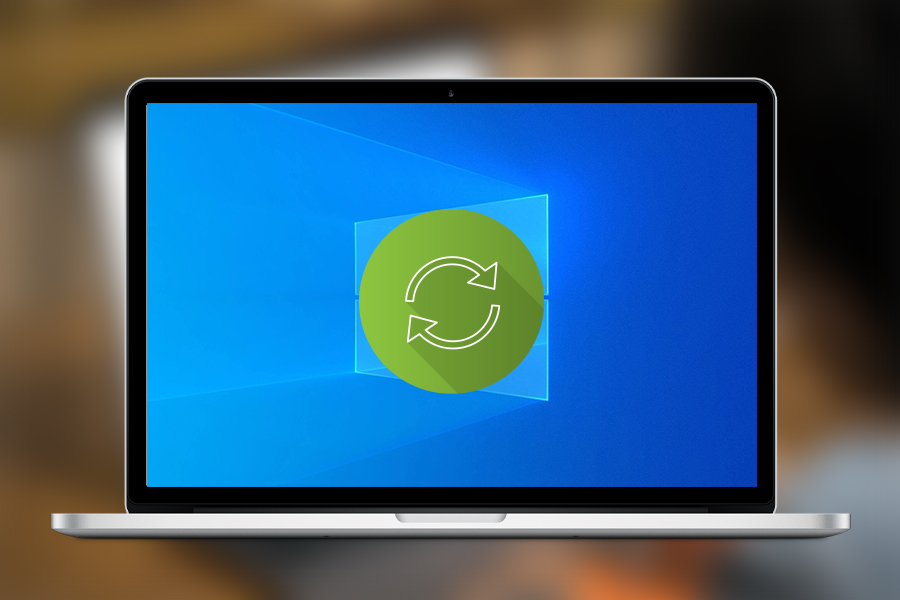
什么是恢复出厂设置
恢复出厂设置就是重新格式化你的电脑或将其恢复到出厂时的状态,并且会清除所有的应用程序和擦除驱动器上的所有不需要的文件。在恢复出厂设置后,计算机中的所有内容都将会被删除,例如账户信息、个人文件、用户设置、Windows应用商店中下载的应用程序等。如果你想要获取全新的系统或解决各种Windows故障问题,那么恢复出厂设置是不错的选择。另外,如果你的电脑是从Windows 7/8/8.1升级到Windows 10,那么是无法在重置电脑后回到之前的Windows 7/8/8.1版本的,而是会回到Windows 10初安装时的状态。
恢复出厂设置的作用
● 可快速清除硬盘上的所有数据,如文档、视频、游戏存档、图像和其他重要数据。
● 在Windows出现故障(如蓝屏死机)时,将电脑恢复出厂设置可以解决大部分问题。
● 忘记Windows登录密码时,恢复出厂设置可帮助你轻松访问系统。
● 在出售电脑时,恢复出厂设置是必要的,这可避免出现个人数据泄露。
● 若电脑已使用多年,并已经出现运行缓慢的情况,恢复出厂设置可加速电脑运行。
在开始将Windows恢复出厂设置前,我们需要先确定电脑中是否有重要的文件或信息。如果有,那么在恢复出厂设置前,需要先备份计算机中的重要数据。
如果你的Windows 电脑还能正常运行,那你可使用都叫兽™备份还原软件进行数据备份。都叫兽™备份还原软件是一款专门用于系统/硬盘数据备份还原的工具,它能够帮助你备份和还原计算机里的重要数据资料,比如程序、系统配置、邮件、照片、视频、文档、书签等。
它采用了领先的增量/差量备份技术,能够为你能节省出更多的时间及磁盘空间,除了支持系统备份,还支持系统迁移、分区备份、硬盘备份、文件备份、磁盘克隆,满足你的不同需要。相比Windows系统自带的OneDrive或其他应用,它的备份速度会更快,备份空间不受限(取决于硬盘的可用容量)。该软件备份操作十分简单,并且可以全面安全保护你的邮件,照片,视频,文档,书签等重要资料。
具体的操作步骤如下:
① 打开都叫兽™ 备份还原软件,点击【备份】,选择【文件备份】。
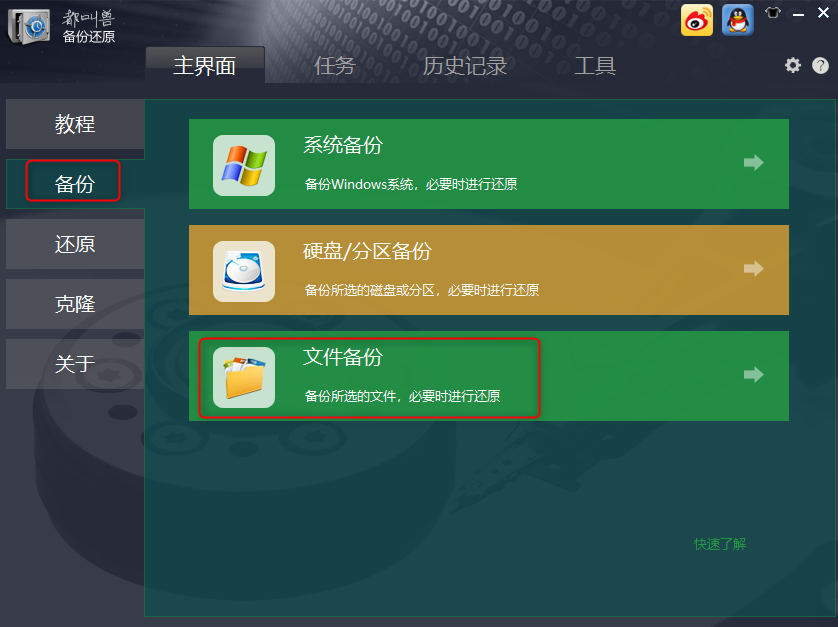
② 选择需要备份的目标文件,以及保存备份文件的目的地。然后,点击【立刻备份】即可。
注意:选择不需要进行磁盘压缩的非系统盘以保存备份文件。建议你把文件备份到外置硬盘。
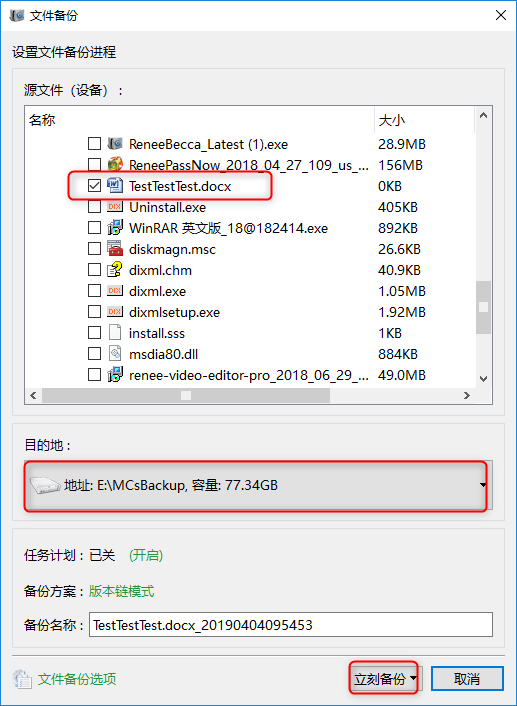
都叫兽™ 备份还原提供5种备份方案,你可以选择其中一种备份方案以执行备份。
● 版本链:只保留最近的5个版本,在完成备份后自动删除无用的旧版本。
● 单一版本:只保留最近一个版本,在完成备份后自动删除上一个版本。
● 整体:创建完整备份。
● 增量:在初始的完整备份后,只创建增量备份。
● 差异:在初始的完整备份后,只创建差异备份。可查看增量备份与差异备份的区别。
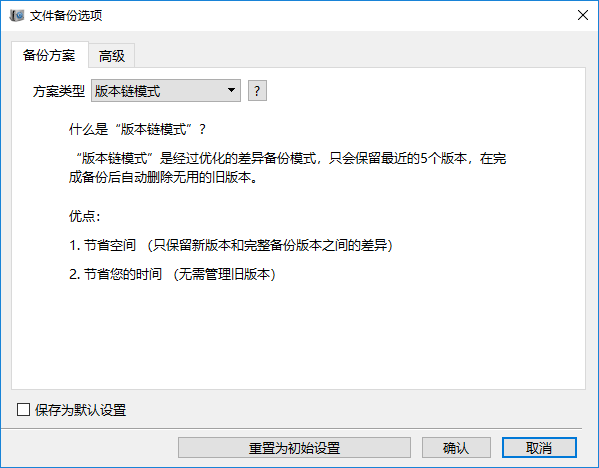
此外,你还可以设置自动备份计划,让备份任务在指定时间内运行。
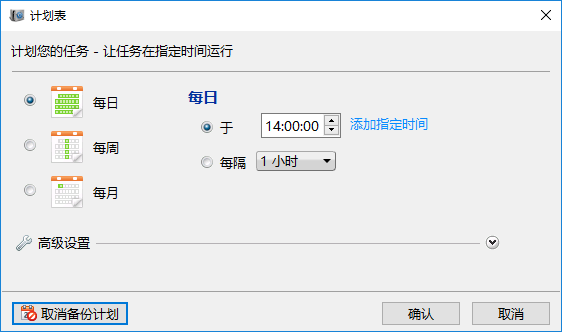
③ 成功备份文件后,点击【任务】选项卡便可查看已备份好的文件。当文件意外丢失或被误删除时,即可马上对文件进行还原。
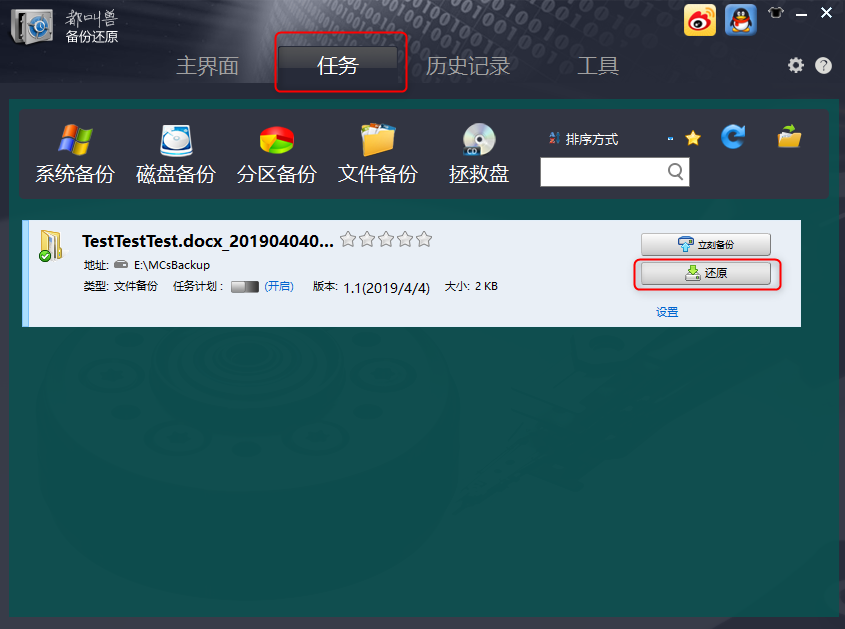
在做好数据备份后,即可开始将Windows 10电脑恢复出厂设置。
Windows恢复出厂设置的方法有很多种,下面将介绍其中六种常用的方法,你可根据自身的实际情况进行选择。
Windows10系统提供了一种简单的重新安装或重置系统的功能,你无需再另外下载ISO镜像文件。这种方法适用于你的电脑已经升级到了Windows10系统,那么使用“重置”功能就能将电脑重置到出厂时的始终状态。此解决方法的优点在于不需要再下载其他文件或安装介质即可启动安装程序,但是有用户在反馈报告中说它不能解决某些问题损坏。如果此方法不能修复故障,那么你只能使用第二种方法来解决。
具体的操作步骤如下:
① 点击【开始】按钮,然后依次点击【设置】>【更新和安全】。
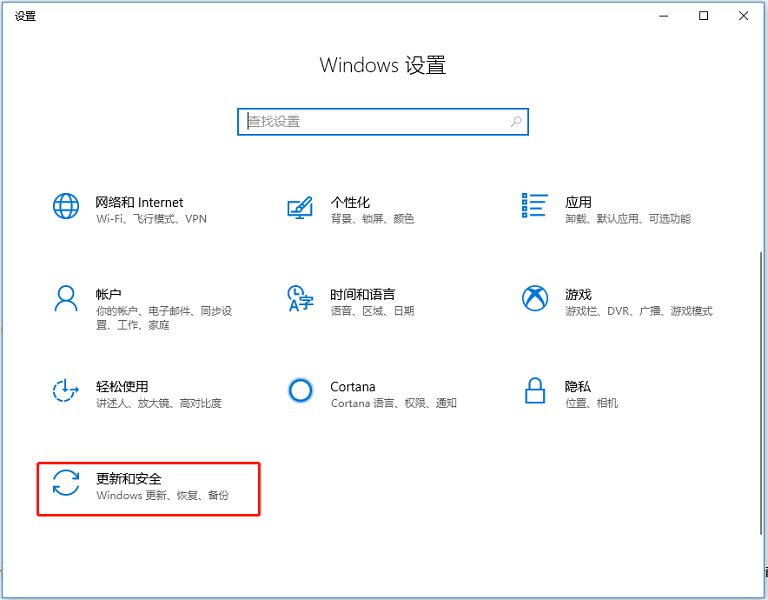
② 点击【恢复】,在“重置此电脑”下,点击【开始】。
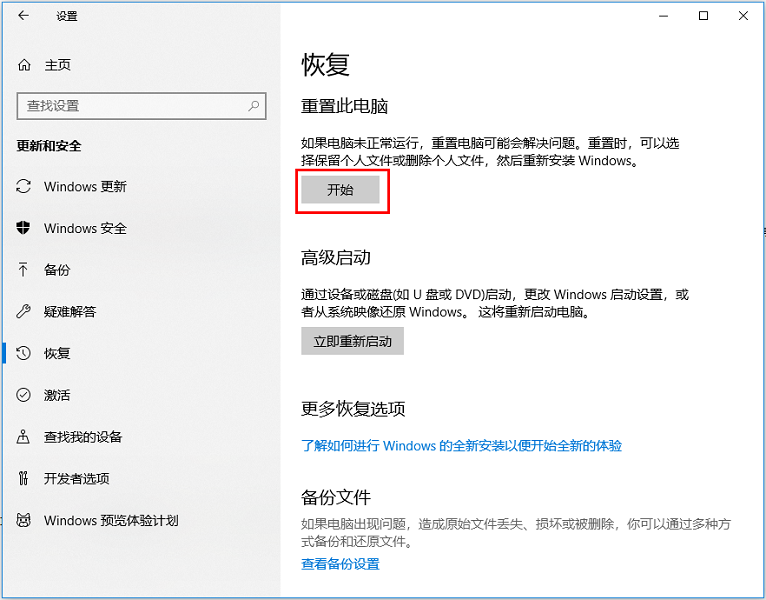
③ 在弹出的窗口中,你可选择“保留我的文件”或“删除所有内容”,请根据自己的需要选择其中一个。这里以选择【保留我的文件】为例。
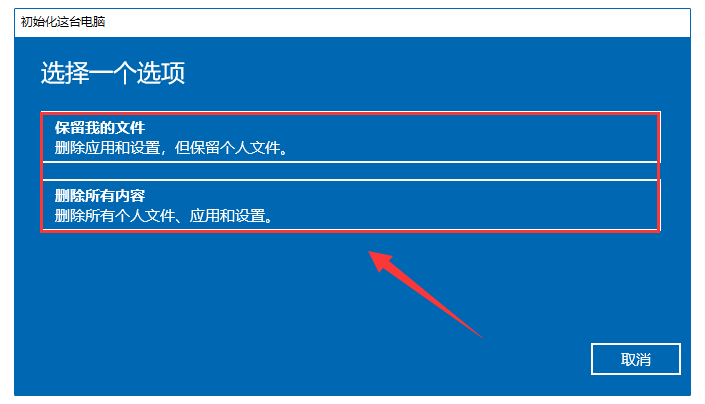
④ 在此页面你需要确认你已知晓重置后应用和设置都将被清除,然后点击【下一步】。
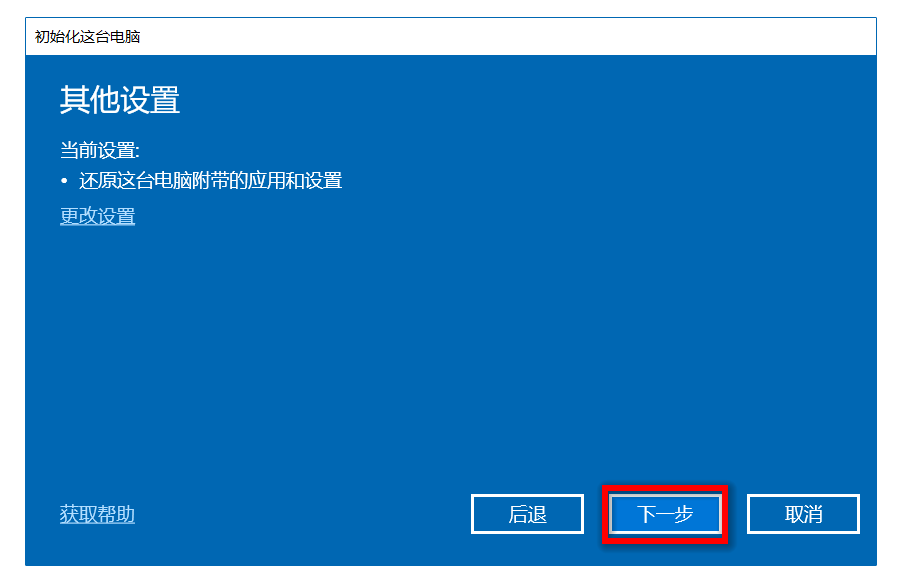
⑤ 最后点击【重置】按钮以重新安装Windows 10。
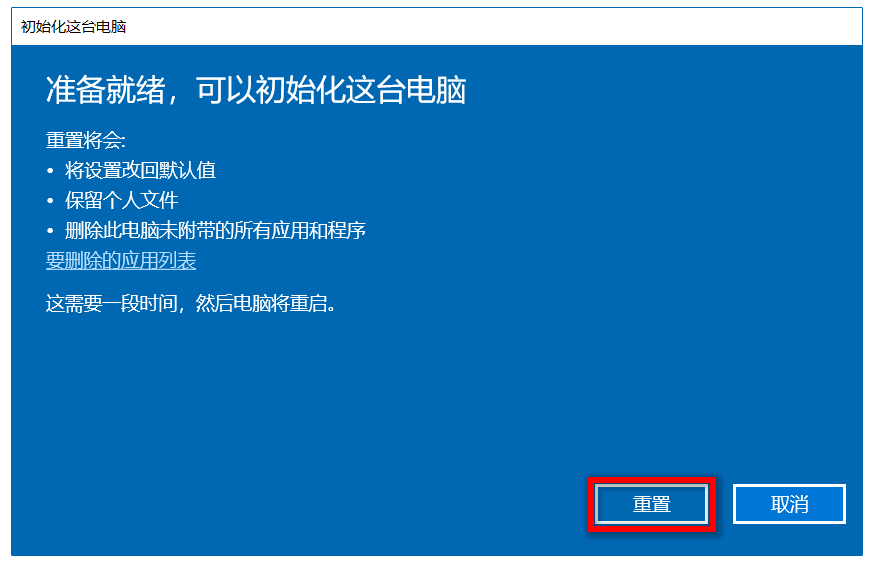
如果你无法进入Windows系统,那么你只能通过启动Windows恢复环境来将电脑恢复出厂设置。Windows 恢复环境中的“重置此电脑”选项,可以帮助用户恢复出厂设置,并为用户提供完全擦除硬盘或不删除任何个人文件的选择。具体的操作步骤如下:
① 尝试按电源键将电脑关机,在出现Windows 徽标时立即按下电源键,如此重复三次,第三次重启后它将会自动进入Windows 恢复环境。
② 请依次点击【疑难解答】>【重置此电脑】。
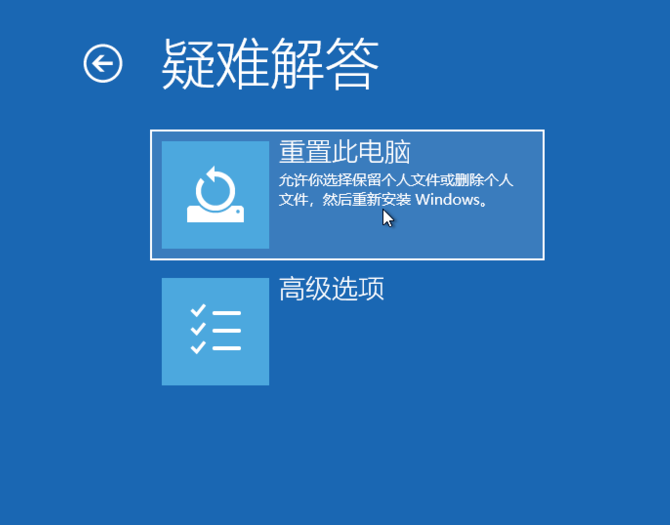
③ 点击进入“重置此电脑”后,选择【保留我的文件】或【删除所有内容】。你可根据自己的需要进行选择,“删除所有内容”选项的重置过程所花的时间会比较长。选择后,请根据指示进行操作即可。
温馨提示保留我的文件:此选项只会从你的电脑上删除第三方应用程序,可保证个人文件不会被删除。
删除所有内容:这将清除驱动器中的所有内容,并同时删除恶意软件。
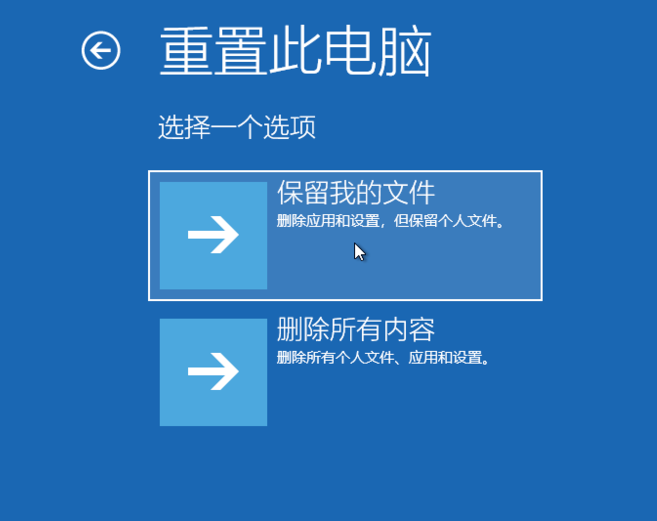
重新安装Windows系统也可以将电脑恢复出厂设置,会彻底删除电脑中的所有数据和设置。具体的操作步骤如下:
步骤一:创建安装介质
首先,在重装Windows 10系统前,你需先创建安装介质。在创建前,你需注意以下两点:
● 已将电脑中的重要数据备份到其他存储设备(如U盘、SD卡或移动硬盘)或已备份到OneDrive。请注意,如果你使用外部存储设备备份文件,请确保该设备不是你用于下载 Windows 10 安装介质的设备。
● 用于创建安装介质的存储设备应具有至少8GB的可用空间,并且要确保该驱动器为空。因为在制作安装盘的过程中,设备内储存的所有内容都将被删除。
具体的操作步骤如下:
① 首先需要从微软的官方网站下载制作文件 – Windows10媒体创建工具。下载地址:https://www.microsoft.com/zh-cn/software-download/windows10 。打开网页后,点击【立即下载工具】。
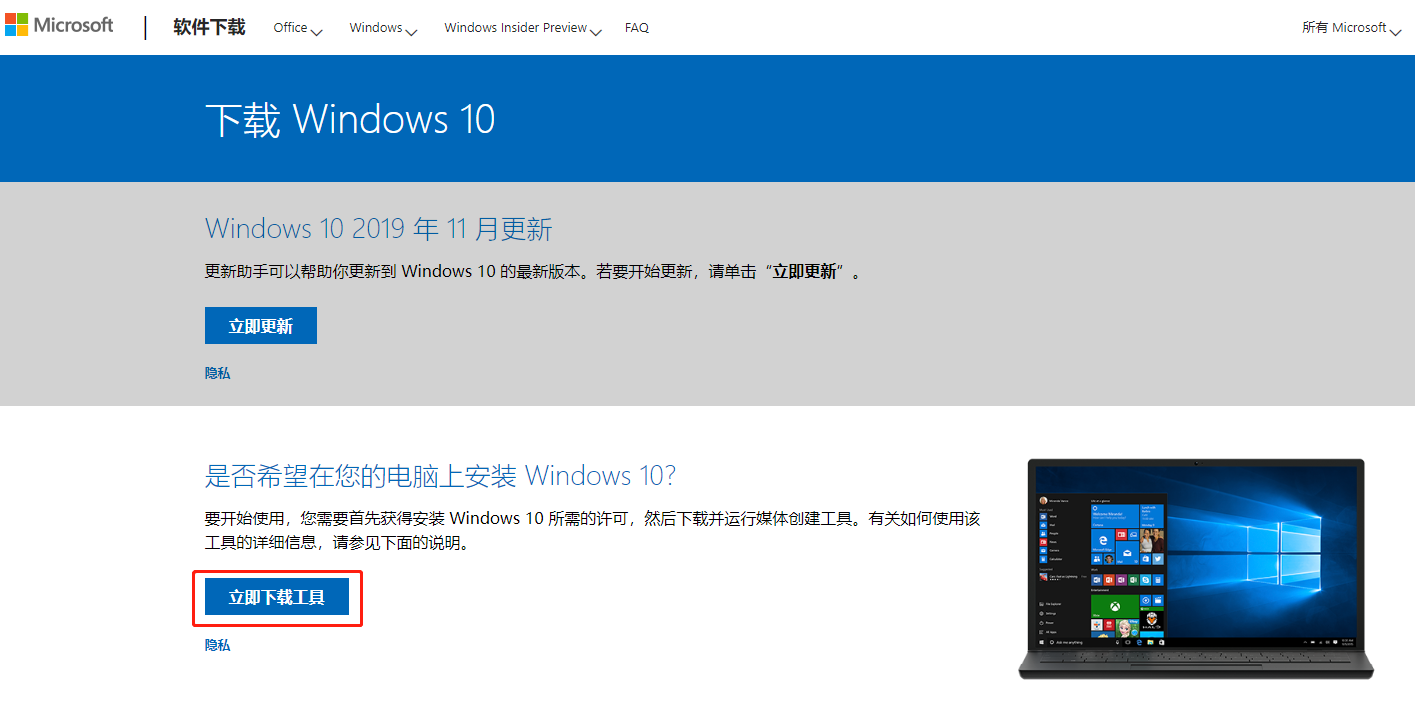
② 在下载完成后,打开该工具,然后在询问是否要使用应用对设备进行更改时,选择【是】。然后,当出现 Windows 10 安装程序设置指南时,请点击【接受】许可条款和协议。
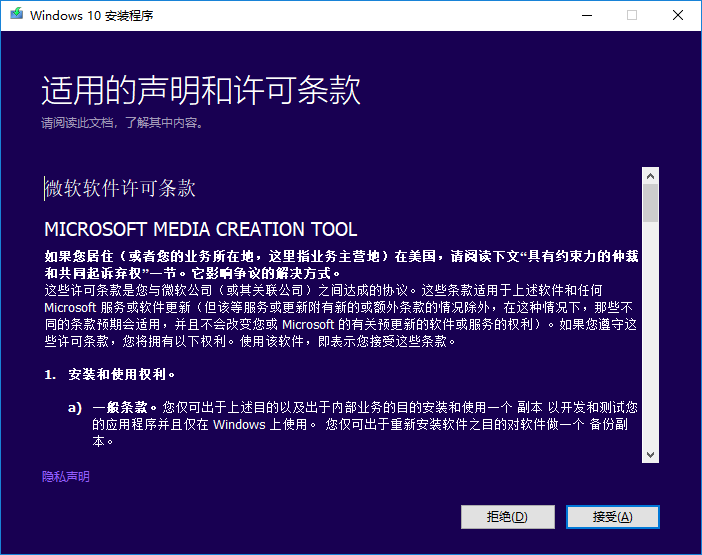
③ 若要创建安装盘,请选择【为另一台电脑创建安装介质(U 盘、DVD 或 ISO)】,然后点击【下一步】。
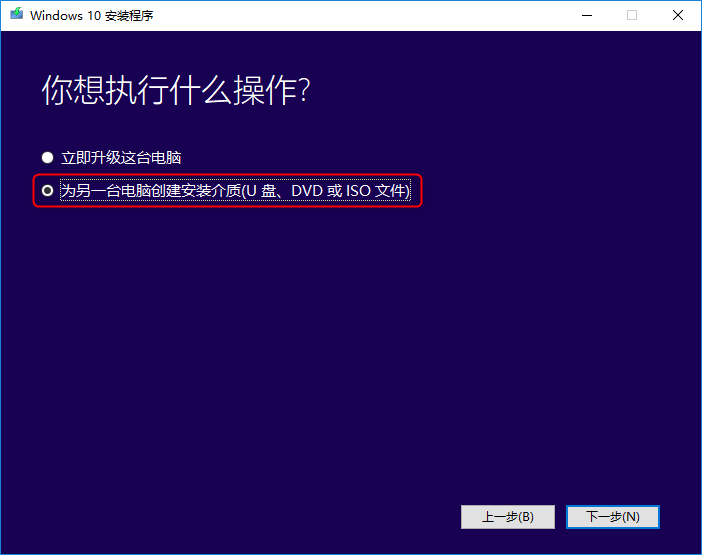
④ 然后对Windows 10系统的语言、版本以及体系结构(64位或32位)进行设置,点击【下一步】。默认情况下,勾选【对这台电脑使用推荐的选项】自动选择即可。
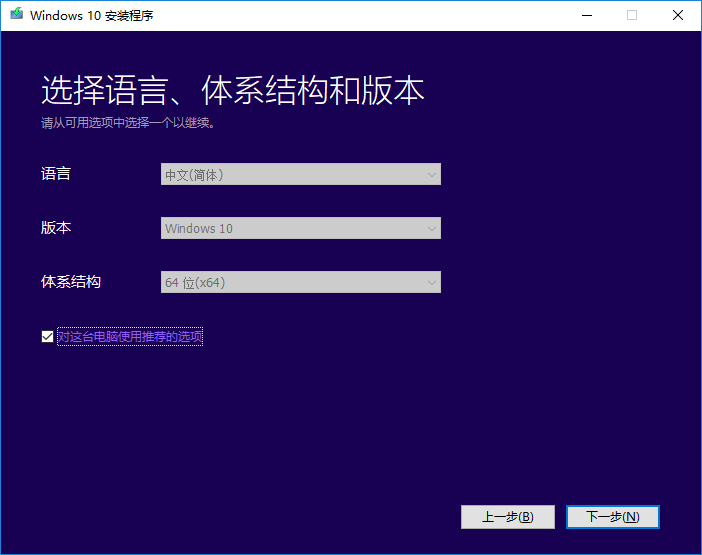
⑤ 选择安装系统镜像的目标,在这里要创建U盘安装盘,请选择【U盘】并点击【下一步】。
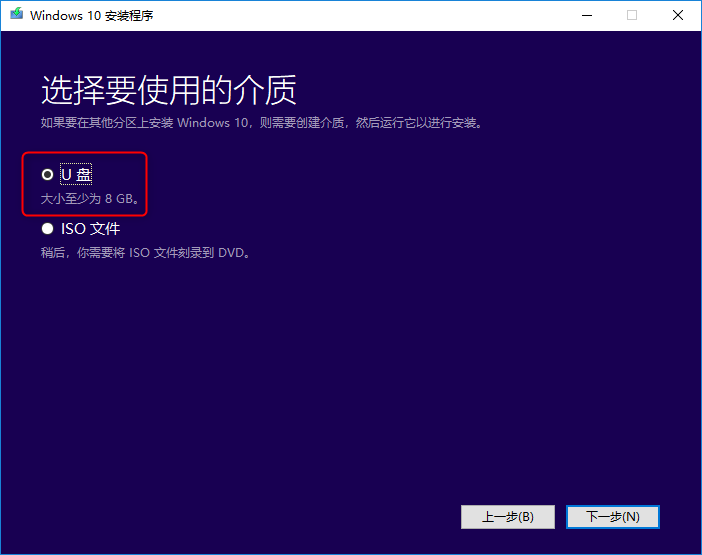
⑥ 选取预先插入的U盘,点击【下一步】。最后,等待安装介质创建完成,点击【完成】即可。
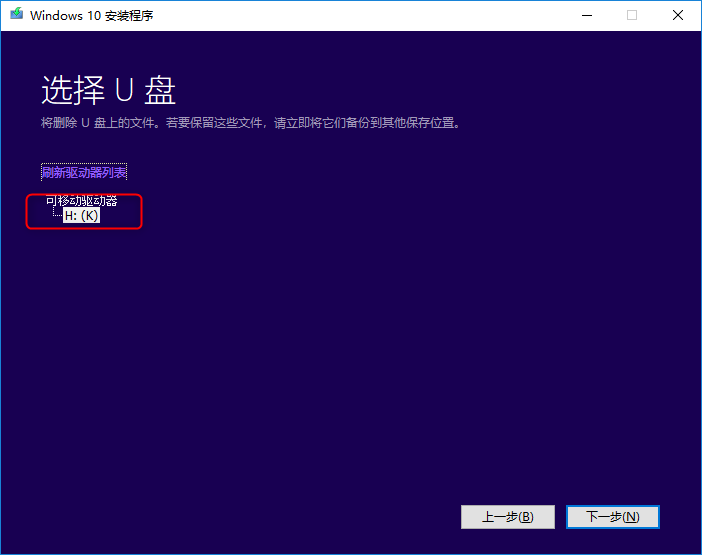
步骤二:使用安装介质重新安装 Windows 10
具体的操作步骤如下:
① 将创建好的安装介质插入到要重装系统的电脑中,建议在关机状态下插入。注意:台式机或一体机需要插到后置的USB接口,笔记本电脑建议插在USB 2.0接口中。
② 重新启动电脑,如果你的电脑没有自动引导至USB安装介质,可能需要在电脑 BIOS 或 UEFI 设置中更改引导顺序,将USB安装介质设置为第一启动项。若要打开引导菜单或更改引导顺序,通常需要在打开电脑后立即按下按键(根据电脑主板的不同,启动的按键可能有所不同,比如如 F2、F12、Delete 或 ESC,也可查看:进入BIOS与修改启动顺序的方法)。
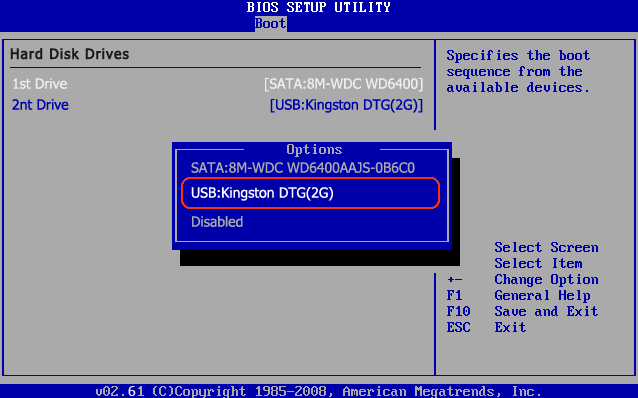
③ 在安装 Windows 页面上,选择要安装的语言、时间和键盘首选项,然后点击【下一步】>【现在安装】,开始安装Windows 10并等待安装完成即可。系统重装的过程中,你的电脑将会多次重启。
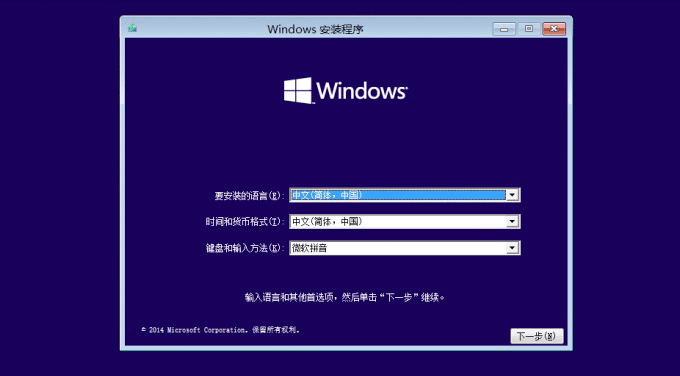
如果你曾在电脑刚到手的时候创建过系统还原点,那你可以通过系统还原点进行恢复出厂设置。另外,在Windows 10上修改系统设置后发生某些故障情况时,你都可以通过恢复系统还原点来撤销更改。具体的操作步骤如下:
① 在任务栏的搜索框中输入【系统还原】,在搜索结果中选择【创建还原点】。
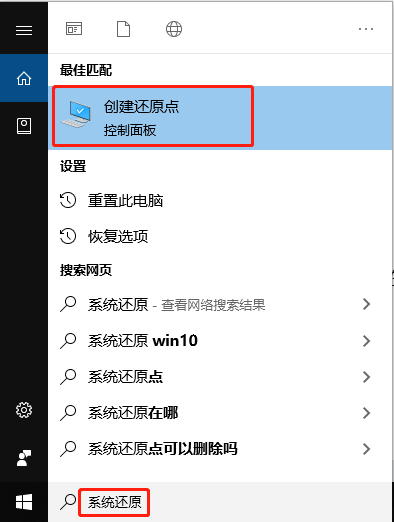
② 在弹出的系统属性窗口中,点击【系统还原】。然后在打开的新窗口中,点击【下一步】。补充说明:如果该选项变灰,则表示系统没有任何可用的还原点。
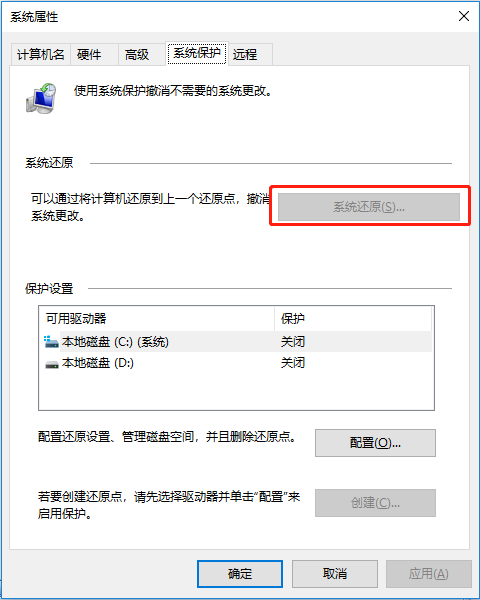
③ 在系统还原窗口里选择还原点,再点击【下一步】,然后按照屏幕上的指示完成该过程。
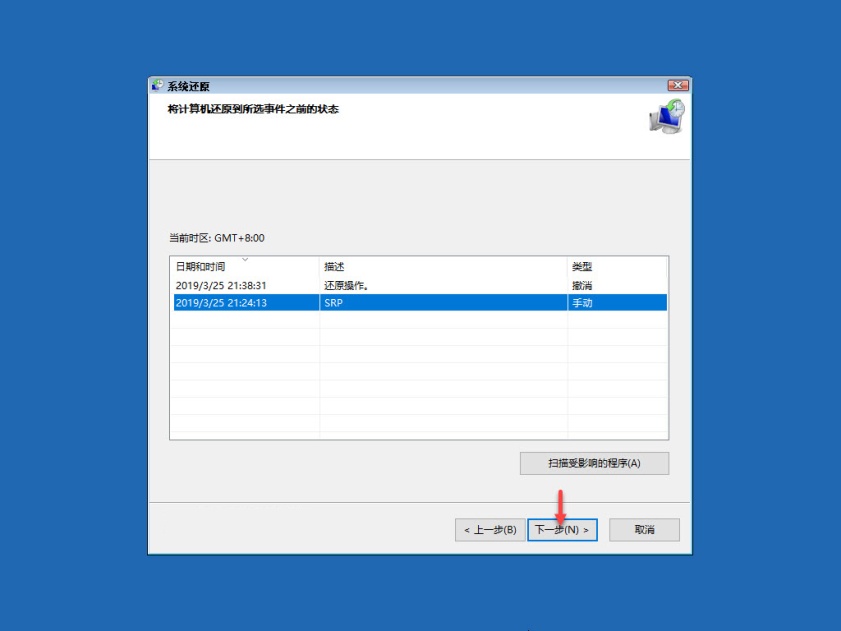
在过去对Windows 10版本的更新中,Microsoft 添加了一种将计算机恢复出厂设置的新方法,那就是“全新启动”。全新启动会下载最新 Windows 10 版本的全新副本,会保留你的个人文件和部分设置,以及会删除大部分应用,包括Microsoft office、第三方防毒软件以及设备中预安装的桌面应用。具体的操作步骤如下:
① 打开Windows设置,然后点击【更新和安全】>【恢复】。在该页面上,点击文本链接【了解如何进行Windows的全新安装以便开始全新的体验】。
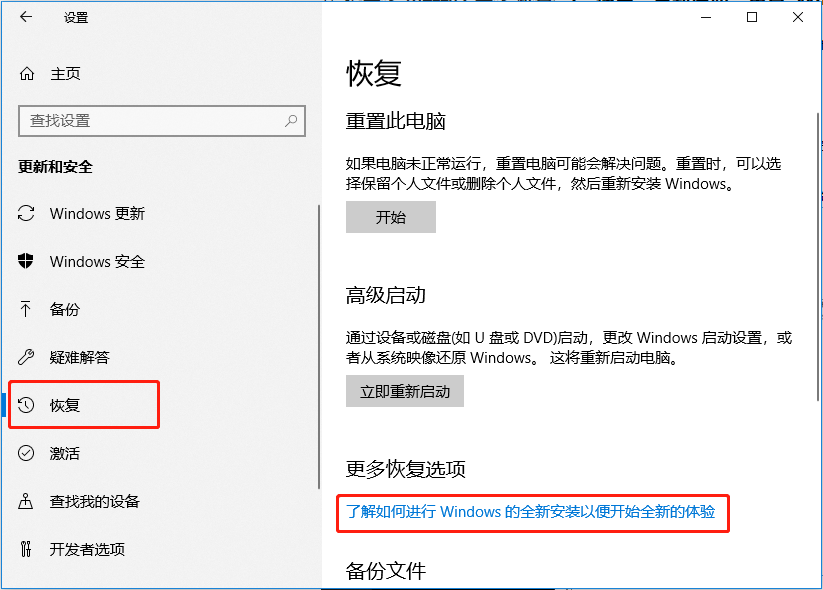
② 然后在打开的窗口中点击【是】>【开始】,开始重新安装并更新Windows。
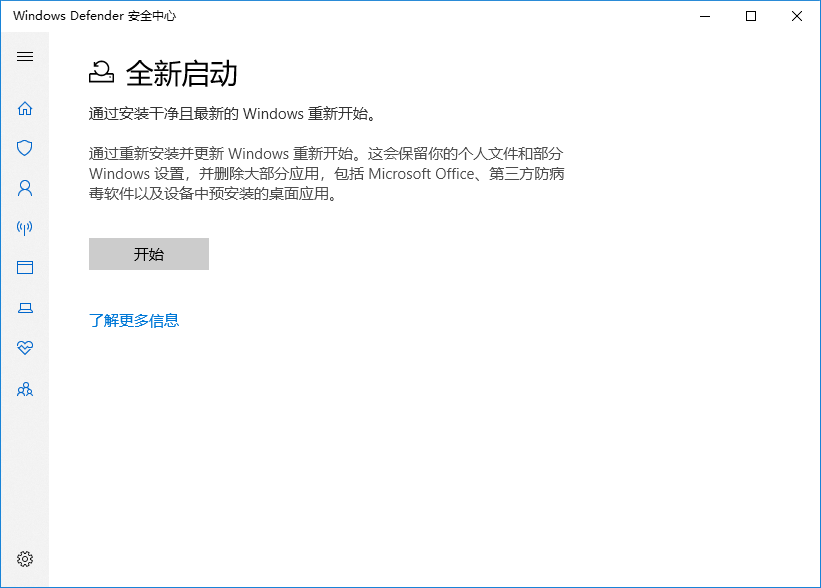
与上述其他的重置方法相比,全新启动的不同之处有:
● 全新启动会始终保留你的个人文件,其他的重置方法可选删除所有文件。
● 使用全新启动后会下载最新版本的Windows 10;而常用的重置方法会使用硬盘驱动器上的恢复信息,它是由电脑制造商提供的。
● 全新启动会删除所有第三方安装的软件,但不会删除由制造商安装的 Microsoft Store 应用程序。
● 全新启动会保留部分Windows设置,但常用的重置操作是不会保留你的任何设置。
最后一种将Windows恢复出厂设置的方法是通过创建恢复驱动器的方式来进行操作。在开始前,你需要准备一个8GB以上的USB磁盘,原则上空间越大、读写速度越快越好。如果准备的USB磁盘里面有数据请先行备份,因为在创建复原磁盘的过程中,USB会被重新格式化。具体的操作步骤如下:
① 将USB驱动器连接到电脑。在Windows电脑左下角的搜索框中输入【创建恢复驱动器】,并在搜索结果中点击【创建一个恢复驱动器】。
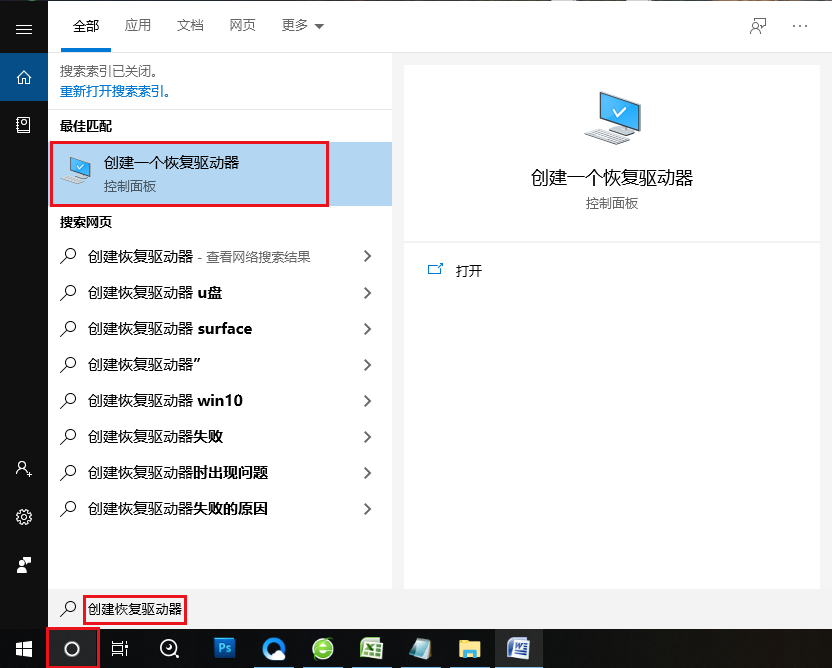
② 在弹出的窗口中,勾选【将系统文件备份到恢复驱动器】,点击【下一步】。然后从列表中选择你的USB驱动器,然后点击【下一步】。
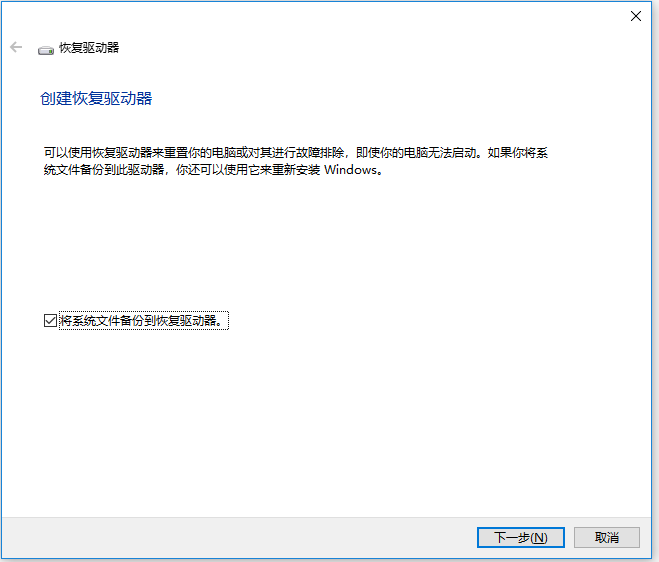
③ 接下来的弹窗界面会告诉你恢复驱动器里的所有内容将被删除,如果该驱动器包含你的个人文件,请确保已备份这些文件。确认之后点击【创建】按钮,即可执行创建Windows 10恢复驱动器的命令。
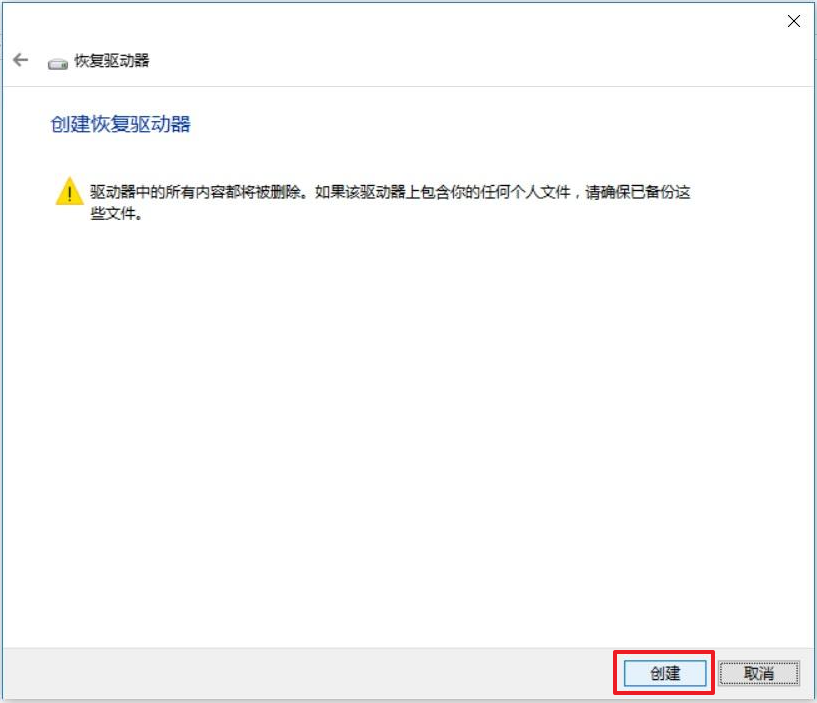
④ 现在开始使用该恢复驱动器将Windows电脑恢复出厂设置,请确保U盘已正确连接到电脑中。然后重新启动电脑时按BIOS快捷键进入BIOS菜单,设置USB设备为第一启动项,然后F10保存后重新启动。
注:BIOS快捷键因电脑或主板品牌而异,一般为【Del】或【Esc】或【F2】或【F12】,你可以查看电脑说明书,或访问电脑品牌官网进行查询。也可查看:进入BIOS与修改启动顺序的方法。
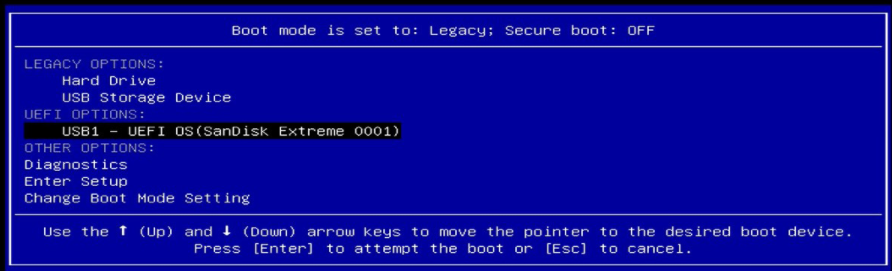
⑤ 从USB中成功启动后,在键盘布局界面,选择你常用的语言,此处选择【微软拼音】。
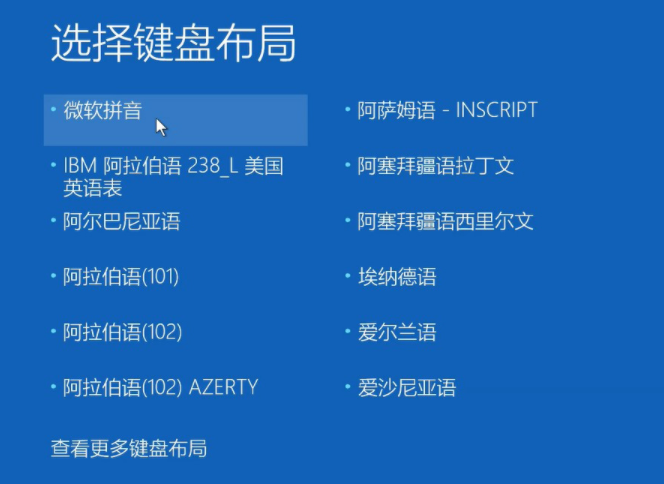
⑥ 点击选择【从驱动器恢复】,然后根据需求选择【仅删除我的文件】或【完全清理驱动器】。
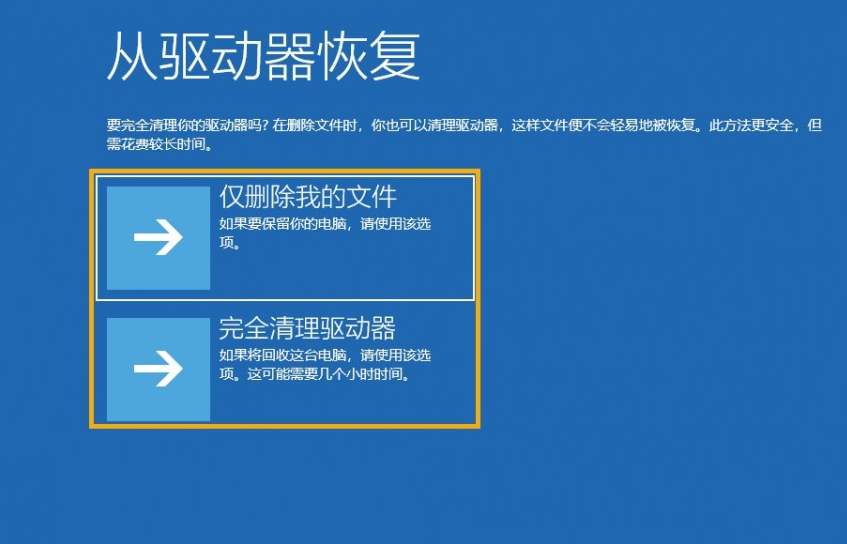
⑦ 最后,请点击【恢复】将会开始重新安装Windows。电脑安装完成后将会重新启动计算机并进入Windows 10的基本设置画面。
请注意: 重新安装过程中请确保计算机有接上电源且不要强制关机,以避免发生异常问题。
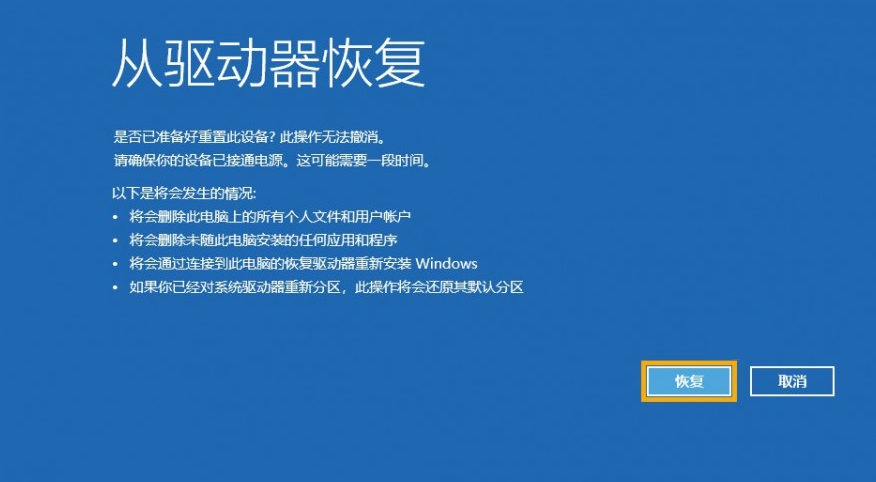





 粤公网安备 44070302000281号
粤公网安备 44070302000281号
