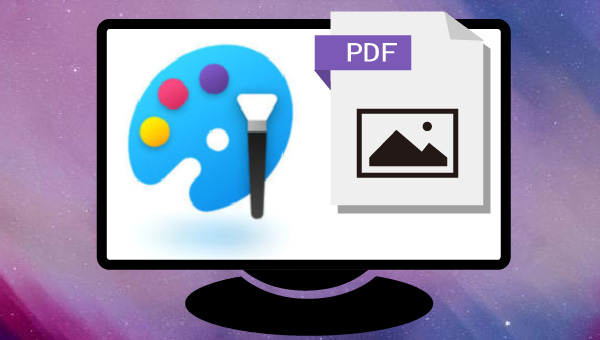
画图(英文为Microsoft Paint),是微软公司Windows操作系统预装的图像绘画程序软件。自从画图软件发布以来,大部分的Windows操作系统都内置了这个软件。这个软件可以打开并查看WMF和EMF文件,打开并保存BMP、JPEG、GIF、PNG(不包括阿尔法通道)以及TIFF格式的图像文件。比较旧的画图版本不支持PNG格式,并且只能在使用图像过滤的情况下打开GIF、JPEG、和TIFF文件。
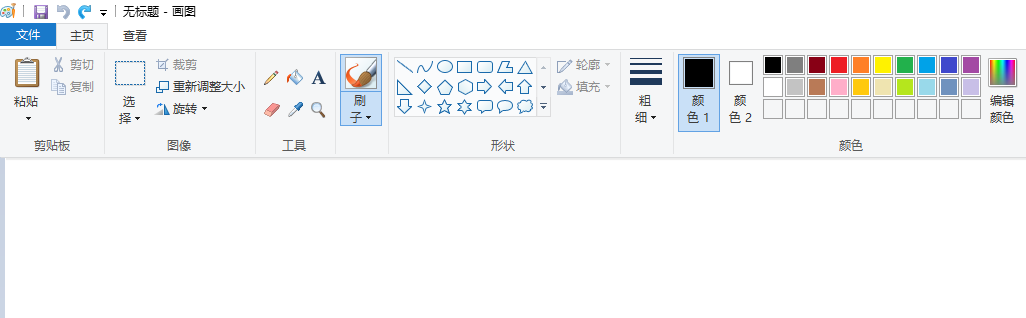
由上面的介绍可知,Windows画图软件是不支持打开PDF文件的,如果您真的想通过画图软件打开PDF文件,并对其进行其他编辑操作,可以考虑将PDF页面转换成图片,这样就可以使用画图软件打开它了。下面将介绍2个PDF转图片的方法,一起往下看吧。
此外,都叫兽™PDF转换软件集成了先进的OCR(光学字符识别)技术,提供英/法/德/意/西/葡/中/韩/日等OCR语言包。在OCR模式下,选择对应的识别语言,在转换扫描文件或图片时可大大提高字符识别的正确率。
都叫兽™PDF转换器 - 多功能的PDF转换工具 (100页免费)

多种转换 Word/Excel/PPT/Text/Image/Html/Epub
多种编辑功能 加密/解密/分割/合并/水印等。
支持OCR 从扫描的 PDF、图像和嵌入字体中提取文本
编辑/转换速度快 可同时快速编辑/转换多个文件。
支持新旧Windows Windows 11/10/8/8.1/Vista/7/XP/2K
多种转换 Word/Excel/PPT/Text/Image...
支持OCR 从扫描的 PDF、图像和嵌入字体中提取文本
支持新旧Windows Windows 11/10/8/8....
都叫兽™PDF转换软件可以将PDF转换为图片文件,界面简洁,操作十分简单。
具体的操作步骤如下:
步骤1:下载并安装都叫兽™PDF转换软件,之后运行软件。选择【转换PDF】选项。
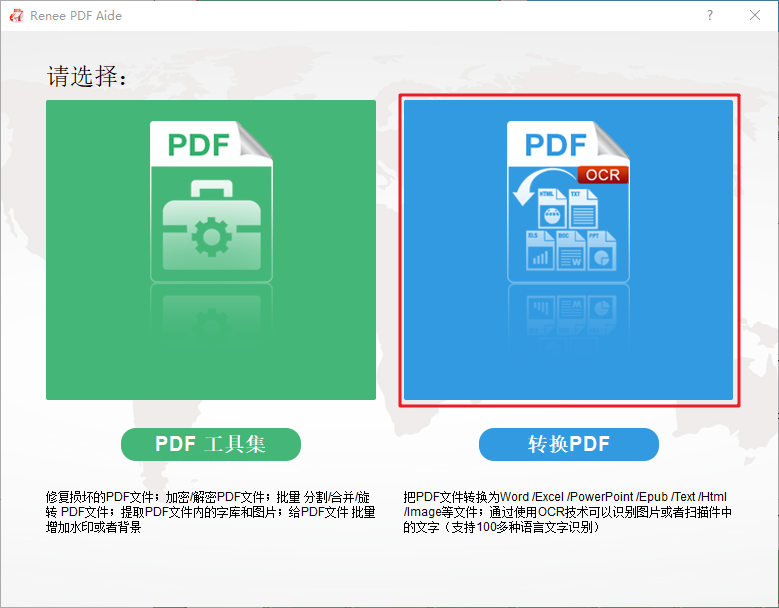
步骤2:在顶部功能菜单栏里,选择【Image】选项,然后点击【添加文件】导入需要转为图片的PDF文件,或者直接将PDF文件拖放到该软件中,支持导入多个文件,批量操作,方便快捷。
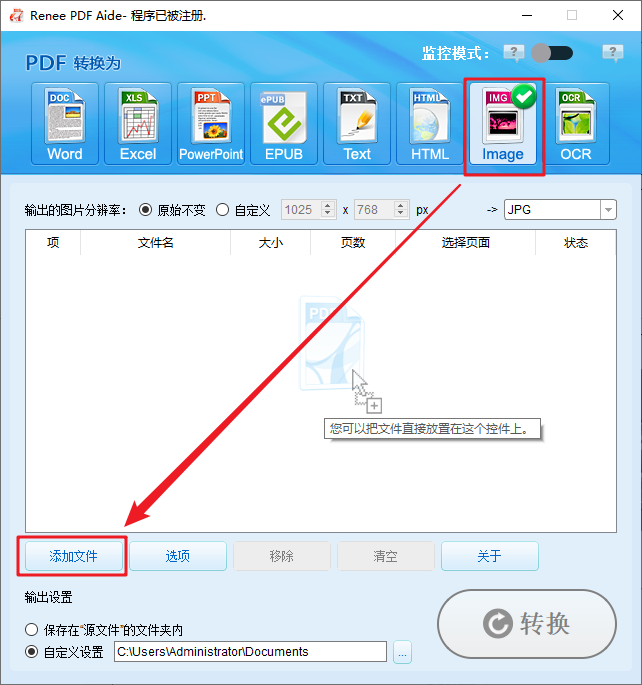
步骤3:导入文件以后,点击【选项】按钮,选择提取图片的模式,此处选择【把PDF文件的每个页都输出到一副图像】;再设置Windows画图软件支持的图像格式作为输出格式(比如BMP、JPEG、GIF、PNG以及TIFF)。选择完毕之后,点击【确认】>【转换】,即可将PDF页面转换为图片。
提取图片模式说明:
把PDF文件的图片都提取出来:可以将PDF文件中的所有图片提取出来。
把PDF文件的每个页都输出到一副图像:将PDF页面(包含图片和文字内容)生成为图片。
把PDF文件的图片都提取出来:可以将PDF文件中的所有图片提取出来。
把PDF文件的每个页都输出到一副图像:将PDF页面(包含图片和文字内容)生成为图片。
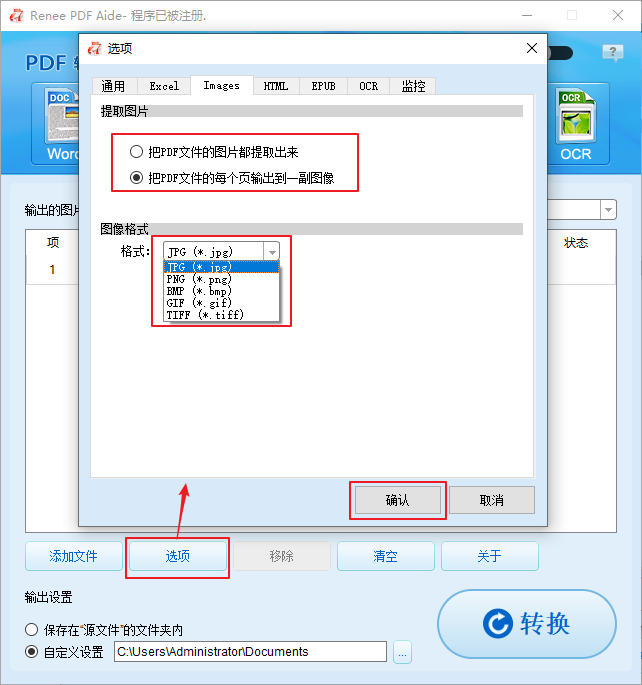
温馨提示 如果您只需要转换其中一部分PDF页面,那么可以在“选择页面”下拉框中设置需要的页面,如1,3,5,或者7-9,设置以后,该软件将只会转换选定的PDF页面。
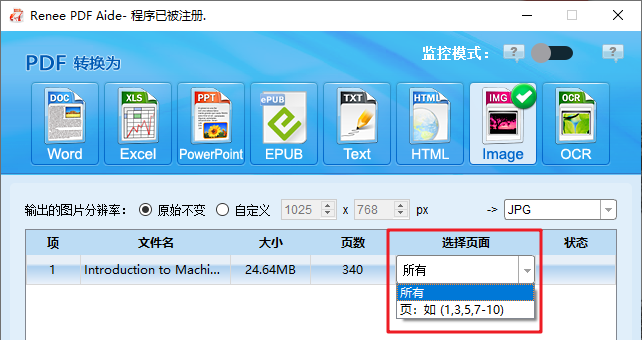
优点:
- 界面简洁,可批量操作。
- 支持的图片输出格式较多,可以自由选择。
- 可以转换部分或全部PDF页面为图片,也可以只提取PDF中包含的图片。
缺点:
- 只支持Windows系统。
Windows系统还自带了一个截图工具,支持截取全屏和部分屏幕画面,如果您想将少量的PDF页面转换为图片,再通过Windows画图软件打开并编辑,那么可以查看下面的介绍,了解截图工具的使用步骤。
步骤1:在左下方的搜索框中搜索“截图”,并打开截图工具。
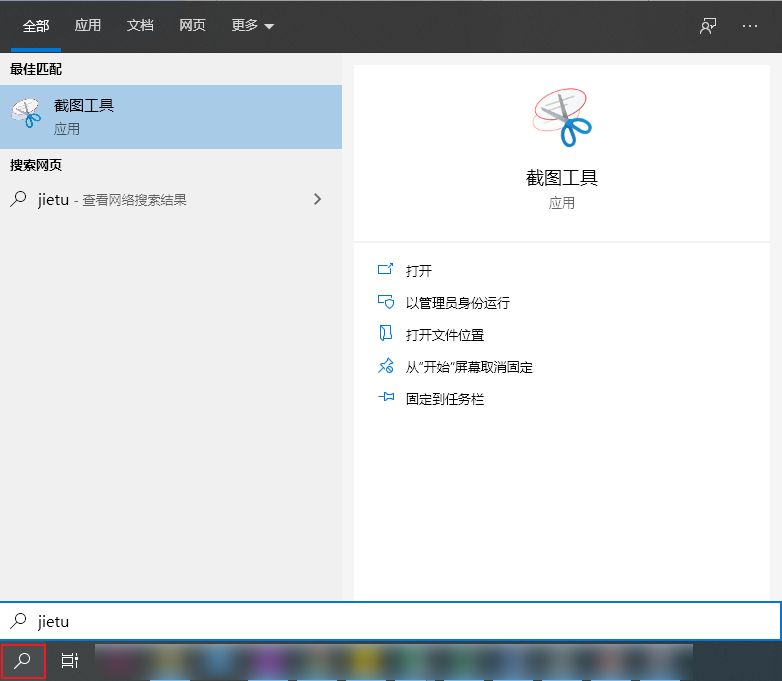
步骤2:在模式中选择截图模式,然后点击【新建】按钮对PDF文件页面进行截图,还可以在【延迟】下拉框中选择延迟截图的秒数(支持1至5秒的延迟)。
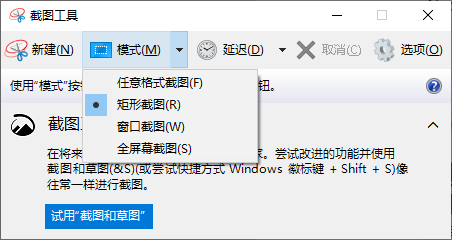
步骤3:截图后可以在截图工具界面中检查图片是否合格,若想保存图片,可以点击【文件】>【另存为】,选择Windows画图软件支持的格式(比如PNG、GIF、JEPG)进行保存。若不想保存图片,可以新建截图,操作完毕之后关闭截图工具即可。
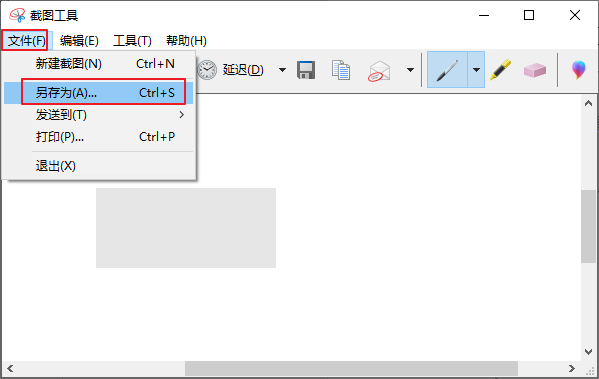
优点:
- 无需下载软件即可操作。
- 操作界面简单,对新手友好。
缺点:
- 一次只能截取一张图片,若需要转换的PDF页面很多,那么工作量会很大。
- 只支持Windows系统。



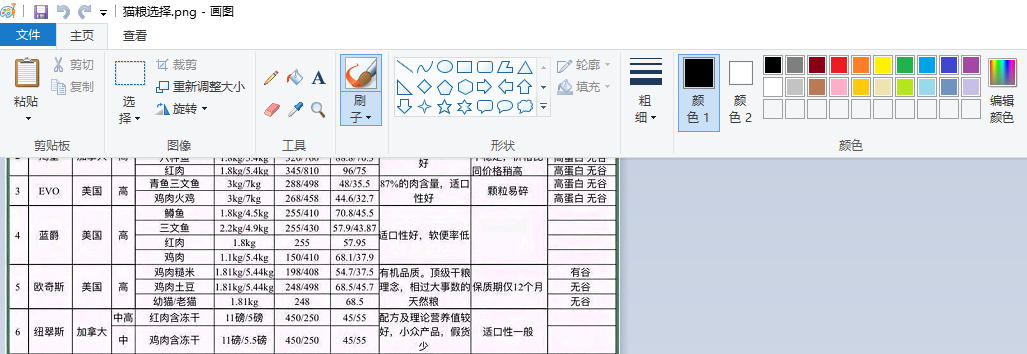

 粤公网安备 44070302000281号
粤公网安备 44070302000281号
