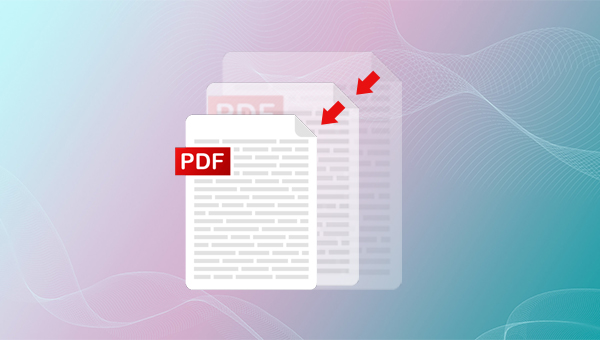
PDF支持内嵌字体和多媒体、高压缩图片、矢量图形等内容,还支持加密文档,并且兼容多个系统和平台,即便在多个设备之间传输和使用,也能保证其排版样式始终如一。因其多重实用特点,PDF总是受到很多用户的追捧。如果PDF文档主要包含了字符和少量图片,那么PDF文件的大小不会很大。倘若PDF文档存有多张高质量的照片或者PDF文件是从Illustrator或包含剪贴画的Word文档转换过来的,PDF文件大小必定会增加不少。
所以,在传输此类型的PDF文件时,也会遇到一些问题,比如PDF文件的传输时间太长、PDF文件过大无法上传等。其实,最简单、最快捷、最有效的方法就是压缩PDF文件。
网上随便一搜,就能获取大量的PDF压缩工具,有在线的工具,也有下载的软件。到底该如何选择呢?都叫兽建议,选一个有效、易操作的PDF压缩工具。
为了解决PDF文件的上传时间长和PDF文件过大导致无法发送的问题,推荐你使用都叫兽™PDF转换软件进行文件压缩。该软件中的“优化”功能提供了三种PDF压缩选项,可帮助你快速压缩文件。除了PDF优化和压缩,都叫兽™PDF转换软件还提供了多种PDF编辑与转换功能,可将PDF格式的文件转换为Word / Excel / PowerPoint / EPUB / Image / HTML / TXT等常见格式,速度高达80页/分钟。它还能将PDF的扫描件和图片中的文字转换成可编辑的文本格式,也支持一键批量转换。
都叫兽™PDF转换器 - 多功能的PDF转换工具 (100页免费)

多种转换 Word/Excel/PPT/Text/Image/Html/Epub
多种编辑功能 加密/解密/分割/合并/水印等。
支持OCR 从扫描的 PDF、图像和嵌入字体中提取文本
编辑/转换速度快 可同时快速编辑/转换多个文件。
支持新旧Windows Windows 11/10/8/8.1/Vista/7/XP/2K
多种转换 Word/Excel/PPT/Text/Image...
支持OCR 从扫描的 PDF、图像和嵌入字体中提取文本
支持新旧Windows Windows 11/10/8/8....
具体的操作步骤如下:
第一步:下载并安装都叫兽™ PDF转换软件后,点击【PDF工具集】。
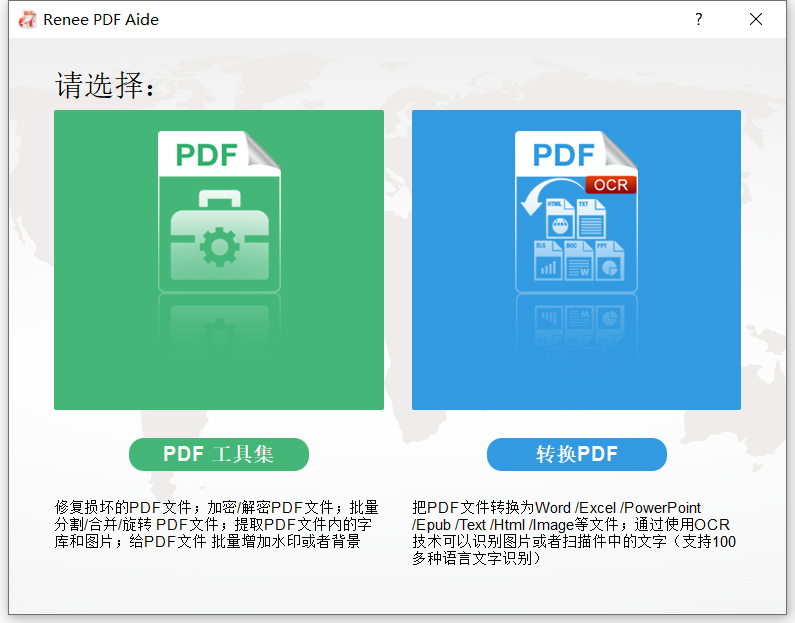
第二步:点击【优化】>【添加文件】,导入PDF文件。
第三步:勾选所需的优化选项。
● 在线页面加载速度(linearize):此优化选项,适合网页PDF,优化后加载会更加流畅。
● 压缩图片:压缩PDF文件中的图片。
● 压缩数据流:压缩PDF文件数据流。(PDF文件容量变得更加小)
第四步:最后点击【转换】按钮即可。
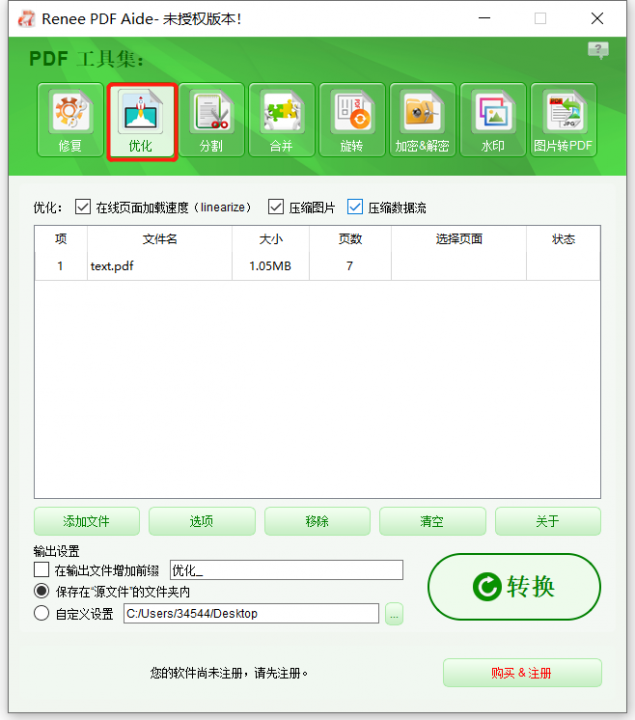
当你希望把编辑好的Word文档转成PDF时,可将文档保存为最小的尺寸。具体操作如下。
第一步:在Word中,依次点击【文件】和【另存为】。
第二步:选择文档存储的目标位置。
第三步:在【保存类型】一栏中,选择【PDF】。然后,勾选【最小文件大小】。
第四步:点击【选项】,确保并没有勾选【符合PDF/A】和【无法嵌入字体情况下显示文本位图】这两项。
第五步:点击【保存】按钮即可。
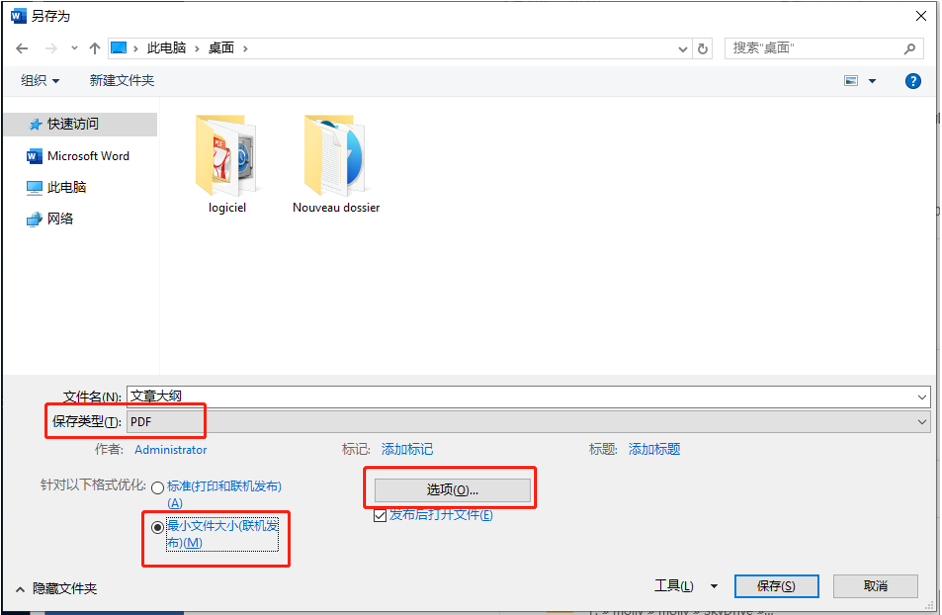
方法一:使用Acrobat Distiller创建小尺寸的PDF文件
Acrobat Distiller可用于将文档从PostScript格式转换为Adobe PDF(便携式文档格式)。启动Acrobat Distiller,然后在【设置】选项中选择【编辑Adobe PDF设置】。接着,你可自定义PDF文件的兼容格式、分辨率等参数。另外,若需要优化Web显示,可将该文件缩小至Internet易于处理的尺寸。如果你有大量PDF文件需要处理,预先设置好PDF文件的参数,就能提高工作效率。
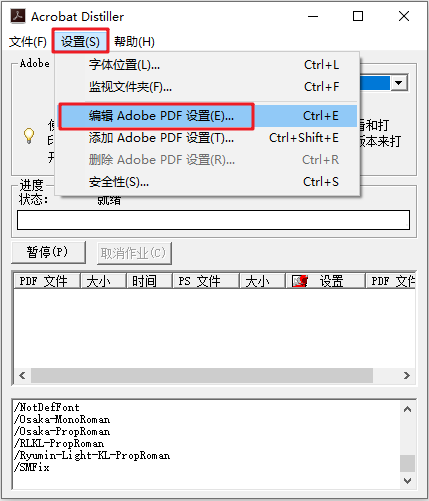
方法二:使用Adobe Acrobat Pro优化PDF文件
Adobe Acrobat Pro可以称得上是PDF编辑器中的佼佼者。该软件囊括了多种功能,比如优化PDF、创建PDF、编辑PDF、添加注释、增强扫描、保护PDF等,包括:
①调整PDF文档内的图片参数。PDF文档的大小,很大一部分是由文档内的图片大小所决定的。如果PDF文档包含高质量图片或矢量图形,文档的大小也就增加不少。我们可使用Adobe Acrobat Pro的图像设置,来缩减图片的像素采样、将图片转换成高压缩率的格式和降低图片质量,从而压缩PDF文件大小。
②取消嵌入字体。PDF文件可以完好地保留原文件所使用的字体,是因为它允许嵌入字体文件。这部分字体文件也会占据一定的存储容量,导致PDF文件大小有所增加。Adobe Acrobat Pro允许取消使用嵌入的字体。PDF文件的大小也因此得以缩小。
③自定义文档的透明度。文档的透明度,也影响着文件的大小。
④选择放弃的对象,包括表单提交、导入和重置动作、JavaScript动作、替代图像等。去除一些非必要的对象,可压缩PDF文件的大小。
⑤勾选放弃用户相关的信息,比如注释、表单、多媒体、文档信、元数据等。
⑥压缩整理文档。按照一定的规则,优化和压缩文档。
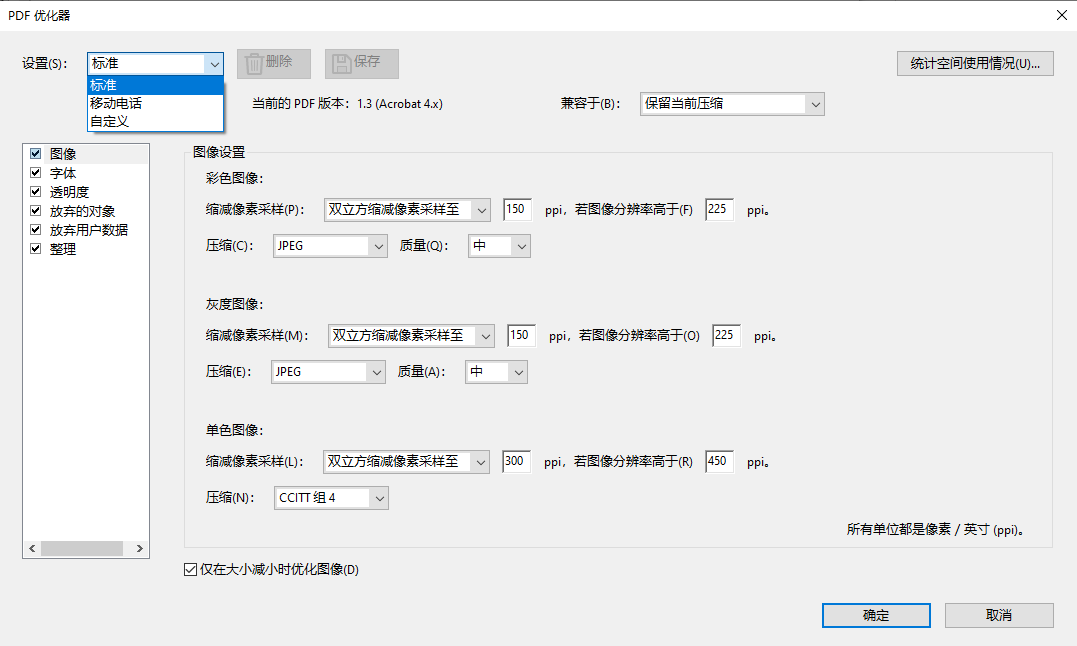
温馨提示除了压缩文档,Adobe Acrobat Pro还可以优化扫描的PDF文档,使模糊的PDF扫描文档变得更清晰。具体操作如下:
在工具栏中,点击【编辑】。然后选择【首选项】。接着依次选择【页面显示】>【渲染】,并将平滑文本设置修改为【用于显示器】。【渲染】标签下的其他选项,保留默认设置。文档内容会瞬间变得清晰。
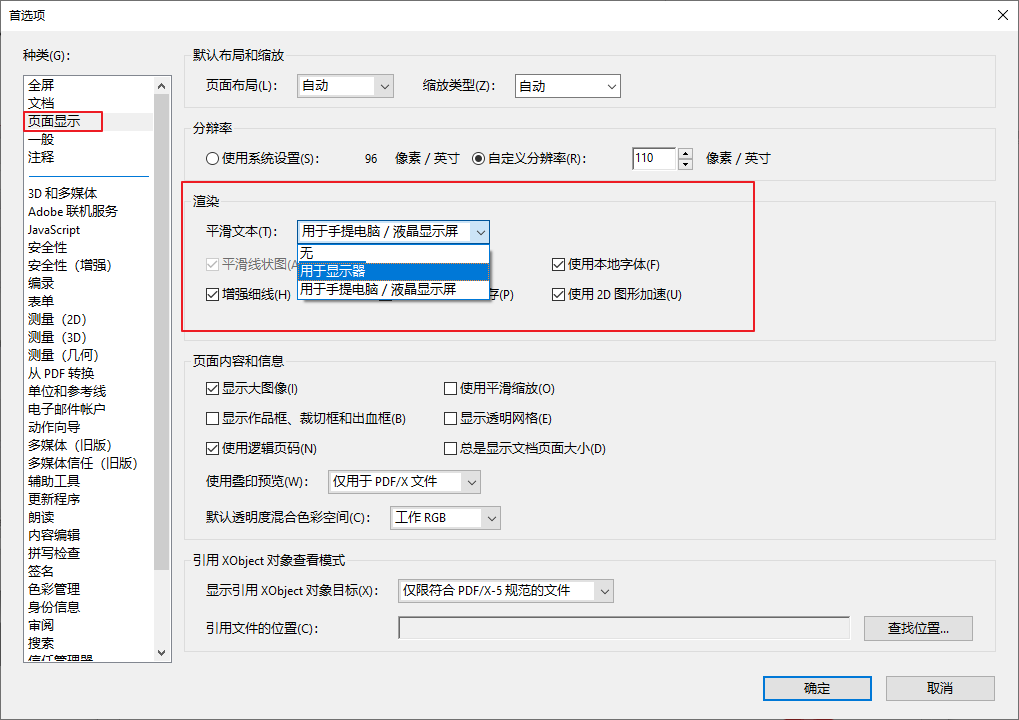
在工具栏中,点击【编辑】。然后选择【首选项】。接着依次选择【页面显示】>【渲染】,并将平滑文本设置修改为【用于显示器】。【渲染】标签下的其他选项,保留默认设置。文档内容会瞬间变得清晰。
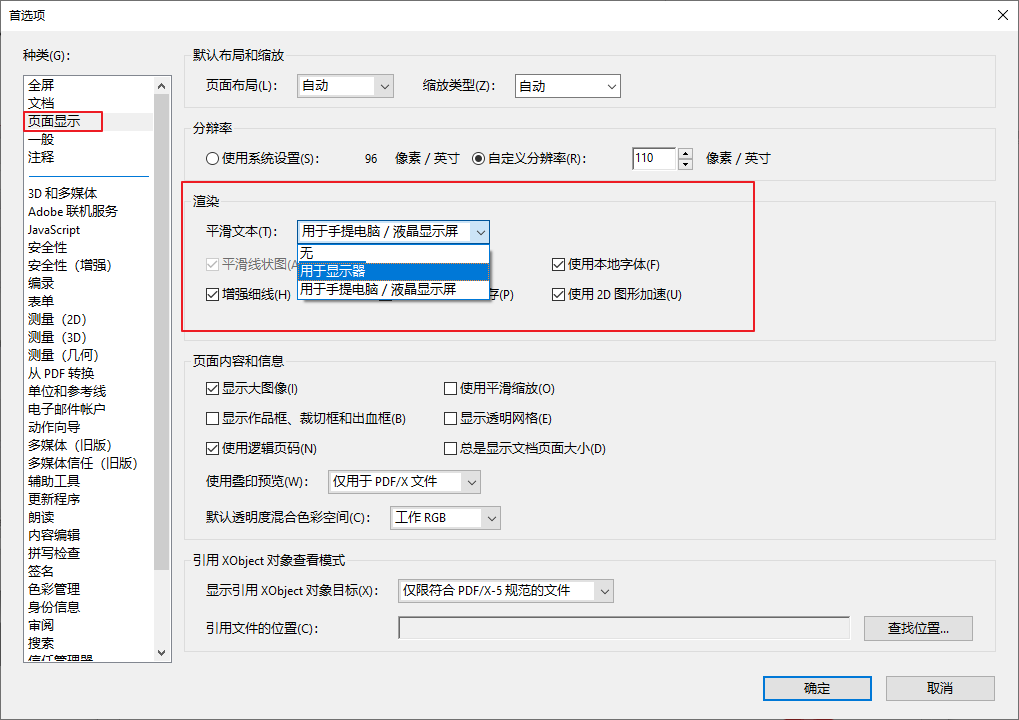
对于Mac电脑,我们可以使用“预览”这一应用程序进行压缩PDF文件。可参考以下步骤,压缩PDF文档大小。
第一步:右键点击目标PDF文档,然后选择【打开方式】>【预览】。
第二步:在菜单栏中,选择【文件】和【导出】(不要选择【导出为PDF】)。接着,点击【Quartz滤镜】。在弹出的菜单中,选择 【缩小文件大小】。然后选择文件保存位置并点击【保存】。
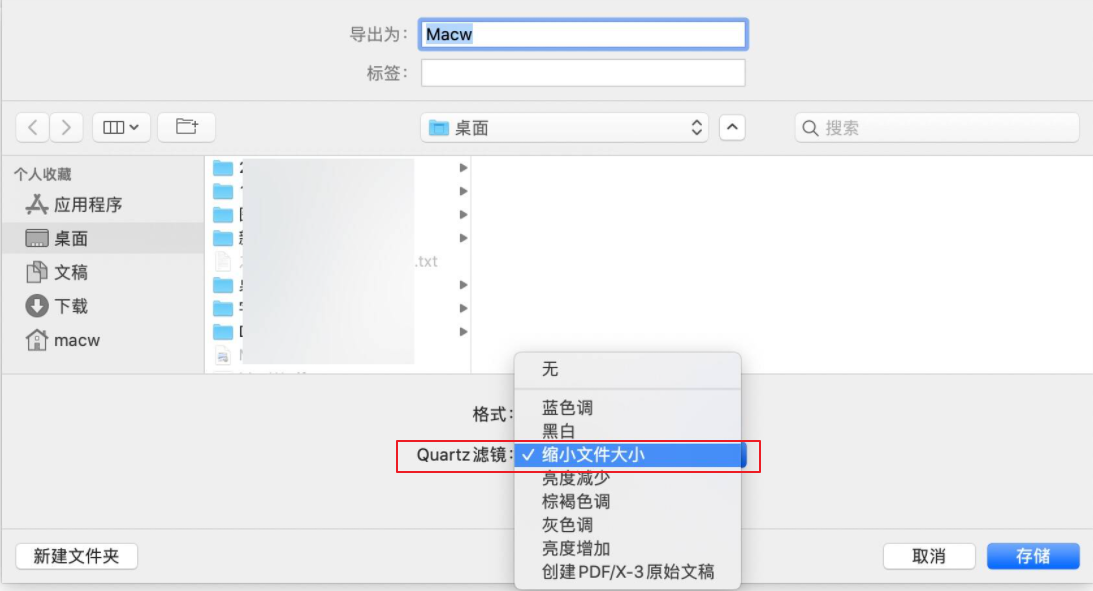
使用【预览】应用程序进行压缩文档后,如果遇到文本或者照片模糊,可通过系统自带的【色彩同步实用工具】进行压缩率调整。
第一步:右键单击目标PDF文档,然后选择【打开方式】>【色彩同步实用工具】。在滤镜中,点击【从滤镜检查器实时更新】,再点击【Reduce File Size】右侧的下拉图标,选择【复制滤镜】。在复制的滤镜(即Reduce File Size_副本)中可以对【图像取样】和【图像压缩】进行参数设置。设置完成后再次回到滤镜选择界面,选择你刚才设置的滤镜,即【Reduce File Size_副本】,并点击右侧的【应用】按钮。
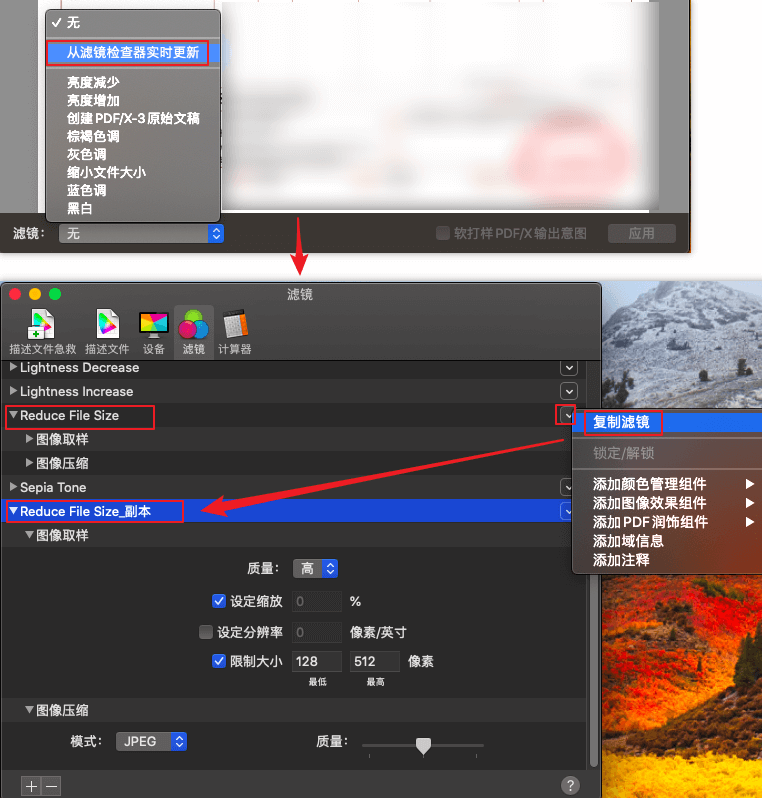
第二步:然后,点击左上角的【文件】>【存储为】,设置文件名称以及保存位置和保存格式,点击【存储】按钮即可。
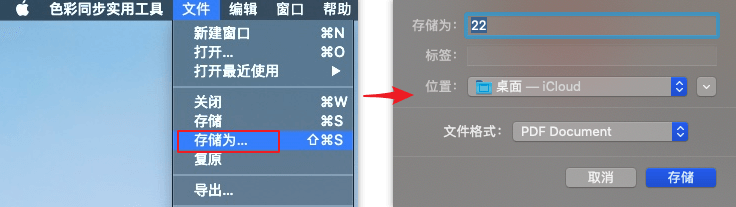
以上就是压缩和优化PDF文档的四种方法。如果PDF文档是来自于编辑好的Word文档,我们可以在保存为PDF格式时选择最小尺寸,就能快速压缩PDF文档。对于Mac用户,【预览】应用程序也是一个实用的工具,无需安装第三方工具,即可轻松缩小PDF文档的大小,省时省力省钱。
提供最全面的优化功能的软件,要数Adobe Acrobat Pro。它可以多角度修改PDF优化设置,比如字体、图像、透明度等,让你可以个性化压缩PDF文档。另外,Adobe Acrobat Pro还能优化PDF扫描件,一键解决扫描件字迹模糊的问题。不过,该软件的优化功能使用,需要用户对PDF文档有基础的了解,不然用户操作起来会有一定的难度,而且价格也比较昂贵。
至于都叫兽™PDF转换软件的PDF优化和压缩功能,虽然不及Adobe Acrobat Pro的功能丰富,但是绝对可以满足用户的一般需求。而且,都叫兽™PDF转换软件使用简单,PDF文档的处理速度快,只需几个点击即可完成PDF优化和压缩。
如果你对PDF文件压缩有比较严格的参数要求,就可以选择Adobe Acrobat Pro。对于入门者来讲,不妨试试都叫兽™PDF转换软件。





 粤公网安备 44070302000281号
粤公网安备 44070302000281号
