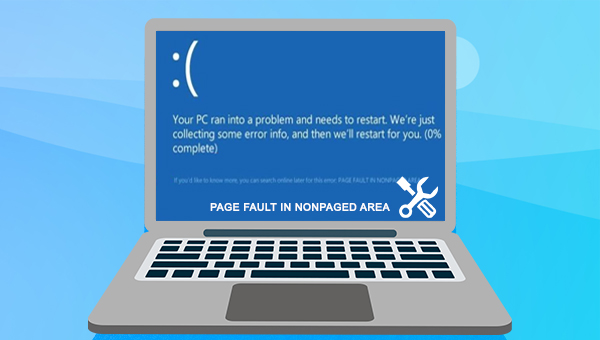
当计算机在执行工作任务时,会不断从计算机的随机存取内存(通常称为RAM)中加载程序和文件。如果您的Windows电脑内存不足,或者某个程序或文件长时间处于非活动状态,Windows会开始将这些内容从RAM移动到硬盘,存储在页面文件中。之后,如果有某些东西妨碍了对页面文件内容的调取,或者干扰了电脑内存,那么可能会出现PAGE FAULT IN NONPAGED AREA蓝屏错误。
出现PAGE FAULT IN NONPAGED AREA蓝屏错误的原因可能有以下几点:
●Windows找不到应存储在非分页区域中的数据
●计算机上安装了错误的系统服务或错误的驱动程序代码
●计算机出现硬件故障或硬件问题(RAM 损坏、坏扇区)
●NTFS卷损坏
●杀毒软件和系统不兼容
了解完关于蓝屏错误PAGE FAULT IN NONPAGED AREA的相关知识点之后,就可以有针对性地进行修复了。不过在修复故障之前,为了避免数据丢失,可以使用专业的系统救援工具提前备份重要数据。以下是详细的操作方法。
都叫兽™系统救援软件是一款专业的系统救援软件,它能够帮助Windows用户清除Windows账户密码、创建新的管理员账户;还原磁盘/记忆卡数据、硬盘格式化后恢复数据;转移磁盘文件;擦除或扫描磁盘文件等。此外,该软件还支持修复Windows 系统问题,例如:修复MBR引导记录、DBR误差参数、0xc00000e、Windows系统启动失败以及引起黑屏或蓝屏的部分问题等。作为一款功能多样的系统救援工具,它能够完美兼容包括Windows 10/8.1/8/7/XP/Vista在内的多个系统,可以满足不同用户的系统救援需求。
当您的计算机因为蓝屏故障而无法正常启动时,您可以先通过都叫兽™系统救援软件创建一个启动盘,之后通过启动盘启动电脑,再使用该软件的功能进行数据的备份。具体步骤如下:
步骤1:在其他可正常登录和运行的电脑中下载安装都叫兽™系统救援软件,接下来将U盘连接PC电脑,运行都叫兽™系统救援软件,之后在“第一步:选择创建方法”里勾选【创建一个拯救U盘】选项。(注:在执行此操作之前,请确保已经将U盘里的重要文件保存在其他位置,因为操作过程将删除拯救U盘中的所有数据。)
步骤2:接下来根据系统类型选择【x64】或【x86】,点击【现在下载】按钮下载ISO文件,文件下载完成之后点击【创建拯救USB】按钮,在USB启动盘创建完之后再点击【弹出USB】按钮即可。
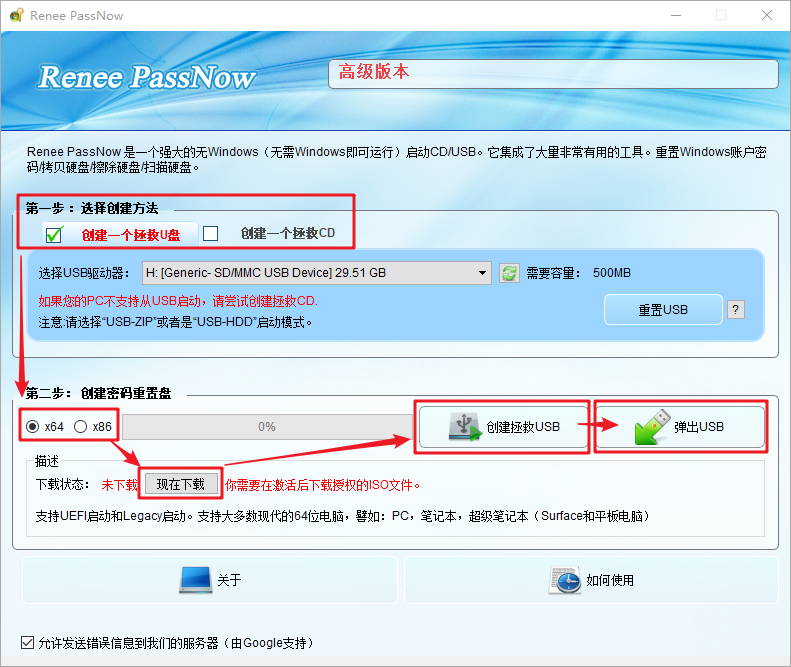
步骤3:将创建好的启动设备连接到需要转移数据的电脑上,开启电脑,之后电脑屏幕上会显示进入BIOS的快捷键(此界面显示的时长很短,可能只有一两秒),连续点击BIOS快捷键以进入BIOS设置界面,之后可在Boot Priority中将启动U盘设置为启动顺序的首位,之后保存设置并重启电脑。
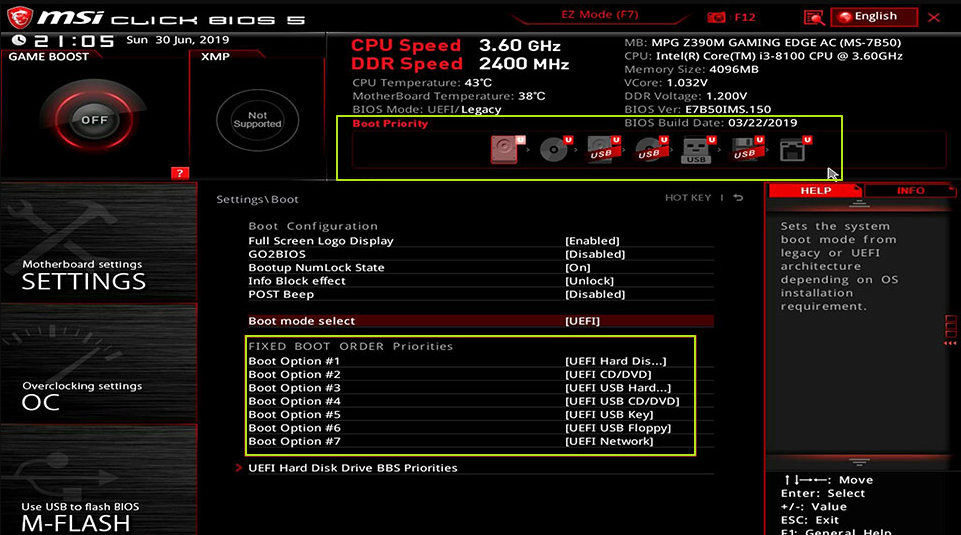
步骤4:从启动U盘中启动电脑并进入应用程序后,选择【数据备份】选项。该选项相当于将硬盘完整克隆到其他硬盘中,因此保存备份文件的硬盘容量需要大一些。
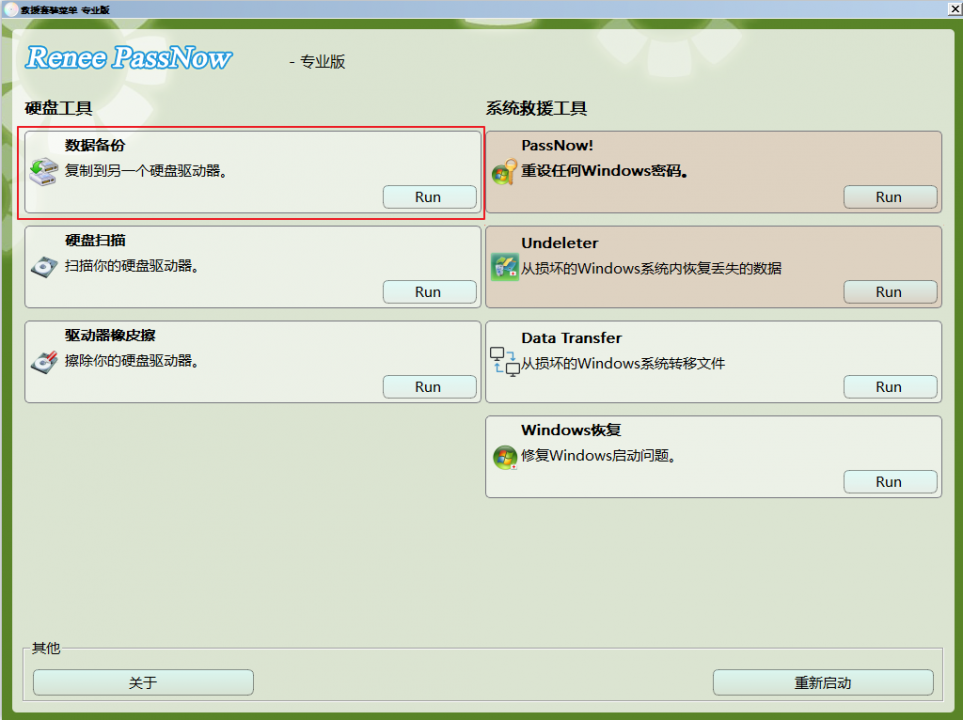
步骤5:在【源】列表中选择需要备份的硬盘,在【目的地】列表中选择保存备份的硬盘,最后点击【克隆】并等待克隆完成即可成功将电脑硬盘文件备份出来。
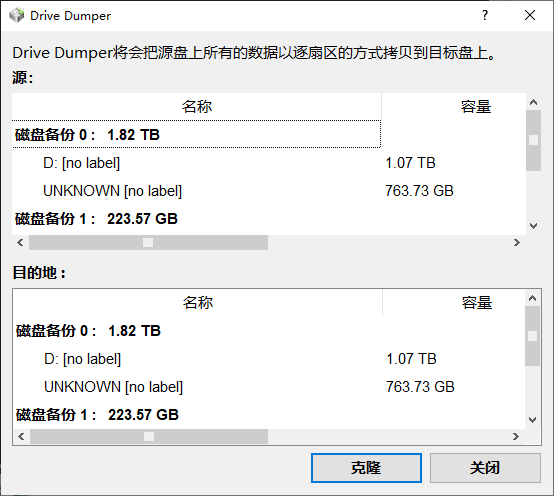
步骤6:若只需要转移硬盘中的部分重要数据,那么可以选择【Data Transfer】。
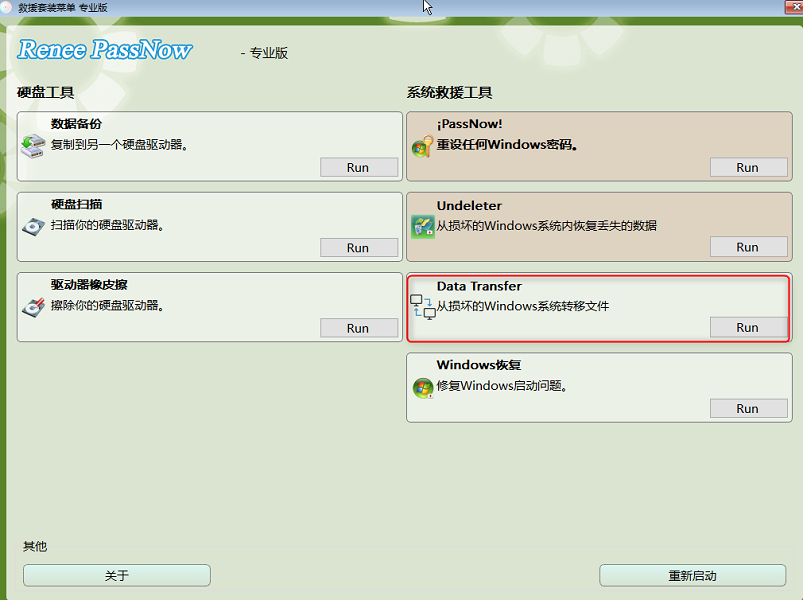
步骤7:您可以点击各个磁盘盘符(C/D/E/F等)查找需要转移的文件,建议您将其转移到外置磁盘中。转移数据的操作很简单,比如您想将C盘的数据转移到G盘,可先在左上方选择C盘,右上方选择G盘,然后选中C盘中的文件,通过中间的Copy功能按钮即可轻松转移磁盘数据。如果有想删除的文件,也可在选择文件以后,点击中间的【Delete】按钮,但该删除操作不可撤回,请谨慎操作。
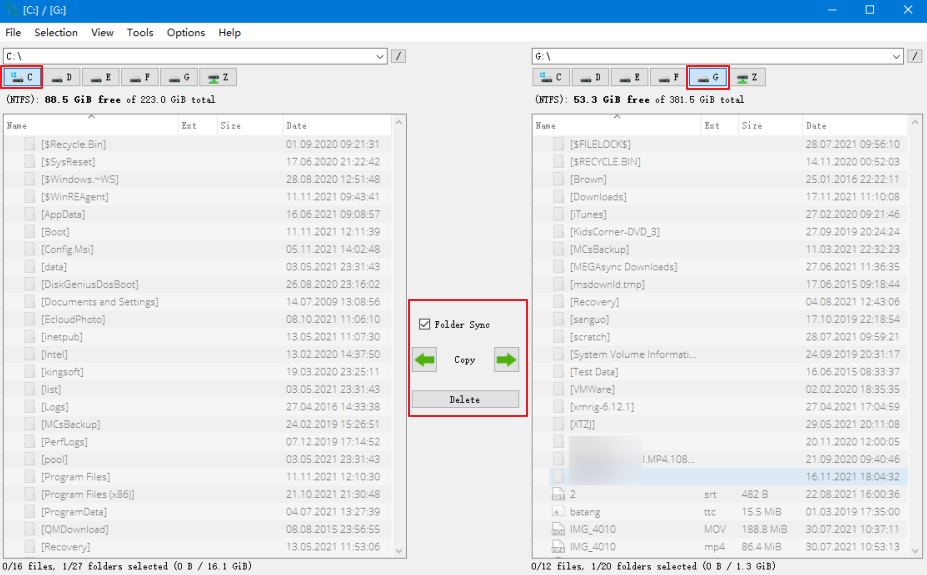
温馨提示如果您在备份或转移数据的过程中发现有文件丢失,那么请在功能主界面选择【Undeleter】选项以进行数据恢复的操作。
了解完备份数据的方法之后,下面我们就来系统地学习修复蓝屏PAGE FAULT IN NONPAGED AREA错误的方法吧。
通常情况下,一旦您在使用计算机的过程中遇到了蓝屏错误,最基础的解决方法就是重启设备,如果执行重启命令之后依旧无法正常启动系统,您就需要进入到安全模式之后再进行故障修复。
安全模式是Windows系统里的一种特殊的启动模式,它可以只启动运行Windows所需的基本文件和驱动程序,在该模式下,我们可以轻松修复一些系统的错误。进入安全模式的具体步骤如下:
步骤1:启动电脑,在出现Windows启动徽标的时候,马上按电脑上的电源按钮以打断启动进程,如此反复3次。之后再启动计算机,这次允许计算机完全启动。在“自动修复”界面中选择【高级选项】。之后将进入Windows恢复环境。
若此方法无效,您还可以使用Windows安装盘启动电脑(可了解如何制作Windows安装盘),您需要先通过快捷键(如DEL/ESC/F2等键)进入BIOS菜单,将Windows安装盘设置为启动首选项,之后保存设置并重启电脑,在Windows安装程序“现在安装”界面选择【修复计算机】选项以进入恢复环境。
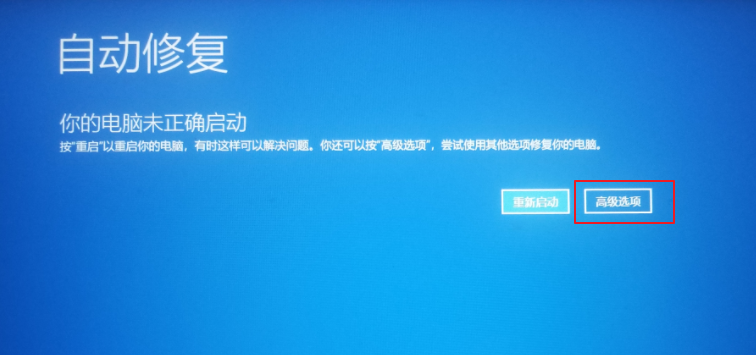
步骤2:进入Windows 的恢复环境之后,依次选择【疑难解答>高级选项>启动设置>重启】。待电脑重启时,选择5或F5启动带网络连接的安全模式。
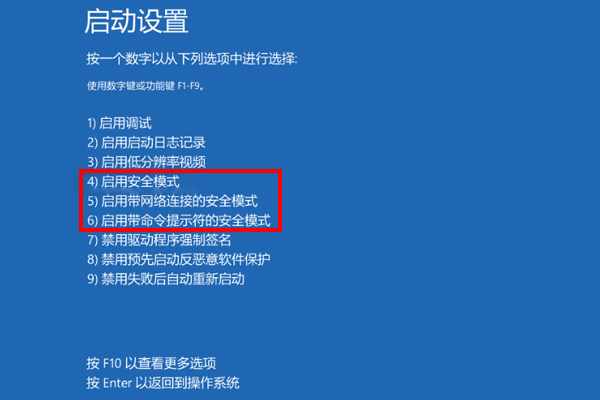
启用完安全模式之后,您就可以继续进行如下的修复操作了。
杀毒软件虽然可以有效防护计算机的安全,但是第三方杀毒软件可能偶尔会因为潜在的危险因素而阻止Windows的正常更新,从而导致PAGE FAULT IN NONPAGED AREA错误的出现。解决方法是卸载第三方杀毒软件,具体操作步骤如下:
步骤1:运行计算机,点击左下角【开始】按钮,并找到【设置】(小齿轮图标)。
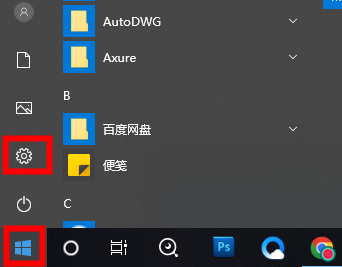
步骤2:接下来在“设置”界面里,选择【应用】选项并进入。之后,将左侧功能栏切换至【应用和功能】,并在右侧找到并点击需要卸载的杀毒软件,然后按下【卸载】即可。之后重启计算机,查看问题是否解决。
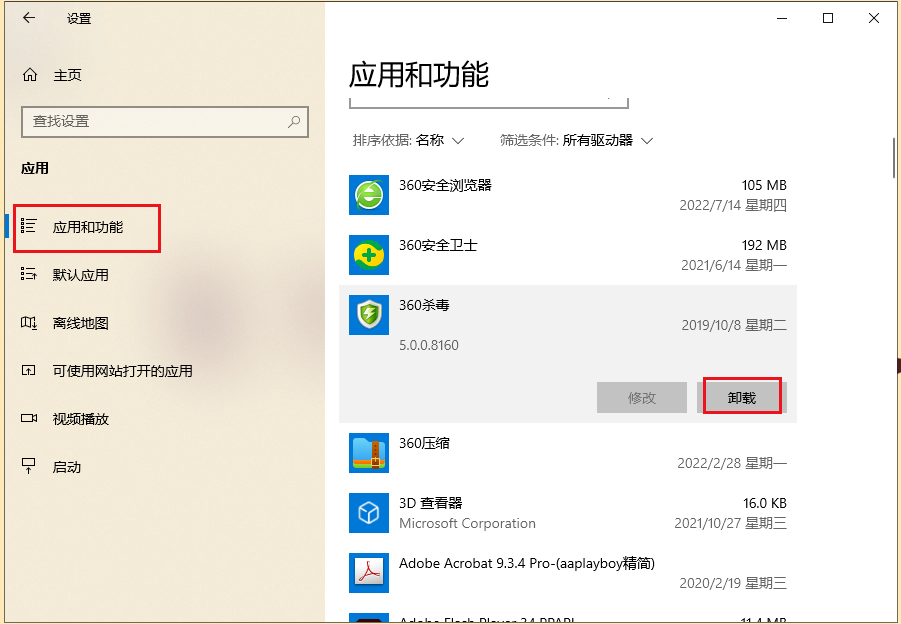
当设备驱动程序过时时,可能会与操作系统不兼容。这时就可能导致PAGE FAULT IN NONPAGED AREA蓝屏错误出现,因此我们可以尝试更新驱动程序以解决当前的问题,具体操作步骤如下:
步骤1:运行Windows 10电脑,之后同时按下键盘的【Windows键+R】,将运行窗口打开。输入命令【devmgmt.msc】之后,点击【确定】按钮以进入设备管理器。
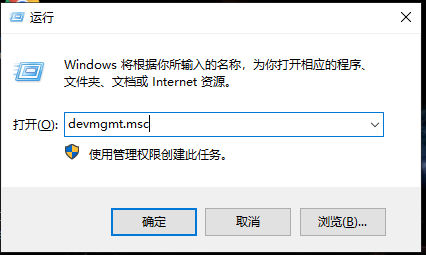
步骤2:接下来,右键选中驱动程序过时或故障的设备(通常故障设备会有黄色感叹号图标),并选择【更新驱动程序】选项。
步骤3:接下来选择【自动搜索更新的驱动程序软件】选项,待驱动程序更新完成之后,重启计算机并查看问题是否已解决。
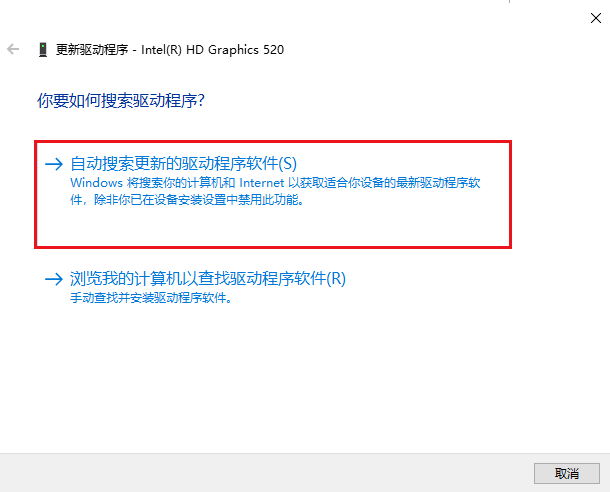
除了以上方法之外,您还可以尝试关闭虚拟内存以解决当前问题,具体操作步骤如下:
步骤1:鼠标右键点击【此电脑】,然后选择【属性】选项并打开。
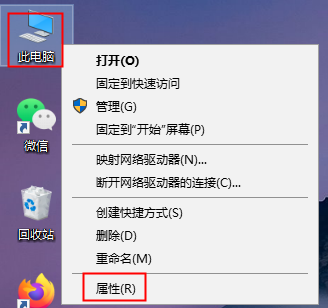
步骤2:接下来,依次点击【高级系统设置】-【高级】,然后点击“性能”下的【设置】按钮。
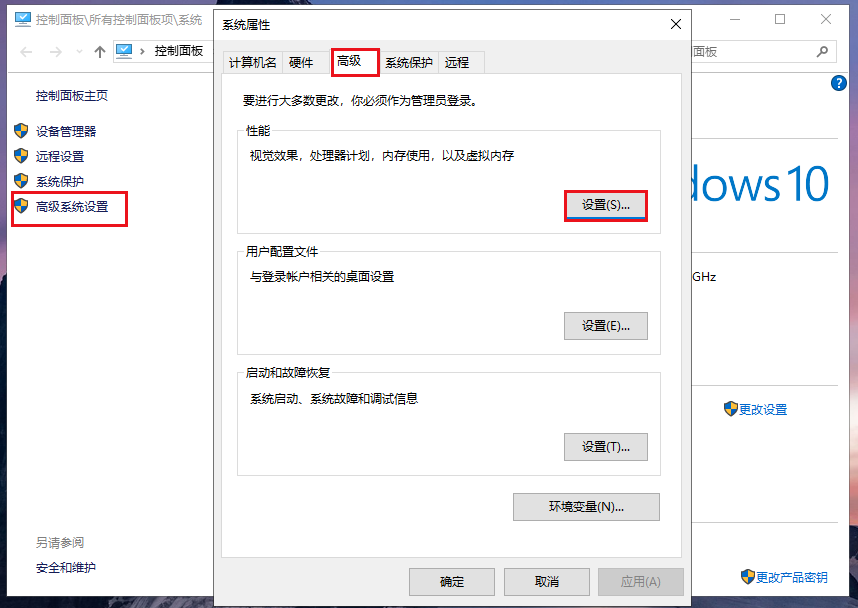
步骤3:在性能选项界面,点击【高级】标签下的【更改】按钮。
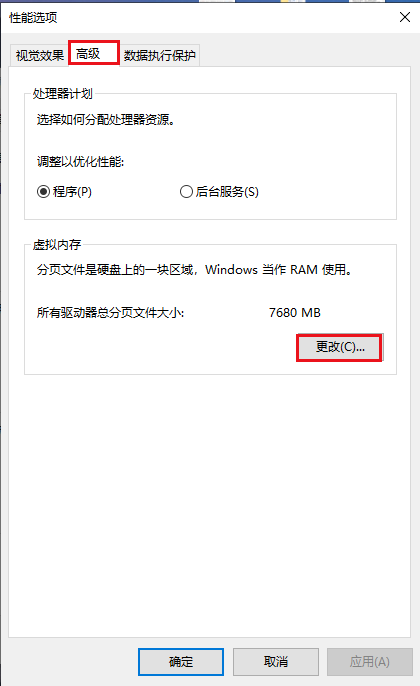
步骤4:在虚拟内存界面里,取消勾选【自动管理所有驱动器的分页文件大小】选项,并按下【确定】按钮。之后,重启计算机并查看问题是否已解决。
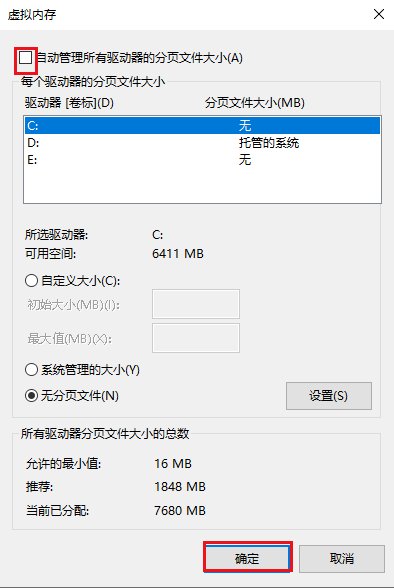
内存问题可能导致PAGE FAULT IN NONPAGED AREA蓝屏错误的出现,因此您可以使用 Windows内存诊断工具检查系统内存。具体操作步骤如下:
步骤1:同时按下【Windows+R】键以打开运行窗口,之后输入【mdsched.exe】命令以打开Windows内存诊断工具。
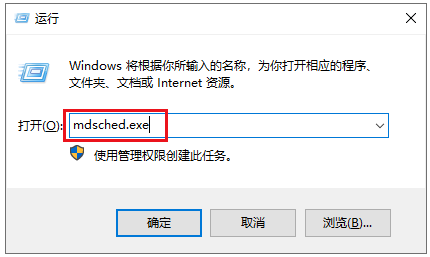
步骤2:接下来,在Windows内存诊断界面里选择【立即重新启动并检查问题(推荐)】选项,耐心等待该诊断过程运行完成之后,重新启动计算机查看蓝屏问题是否已解决。
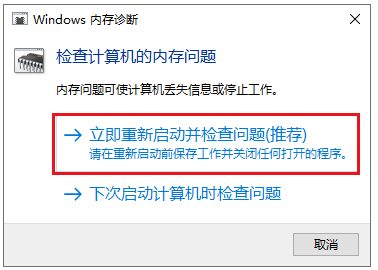
CHKDSK可以帮助您扫描和修复磁盘坏扇区和损坏的文件系统,因此可通过此程序排查和修复磁盘问题,请执行以下步骤:
步骤1:在左下角搜索框内搜索【cmd】,并选择【以管理员身份运行】打开命令提示符工具。
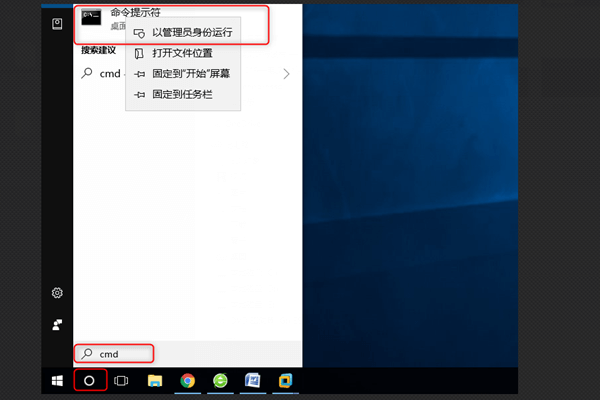
步骤2:在打开的命令提示符窗口里,输入命令【chkdsk X: /r/f】(X指磁盘驱动器号,可更换;/r和/f是chkdsk参数),并按【Enter】键以修复错误。待磁盘故障修复完成之后,重启计算机,并检查当前问题是否已解决。
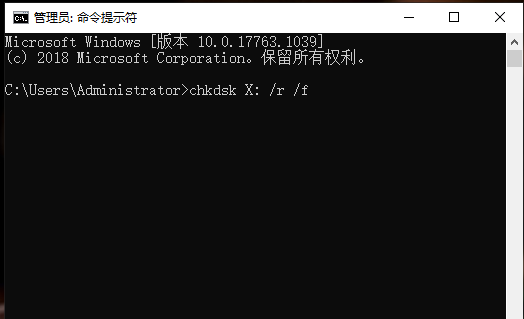





 粤公网安备 44070302000281号
粤公网安备 44070302000281号
