现在市面上主流的操作系统主要有Windows和Mac两种,下面小编将分别介绍在这两种操作系统中将PPT转换为视频的具体操作步骤。
微软(Windows)操作系统,是现在主流的操作系统之一,下面将以2016版本为例,给大家介绍在Windows上将PPT转换为视频的具体操作步骤。
具体操作步骤:
首先我们打开PPT办公软件制作演示文档,制作完成后,点击【文件】按钮,然后选择【导出】→【创建视频】,之后选择输出视频的分辨率,选择是否需要使用录制计时和旁白,设置完成后点击【创建视频】,选择文件的保存位置和视频的输出格式,然后点击【保存】即可。
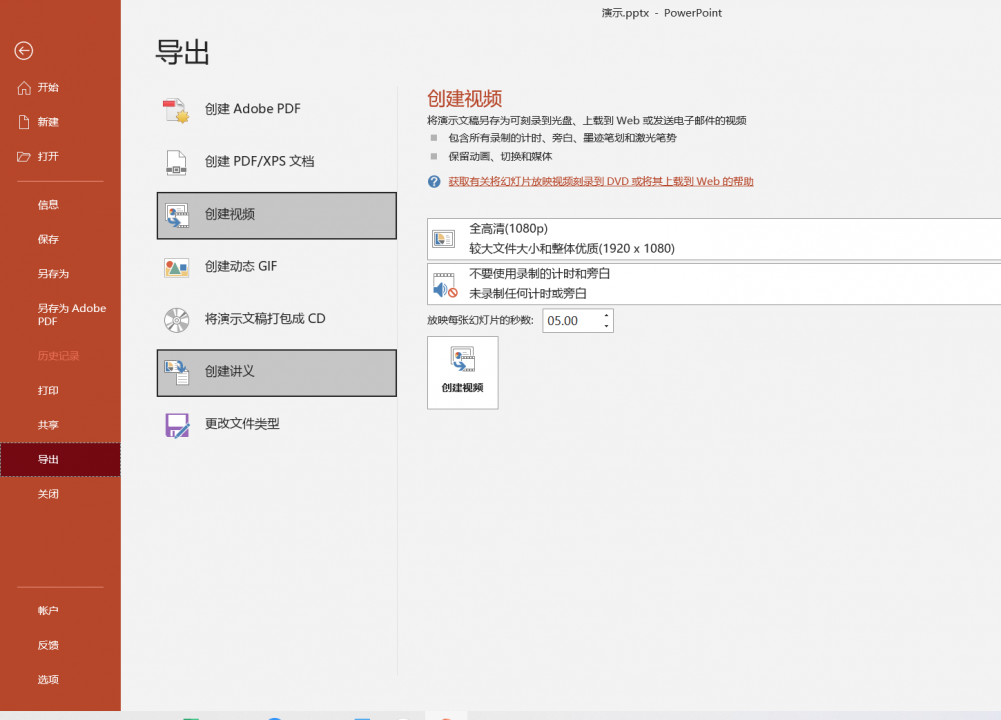
Tips 如果您使用的是2010版的PPT办公软件,那么在点击界面工具栏的【文件】后,点击【保存并发送】按钮,其余操作跟2016版本一致。
Mac是苹果电脑的操作系统,它同样是现在市面上主流的电脑操作系统之一。下面将给大家介绍在Mac操作系统上将PPT转换为视频的具体操作步骤。
具体操作步骤:
步骤1:在Mac系统上打开PPT办公软件,然后制作需要转换为视频的PPT文件,制作完成后,点击【File】(文件),然后选择【Export】(导出)。
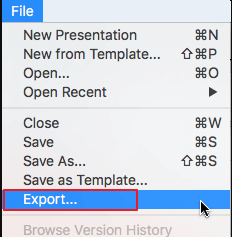
步骤2:在新弹出的界面中,在【File Format】(文件格式)中选择需要的视频格式。还可以根据自身的需要,对视频的质量进行选择,以及选择是否使用录制的计时和旁白。
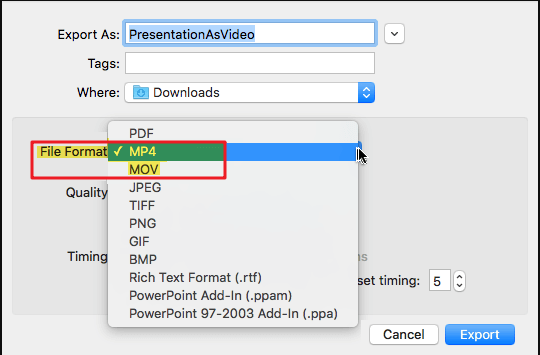
注意:在PowerPoint 2016 for Mac 不支持以视频格式进行保存, MacOS 的 PowerPoint(2011、2019和 Microsoft 365 订阅)均支持将PPT转换为视频。如果您无法通过电脑中的PowerPoint程序将PPT转为视频,那么可以查看下一部分的内容。
除了上面介绍的可以使用PPT办公软件内直接将PPT转换为视频外,我们还可以借助一些专业的录屏软件将PPT演示文档录制为视频。这一方法最大的好处就是可以将所有的PPT文档录制为视频。下面就给大家介绍一款专业的软件—都叫兽™ 视频编辑软件,以及使用该软件的录制功能将PPT转换为视频的具体步骤。
什么是都叫兽™ 视频编辑软件?
都叫兽™ 视频编辑软件是一款集电脑屏幕录制、视频后期制作与格式转换功能为一体的视频录制编辑工具。其中,电脑屏幕录制功能可以设置录制的区域与画面大小,还可以设置水印、光标样式、声音来源以及保存的格式、自动录制计划等等,不管是在线电影、会议视频记录,还是游戏画面、软件操作步骤等,它都能帮助您一键录制并保存到计算机中。
使用软件录制功能将PPT转换为视频的步骤:
步骤1:首先,在您的电脑上下载并安装都叫兽™ 视频编辑软件,然后运行该软件,选择【屏幕录像工具】,进入录制界面。
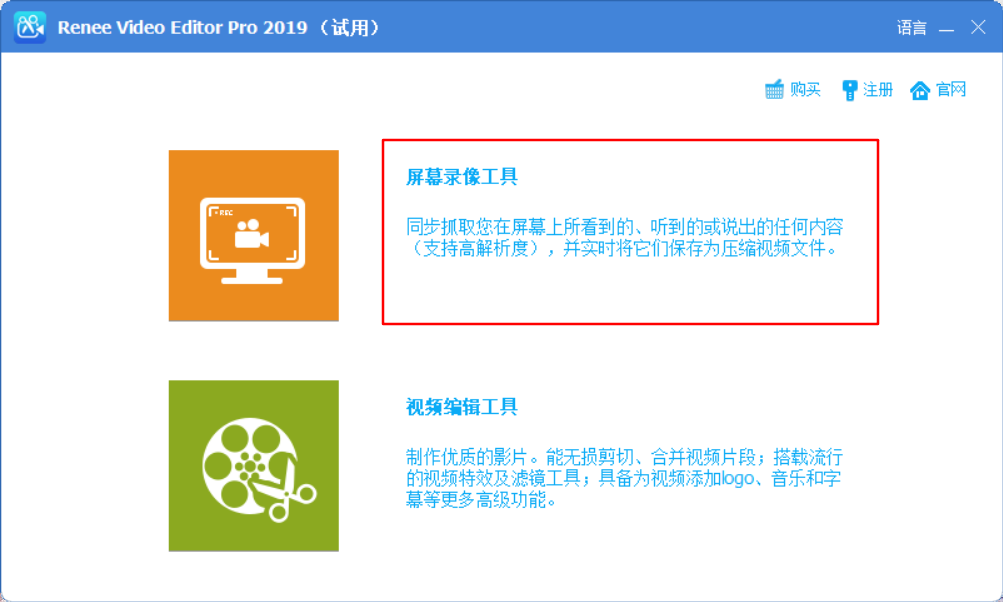
步骤2:在【录制目标】里选择【全屏】,在【录音】里选择【电脑声音和麦克风声音】,然后在【输出目录】中选择文件的保存位置。然后打开需要录制为视频的PPT,最后返回软件点击【开始录制】。
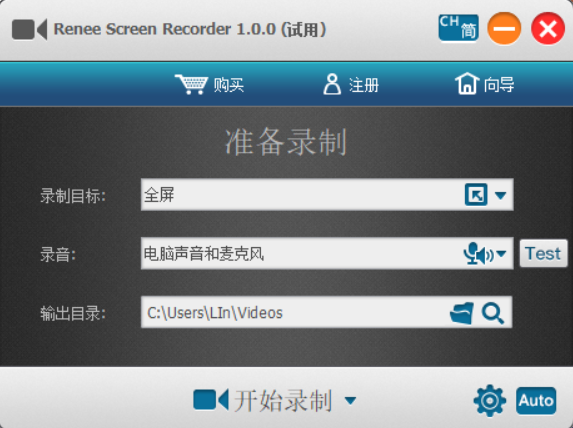
步骤3:点击【开始录制】后,就可以开始演示PPT文档,还可以录下您对该PPT内容的语音讲解(需连接麦克风),演示完毕之后, 双击任务栏中的录制图标,之后点击【停止】即可完成PPT的录制并保存为视频。最后可以在文件保存的位置找到录制好的PPT视频。
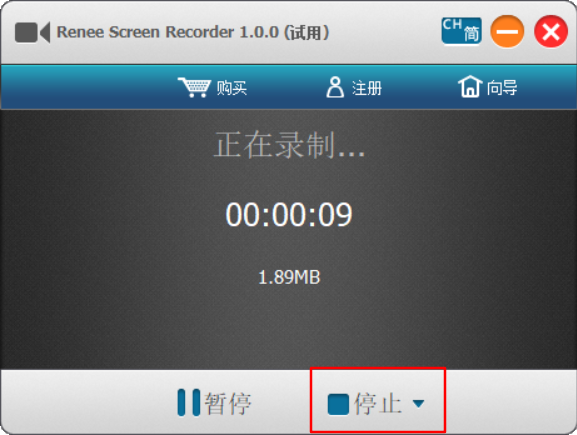
温馨提示:
如果您想删除录制的PPT视频开头、结尾片段,那么可以使用都叫兽™ 视频编辑软件的【视频编辑工具】对录制的视频进行剪切操作,导入视频到软件中之后,点击【剪切】按钮,之后对视频进行剪切或调整播放速度等操作,保存设置后,选择输出格式和保存文件的位置,点击【开始】按钮即可按照设置处理视频并导出到设定的位置。
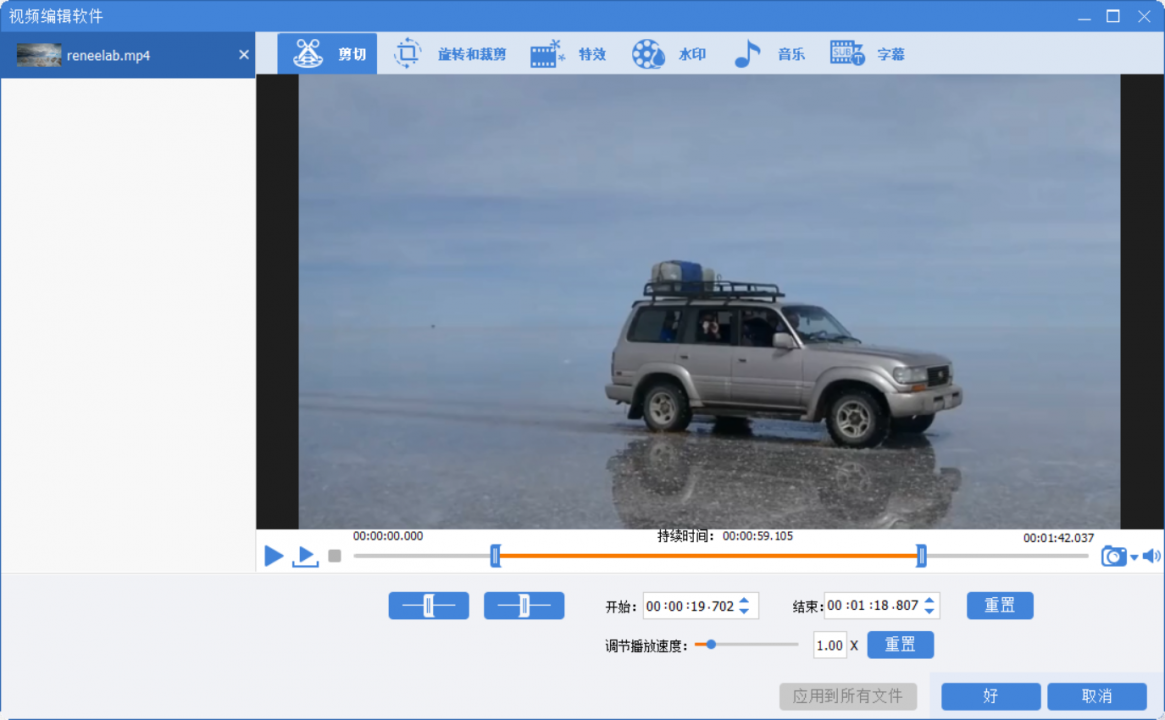



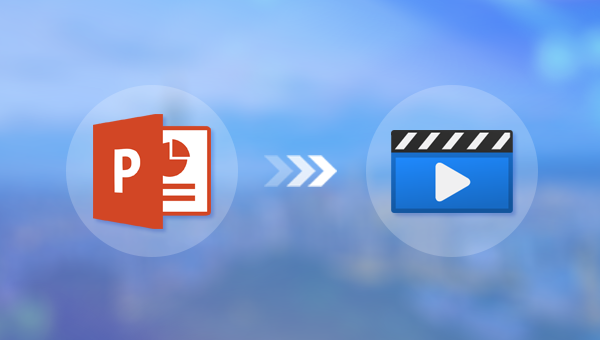


 粤公网安备 44070302000281号
粤公网安备 44070302000281号
