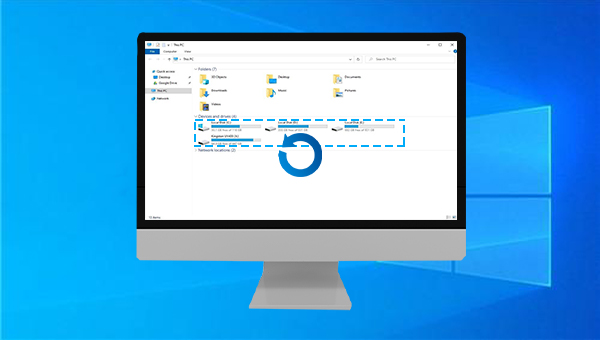
硬盘分区相当于是一个可以存储文件的容器,如果没有分区,那么硬盘将无法保存数据,用户也无法在Windows 10文件资源管理器中查看和访问目标硬盘。磁盘分区样式决定了一个硬盘中允许创建的分区数量,若磁盘分区样式是MBR(主引导记录),则该硬盘最多只能创建4个主分区,而如果分区样式是GPT(GUID 分区表),则可以创建无数个主分区。我们常说的C盘、D盘也可以称为硬盘中的分区。
当确定了硬盘的分区样式以后,就可以通过Windows 10磁盘管理来进行“新建简单卷”的操作,也就是创建分区,这个过程可以设置分区的驱动器号、大小、文件系统(包含NTFS/exFAT/FAT32)等分区信息。
分区丢失有几种表现,若是分区被误删除,我们可以在磁盘管理中看到目标分区显示成“未分配”。如果分区的文件系统无法被Windows 10识别,可能会在磁盘管理中看到其文件系统为RAW,此种情况需要对分区进行格式化操作来解决,但格式化之前请提前备份数据。还有如果分区没有被Windows 10分配驱动器号,那么也无法在文件资源管理器中看到该分区。
而造成硬盘分区丢失的原因可能有以下几种:
● 在清理特定分区时,误删了其他分区。
● 电源故障可能会导致分区无法访问。
● 在修复硬盘时使用一些diskpart命令,使得所有分区和卷被清除。
● 硬盘数据损坏导致分区表损坏,从而导致分区消失。
● 硬盘分区存在坏扇区,系统可能无法识别该硬盘分区。您可以尝试使用chkdsk命令修复硬盘。
如果您想要恢复丢失分区里的重要数据,建议先不要对硬盘进行不必要的读写操作或格式化、重建分区表等操作,以免造成数据覆盖,这样将无法成功恢复分区数据。最好在发现分区丢失时,立即使用数据恢复软件对磁盘进行全盘扫描,此处建议使用功能全面的都叫兽™数据恢复软件,哪怕分区变为“未分配”或者文件系统变为RAW了,也可以通过该软件恢复分区数据。下面是具体的功能介绍以及数据恢复步骤。
都叫兽™数据恢复软件是一款专门用于恢复各种数据文件的软件,当您不慎误删了重要文件,清空了回收站,或者是格式化了磁盘/存储卡/U盘/移动硬盘等,都可以借助该工具将丢失的数据找回。该软件涵盖了四大功能模块,即包含文件恢复、格式化恢复、分区恢复和创建镜像,可以帮您全方位地解决许多数据丢失的问题。
步骤1:在电脑下载安装并运行都叫兽™数据恢复软件,在主界面里选择【分区恢复】选项。
注意:请勿将都叫兽™数据恢复软件安装在丢失数据的磁盘中,以避免数据覆盖。
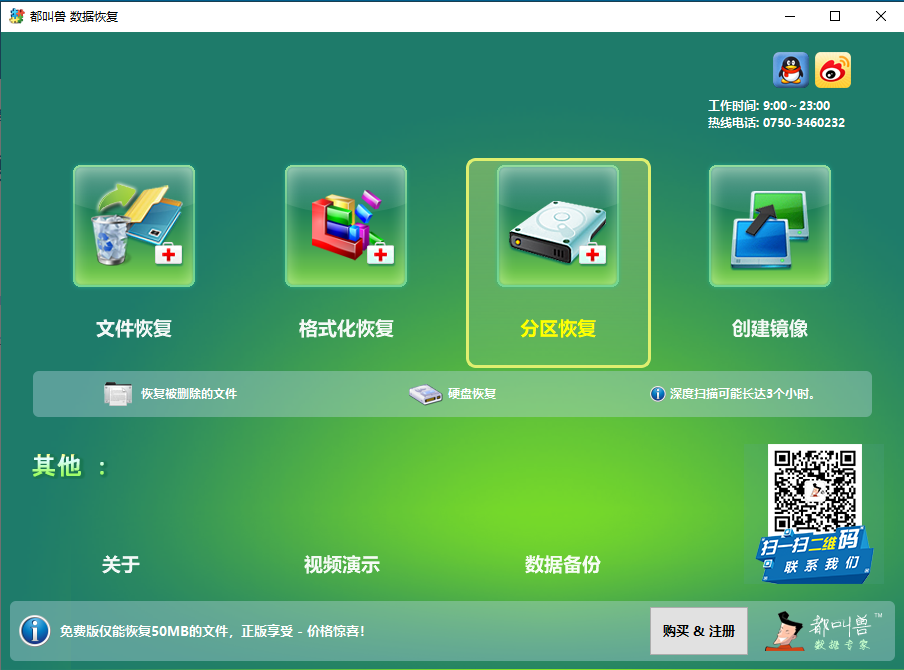
数据恢复功能介绍:
文件恢复:快速找回因误删或清空回收站而丢失的文件。
格式化恢复:可快速恢复因分区无法访问或被格式化而丢失的文件。
分区恢复:可分析并获取分区信息,并完全扫描整个分区。
创建镜像:可为分区创建镜像,以备份当前分区状态。
文件恢复:快速找回因误删或清空回收站而丢失的文件。
格式化恢复:可快速恢复因分区无法访问或被格式化而丢失的文件。
分区恢复:可分析并获取分区信息,并完全扫描整个分区。
创建镜像:可为分区创建镜像,以备份当前分区状态。
步骤2:接下来可根据磁盘容量来选择对应的磁盘(即分区丢失的所在磁盘)。选择完成后点击【下一步】。
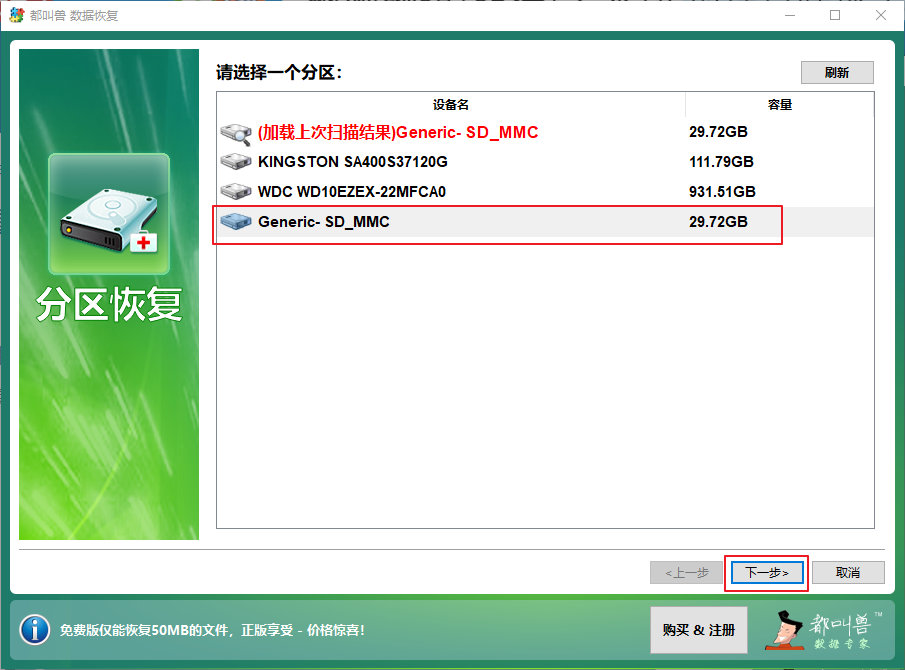
步骤3:请耐心等待扫描,此过程将会找出磁盘内存在过的全部分区,之后会弹出“选择你需要的分区进行扫描”窗口,您可以选择丢失的分区进行扫描。若不选择,则会扫描全部的分区,需要耗费更长时间,但会扫描出更多数据。
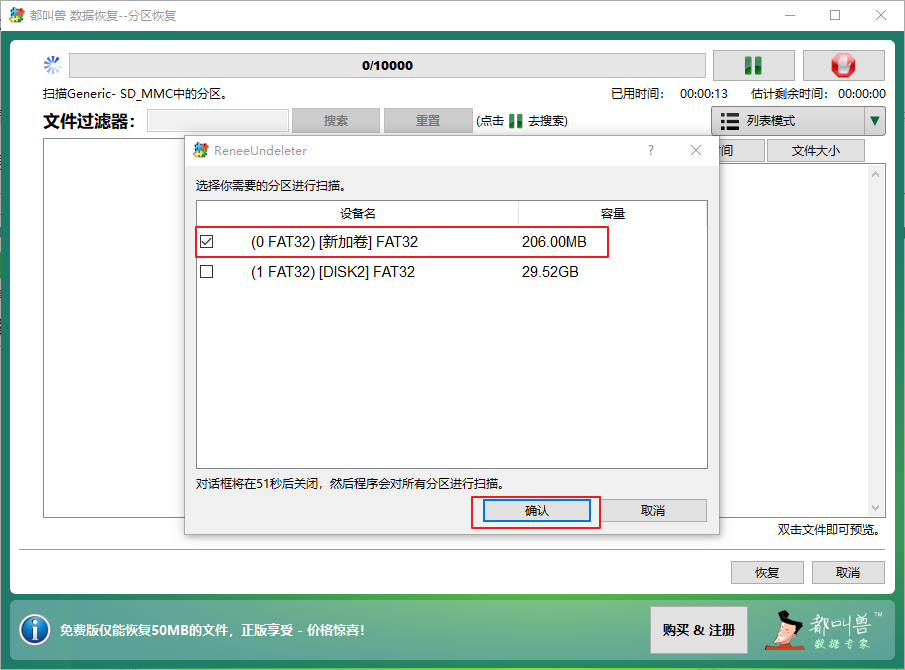
步骤4:扫描过程中即可预览分区中的文件,若需要的文件已经全部找到,可以勾选目标文件,再点击【恢复】按钮,将分区内的数据恢复到电脑其他磁盘中。
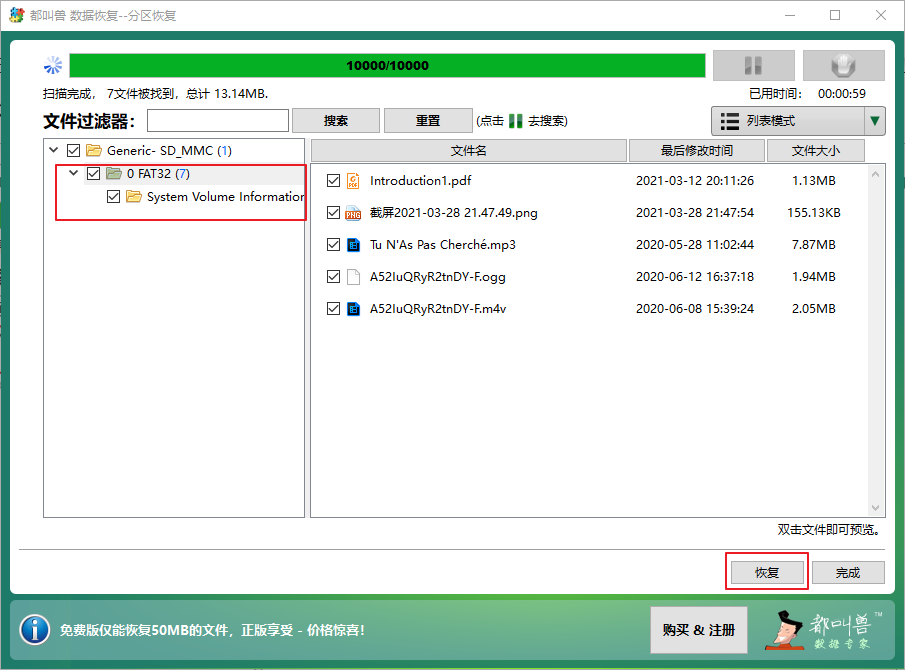
当您在磁盘管理发现分区变为“未分配”,那么可以在恢复重要数据之后,通过“新建简单卷”的操作来恢复分区,使其能正常存储数据。
步骤1:同时按下键盘的【Windows+X】键。然后在弹出的列表中,选择【磁盘管理】选项。
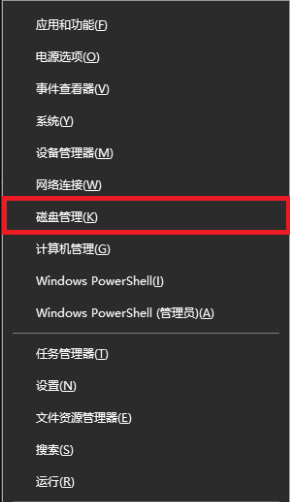
步骤2:之后鼠标右键单击磁盘上的未分配空间,选择【新建简单卷】选项。
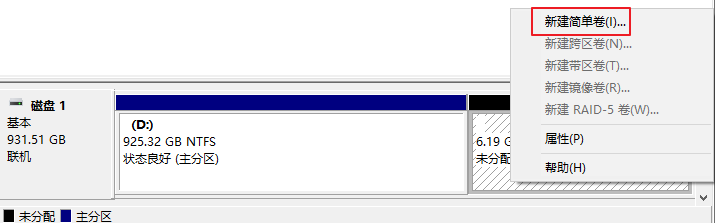
步骤3:接下来,您可以自定义设置分区的大小、驱动器号、文件系统(NTFS、exFAT、FAT32)等参数,可查阅:NTFS、exFAT、FAT32的特点与区别以便选择合适的文件系统。设置完成后点击【完成】按钮完成分区的创建。之后您就可以在文件资源管理器中正常访问和使用该分区了,还可将之前恢复出来的原始分区数据迁移回去。
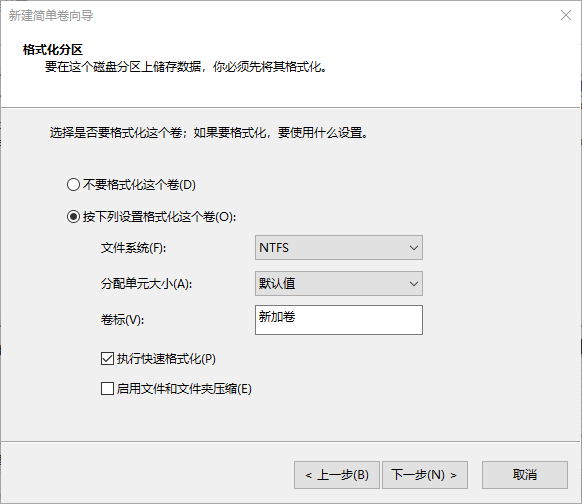
如果分区的驱动器号存在不兼容的情况,或者是系统没有给分区分配驱动器号,分区就无法在文件资源管理器中出现,可以通过下面的两种方法给分区添加驱动器号。
①通过磁盘管理添加驱动器号
磁盘管理不仅可以新建简单卷,还可以分配驱动器号,如果您在磁盘管理中发现磁盘分区没有驱动器号,可根据下面的步骤进行操作。
步骤1:同时按下Windows图标+X键,在菜单中选择【磁盘管理】,右键点击没有驱动器号的分区,选择【更改驱动器号和路径】。
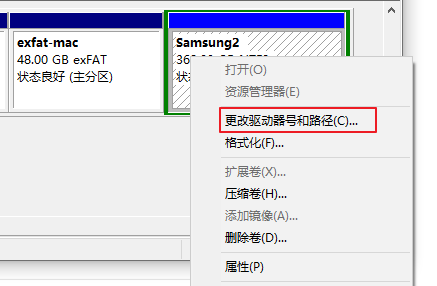
步骤2:点击【添加】为该分区分配驱动器号,选择【分配以下驱动器号】并选择一个字母,再点击【确定】。
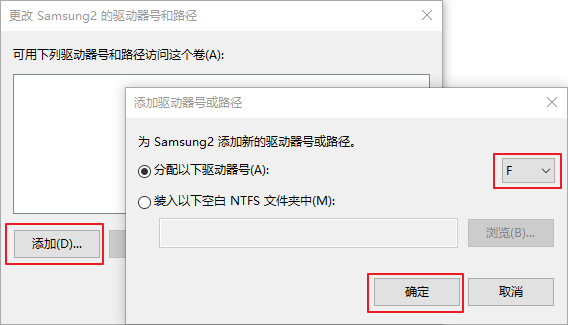
步骤3:之后在桌面打开“我的电脑/此电脑”,即可看到原本没有显示的硬盘分区,这代表可以该分区已经恢复成正常情况了。
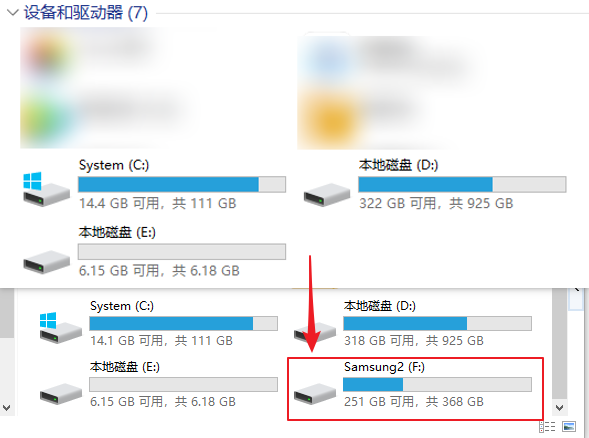
cmd.exe即命令提示符,我们可以通过该程序给分区添加驱动器号。
步骤1:启动电脑,在搜索框中输入【cmd】,右键单击【命令提示符】,选择【以管理员身份运行】。
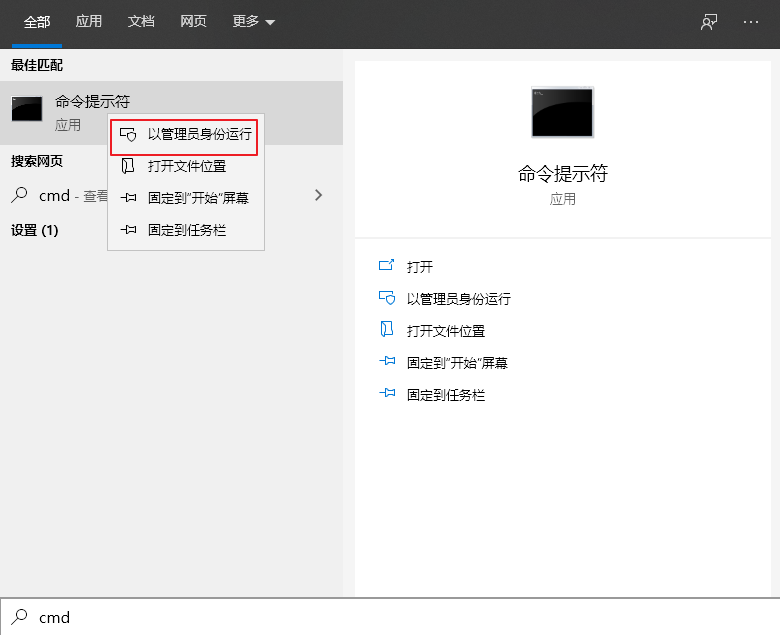
步骤2:请依次输入以下的命令,每输入一行命令,请按一次【Enter】键:
● diskpart
● list volume(将会列出电脑中的所有卷/分区)
● select volume 7(7表示需要添加驱动器号的分区编号,可根据容量来判断并进行相应修改)
● assign letter=M(添加驱动器号M,M可以替换成其他未使用的英文字母)
● exit(退出)
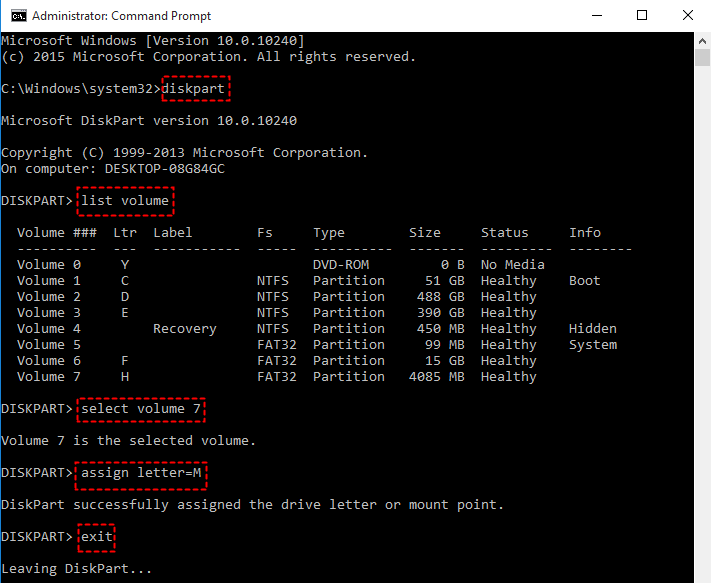





 粤公网安备 44070302000281号
粤公网安备 44070302000281号
