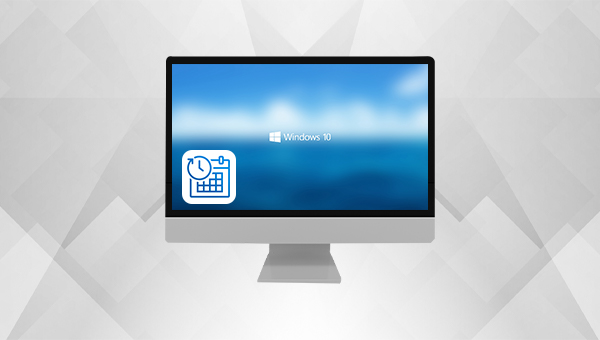
都叫兽™备份还原软件是一款专门用于系统/硬盘数据备份还原的工具,它能够帮助您备份和还原计算机里的重要数据资料,比如程序、系统配置、邮件、照片、视频、文档、书签等。它采用了领先的增量/差量备份技术,能够为您能节省出更多的时间及磁盘空间,除了支持系统备份,还支持分区备份、硬盘备份、文件备份、磁盘克隆和系统迁移等,满足您的多种需求。
借助都叫兽™备份还原软件自动备份文件非常的简单,具体操作步骤如下:
步骤1:在计算机中下载安装并运行都叫兽™备份还原软件,在主界面【备份】栏里选择【文件备份】选项。
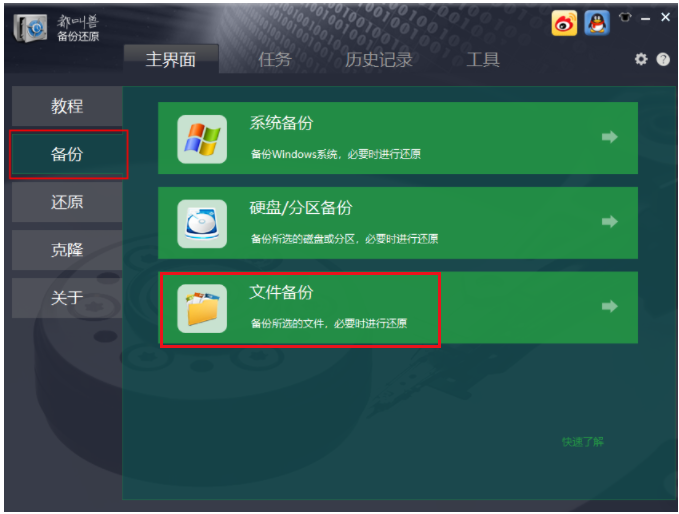
步骤2:接下来,在【源文件(设备)】中选择所有需要备份的文件,在【目的地】里选择要存储备份数据的硬盘分区。
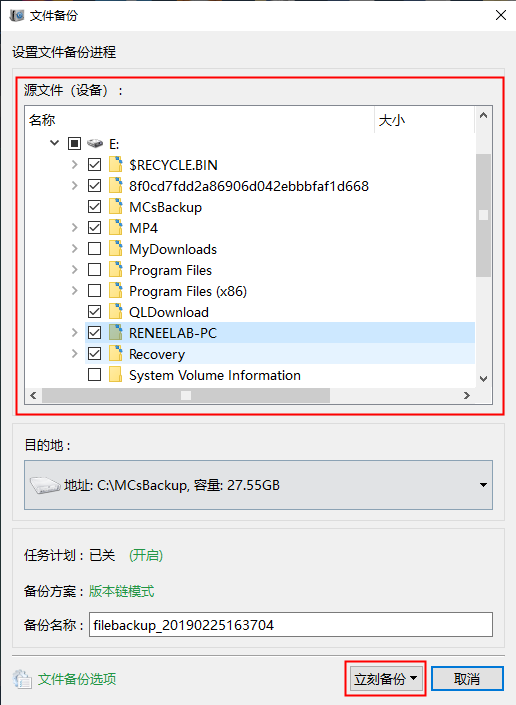
此外,在【任务计划】中,您可以制定每日/每周/每月的自动备份计划并点击【确认】,以开启自动备份功能。
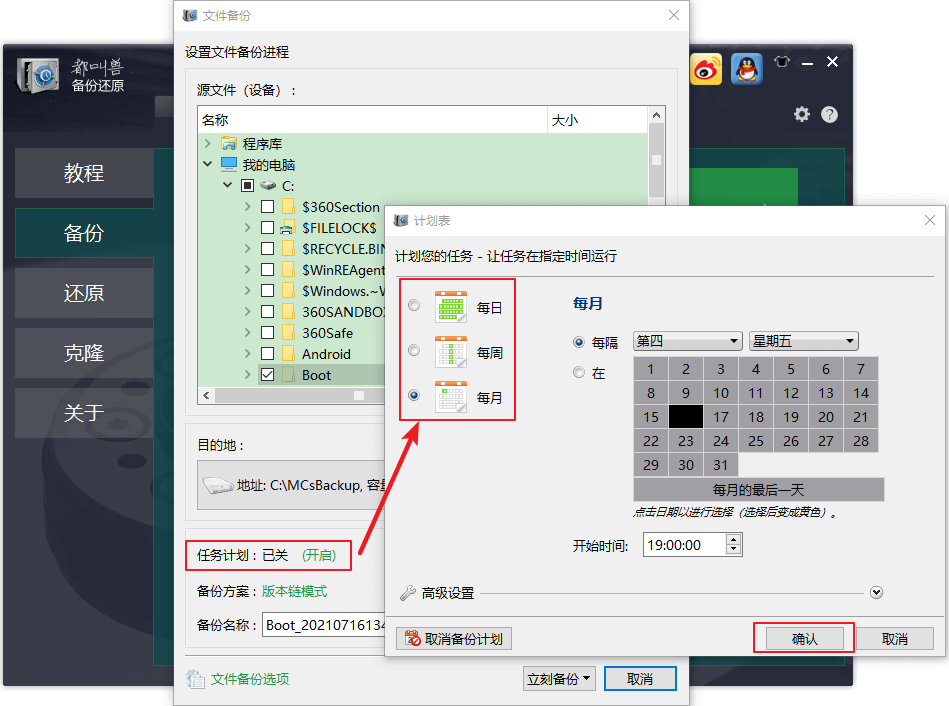
然后在【备份方案】-【方案类型】中根据个人需要选择适合的备份方案模式,都叫兽™备份还原共有5种备份方案可供选择,即版本链模式,单一版本模式,整体模式,增量模式和差异模式。
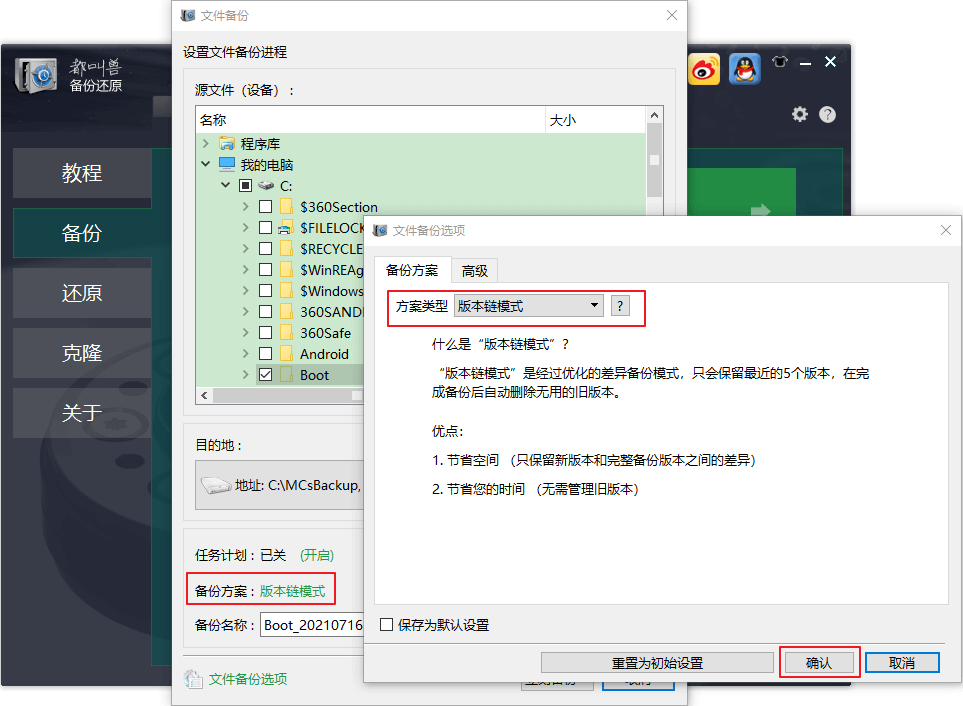
都叫兽™备份还原共有5种备份方案可供选择:
版本链模式:只保留最近的5个版本,在完成备份后自动删除无用的旧版本。
单一版本模式:只保留最近一个版本,在完成备份后自动删除上一个版本。
整体模式:创建完整备份。
增量模式:在初始的完整备份后,只创建增量备份。
差异模式:在初始的完整备份后,只创建差异备份。
版本链模式:只保留最近的5个版本,在完成备份后自动删除无用的旧版本。
单一版本模式:只保留最近一个版本,在完成备份后自动删除上一个版本。
整体模式:创建完整备份。
增量模式:在初始的完整备份后,只创建增量备份。
差异模式:在初始的完整备份后,只创建差异备份。
步骤3:最后,点击【立刻备份】按钮即可按照您的设置,开始执行备份文件的命令,您可以在任务栏看到所有备份任务的进度。备份完成后,在有需要的时候,可以点击【还原】按钮将文件还原到指定硬盘中。
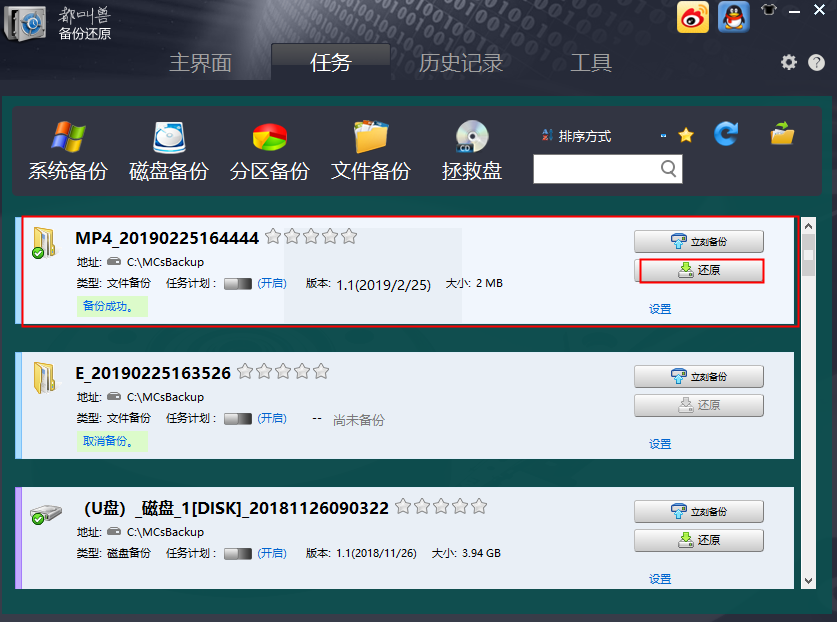
步骤4:之后选择文件要还原的位置,点击【还原】按钮即可。
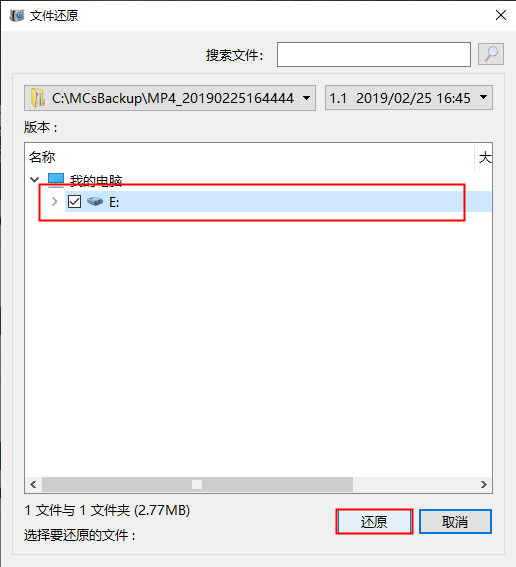
Windows 10中的文件历史记录可以自动备份选中的文件,具体操作步骤如下:
步骤1:运行Windows 10计算机,点击左下角【开始】-【设置】(或者直接使用快捷键【Windows+I】)。
步骤2:接下来,进入到【更新和安全】选项当中。
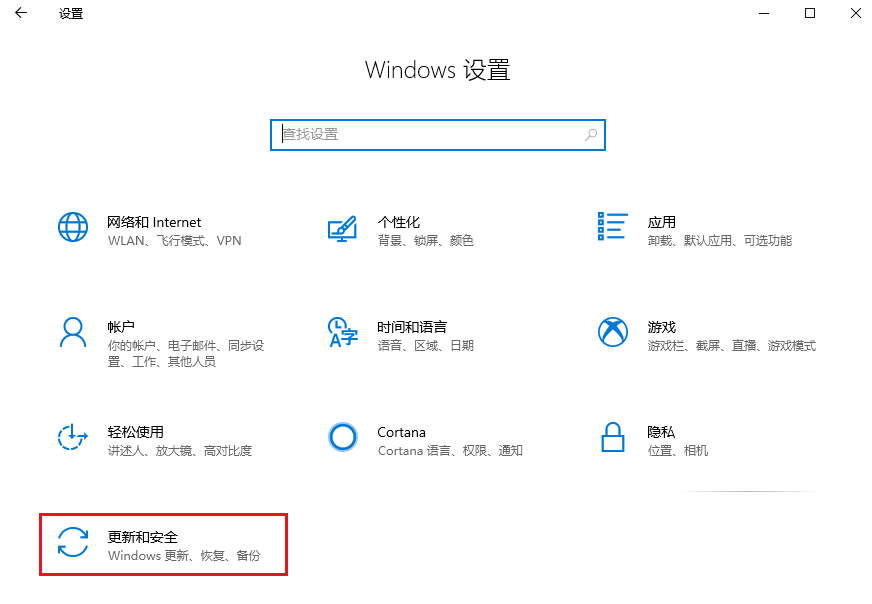
步骤3:之后,在左侧功能栏里选择【备份】,在右侧可以看到“使用文件历史记录进行备份”栏目,将【自动备份我的文件】功能开启,然后点击【更多选项】。
注意:有些Windows 10版本【自动备份我的文件】区域显示的是“添加驱动器“,可添加后再点击【更多选项】进行后续设置。建议将文件备份到外置硬盘,以防止因系统或硬盘故障而导致数据丢失。
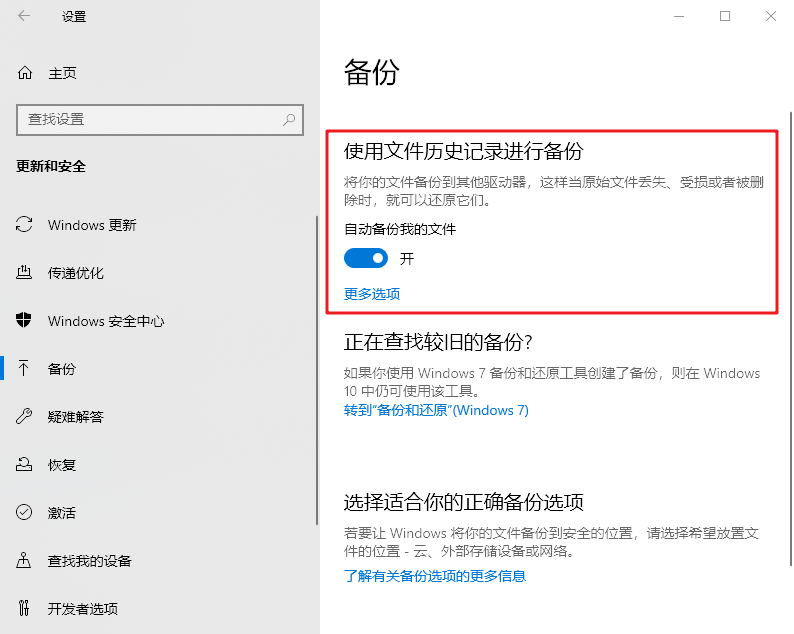
步骤4:在备份选项界面中,可以选择备份文件的时间间隔和保留备份文件的期限,比如下图选择的是每3小时会自动备份一次文件,保留最近一个月的备份文件,这代表1个月之前的备份文件将自动删除,可节省硬盘空间。下面“备份这些文件夹“中可查看目前备份的文件夹,还可点击【添加文件夹】新增需要备份的文件夹。
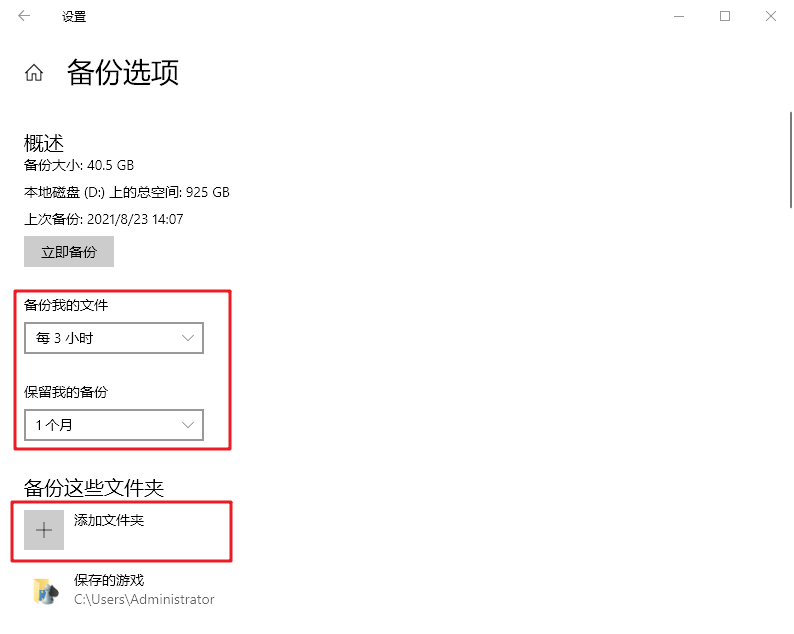
步骤5:若需要还原文件,可在搜索栏中输入【文件历史记录】,点击【通过文件历史记录还原你的文件】。
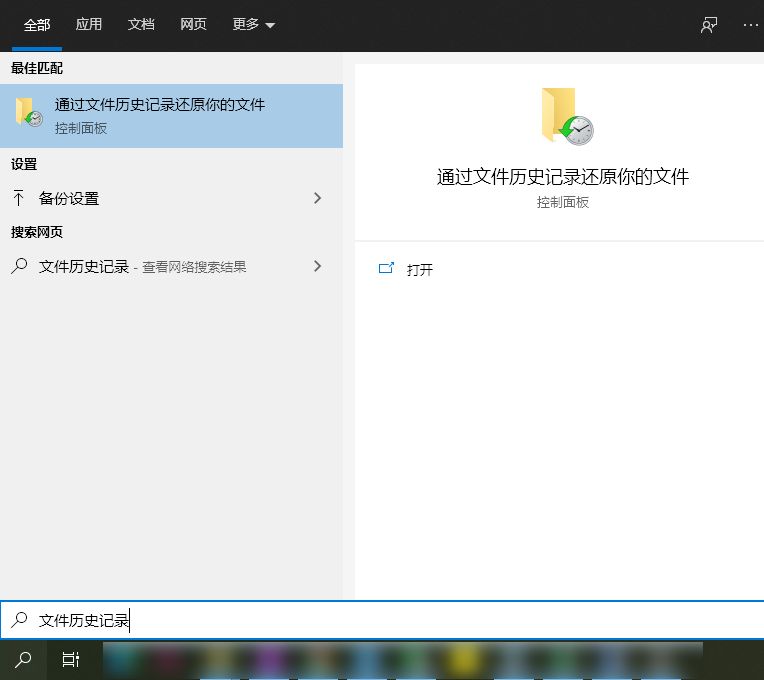
步骤6:进入文件历史记录之后,可通过下面的控制按钮查看不同日期的备份文件,选择需要还原的文件/文件夹之后,点击中间的还原按钮,即可将文件还原到原始位置。
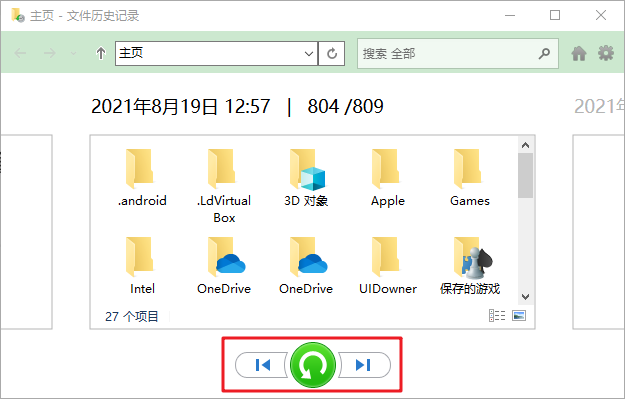
Windows 10中还有一个备份功能,可以定期自动备份硬盘分区以及创建系统映像,下面是具体步骤。
步骤1:点击【开始】菜单,选择【设置】-【更新和安全】-【备份】,然后点击【转到“备份和还原”(Windows 7)】。
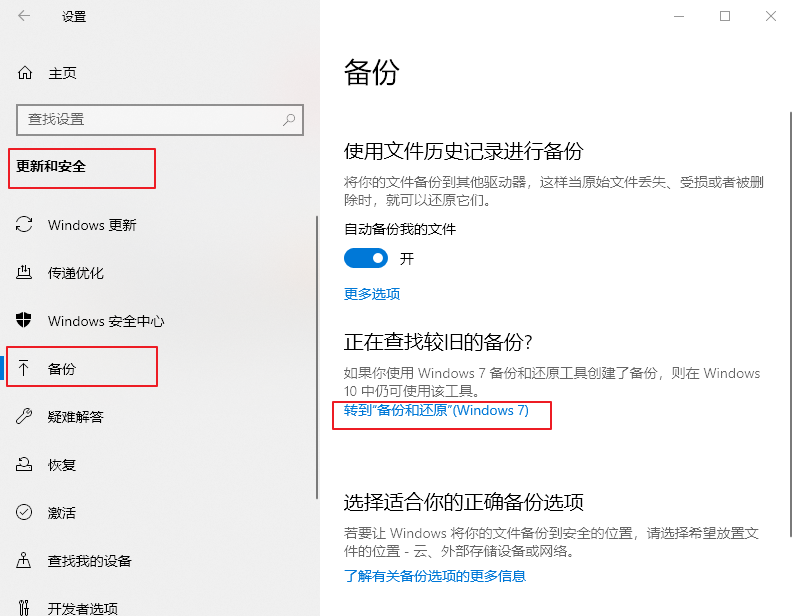
步骤2:点击【设置备份】按钮以开始设置Windows备份。
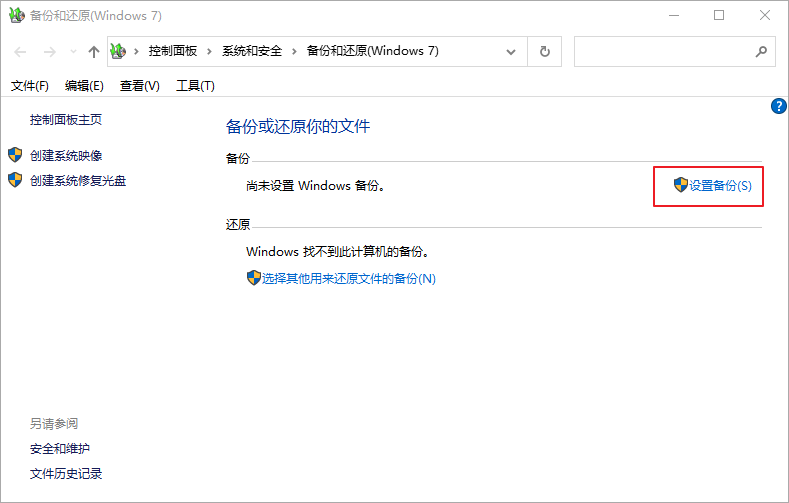
步骤3:选择要保存备份的位置,建议选择外置硬盘驱动器,然后点击【下一页】。
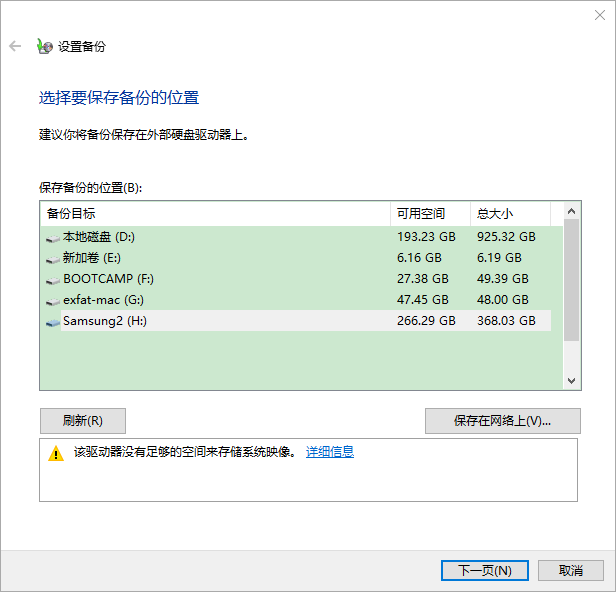
步骤4:在“你希望备份哪些内容”界面,可以选择【让我选择】选项并点击【下一页】,之后就可以选择需要备份的硬盘分区了。
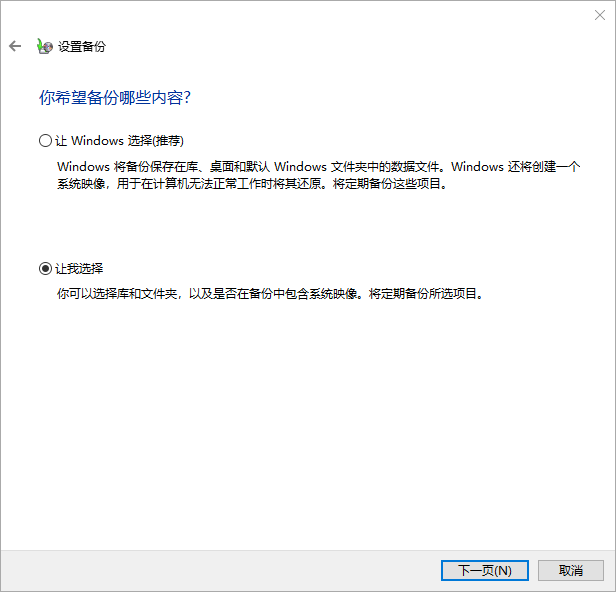
步骤5:选择要备份的硬盘分区之后,还可勾选下方的【包括驱动器 System(C:),(D:),Windows恢复环境的系统映像(S)】选项,勾选后就可备份所选的硬盘分区以及额外创建系统映像。之后点击【下一页】。
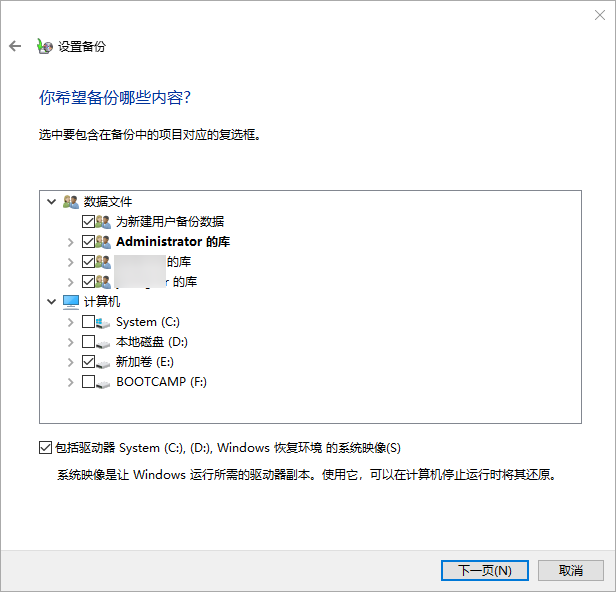
步骤6:确认备份的位置以及备份的项目,还可设置或更改自动备份计划,之后点击【保存设置并运行备份】即可开始备份选中的硬盘分区,并且自动执行自动备份计划。
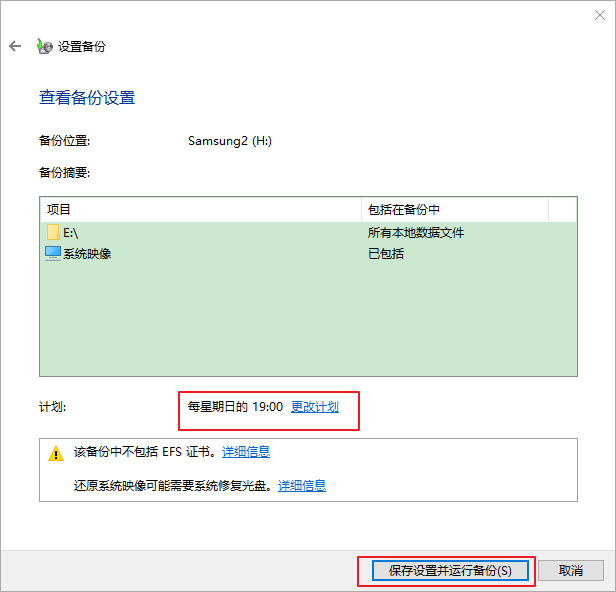
如果大家了解完以上的备份方法以后不知道如何选择,可以参考下面的表格进行对比,从而选择适合自己的Windows 10文件自动备份方式。
| 都叫兽™备份还原软件 | 文件历史记录 | Windows备份 | |
|---|---|---|---|
| 备份对象 | 硬盘、分区、系统和文件 | 文件 | 硬盘分区 |
| 是否支持自动备份 | 支持 | 支持 | 支持 |
| 额外功能 | 支持增量和差异备份模式,还可克隆硬盘/分区、迁移系统,创建启动盘,擦除磁盘数据等 | 可设置保留备份文件的时间,即自动删除旧的备份数据 | 可创建系统映像 |





 粤公网安备 44070302000281号
粤公网安备 44070302000281号
