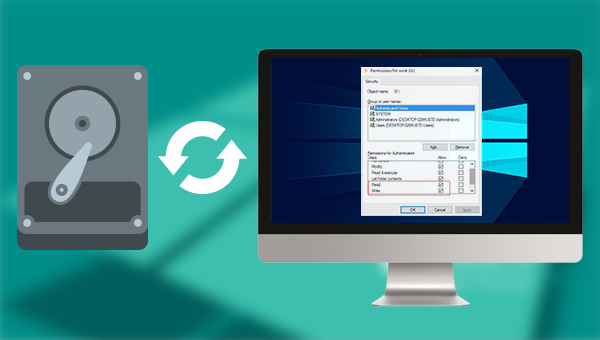
下面介绍的部分解决方法可能会造成数据丢失,建议您先对硬盘中的重要数据进行备份,也可以使用第三部分介绍的数据恢复方法提取重要数据。
方法1:以管理员身份登录并修改磁盘读写权限
有时,当您使用非管理员身份的账户登录到计算机时,可能无法获得存储设备上的读写权限。因此,如果您的计算机上有只读状态硬盘,可以先尝试以管理员身份登录,并且尝试修改磁盘的读写权限。具体方法如下:
步骤1:单击Windows图标,然后在左侧栏点击登录账户图标。在列表中找到管理员账户,单击以切换到管理员账户。
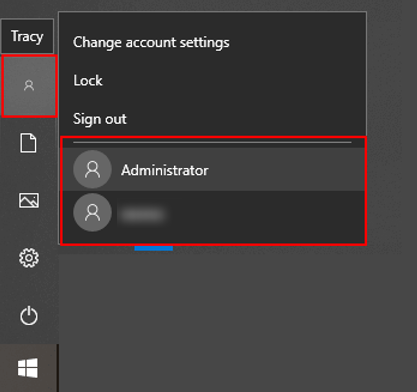
步骤2:之后右键点击只读状态的硬盘,点击【属性】。选择【安全】标签栏,在下方点击【编辑】按钮,然后选择目标账户,并勾选修改和写入的【允许】权限,最后点击【确定】。
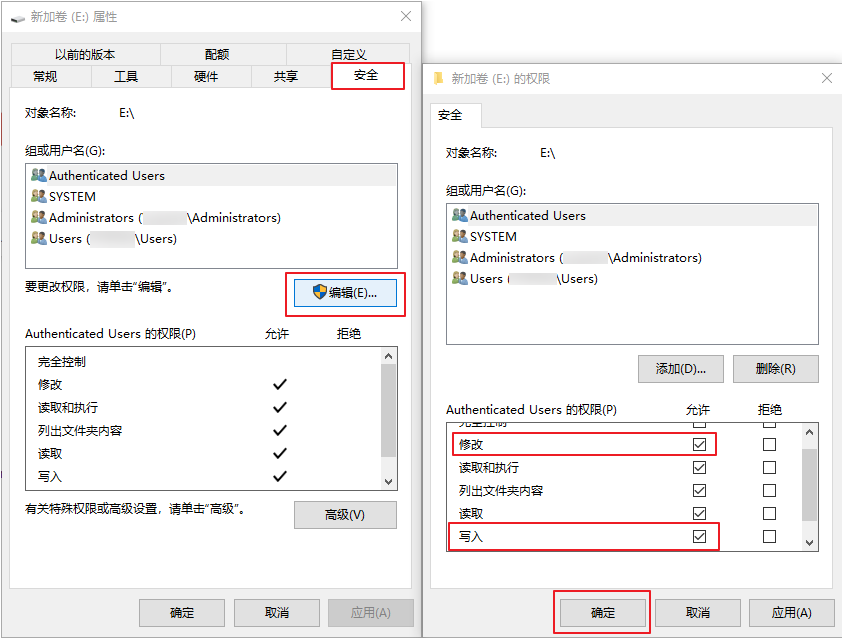
此后,您可以再次尝试打开处于只读状态的硬盘,并检查是否可以写入数据到该硬盘。如果可以写入,那么问题就解决了,如果仍然不可以写入,那么可以试试下面的方法。
方法2:使用diskpart命令清除硬盘只读属性
步骤1:在搜索框中输入【cmd】,右键单击【命令提示符】,选择【以管理员身份运行】。
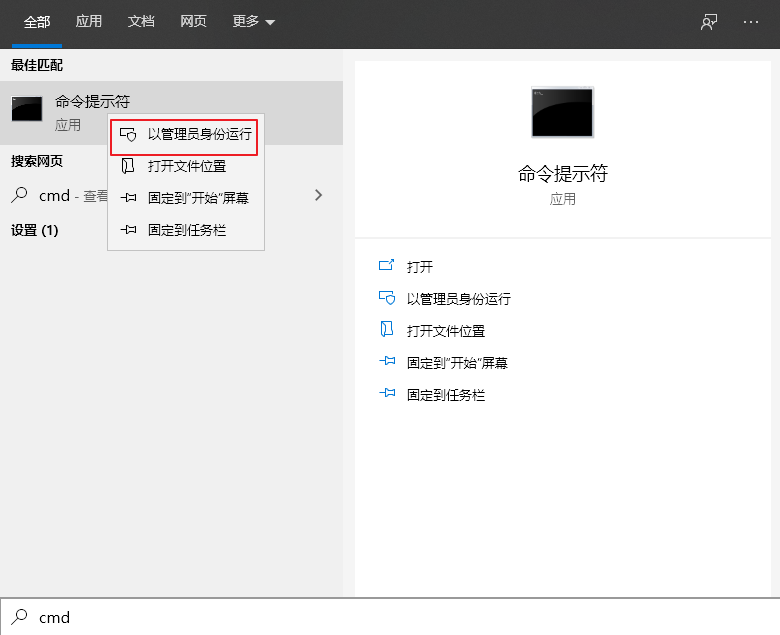
步骤2:请依次输入以下的命令,每输入一行命令,请按一次【Enter】键:
diskpart
list disk(将会列出电脑中的所有磁盘)
select disk 1(1表示硬盘的编号,可根据容量来判断)
attributes disk clear readonly(清除磁盘的只读属性)
exit(退出)
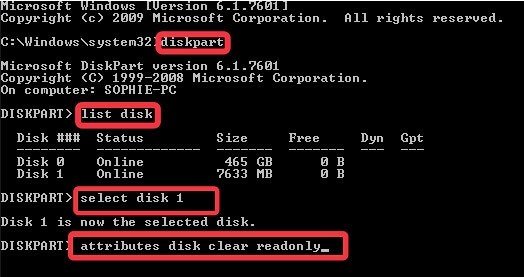
温馨提示如果输入【attributes disk clear readonly】命令后,出现“Diskpart failed to clear disk attributes”(Diskpart无法清除磁盘属性)的提示,这可能是因为硬盘出现了坏扇区或文件系统出错,可以使用Windows错误检查工具对其进行检查和修复。
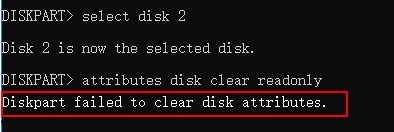
如果使用以上两种方法没有解决问题,还可以在注册表或本地组策略编辑器中修改一些设置来解决,点击此处了解详情。
若在Mac系统上只能读取硬盘文件,无法写入,那么可以检查一下硬盘的文件系统是否为NTFS。NTFS(英语:New Technology File System)文件系统是Microsoft公司开发的日志文件系统,这意味着除了向磁盘中写入信息,该文件系统还会为所发生的所有改变保留一份日志。这一功能让NTFS文件系统在发生错误的时候(比如系统崩溃或电源供应中断)更容易恢复。
而Mac OS X内核只能对NTFS进行有限的读操作,因此当硬盘的文件系统为NTFS时,Mac系统只能对其进行读取,不能写入。可通过重新对其格式化或使用可在Mac上读写NTFS硬盘的第三方软件来解决。请参考移动硬盘在Mac上只能读不能写该如何修复?这篇文章进行操作。
如果在去除只读属性的过程中丢失了重要数据,那么可以查看下面的数据恢复方法,适用于Windows和Mac系统。
都叫兽™数据恢复软件是一款专门用于恢复各种数据文件的软件,当您不慎误删了重要文件,清空了回收站,或者是格式化了磁盘/存储器,都可以借助该工具将丢失的数据找回。该软件涵盖了四大功能模块,即包含文件恢复、格式化恢复、分区恢复和创建镜像,可以帮您全方位地解决所有数据丢失的问题。
步骤1:在电脑下载安装并运行都叫兽™数据恢复软件,在主界面里选择【分区恢复】选项。请勿将软件下载安装在需要恢复数据的硬盘中。
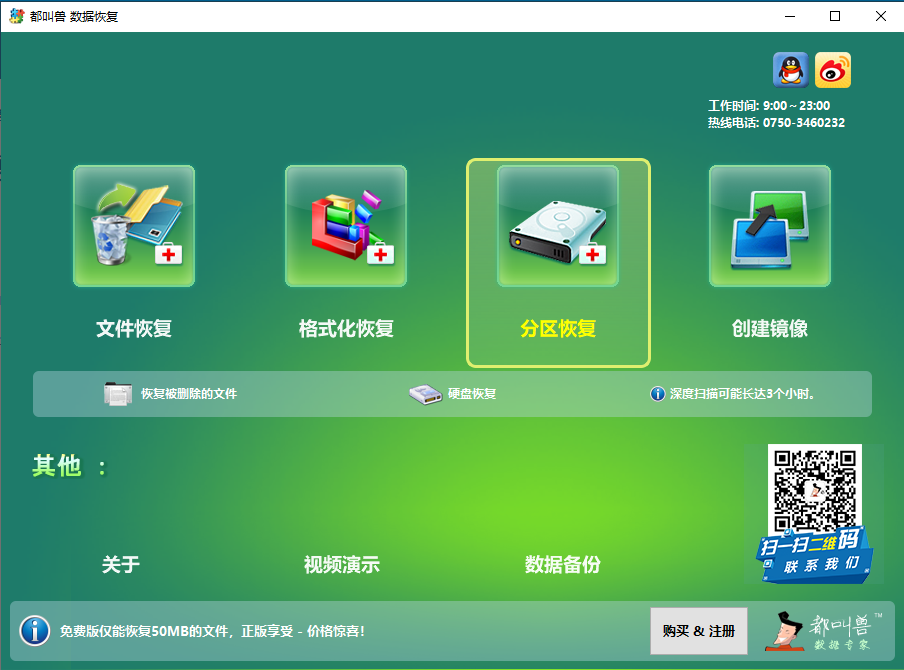
数据恢复功能介绍:
文件恢复 – 快速找回因误删或清空回收站而丢失的文件。
格式化恢复 – 可快速恢复因分区无法访问或被格式化而丢失的文件。
分区恢复 – 可分析并获取分区信息,并完全扫描整个分区。
创建镜像 – 可为分区创建镜像,以备份当前分区状态。
文件恢复 – 快速找回因误删或清空回收站而丢失的文件。
格式化恢复 – 可快速恢复因分区无法访问或被格式化而丢失的文件。
分区恢复 – 可分析并获取分区信息,并完全扫描整个分区。
创建镜像 – 可为分区创建镜像,以备份当前分区状态。
步骤2:接下来选择需要恢复数据的硬盘设备。选择完成后点击【下一步】。
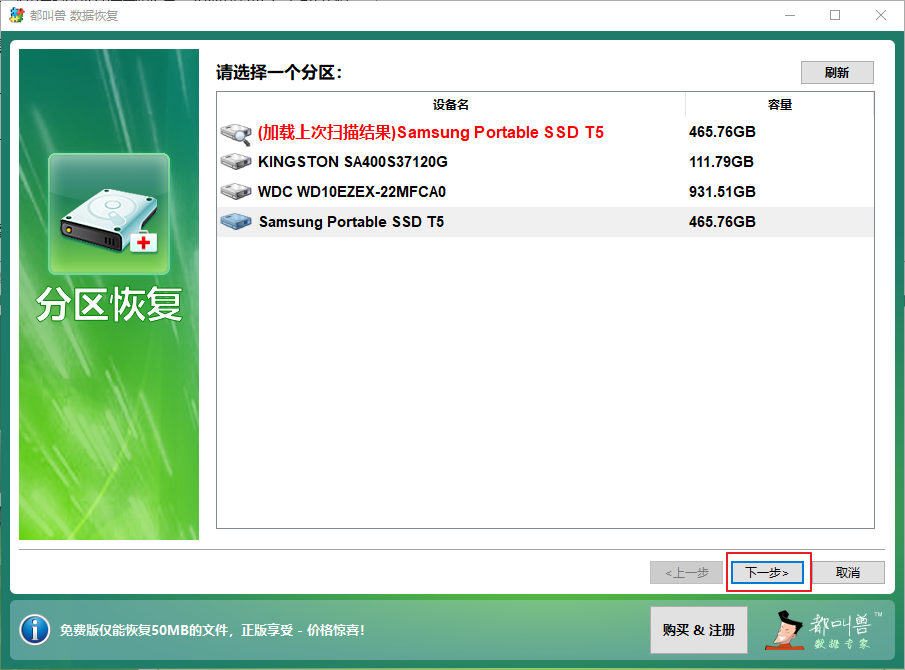
步骤3:请耐心等待扫描,此过程将会找出硬盘内存在过的全部分区,之后会弹出“选择你需要的分区进行扫描”窗口,您可以选择特定分区进行扫描。若不选择,会自动扫描全部的分区,可以找到更多文件,但需要耗费更长时间。
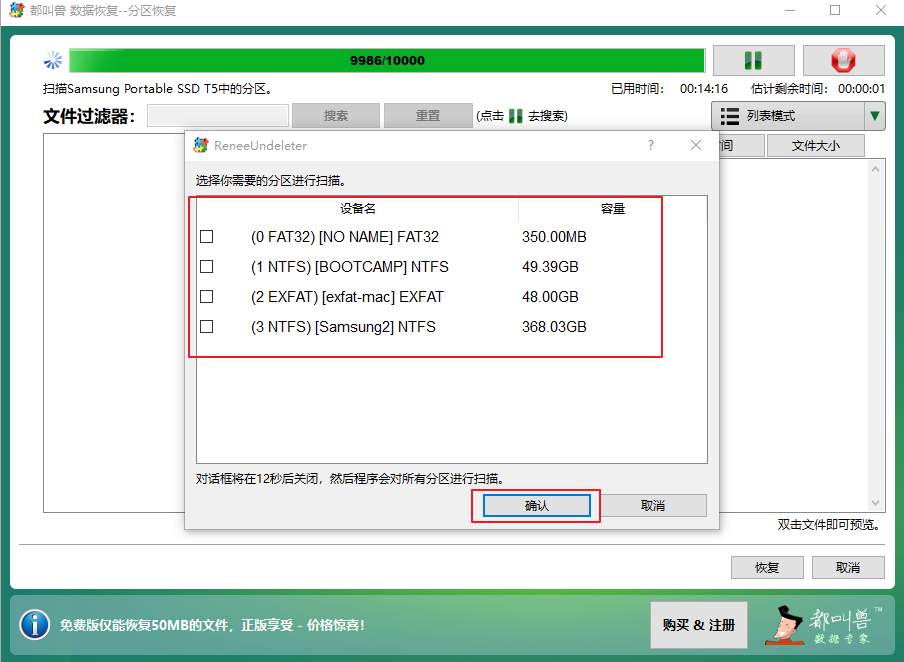
步骤4:扫描过程中即可预览文件,若需要的文件已经全部找到,可以勾选要恢复的文件,再点击【恢复】按钮,将文件恢复到电脑其他磁盘中。
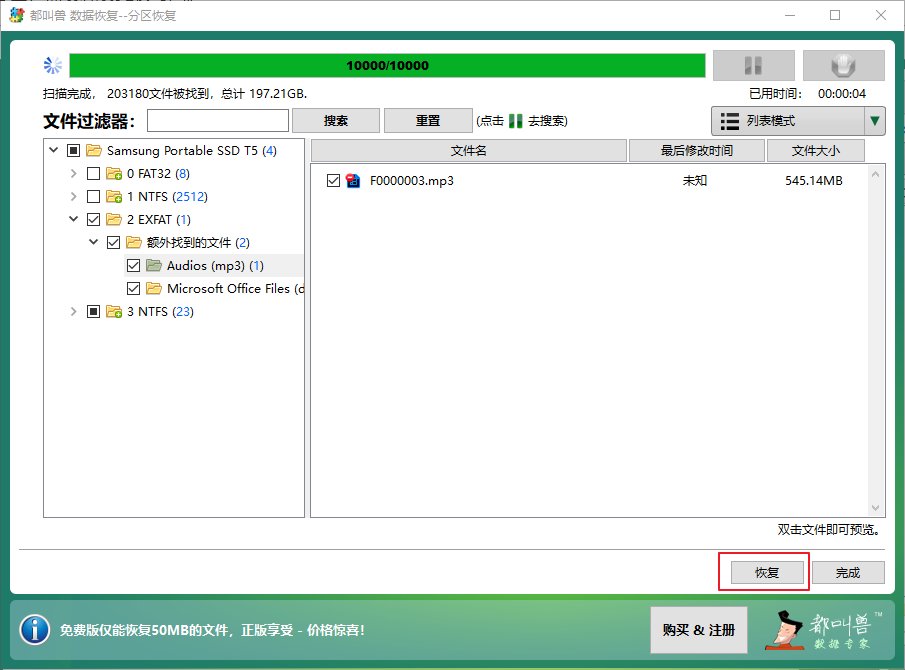





 粤公网安备 44070302000281号
粤公网安备 44070302000281号
