您是否忘记了 Windows 10 密码,又没有恢复盘来重置密码?别担心,你并不孤单。许多用户都会遇到这个问题,不知道有没有办法在没有磁盘的情况下重置密码。好消息是,办法是有的!通过使用 Windows 恢复环境中的命令提示符,你可以轻松重置密码并再次访问计算机。在本章中,我们将指导您逐步完成从 Windows 恢复环境访问命令提示符和重置 Windows 10 密码的过程。那么,让我们开始吧,马上重新获得对设备的访问权限。
要重新获得 Windows 10 计算机的访问权限并重置密码,您可以使用 Windows 恢复环境中的命令提示符按照以下步骤进行操作。Windows 10/11 包含一个 "恢复环境",该 "环境 "是内置的.NET Framework:
温馨提示此方法要求 Windows 内置账户 Administrator 已启用且不带密码。
步骤 1: 转到登录屏幕,然后按 Shift 键并选择屏幕右下角的电源按钮 > 重新启动来重新启动电脑。
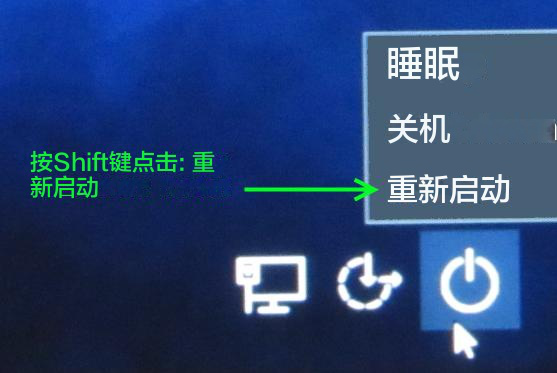
步骤 2: 重新启动计算机后,您将看到 Windows 恢复环境。选择您的语言首选项,然后单击“ 下一步”。
步骤 3: 在下一个屏幕上,单击“ 疑难解答 ”,然后选择“ 高级选项”。
步骤 4: 在“高级选项”菜单中,选择“ 命令提示符 ”,这将打开命令提示符窗口。
步骤 5: 在命令提示符窗口中,键入以下命令并按 Enter:
net user
此命令将显示 Windows 10 系统中的用户账户列表。
步骤 7: 确定您要重置密码的帐户的用户名。
步骤 8: 要重置已识别用户名的密码,请键入以下命令并按 Enter:
net user user_name new_password
将 替换为要重置密码的账户的实际用户名,将 替换为要设置的新密码。
步骤 9: 执行命令后,您应该会看到一条消息,确认命令已成功完成。
步骤 10: 您现在可以关闭命令提示符窗口并重新启动计算机。
步骤11: 计算机重新启动后,您可以使用您设置的新密码登录Windows 10帐户。
如果无法从 Windows 恢复环境访问命令提示符,可以尝试其他方法。
使用 Windows 恢复环境不需要磁盘。但是,您的内置 Windows 帐户管理员必须启用且无需密码。如果您的管理员帐户被禁用或缺乏管理员权限,您将需要使用 Windows 10 安装或恢复介质来访问命令提示符:
1.将 Windows 10 安装或恢复介质插入计算机,然后重新启动计算机。按 F12(或系统专用的其他键)打开启动选项菜单。选择媒体以从中启动。
在某些情况下,重新安装 Windows 操作系统可能是更好的选择。这可以 通过使用 Windows 安装介质创建可启动 USB 驱动器 来完成。用户可以从微软官方网站下载Windows ISO文件,并使用Rufus等工具创建可启动的USB驱动器。
如果没有 Windows 安装介质,可在此处下载 Windows 安装创建工具:
| Windows版本 | 下载链接 | 要求 |
|---|---|---|
| Windows 7 | https://learn.microsoft.com/lifecycle/products/windows-7 | 具有可用互联网连接的电脑/空白 USB 闪存驱动器或具有至少 8 GB 可用存储空间的 DVD/产品密钥 |
| Windows 8/8.1 | https://www.microsoft.com/software-download/windows8 | 与上面相同 |
| Windows 10 | https://www.microsoft.com/software-download/windows10 | 与上面相同 |
| Windows 11 | https://www.microsoft.com/software-download/windows11 | 与上面相同 |
2. PC 将启动并加载 Windows 10 安装或恢复屏幕。选择您的语言首选项,然后单击“ 下一步”。
3. 在下一个屏幕上,单击底部的“ 修复计算机 ”。
4. 在开始屏幕中,选择“ 疑难解答”。
5. 在 高级选项 中选择“ 命令提示符 ”
6.此时会出现命令提示符窗口。输入以下命令复制 轻松访问 可执行文件:
copy d:\windows\system32\cmd.exe d:\windows\system32\utilman.exe
这将用 "命令提示符 "替换 "轻松访问 "可执行文件。
7.输入
exit
关闭命令提示符。
8. 单击“ 继续 ”将系统引导至 Windows 10 登录屏幕。
9. 在登录屏幕上,单击右下角的“ 轻松访问 ”按钮。
这将打开 "命令提示符",而不是 " 轻松访问 "可执行文件。
10.从 "命令提示符 "中使用
net user
命令重置特定用户的密码:
net user
将 替换为要重置密码的账户的实际用户名,将 替换为要设置的新密码。
11.关闭命令提示符,然后使用新密码登录 Windows 10。
按照这些说明,您应该能够访问命令提示符,并使用 Windows 恢复环境、带命令提示符的安全模式或 Windows 10 安装或恢复介质重置 Windows 10 密码。
优点
- 无需磁盘或其他软件即可重设密码
- 多种重置密码的方法
缺点
- 需要访问 Windows 恢复环境或安装/恢复介质
- 需要管理员权限
在上一章中,我们学习了在没有磁盘的情况下使用命令提示符重置 Windows 10 密码的分步指南。但是,如果无法直接从 Windows 10 系统访问命令提示符怎么办?在这种情况下,DART(诊断和恢复工具集)是一个有用的工具,可用于通过命令提示符重置 Windows 10 密码。在本章中,我们将详细说明如何从 DART 访问命令提示符以重置 Windows 10 密码。
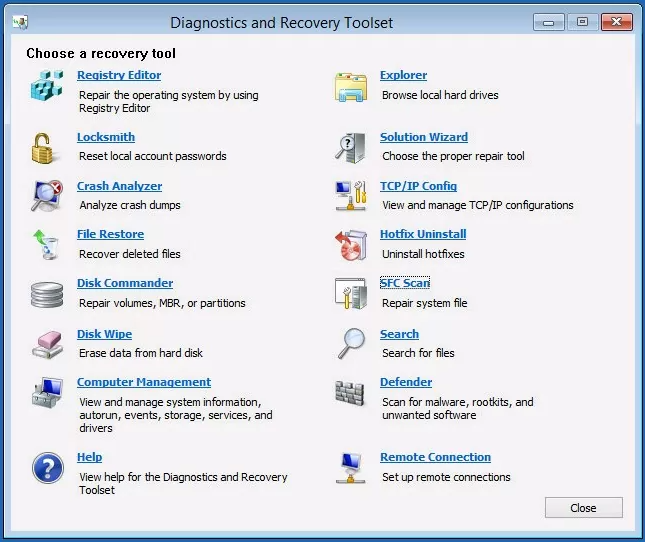
DART 或 Microsoft 诊断和恢复工具集是 IT 专业人员恢复和修复无法使用的计算机或本地帐户的必备工具包。它的突出功能之一是 "锁匠 "工具,可让用户重置 Windows 10 设备上本地账户的密码。这意味着,即使您忘记了 Windows 10 密码,DART 也能帮您恢复电脑访问权限。
步骤 1:安装并创建 DaRT 恢复映像
要利用 DART 的强大功能并访问命令提示符以重置 Windows 10 密码,您首先需要安装 DaRT。DaRT 是 Microsoft 桌面优化包 (MDOP) 的一部分,适用于软件保证客户。安装后,您可以创建一个 DaRT 恢复映像,在忘记 Windows 10 密码并需要重新访问系统时,它将成为您的救命稻草。
要获取 DaRT 映像。请参考 : https://learn.microsoft.com/en-us/microsoft-desktop-optimization-pack/dart-v10/getting-started-with-dart-10
步骤 2:启动至 DaRT 恢复映像
创建 DaRT 恢复映像后,您需要使用此映像启动 Windows 10 电脑。为此,请重新启动计算机并访问启动菜单。从启动菜单中选择允许您从 CD 或 USB 驱动器启动的选项,具体取决于您创建 DaRT 恢复映像的方式。成功启动 DaRT 恢复映像后,您就可以访问一系列诊断和恢复工具,包括命令提示符。
步骤 3:访问命令提示符
在 DaRT 恢复映像中,您可以找到并启动命令提示符工具。 DaRT 中的命令提示符允许您在 Windows 10 系统上执行命令并执行各种操作。它是解决问题和解决问题的强大工具,包括重置忘记的 Windows 10 密码。通过使用命令提示符中的特定命令,例如“ Net User ”命令,您可以修改用户帐户设置并设置新密码。
例如
net user
将 替换为要重置密码的账户的实际用户名,将 替换为要设置的新密码。
步骤 4:重置 Windows 10 密码
从 DART 获得命令提示符访问权限后,现在就可以开始重置 Windows 10 密码了。通过执行适当的命令,如 "Net User [username] [new password](网络用户 [用户名][新密码])",您可以修改用户帐户设置并设置新密码。记住要遵循正确的语法并提供必要的信息,如用户名和所需密码。完成重置过程后,退出命令提示符并重新启动计算机。然后,您就可以使用新密码登录 Windows 10 系统了。
重置遗忘的 Windows 10 密码是一项艰巨的任务,尤其是在没有密码重置盘的情况下。不过,只要有正确的工具和知识,您就能在短时间内重新获得访问计算机的权限。都叫兽™系统救援软件就是这样一款工具,它是一款可靠的软件,专门用于促进 Windows 10 密码重置过程。
在本章中,我们将讨论如何利用都叫兽™系统救援软件重置 Windows 10 密码,而无需使用磁盘。我们还将提供详细的说明和示例,让您更轻松地完成重置过程。
温馨提示如果您的帐户是 Microsoft 帐户,都叫兽™ 系统救援软件会将此帐户转换为本地帐户。重置登录密码后,您需要重新将账户连接到 Microsoft 账户。
要使用都叫兽™系统救援软件重置 Windows 密码,请按照以下步骤操作:
第 1 步:下载并安装都叫兽™系统救援软件
首先从官方网站下载都叫兽™系统救援软件并将其安装在您可以访问的另一台计算机上。您可以根据您计算机的操作系统选择合适的版本。
首先从官方网站下载都叫兽™系统救援软件并将其安装在您可以访问的另一台计算机上。您可以根据您计算机的操作系统选择合适的版本。
第 2 步:创建可启动 USB 或 CD/DVD
启动都叫兽™系统救援软件并将USB闪存驱动器或空白CD/DVD插入计算机。选择创建可启动媒体的选项。按照屏幕上的说明完成该过程。
启动都叫兽™系统救援软件并将USB闪存驱动器或空白CD/DVD插入计算机。选择创建可启动媒体的选项。按照屏幕上的说明完成该过程。
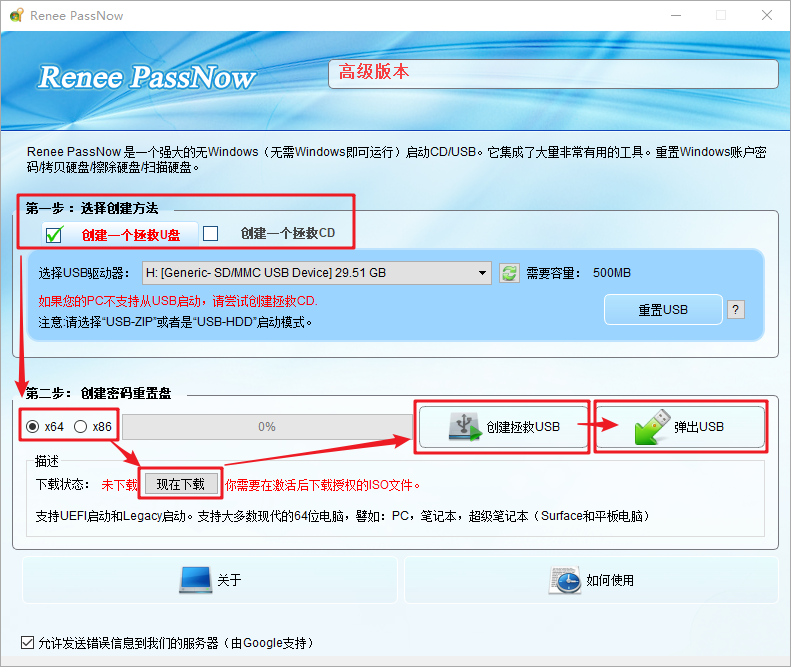
第 3 步:从可启动媒体启动锁定的服务器
将可启动 USB 或 CD/DVD 插入锁定的 Windows 10/11 计算机。重新启动计算机并按相应的键(通常是 F2 或DEL)进入 BIOS 设置(请参阅下表)。把创建的密码重置 USB/CD/DVD 放在第一启动顺序。
将可启动 USB 或 CD/DVD 插入锁定的 Windows 10/11 计算机。重新启动计算机并按相应的键(通常是 F2 或DEL)进入 BIOS 设置(请参阅下表)。把创建的密码重置 USB/CD/DVD 放在第一启动顺序。
通用服务器:
| 服务器类型 | 进入启动菜单方法 |
|---|---|
| 戴尔 | 在屏幕上出现 Dell 徽标之前重复按 F12 键。 |
| HP | 显示 HP 徽标时按多次 F9 键。 |
普通计算机:
| BIOS名称 | 进入启动菜单方法 |
|---|---|
| ASRock | DEL 或 F2 |
| 华硕 | 用于 PC 的 DEL 或 F2/用于主板的 DEL 或 F2 |
| 宏碁 | DEL 或 F2 |
| 戴尔 | F12 或 F2 |
| ECS | DEL |
| Gigabyte / Aorus | DEL 或 F2 |
| 联想(消费类笔记本电脑) | F2 或 Fn + F2 |
| 联想(台式机) | F1 |
| 联想(ThinkPad) | 先按Enter再按F1 |
| MSI | DEL |
| Microsoft Surface Tablets | 按住电源和音量调高按钮 |
| Origin PC | F2 |
| 三星 | F2 |
| 东芝 | F2 |
| Zotac | DEL |
| HP | Esc/F9 用于“启动菜单”/Esc/F10/存储选项卡/启动顺序/传统启动源 |
| 英特尔 | F10 |

第 4 步:选择密码重置功能
从可启动媒体成功启动后,将加载都叫兽™系统救援软件。选择“ PassNow!
从可启动媒体成功启动后,将加载都叫兽™系统救援软件。选择“ PassNow!
第 5 步:重置密码
选择您要重置密码的用户帐户。然后,单击“清除密码”按钮。都叫兽™系统救援软件将删除或重置所选用户帐户的密码。
选择您要重置密码的用户帐户。然后,单击“清除密码”按钮。都叫兽™系统救援软件将删除或重置所选用户帐户的密码。
第 6 步:重新启动电脑
重置密码后,从 PC 中取出可启动媒体并重新启动计算机。您现在无需密码即可登录 Windows 帐户。
重置密码后,从 PC 中取出可启动媒体并重新启动计算机。您现在无需密码即可登录 Windows 帐户。
都叫兽™系统救援软件还提供其他有用的功能,如数据备份和磁盘克隆,使其成为计算机维护和故障排除的有用工具。
使用都叫兽™系统救援软件重置 Windows 10 密码不仅简单而且有效。它无需使用密码重置盘,提供了一种安全可靠的方法来重新获得计算机访问权。



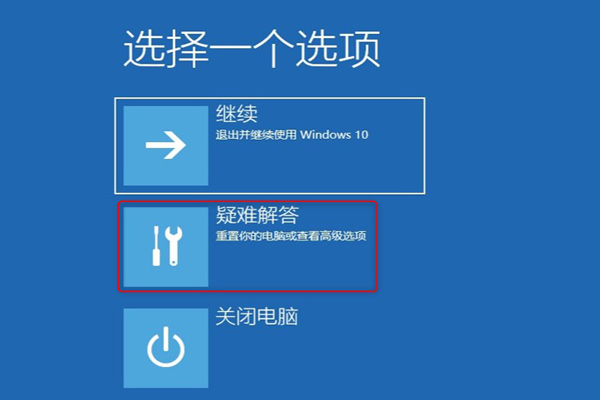
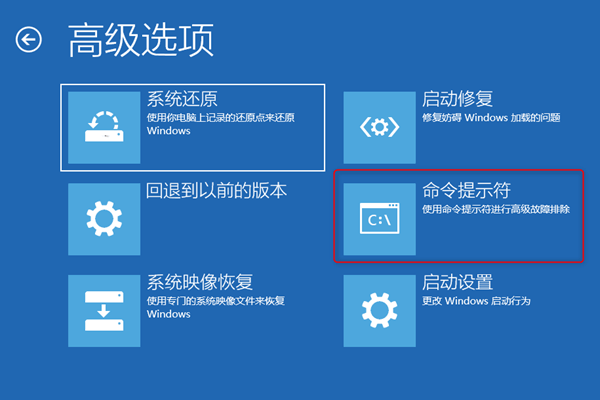
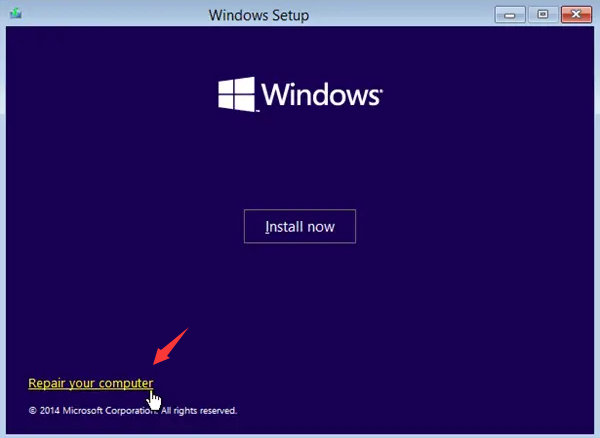
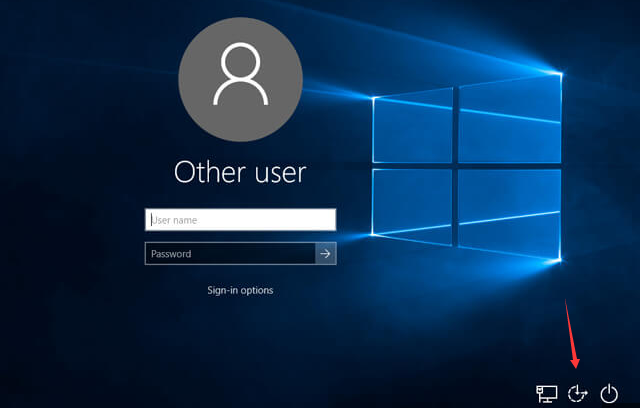

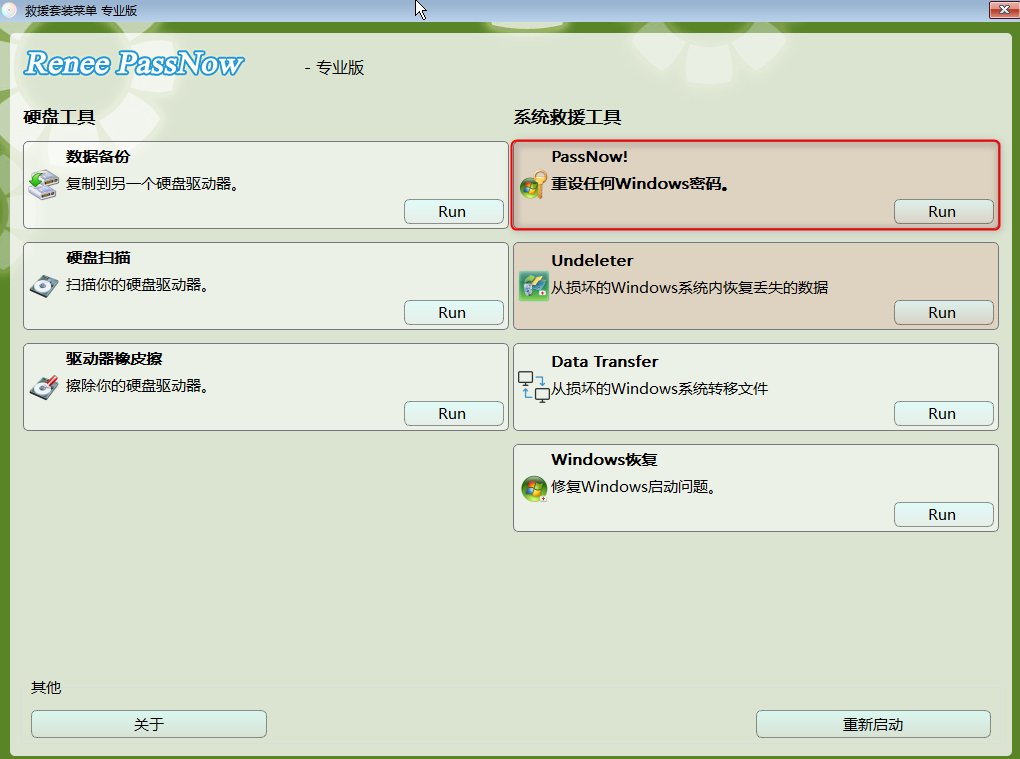


 粤公网安备 44070302000281号
粤公网安备 44070302000281号
