
| BIOS名称 | 进入启动菜单方法 |
|---|---|
| BIOS | 启动时的热键 |
| ASRock | DEL 或 F2 |
| ASUS | 用于 PC 的 DEL 或 F2/用于主板的 DEL 或 F2 |
| Acer | DEL 或 F2 |
| Dell | F12 或 F2 |
| ECS | DEL |
| Gigabyte / Aorus | DEL 或 F2 |
| Lenovo (Consumer Laptops) | F2 或 Fn + F2 |
| Lenovo (Desktops) | F1 |
| Lenovo (ThinkPads) | enter键然后F1 |
| MSI | DEL |
| Microsoft Surface Tablets | 按住电源和音量调高按钮 |
| Origin PC | F2 |
| Samsung | F2 |
| Toshiba | F2 |
| Zotac | DEL |
| HP | Esc/ F9 启动Boot Menu,Esc/F10启动Storage tab/ Boot Order/ Legacy Boot Sources |
| INTEL | F10 |
C:
net user Administrator 12345678
在 Windows 10 计算机上重置启动修复密码时,使用命令提示符的传统方法可能并不总是有效。在这种情况下,都叫兽™ 系统救援软件的可靠第三方软件可以帮助您。该软件提供了另一种解决方案,使您可以重新访问 Windows 计算机,而无需依赖命令提示符。 要在没有命令提示符的情况下使用都叫兽™ 系统救援软件进行密码重置,请按照以下步骤操作:
第1步:下载并安装都叫兽™ 系统救援软件
首先从官方网站下载都叫兽™ 系统救援软件并将其安装在您可以访问的另一台计算机上。您可以根据您计算机的操作系统选择合适的版本。
| BIOS名称 | 进入启动菜单方法 |
|---|---|
| BIOS | 启动时的热键 |
| ASRock | DEL 或 F2 |
| ASUS | 用于 PC 的 DEL 或 F2/用于主板的 DEL 或 F2 |
| Acer | DEL 或 F2 |
| Dell | F12 或 F2 |
| ECS | DEL |
| Gigabyte / Aorus | DEL 或 F2 |
| Lenovo (Consumer Laptops) | F2 或 Fn + F2 |
| Lenovo (Desktops) | F1 |
| Lenovo (ThinkPads) | enter键然后F1 |
| MSI | DEL |
| Microsoft Surface Tablets | 按住电源和音量调高按钮 |
| Origin PC | F2 |
| Samsung | F2 |
| Toshiba | F2 |
| Zotac | DEL |
| HP | Esc/ F9 启动Boot Menu,Esc/F10启动Storage tab/ Boot Order/ Legacy Boot Sources |
| INTEL | F10 |

第 4 步:选择重置密码功能
从可启动媒体成功启动后,选择 “ PassNow!”。
第 5 步:重置密码
选择您要重置密码的用户帐户。然后,单击“清除密码”按钮。都叫兽™系统救援软件将删除所选用户帐户的密码。
第 6 步:重新启动电脑
该过程完成后,取出可启动媒体并重新启动电脑。您现在无需任何密码即可登录您的帐户。需要注意的是,在使用都叫兽™ 系统救援软件时,您的任何个人数据或文件都不会受到影响或丢失。
都叫兽™ 系统救援软件提供用户友好的界面和分步说明,简化了重新获得 Windows 计算机访问权限的过程,而无需命令提示符。不过,下载第三方软件时务必谨慎。确保您从官方网站下载都叫兽™ 系统救援软件,并在购买或使用之前考虑条款和条件。
通过执行以下步骤,您可以使用都叫兽™ 系统救援软件有效地重置启动修复密码,并重新获得对 Windows 计算机的访问权限,而无需使用命令提示符。
重置Windows 10管理员密码的另一种有效方法是替换“轻松使用”命令。此方法涉及替换 Windows 使用的实用程序,以帮助使用命令提示符系统时遇到困难的用户。通过这样做,您无需密码即可访问命令提示符,并随后重置管理员密码。
注意:如果您没有 Windows 10 安装盘,您可以从 https://www.microsoft.com/zh-cn/software-download/windows10 下载创建程序来创建一个。
要启动此方法,您需要从 Windows 10 安装磁盘或可启动 USB 驱动器启动计算机。成功启动进入 Windows 安装程序后,导航至命令提示符选项。在这里,您需要找到安装 Windows 的系统驱动器。 找到正确的驱动器后,使用命令提示符导航到 System32 文件夹。接下来,将名为“utilman.exe”的实用程序重命名为其他名称,例如“utilman.exe.backup”。
C:
cd c:\windows\system32
copy utilman.exe utilman.exe.backup
copy cmd.exe utilman.exe
net user Administrator 12345678
除了前面的两种方法之外,重置 Windows 10 密码的另一种有效方法是使用Offline NT Password editor。
这个强大的工具允许用户通过完全删除或重置帐户密码来重新获得对其 Windows 10 帐户的访问权限。 当所有其他方法都失败时,脱机 NT 密码编辑器通常被用作最后的手段。它的工作原理是创建一个可启动磁盘或 USB 驱动器,其中包含修改 Windows 注册表和删除密码所需的文件。
1. 首先使用Offline NT Password editor创建可启动 USB 驱动器或 CD/DVD。您可以从他们的官方网站下载 ISO 文件。 https://pogostick.net/~pnh/ntpasswd/
2. 将可引导USB 驱动器或CD/DVD 插入目标服务器的CD/DVD 驱动器。您可以使用 ImgBurn 或者 Nero 将下载的 ISO 刻录到 CD。
3. 重新启动服务器并从 USB 驱动器或 CD/DVD 引导。您可能需要更改服务器 BIOS 设置中的引导顺序。
4. 工具加载后,将显示类似命令提示符的界面。选择适当的选项来查找 Windows 安装和 SAM 文件。
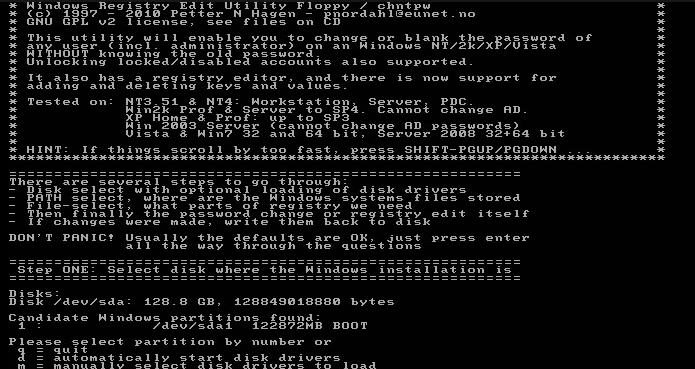
5. 接下来,选择您要重置密码的用户帐户。
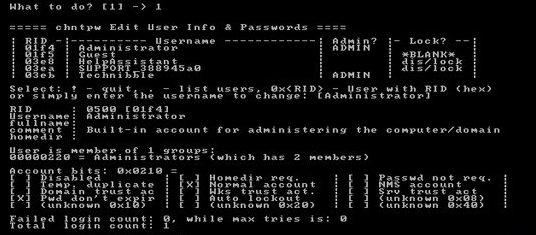
6. 选择重置密码的选项并确认更改。
7. 最后,移除 USB 驱动器或 CD/DVD 并重新启动电脑。
8. 您现在应该可以使用新重置的密码登录 Windows 10。 需要注意的是,使用Offline NT Password editor需要一些技术知识,对于初学者来说可能有点复杂。因此,建议仔细遵循软件提供的说明或寻求有经验的人员的帮助,以确保成功完成该过程。
- 允许用户通过完全删除或重置帐户密码来重新获得对其 Windows 10 帐户的访问权限
- 当所有其他方法都失败时可以用作最后的手段
缺点:
- 需要技术知识,对于初学者来说可能很复杂
要通过命令提示符替换粘滞键命令来重置 Windows 10 密码,您需要有权访问 Windows 10 安装磁盘或 USB 驱动器。请按照以下步骤重置密码:
1. 首先创建 Windows 10 安装磁盘或 USB 驱动器。这可以使用 Microsoft 提供的媒体创建工具来完成。
2. 将安装盘或U盘插入计算机并重新启动。您可能需要访问启动菜单或 BIOS,具体取决于您的计算机制造商和 Windows 版本。按相应的键,例如 ESC、DELETE、F8、F9、F10、F11 或 F12,访问启动菜单或 BIOS。如果您不确定,请在线搜索适合您的计算机型号的特定密钥。
| BIOS名称 | 进入启动菜单方法 |
|---|---|
| BIOS | 启动时的热键 |
| ASRock | DEL 或 F2 |
| ASUS | 用于 PC 的 DEL 或 F2/用于主板的 DEL 或 F2 |
| Acer | DEL 或 F2 |
| Dell | F12 或 F2 |
| ECS | DEL |
| Gigabyte / Aorus | DEL 或 F2 |
| Lenovo (Consumer Laptops) | F2 或 Fn + F2 |
| Lenovo (Desktops) | F1 |
| Lenovo (ThinkPads) | enter键然后F1 |
| MSI | DEL |
| Microsoft Surface Tablets | 按住电源和音量调高按钮 |
| Origin PC | F2 |
| Samsung | F2 |
| Toshiba | F2 |
| Zotac | DEL |
| HP | Esc/ F9 启动Boot Menu,Esc/F10启动Storage tab/ Boot Order/ Legacy Boot Sources |
| INTEL | F10 |
4. 在 Windows 安装环境中,选择“下一步”,然后单击“修复计算机”,然后单击“疑难解答”和“命令提示符”。这将打开命令提示符窗口。
5. 通过键入以下内容将目录更改为 C 驱动器
c:
6. 找到 Windows 目录后,在命令提示符窗口中输入以下命令:
copy c:\windows\system32\sethc.exe c:\windows\system32\sethc.exe.bak
copy /y c:\windows\system32\cmd.exe c:\windows\system32\sethc.exe
7. 取出安装盘或 USB 驱动器并重新启动计算机。
8. 在登录屏幕上,连续快速按 SHIFT 键五次。
9. 将出现命令提示符窗口,而不是粘滞键程序。
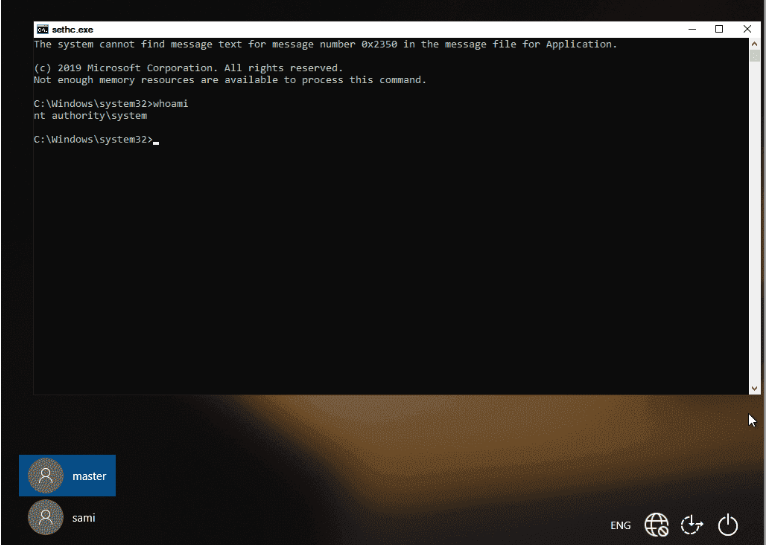
10. 在命令提示符窗口中,输入以下命令以创建具有管理员权限的新用户帐户:
net user USER_NAME NEW_PASSWORD
11. 关闭命令提示符窗口。
12. 使用您刚刚创建的新用户帐户登录。
恭喜!您已通过命令提示符替换粘滞键命令成功重置了 Windows 10 密码。请记住,要负责任地使用此方法,并且只能在您的个人计算机上使用。
- 不使用第三方软件重置Windows 10密码
- 无需记住或输入原始密码
- 可以使用 Windows 10 安装盘或 USB 驱动器完成
缺点:
- 需要访问 Windows 10 安装磁盘或 USB 驱动器
- 可能需要访问启动菜单或 BIOS,具体取决于计算机制造商和 Windows 版本
- 涉及操作系统文件,如果操作不当可能会存在风险
对 Windows 11 和 10 中的密码重置过程中遇到的常见问题和错误进行故障排除可能会给用户带来令人沮丧的体验。最常见的问题之一是命令提示符无法识别某些命令或返回错误消息。发生这种情况的原因有多种,例如语法不正确、系统文件丢失或损坏或软件不兼容。
命令名称不正确
例如,用户可能会遇到一条错误消息,指出该命令未被识别为内部或外部命令、可操作程序或批处理文件。在这种情况下,仔细检查命令语法并确保输入正确非常重要。此外,某些命令可能需要管理权限,因此以管理员身份运行命令提示符可以帮助解决此问题。
重置过程失败或卡住
另一个常见问题是密码重置过程无法完成或卡在某个阶段。这可能是由于软件冲突或系统故障而发生的。在这种情况下,建议重新启动计算机并重试。如果问题仍然存在,暂时禁用任何第三方防病毒或安全软件也会有所帮助。
链接的 Microsoft 帐户可能会导致重置失败
另请务必注意,如果用户的 Microsoft 帐户链接到域或设备连接到域服务器,则密码重置过程可能不起作用。在这种情况下,建议联系系统管理员寻求帮助。
总之,对 Windows 11 和 10 中的密码重置过程中的常见问题和错误进行故障排除需要仔细注意细节,检查命令语法,确保管理权限,并解决软件冲突或系统故障。始终建议您遵循适当的步骤,并在必要时寻求专业帮助。
对于 Windows 10 用户来说,最令人沮丧的经历之一就是忘记密码并且无法访问自己的系统。为了防止这种情况发生,必须采取主动措施来提高密码的记忆性并减少密码丢失的可能性。
选择一个强大而独特的密码
首先,建议选择一个强且唯一的密码。避免使用常见密码,例如“123456”或“password”,因为它们很容易被猜到。相反,创建一个包含大小写字母、数字和特殊字符组合的密码。例如,“P@ssw0rd!”是比“password123”强得多的密码。
使用密码管理工具
此外,请考虑使用密码管理工具。这些工具不仅可以安全地存储您的密码,还可以为您的每个帐户生成强大且独特的密码。通过使用这些工具,您可以在需要时轻松访问您的密码,而不必担心忘记它们。
| 密码管理器 | 特征 | 平台 |
|---|---|---|
| Keeper Security | Keeper Unlimited 和 Keeper Family Plan 享受 50% 折扣!在 Windows/ macOS/ Linux/ iOS/ 和 Android 之间同步。大量的功能/其中许多是独特的并获得专利。多重身份验证/单点登录/高级凭证共享功能/安全存储/密码运行状况报告。 | PC/Mac/iOS/安卓 |
| NordPass | 享受 2 年高级计划 40% 的折扣。简化/易于使用的服务。添加了数据泄露扫描仪/密码运行状况报告/网络保管库/和密码继承选项等功能。多重身份验证/安全存储/密码健康报告。 | PC/Mac/iOS/安卓 |
| Dashlane | 12 个月 Dashlane 计划可节省高达 20% 的费用。新的/简化的界面。大量的功能。在 Windows/ macOS/ Linux/ iOS/ 和 Android 之间同步。多重身份验证/单点登录/高级凭证共享功能/安全存储/VPN。 | PC/Mac/iOS/安卓 |
| LastPass | 家庭版和高级版免费 30 天免费试用。在 Windows/ macOS/ Linux/ iOS/ 和 Android 之间同步。多重身份验证/安全存储。 | PC/Mac/iOS/安卓 |
| Bitwarden | 最适合免费密码管理。在 Windows/ macOS/ Linux/ iOS/ 和 Android 之间同步。多重身份验证/安全存储。 | PC/Mac/iOS/安卓 |
| Zoho Vault | 最适合共享功能。在 Windows/ macOS/ Linux/ iOS/ 和 Android 之间同步。多重身份验证/安全存储。 | PC/Mac/iOS/安卓 |
| 1Password | 最适合密码组织。跨 PC/Mac/Linux/iOS/和 Android 同步。多重身份验证/安全存储。 | PC/Mac/Linux/iOS/安卓 |
| Keeper Password Manager & Digital Vault | 最适合安全的跨平台密码管理。跨 Windows/macOS/iOS/和 Android 同步。多重身份验证/安全存储。 | PC/Mac/iOS/安卓 |
| LogMeOnce Password Management Suite Ultimate | 最适合附加功能。跨 Windows/macOS/iOS/和 Android 同步。多重身份验证/安全存储。 | PC/Mac/iOS/安卓 |
| Password Boss | 最适合浏览器工具。安全共享和密码继承功能。安全仪表板。支持许多平台和浏览器。多重身份验证/安全存储。 | PC/Mac/iOS/安卓 |
| RoboForm Everywhere | 最适合表格填写功能。全面的网络表格填写。管理应用程序密码。跨多种设备类型和浏览器同步。多重身份验证/安全存储。 | PC/Mac/iOS/安卓 |
| Enpass | 允许您将保管库存储在您选择的位置。可以将保管库存储在设备或个人云存储上。可定制,适合精通技术的用户。提供离线访问。定价:个人每年 24 美元/家庭计划第一年 36 美元(然后每年 48 美元)/或终身个人计划 100 美元。 | PC/Mac/iOS/安卓 |
| KeePass | 完全开源且免费。面向精通技术的用户。界面过时,但高度可定制。针对 Windows 进行了优化,但非官方端口可用于其他平台。需要技术知识。 | PC/ Mac/ Linux/ 安卓/ iOS |
| Apple iCloud Keychain | 适用于 Apple 设备的内置密码管理器。包含在 Apple ID 中,无需额外付费。存储并自动填充密码/信用卡号/和密钥。允许与可信联系人共享密码和密钥。与高级密码管理器相比,选项有限。需要苹果设备。 | Mac/ iOS/ Windows(从Apple设备启动) |



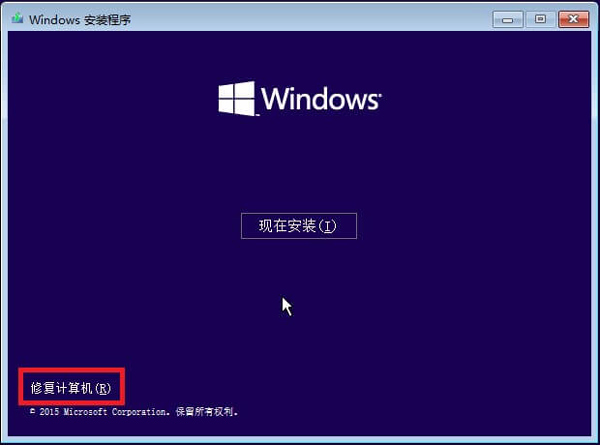
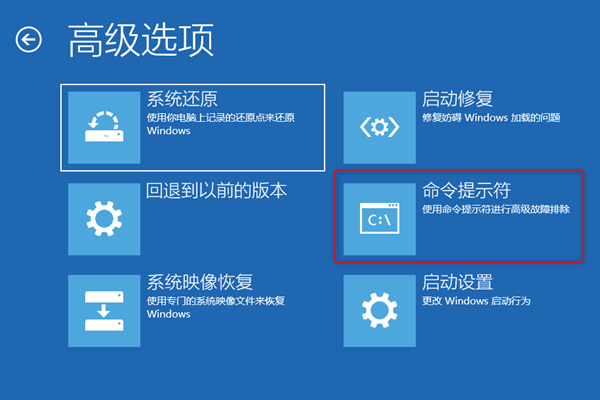

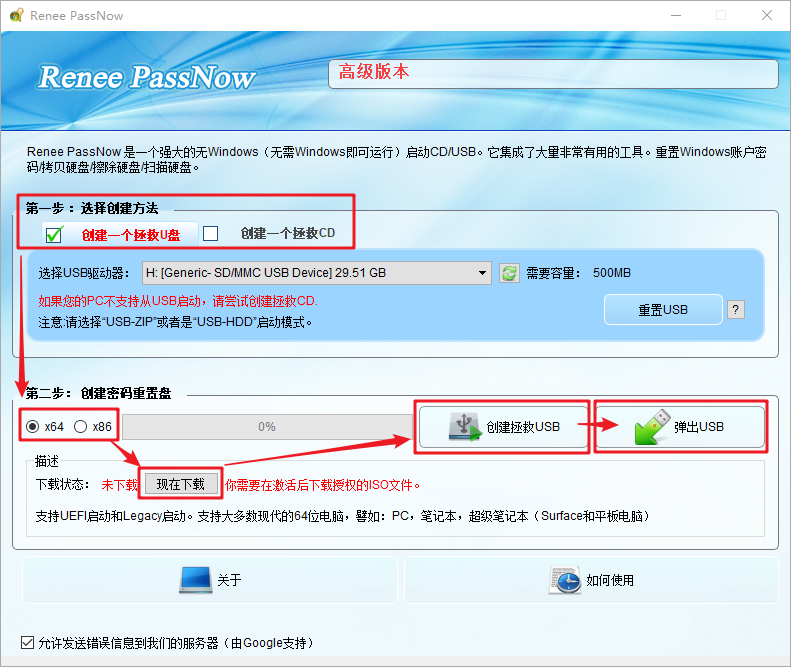


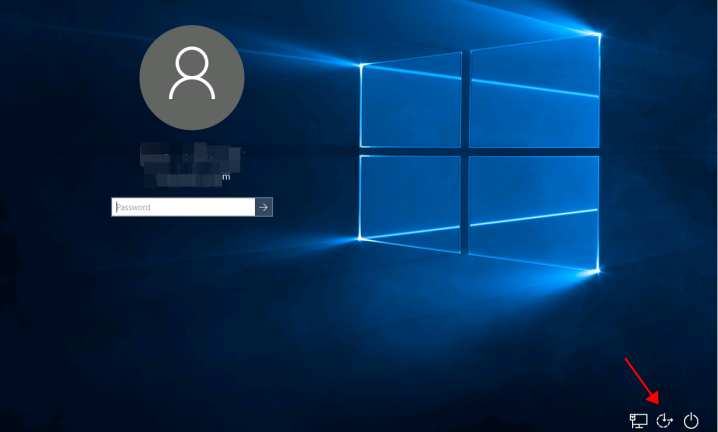

 粤公网安备 44070302000281号
粤公网安备 44070302000281号
