出于多种原因,将 Windows 11 重置为出厂设置是一个有用的解决方案。无论您遇到性能问题、遇到持续性错误,还是只是想重新开始,将系统恢复到原始状态通常可以解决这些问题。但是,如果您忘记了密码并且无法访问必要的设置怎么办?在本文中,我们将指导您完成将 Windows 11 重置为出厂默认设置的过程,而无需密码。通过执行这些步骤,您将能够重新获得对系统的控制并使其再次完美运行。
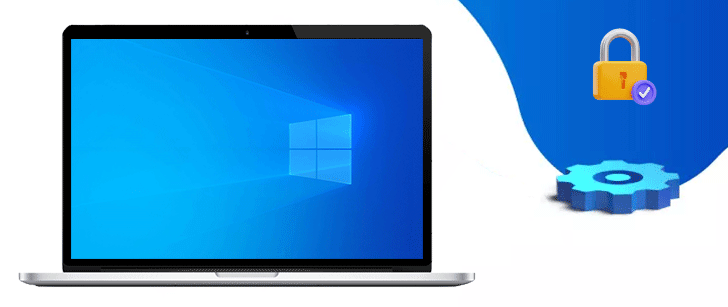
此方法对于忘记密码或由于其他原因无法访问系统的用户特别有用。
首先,您需要一个包含 Windows 11 安装文件的 USB 闪存驱动器或 DVD。准备好安装介质后,请按照下列步骤操作:
1. 将 Windows 安装介质插入计算机并重新启动。如果您没有 Windows 安装介质,则需要下载 Windows 媒体创建工具 创建一个。
2. 在启动过程中,按相应的键( 通常是 F2 或 Del )并更改启动顺序以优先考虑安装介质。
| 品牌 | 进入BIOS的方法 |
|---|---|
| Acer | Del或 F2 |
| ASRock | F2 或Del |
| ASUS | F2 适用于所有 PC/F2 或 Del 适用于主板 |
| Compaq | F10 |
| Dell | F2 或 F12 |
| eMachines | Tab 或 Del |
| Fujitsu | F2 |
| Gateway | F1 |
| HP | ESC/ 然后 F10 或 F12 |
| IBM | F1或F2 |
| Lenovo | F1 或 F2/ 或 Ctrl+Alt+F3/ Ctrl+Alt+Ins/ 或 Fn+F1(适用于旧产品) |
| MSI | Del |
| NEC | F2 |
| Packard Bell | F1/ F2/ 或 Del |
| Samsung | F2 |
| Sharp | F2 |
| Sony | F1/ F2/ 或 F3 |
| Toshiba | F2 或 F12 |
| Zotac | Del |
3. 保存更改并退出 BIOS 设置。计算机现在将从安装介质启动。
4. 出现提示时,选择您的语言首选项,然后单击“下一步”按钮。
5. 在下一个屏幕上,单击“立即安装”选项。
6. 接受许可条款并单击“下一步”按钮。
7. 将出现一个新屏幕,其中有两个选项 – ” 升级 “ 和 ” 自定义 “。 选择 ” 自定义 “ 选项。
8. 在下一个屏幕上,您将看到分区列表。选择安装Windows 11的分区,然后单击“下一步”按钮。
9. Windows 现在将开始安装过程。 如果您想保留数据,请务必选择“仅保留个人文件”选项。 如果您想要完全恢复出厂设置,请选择“无”选项。
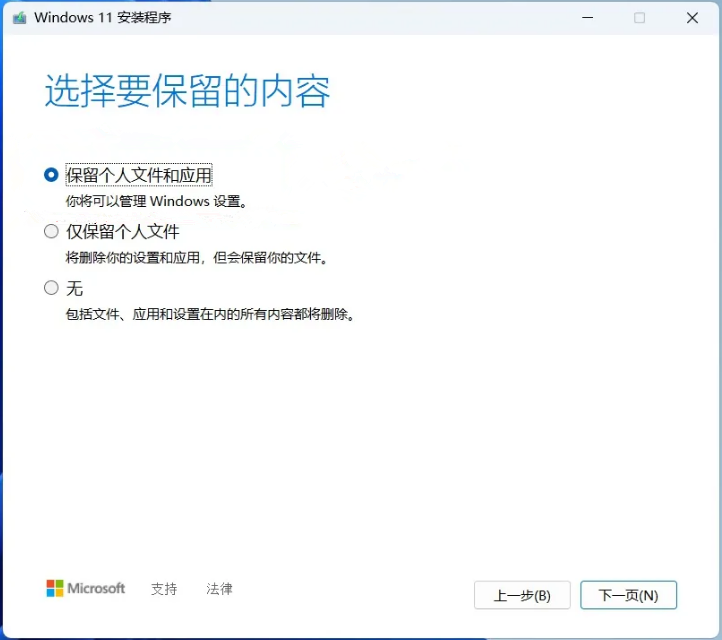
10. 按照屏幕上的说明进行操作,等待安装完成。
安装完成后,您的 Windows 11 系统将重置为出厂设置,无需密码。但请务必注意,此方法将删除计算机上的所有现有数据,因此在继续操作之前必须备份所有重要文件。
利用 Windows 安装介质提供了一种简单有效的方法来将 Windows 11 重置为出厂设置,而无需密码。通过执行上述步骤,用户可以重新访问其系统并重新开始,而不会遇到任何与密码相关的障碍。
温馨提示在继续重置之前,请确保备份重要文件
将 Windows 11 重置为出厂设置而无需密码的另一种有效方法是使用可靠的第三方工具,称为都叫兽™系统救援软件。这个功能强大的软件提供了一个无缝的解决方案,即使您忘记或丢失了密码,也可以绕过登录屏幕并访问系统设置。
都叫兽™系统救援软件提供了一种简单的方法,不需要启动操作系统本身。相反,它提供了一个可启动环境,允许用户直接从 USB 或 CD/DVD 驱动器将 Windows 11 重置为出厂状态。这意味着即使您的帐户被锁定或无法访问 Windows 界面,您也可以重置系统。
第1步:下载并安装都叫兽™系统救援软件
首先从官方网站下载都叫兽™系统救援软件并将其安装在您可以访问的另一台计算机上。您可以根据您计算机的操作系统选择合适的版本。
第 2 步:创建可启动 USB 或 CD/DVD
启动都叫兽™系统救援软件并将USB闪存驱动器或空白CD/DVD插入计算机。选择创建可启动媒体的选项。按照屏幕上的说明完成该过程。

第 3 步:从可启动媒体启动锁定的电脑
将可启动 USB 或 CD/DVD 插入锁定的 Windows 10/11 计算机。重新启动计算机并按相应的键(通常是 F2 或DEL)进入 BIOS 设置(请参阅下表)。把创建的密码重置 USB/CD/DVD 放在第一启动顺序。

第 4 步:选择重置密码功能
从可启动媒体成功启动后,选择 “ PassNow!”。

第 5 步:重置密码
选择您要重置密码的用户帐户。然后,单击“清除密码”按钮。都叫兽™系统救援软件将删除或重置所选用户帐户的密码。

第 6 步:重新启动电脑
重置过程完成后,取出可启动媒体并重新启动计算机。您现在无需密码即可访问 Windows 11 桌面。
通过使用都叫兽™系统救援软件,用户可以重新获得对 Windows 11 设备的完全控制并重新开始,没有任何与密码相关的障碍。此方法对于那些忘记登录凭据或遇到阻止他们访问系统的问题的人特别有用。
温馨提示如果您的账户是微软账户,都叫兽™系统救援软件会将该账户转换为本地账户。重置登录密码后,您需要重新将您的帐户连接到您的Microsoft帐户。
除了前面提到的方法之外,还有另一种方法可以将 Windows 11 重置为出厂设置,这可以直接从登录屏幕完成,无需密码。当您忘记登录密码或遇到阻止您访问操作系统的严重错误时,此方法特别有用。
1. 从登录屏幕重新启动 Windows 11 计算机
要启动恢复出厂设置过程,您需要首先启动 Windows 11 计算机。到达登录屏幕后,您会注意到屏幕右下角有一个电源图标。单击此电源图标,同时按住 Shift 键,然后选择 重启 从出现的选项中。
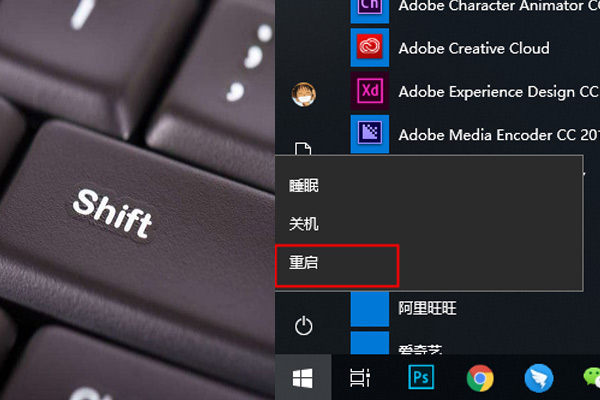
2.进入Windows恢复环境
然后计算机将重新启动,您将看到一个标题为“选择一个选项”的蓝屏。 在此屏幕中,单击“疑难解答”,然后单击标有“重置此电脑”的选项。 在这里,您可以根据您的喜好选择保留我的文件或删除所有内容。 通过选择“删除所有内容”选项,您可以确保完全恢复出厂设置,这将删除您的所有个人文件和设置。
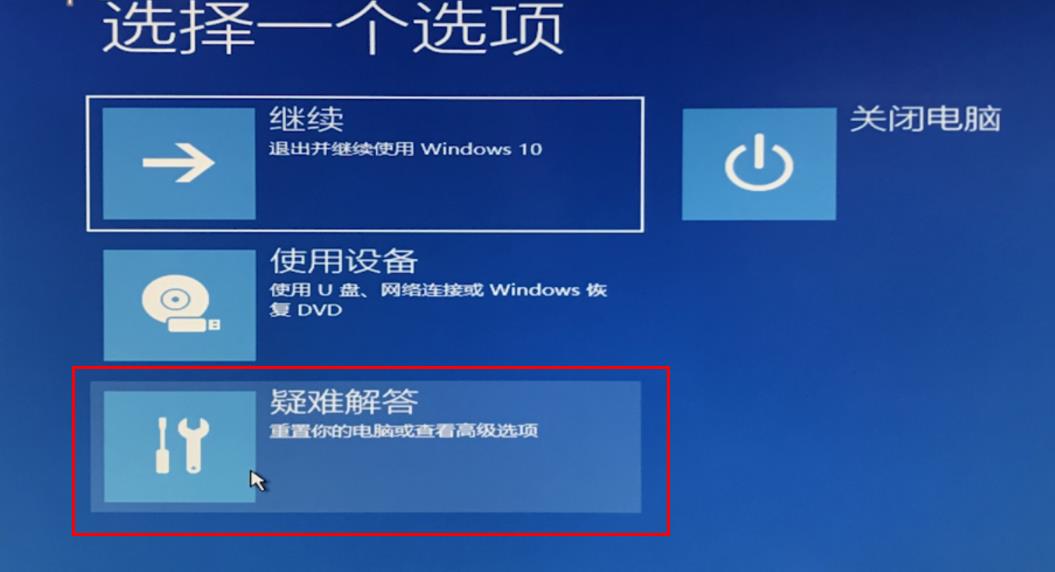
3. 恢复出厂设置
选择所需的选项后,重置过程将开始,计算机将自行恢复到原始出厂设置。此过程可能需要一些时间,因此建议保持耐心并不要中断该过程。
值得注意的是,这种方法与前一种方法不同,因为它允许您直接从登录屏幕重置Windows 11,而无需访问操作系统本身。对于那些由于忘记密码或系统错误而无法登录的人来说,这可能是一个方便的解决方案。但是,重要的是要了解执行恢复出厂设置将删除您的所有个人数据,因此必须提前创建备份以避免永久数据丢失。
优点:
- 无需密码即可重置为出厂设置
- 忘记密码或系统错误的便捷解决方案
缺点:
- 删除所有个人数据
- 数据永久丢失的可能性
无需密码即可将 Windows 11 重置为出厂设置的另一种有效方法是利用制造商恢复分区。如果您的计算机预装了 Windows 11,则此选项特别方便,因为许多制造商在硬盘驱动器上包含专用的恢复分区。该分区包含将操作系统恢复到原始状态所需的所有文件和工具。
要访问制造商恢复分区,您需要重新启动计算机并进入启动菜单。访问启动菜单的确切组合键因计算机制造商而异。 常用键包括 F10、F11 或 F12 。进入启动菜单后,查找与系统恢复或恢复出厂设置相关的选项。
选择此选项将启动恢复过程,该过程无需密码即可继续。请务必注意,使用制造商恢复分区将删除您的所有个人数据和应用程序,使您的计算机恢复到出厂设置。因此,在继续此方法之前备份所有重要文件至关重要。
使用制造商恢复分区提供了一种可靠且简单的方法来重置 Windows 11,无需密码的麻烦。它消除了复杂的技术程序的需要,并允许您访问计算机制造商提供的内置解决方案。通过选择此方法,您可以将 Windows 11 操作系统恢复到原始状态,确保全新启动和最佳性能。
温馨提示在使用制造商恢复分区之前,请确保备份所有重要文件,以避免数据丢失。
总之,对于需要重新开始的用户来说,将 Windows 11 重置为出厂设置是一个简单的过程。无论您忘记了密码还是只是想重新开始,按照本文概述的步骤将指导您轻松完成重置过程。请记住在继续之前备份重要文件,因为重置将从系统中删除所有数据。通过重置,您可以重新获得对操作系统的控制,并享受干净、优化的 Windows 11 体验。





 粤公网安备 44070302000281号
粤公网安备 44070302000281号
