什么是系统文件检查器?
系统文件检查器,简称SFC,是Microsoft Windows的一个实用工具,该工具可以允许用户扫描所有受保护的系统文件,并且检查系统文件的完整性,然后恢复Windows损坏的系统文件。SFC的命令对维护整个系统文件很有用,下面我们来看一下系统文件检查器(SFC)有哪些相关命令及作用。
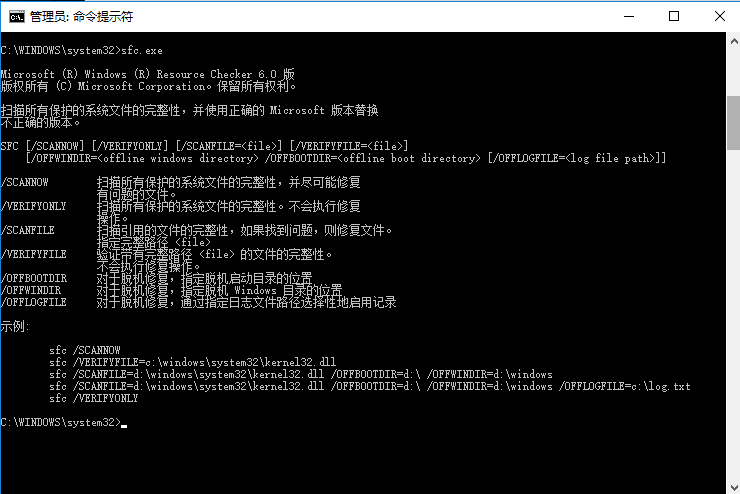
系统文件检查器的相关命令及其作用
命令 |
作用 |
|---|---|
| sfc /scannow | 立即扫描所有受保护系统文件的完整性,并尽可能修复。 |
| sfc /scanonce | 下次启动时扫描所有受保护的系统文件的完整性,并尽可能修复。 |
| sfc /scanboot | 每次启动时扫描所有受保护的系统文件的完整性,并尽可能修复。 |
| sfc /purgecache | 清除文件缓存,并立即扫描所有受保护的系统文件。(用于释放磁盘空间,当您的系统磁盘空间不足时可以用该命令。) |
| sfc / verifyonly | 立即扫描所有受保护系统文件的完整性,不会执行修复操作。 |
| sfc /scanfile | 扫描引用文件的完整性,如果找到问题,则修复文件(需指定完整路径)。 |
| sfc /verifyfile | 验证带有完整路径的文件完整性,但不会执行修复操作。 |
| sfc /offbootdir | 对于脱机修复,指定脱机启动目录的位置。 |
| sfc /offwindir | 对于脱机修复,指写脱机Windows目录的位置。 |
| sfc /offlogfile | 对于脱机修复,通过指定日志文件路径选择性的启用记录。 |
| sfc /cancel | 取消所有暂停的受保护系统文件的扫描。 |
| sfc /enable | 为正常操作启用Windows文件保护。 |
| sfc /quiet | 不提示用户就替换所有不正确的系统文件版本。 |
| sfc /cachesize=x | 设置文件缓存大小。 |
注意:要使用sfc命令修复Windows,如果没有使用sfc /offwindir 和sfc /offbootdir 指定安装目录,就必须联网以进行系统修复。
如何使用系统文件检查器检查和修复系统文件?
注意:运行系统文件检查器的命令需要管理员账户才能执行。如果您没有管理员账户,请联系管理员或创建一个新的管理员账户。这里推荐使用第三方软件都叫兽™ 系统救援创建。
使用都叫兽™ 系统救援创建管理员账户
① 在电脑下载并安装都叫兽™ 系统救援软件,然后连接U盘到电脑(如果电脑无法启动,需要在另一台电脑下载安装)。

② 打开软件,选择创建方法为【创建一个拯救U盘】,然后选择连接的U盘,点击【创建拯救USB】。
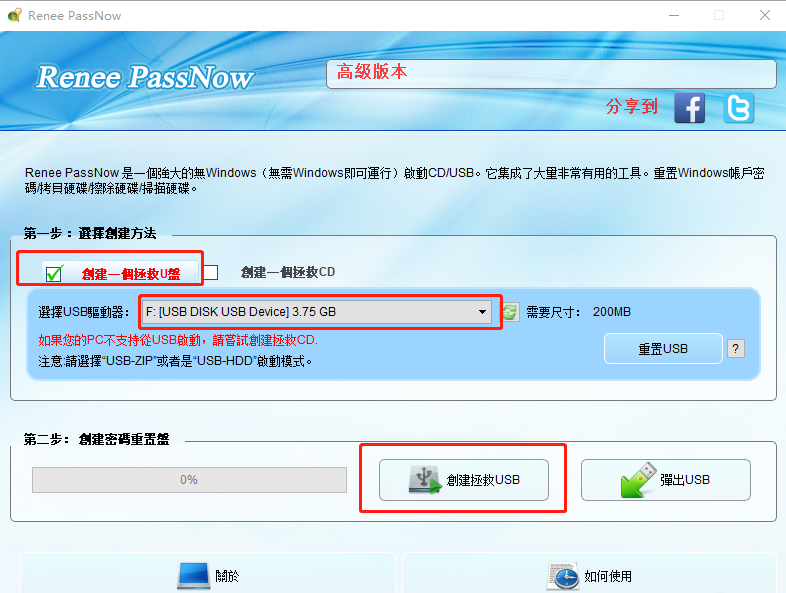
③ 重新启动电脑,进入BIOS设定将开机顺序修改为从拯救U盘启动。
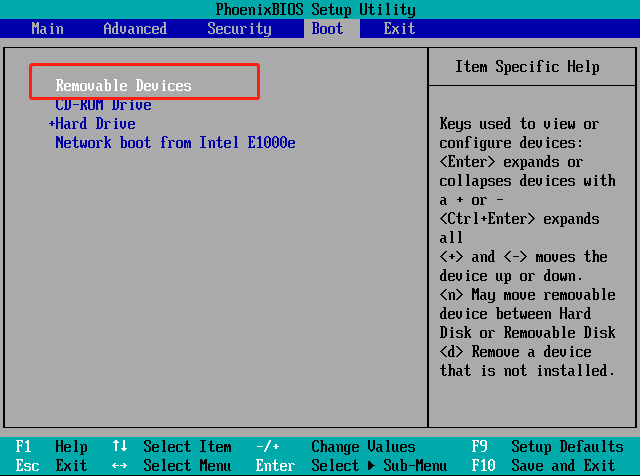
④ 电脑成功从拯救盘启动后,选择语言,然后选择【PassNow】功能,点击运行。
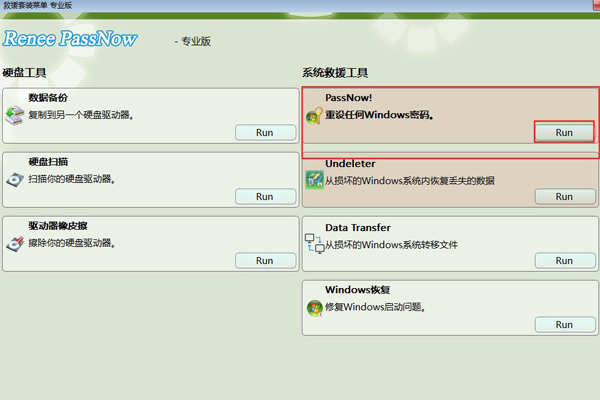
⑤ 选择您的Windows系统后,点击【创建新用户】按钮,再点击确定,即可成功创建一个名为【Renee】,密码为【123456789】的新账户,该账户具有管理权限。
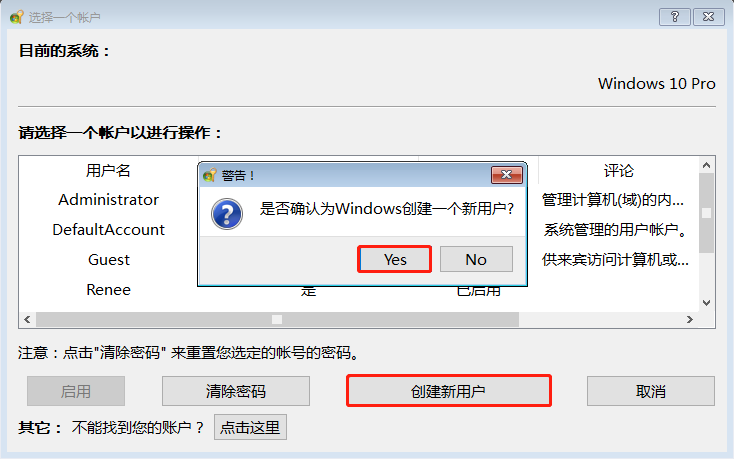
运行系统文件检查器修复系统文件
管理员账户创建好后,即可运行系统文件检查器来修复系统文件了。下面我们一起看在电脑正常进入系统时和电脑无法进入系统时,运行系统文件检查器来修复损坏或丢失的系统文件的方法。
电脑能正常进入系统
① 在任务搜索栏输入【命令提示符】搜索,右键【命令提示符】,选择【以管理员身份运行】。
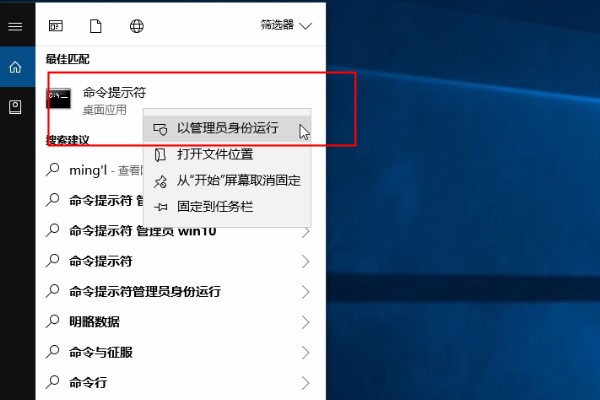
② 打开命令提示符框,输入【sfc /scannow】命令,按Enter键运行。
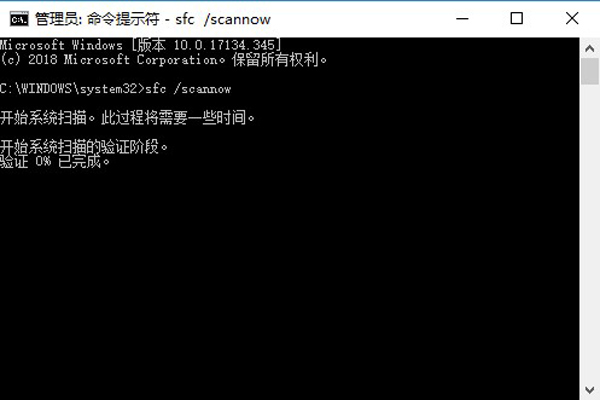
③ 接下来系统文件检查器将会自动扫描系统文件,并修复有问题的系统文件。
④ 执行该命令的过程需要一些时间,请耐性等待。待修复完成后,重启电脑即可。
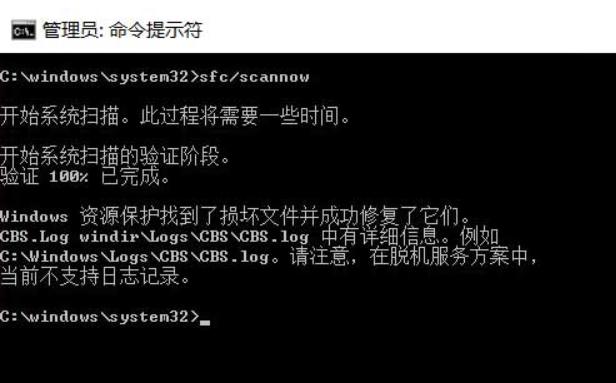
如果您的电脑无法进入系统,请尝试进入安全模式(如果您的是Windows 7或以下,请直接按F8进入。如果您的是Windows 8/10,请参考“Windows 10进入安全模式”文章中的方法二步骤进入。),打开命令提示符,然后再运行系统文件检查器来修复系统文件。如果安全模式也无法进入,请查看以下方法。
电脑无法正常进入系统
注意:需要用到Windows安装盘,如果您没有安装盘,请参考“如何制作Windows 启动盘(支持USB启动)”文章中的方法二制作一个。
① 将Windows安装USB连接至电脑,启动电脑。

② 进入BIOS设定将开机顺序改为从Windows安装USB启动。
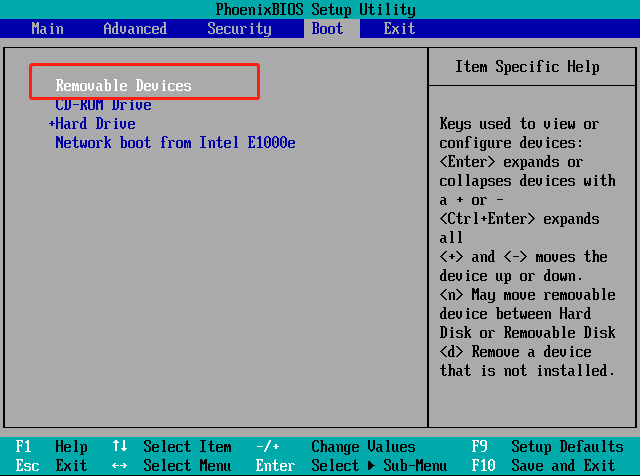
③ 启动后,点击安装界面左下角的【修复计算机】进入。
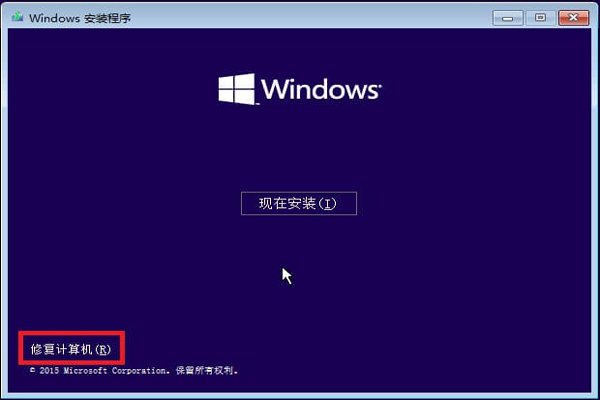
④ 进入Windows恢复环境,依次选择【疑难解答】>【高级选项】>【命令提示符】。

⑤ 在命令提示符窗口中输入【sfc /scannow】命令,按Enter键运行。
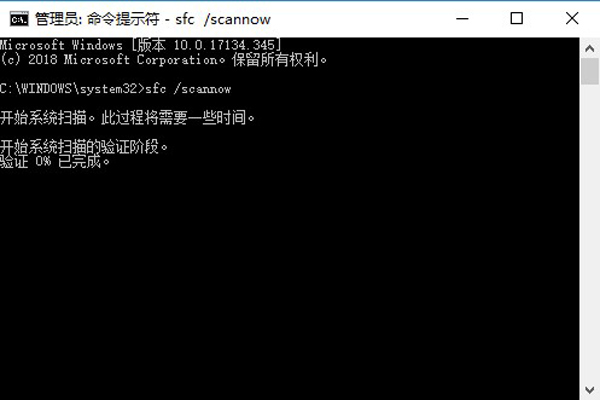
⑥ 在系统文件检查器扫描并修复系统文件后,重启电脑即可。
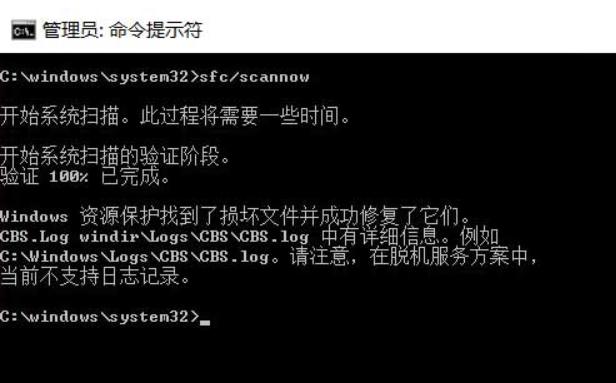






 粤公网安备 44070302000281号
粤公网安备 44070302000281号
