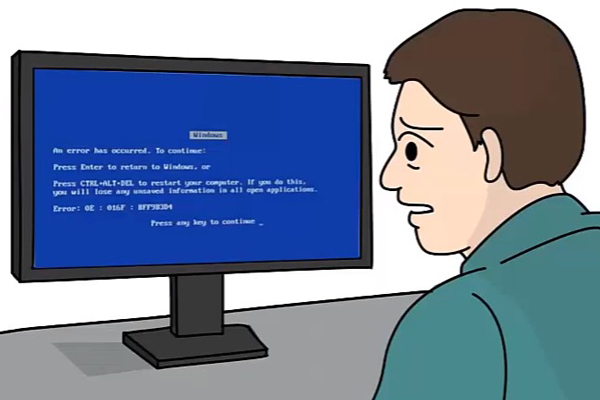
Win10出现蓝屏的原因分析
常见原因一:电源供电不足,也可能会导致蓝屏,比如出现错误代码:DRIVER_POWER_STATE_FAILURE等等。另外如果连接了外置设备或者数据线等连接异常也可能会导致蓝屏现象。
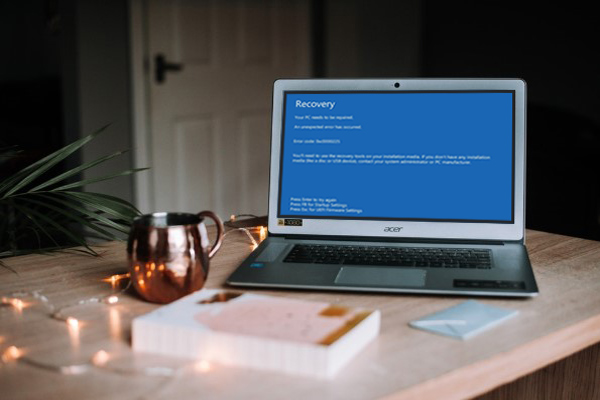
常见原因二:如果是硬件出现问题,接触异常或者硬件损坏也可能会导致蓝屏。比如出现错误代码:PAGE_FAULT_IN_NONPAGED_AREA,MEMORY_MANAGEMENT,SYSTEM_THREAD_EXCEPTION_NOT_HANDLED等等。
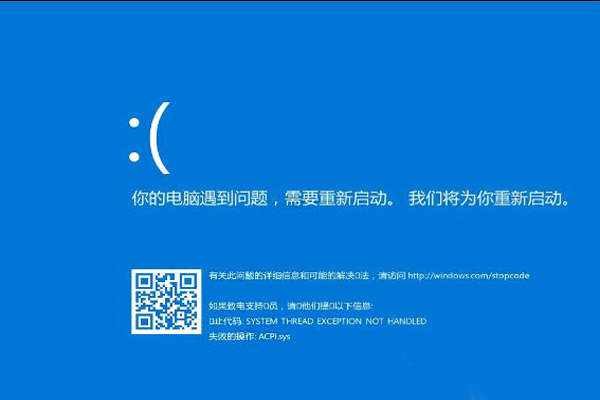
常见原因三:如果BCD文件损坏/丢失,系统文件损坏/丢失也可能会导致蓝屏。如果蓝屏出现0xc0000225,0xc000021a,0xc000000f,0xc0000001等错误代码,也可点击连接到相应文章,参考里面提到的解决办法。
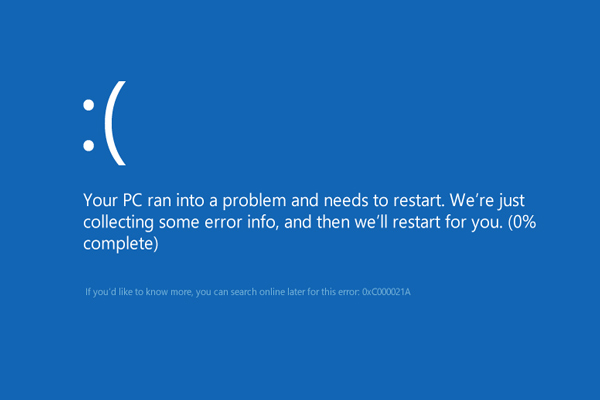
常见原因四:如果是安装了新软件后才出现的蓝屏,那可能就是软件与系统不兼容,或者软件存在bug。也可能是受驱动程序影响,从而导致蓝屏。
常见原因五:如果磁盘出现坏道,导致电脑无法完整加载驱动或服务文件,读取数据错误就会引起系统崩溃,从而出现蓝屏。

Win10出现蓝屏的解决方法
注意:有的蓝屏故障可能是偶发性的,您只需要尝试重新启动电脑即可快速解决问题。如果重启后蓝屏故障未能修复,请参考以下解决方法来解决。
方法一:检查电脑各硬件、数据线连接
1、首先检查电脑的数据线、硬件等连接是否有接触不良,如连接异常,重新连接安装即可。如果损坏,则需要更换新的。

2、如果您的电脑是因为新增硬件或连接了外置设备才导致的蓝屏,把新增的硬件或外置设备移除,然后重新启动电脑,看蓝屏故障是否解决。如果未能解决,请查看方法二。
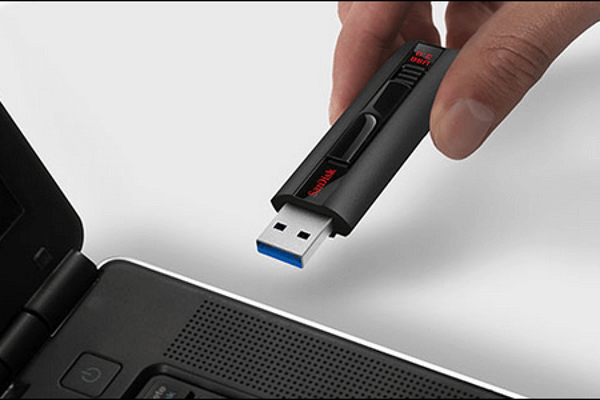
如果磁盘出现坏道,也可能会导致蓝屏现象。请参考“如何修复Windows 8/10出现的0xc000021a错误?”文章中的方法五对磁盘进行扫描检测。如果出现坏道,请参考“磁盘坏道检查与修复”文章中的处理方法。
方法二:在安全模式将可能有问题的软件卸载
如果您的电脑是在安装了某个软件后出现蓝屏,请尝试进入安全模式将可能有问题的软件卸载即可。
操作步骤:
1、启动电脑,在启动徽标出现前按住启动按钮1-2次,使电脑进入Windows恢复环境,选择【疑难解答】。
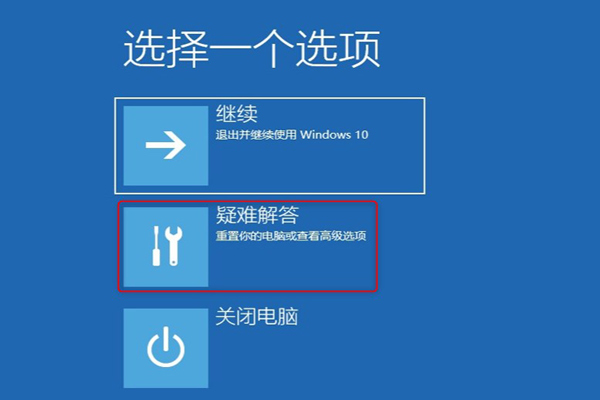
2、然后再依次选择【重启设置】>【重启】,使电脑重新启动。
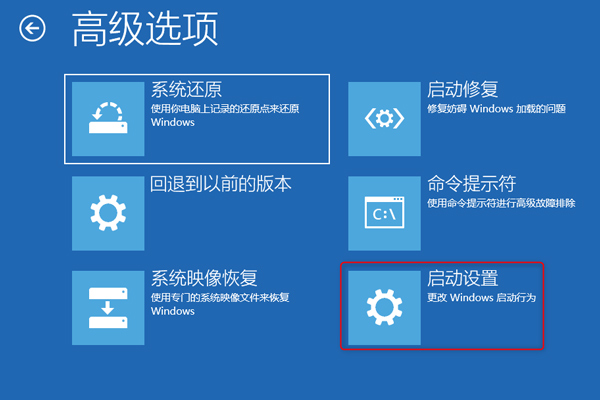
3、电脑重新启动后会直接进入启动设置菜单,这时您只需要选择相应的安全模式启动即可。
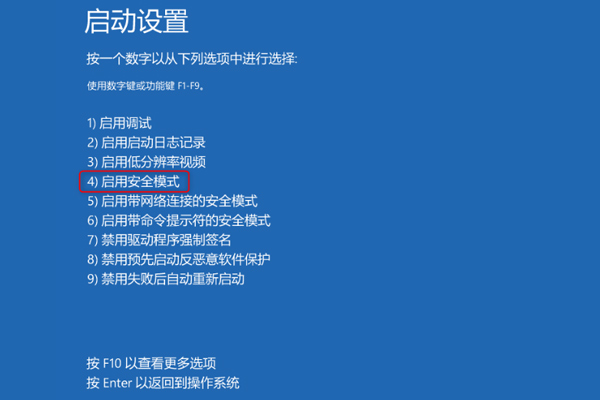
4、进入了安全模式后,请在开始菜单选择【设定】,然后再选择【应用和功能】。进去后将可能导致蓝屏的软件卸载即可。
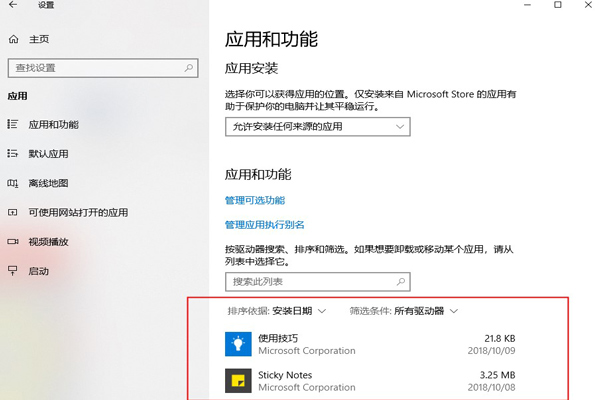
方法三:进入Windows恢复环境执行启动修复
Windows恢复环境中的启动修复工具可扫描系统并尝试修复损坏的文件以及纠正BCD的异常,能修复多种启动问题,如果您的电脑出现蓝屏,可先执行启动修复来解决问题。
操作步骤:
1、将Windows安装盘连接到电脑。(如果没有安装盘,请参考“如何制作Windows 10安装USB”文章的解决方法二来制作一个。)

2、启动电脑,进入BIOS设定修改开机顺序为CD-ROM Drive,使电脑从Windows安装盘启动。
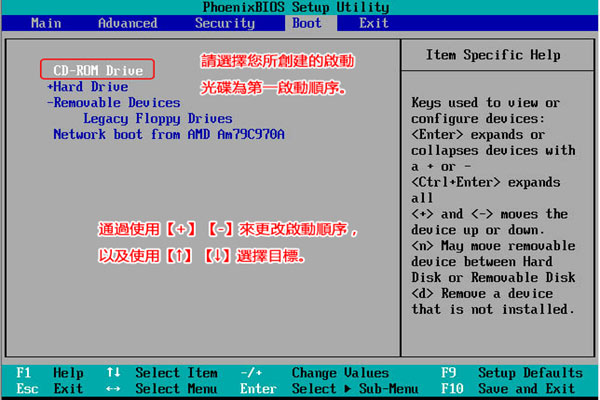
3、从Windows安装盘启动后,在Windows 10的安装界面点击左下角的【修复计算机】。
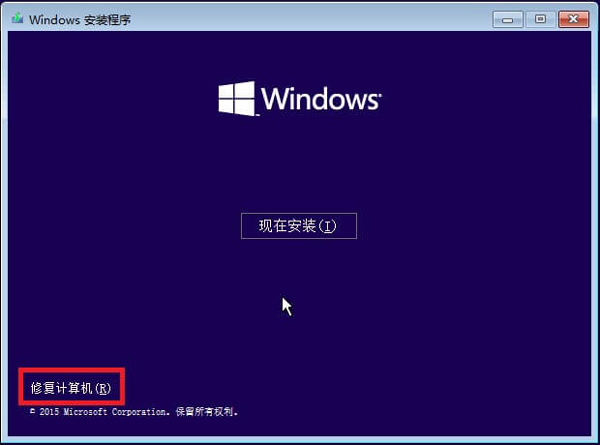
4、进入Windows恢复环境后,依次选择【疑难解答】>【高级选项】>【启动修复】。接下来启动修复工具将自动扫描并修复问题。待修复完成后,重启电脑即可。
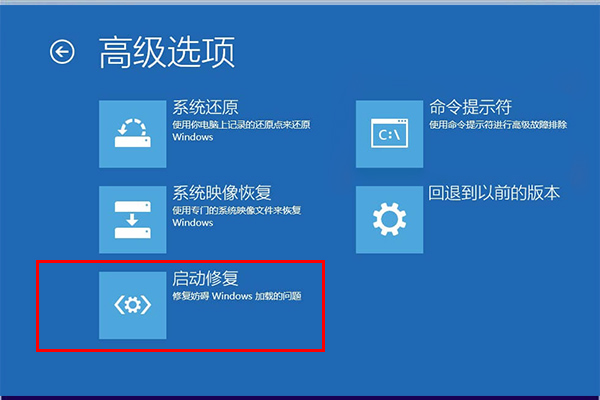
方法四:使用sfc /scannow命令来修复系统文件
如果是您的电脑系统文件损坏或丢失,请按照以下操作步骤来修复损坏的系统文件即可。
操作步骤:
1、重复以上方法三的前三个步骤,在Windows恢复环境依次选择【疑难解答】>【高级选项】>【命令提示符】。
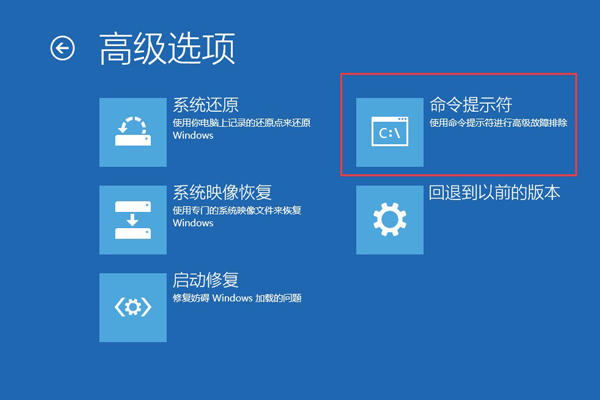
2、打开命令提示符窗口,然后输入sfc /scannow命令,并按Enter键运行系统文件检查工具来扫描并修复问题。待系统文件修复完成后,重启电脑即可。
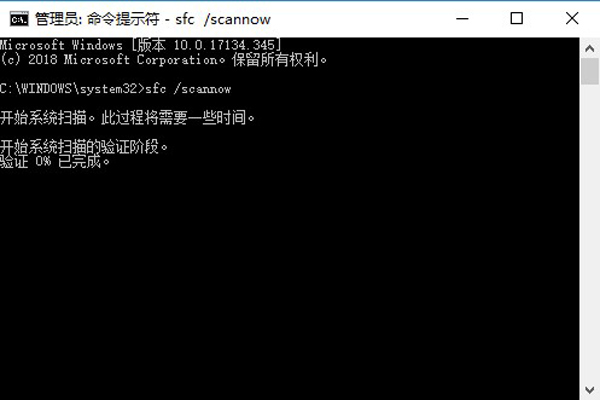
方法五:重建损坏或丢失的BCD文件
如果是您的BCD文件损坏或丢失了,请按照以下操作步骤来重建BCD文件即可。
操作步骤:
1、依然重复以上方法三的前三个步骤,在Windows恢复环境依次选择【疑难解答】>【高级选项】>【命令提示符】。
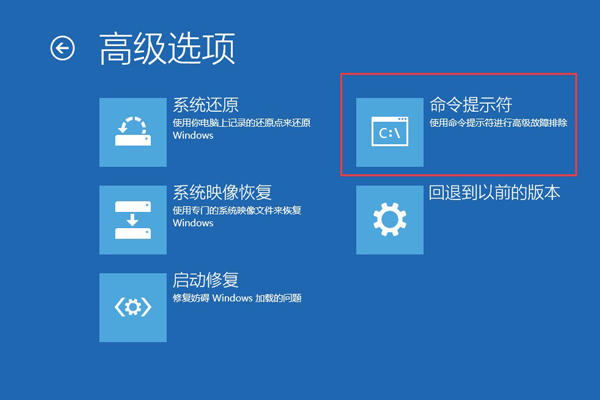
2、在打开的命令提示符窗口输入bootrec /fixmbr、bootrec /fixboot、bootrec /scanos、bootrec /rebuildbcd命令,在输入每个命令后按Enter键运行。逐一输入命令后即可扫描您的Windows系统并重建BCD文件。
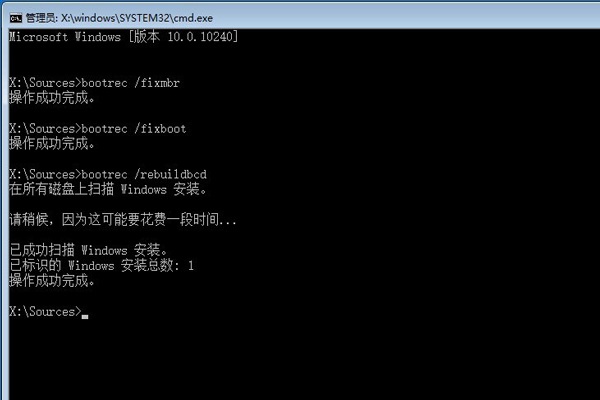
方法六:执行系统复原或重装系统
如果以上方法都不能解决您的蓝屏故障,那么建议您进行系统还原操作。建议请提前做好文件备份,以防数据丢失。具体的操作步骤请参考“Windows 10出现错误代码0xc0000001如何解决?”文章中的解决方法三。如果您之前没有创建还原点,或者进行系统还原后依然无法解决,则需要重装您的Windows系统。
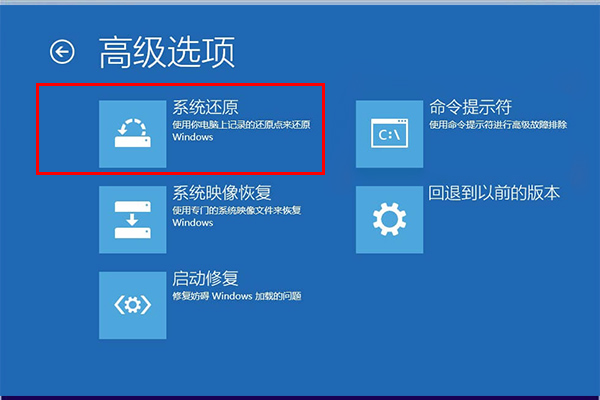
对Windows 10系统进行复原或重装的操作,都可能会导致数据丢失。如果您想保留您的重要数据,请务必在操作前转移备份。比如使用第三方软件Renee PassNow自带的Data Transfer功能即可快速转移您的数据,以防数据丢失!





 粤公网安备 44070302000281号
粤公网安备 44070302000281号
