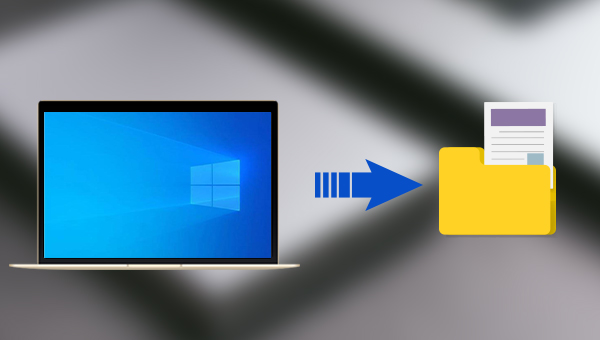
很多人没有备份文件的习惯,觉得文件保存在电脑十分安全,不会发生数据丢失的事情。文件备份其实就是为了以防万一,虽然系统或硬盘发生故障的概率不是特别高,但是一旦发生故障了,你的重要数据就有丢失/损坏的风险。数据丢失了还可尝试使用专业的数据恢复软件(如都叫兽™ 数据恢复软件)进行恢复,而数据如果损坏了,就再也无法恢复了。文件备份属于一种预防措施,而数据恢复属于补救措施,恢复成功率不是百分之百的。
日常使用电脑的过程中,有一些情况可能会导致文件数据丢失,比如电脑发生故障、系统崩溃,硬盘扇区损坏、文件系统出错,或者是电脑感染病毒,人为误删除等。为了保护你的重要文件,定期备份文件并保存到外置硬盘是一个特别有效的方法,建议大家参考以下的方法尝试备份重要文件。
都叫兽™备份还原软件是一款专门用于系统/硬盘数据备份还原的工具,它能够帮助您备份和还原计算机里的重要数据资料,比如程序、系统配置、邮件、照片、视频、文档、书签等。它采用了领先的增量/差量备份技术,能够为您能节省出更多的时间及磁盘空间,除了支持系统备份,还支持分区备份、硬盘备份、文件备份、磁盘克隆,满足您的不同需要。
借助都叫兽™备份还原软件备份文件非常的简单,具体操作步骤如下:
步骤1:在计算机中下载安装并运行都叫兽™备份还原软件,在主界面【备份】栏里选择【文件备份】选项。
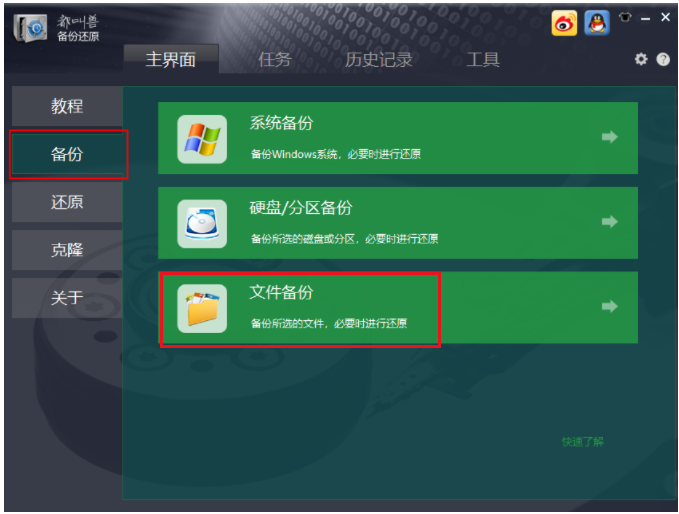
步骤2:接下来,在【源文件(设备)】中选择所有需要备份的文件,在【目的地】里选择要存储备份数据的硬盘分区。
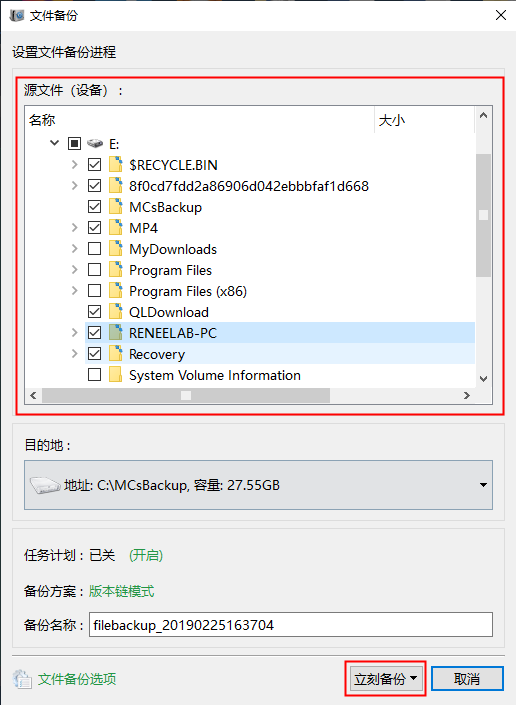
此外,在【任务计划】中,您可以制定每日/每周/每月的自动备份计划并点击【确认】,以开启自动备份功能。
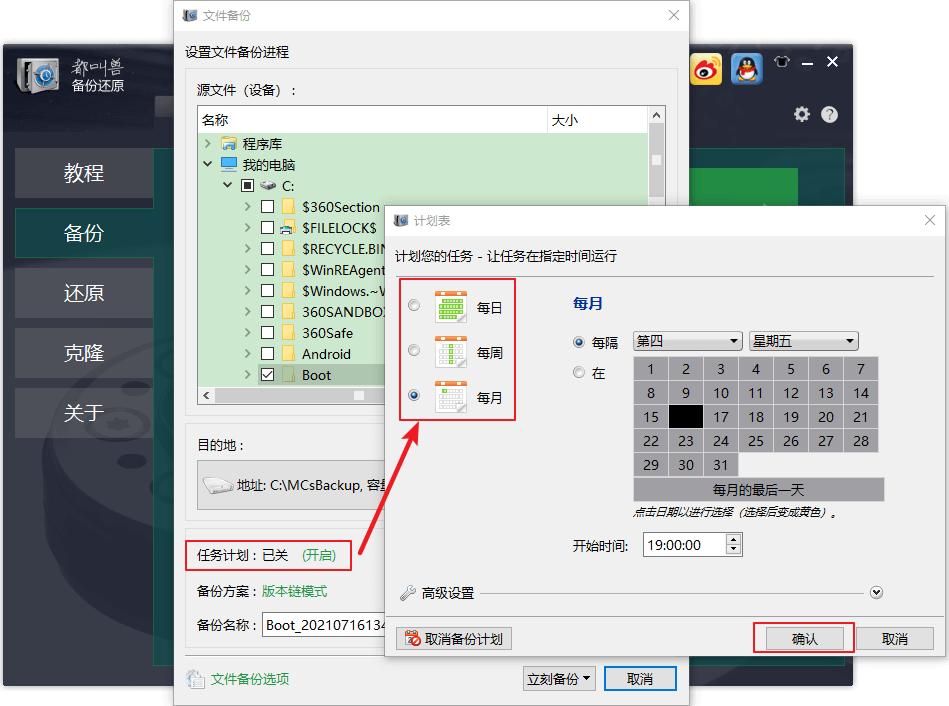
在【备份方案】-【方案类型】中,可以根据个人需要选择适合的备份方案模式,都叫兽™备份还原共有5种备份方案可供选择,即版本链模式,单一版本模式,整体模式,增量模式和差异模式。
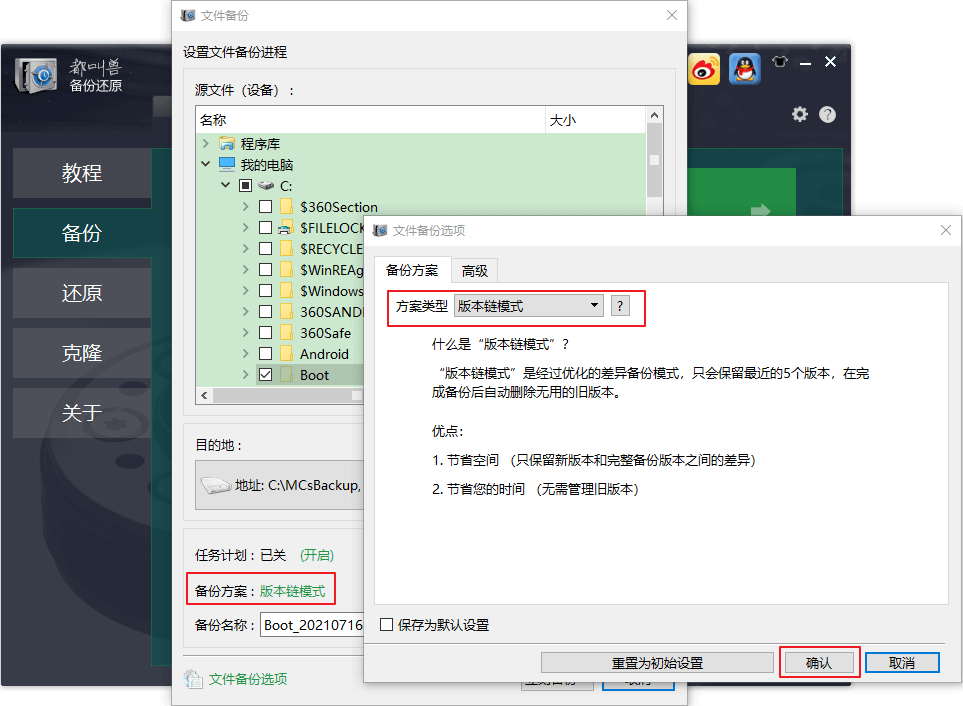
都叫兽™备份还原共有5种备份方案可供选择:
版本链模式:只保留最近的5个版本,在完成备份后自动删除无用的旧版本。
单一版本模式:只保留最近一个版本,在完成备份后自动删除上一个版本。
整体模式:创建完整备份。
增量模式:在初始的完整备份后,只创建增量备份。
差异模式:在初始的完整备份后,只创建差异备份。可查看增量备份与差异备份的区别。
版本链模式:只保留最近的5个版本,在完成备份后自动删除无用的旧版本。
单一版本模式:只保留最近一个版本,在完成备份后自动删除上一个版本。
整体模式:创建完整备份。
增量模式:在初始的完整备份后,只创建增量备份。
差异模式:在初始的完整备份后,只创建差异备份。可查看增量备份与差异备份的区别。
步骤3:最后,点击【立刻备份】按钮即可按照您的设置,开始执行备份文件的命令,您可以在任务栏看到所有备份的任务进度。备份完成后,在有需要的时候,可以点击【还原】按钮将文件还原到指定硬盘中。
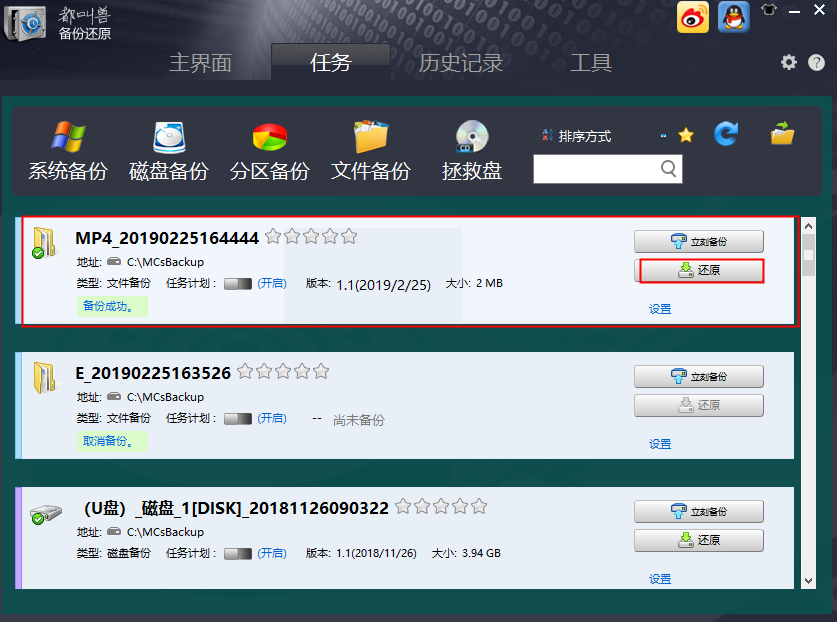
步骤4:之后选择文件要还原的位置,点击【还原】按钮即可。
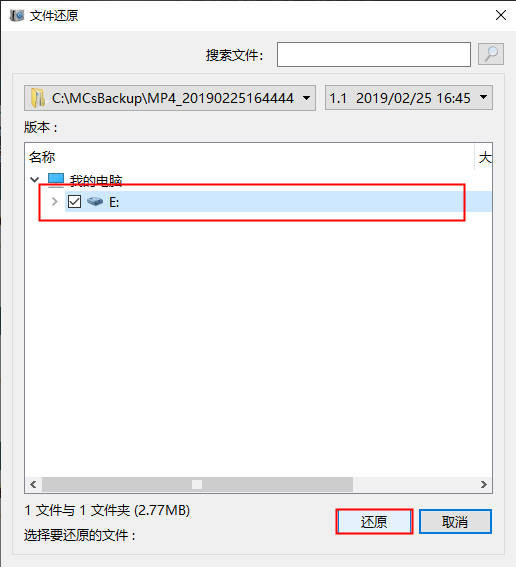
Windows 10自带了一个文件备份功能,即文件历史记录,可以自动备份选中的文件,具体操作步骤如下:
步骤1:运行Windows 10计算机,点击左下角【开始】-【设置】(或者直接使用快捷键【Windows+I】)。
步骤2:接下来,进入到【更新和安全】选项当中。
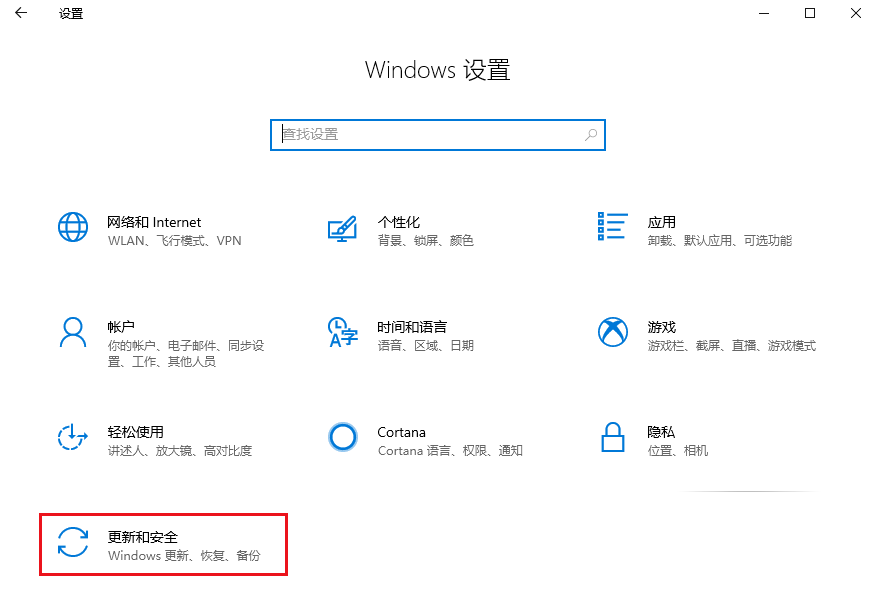
步骤3:之后,在左侧功能列表里选择【备份】,在右侧可以看到“使用文件历史记录进行备份”栏目,将【自动备份我的文件】功能开启,然后点击【更多选项】。
注意:有些Windows 10版本【自动备份我的文件】区域显示的是“添加驱动器“,可添加后点击【更多选项】进行后续设置。建议将文件备份到外置硬盘,以防止因系统或内置硬盘故障而导致数据丢失。
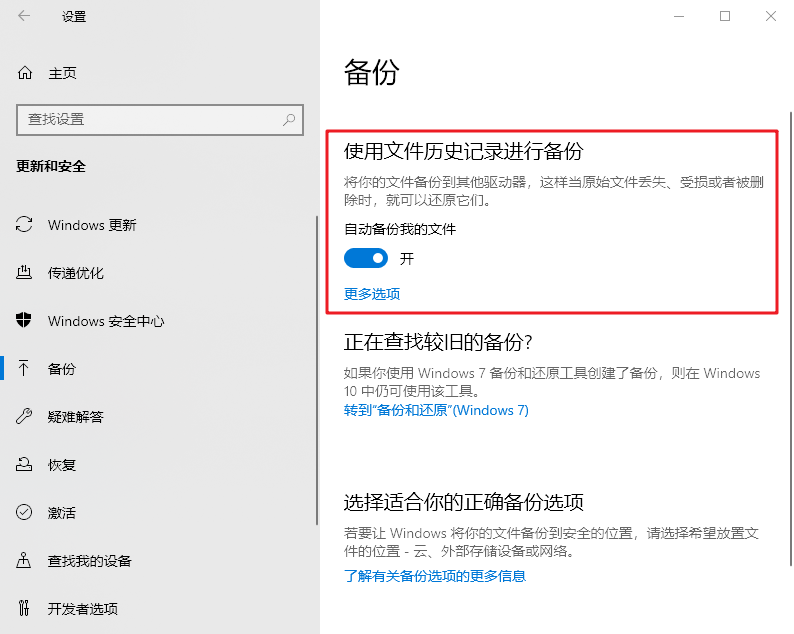
步骤4:在备份选项界面中,可以选择备份文件的时间间隔和保留备份文件的期限,比如下图选择的是每3小时备份一次文件,保留最近一个月的备份文件,这代表1个月之前的备份文件将自动删除,可节省硬盘空间。在下面“备份这些文件夹“中可查看目前备份的文件夹,还可点击【添加文件夹】新增需要备份的文件夹。
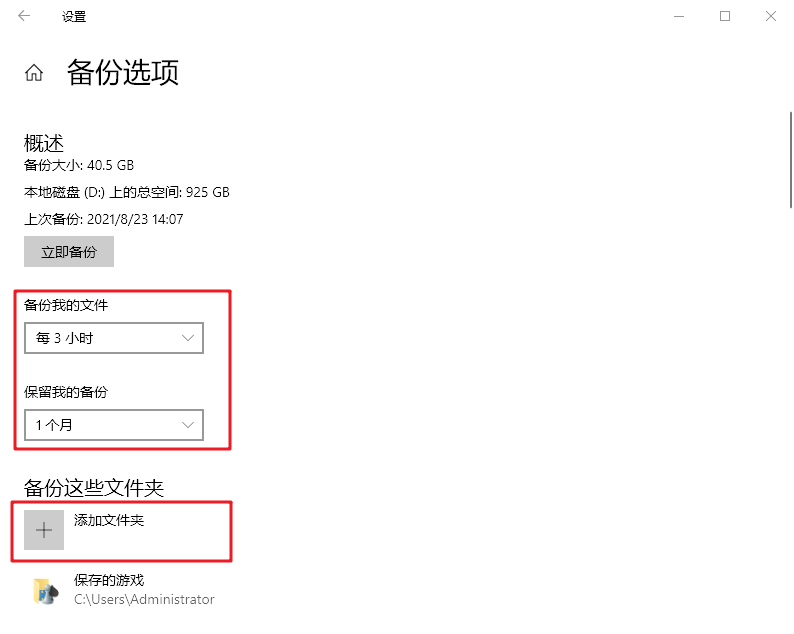
步骤5:若需要还原文件,可在搜索栏中输入【文件历史记录】,点击【通过文件历史记录还原你的文件】。
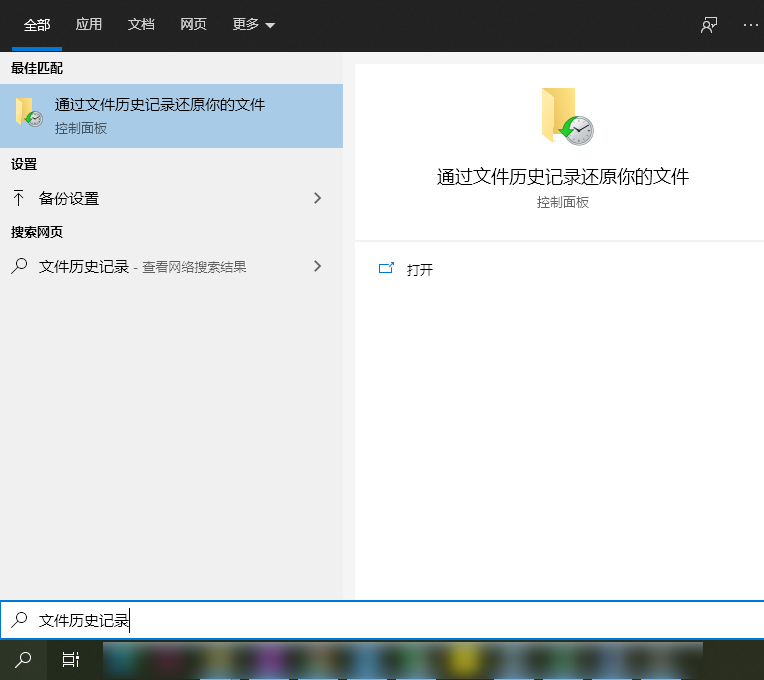
步骤6:进入文件历史记录之后,可通过下面的控制按钮查看不同日期的备份文件,选择需要还原的文件/文件夹之后,点击中间的还原按钮,即可将文件还原到原始位置。
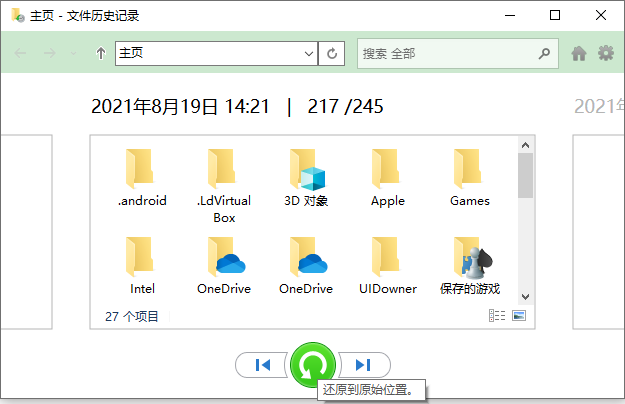
若需要将文件备份到云端,也可点击此处查看云端备份还原工具的介绍。云端备份的好处是无需连接其他硬盘,只要有网络即可备份,但这类工具一般需要按月或按年付费订阅,后续成本较高。





 粤公网安备 44070302000281号
粤公网安备 44070302000281号
