升级计算机的存储容量是许多用户的常见做法,而将操作系统(OS)从一个固态硬盘转移到一个更大的固态硬盘则是这一过程中至关重要的一步。它不仅能让你保留所有重要文件和程序,还能确保无缝过渡,将停机时间降到最低。不过,要确保最佳性能和兼容性,选择合适的固态硬盘是必不可少的。在本文中,我们将逐步介绍如何将操作系统从固态硬盘转移到更大的固态硬盘,并讨论这样做的好处。此外,我们还将探讨在此过程中选择新的更大固态硬盘时需要考虑的因素,包括存储容量、接口、速度和兼容性。
要将操作系统从一个 SSD 转移到更大的 SSD,第一步是为任务选择合适的 SSD。这对于确保 无缝过渡 和 最佳性能 至关重要。选择更大的新 SSD 时需要考虑多种因素,包括存储容量、接口、速度和兼容性。
存储容量: 在选择 SSD 来传输操作系统时,存储容量是一个重要的考虑因素。您需要确保新的 SSD 有足够的空间来容纳您的所有数据和程序。建议选择至少是 当前 SSD 存储容量两倍的 SSD,以便将来升级和扩展。
接口: SSD接口主要有 M2、SATA、PCI-E 三种。每个都有自己的优点和兼容性考虑。 M2 SSD 结构紧凑且功耗较低,非常适合笔记本电脑。 SATA SSD 比传统硬盘更常用,速度更快。 PCI-E SSD 是最快且最昂贵的选择,通常用于游戏 PC 等高性能系统。

速度: SSD的速度以读取和写入速度来衡量。更高的速度意味着 更快的性能 。选择SSD来传输操作系统时,不仅要考虑最大速度,还要考虑持续速度,这可能会受到SSD控制器和接口的影响。
兼容性: 选择与计算机操作系统兼容的 SSD 至关重要。大多数 SSD 都与 Windows 和 Mac 兼容,但最好仔细检查以避免任何潜在问题。确保 SSD 与计算机 接口和 BIOS (基本输入/输出系统)兼容也很重要。
选择了合适的固态硬盘后,就可以转移操作系统了。过程可能因操作系统和固态硬盘而异,但通常包括将当前固态硬盘克隆到新的固态硬盘上,然后将它们互换。请务必遵循固态硬盘制造商提供的说明,以获得最佳效果。
选择了合适的固态硬盘来传输操作系统后,下一步就是把操作系统从较小的固态硬盘克隆到较大的固态硬盘上。需要注意的是,克隆操作系统不同于简单地复制和粘贴文件。克隆可以确保所有的设置和配置都转移到新的固态硬盘上,从而实现无缝体验。
都叫兽™备份还原软件 是一款专门用于系统/硬盘 数据备份 和恢复的工具。它可以帮助您备份和恢复计算机中的重要数据,例如程序、系统配置、电子邮件、照片、视频、文档、书签等。此外,您还可以使用它来克隆磁盘和系统数据。软件提供三种克隆方式,包括 硬盘克隆/克隆系统硬盘; 分区克隆 和 系统迁移 。您可以根据您的不同需求选择最合适的克隆方法。
以下是如何使用都叫兽™备份还原软件将 Windows 系统克隆到更大的固态硬盘的指南。
步骤1: 启动都叫兽™备份还原软件,点击“ 克隆 ”中的“ 系统迁移 ”功能。
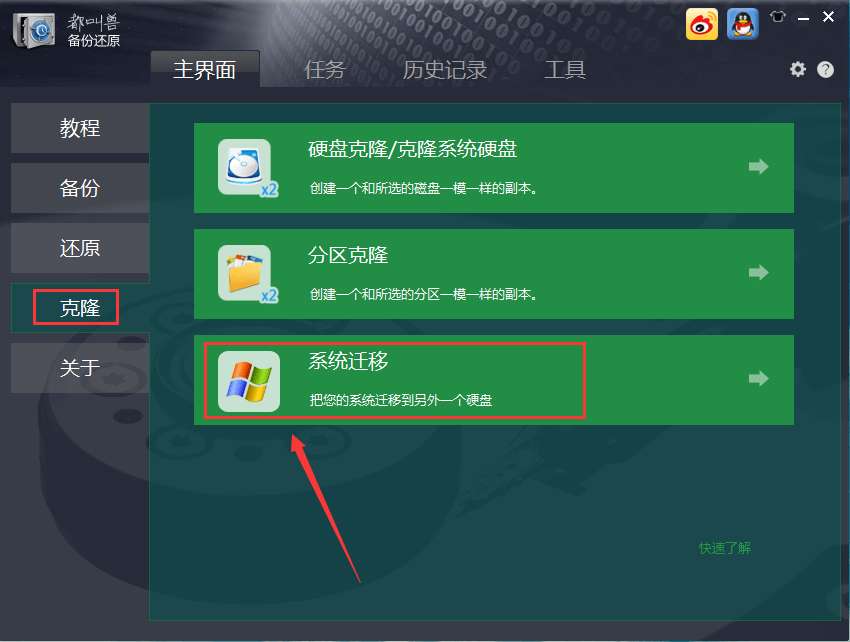
步骤2: 请选择保存Windows系统的原始磁盘和目标磁盘。然后点击“ 迁移 ”进行系统迁移。
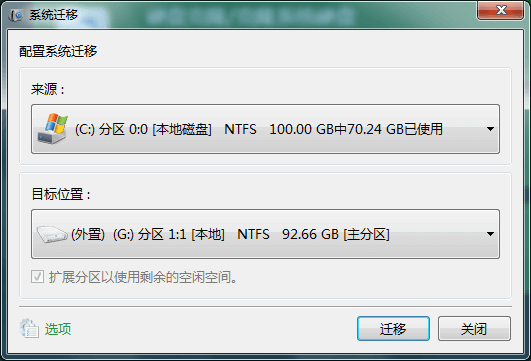
按照这些简单的步骤,你就能成功地将操作系统从较小的固态硬盘克隆到较大的固态硬盘,确保平稳无忧地过渡。这种方法无需重新安装,省时省力。享受新固态硬盘带来的更高的性能和更快的启动时间!
优点
- 无需重新安装,即可安全迁移操作系统。
- 步骤简单,迁移顺利无忧。
- 使用新固态硬盘提高性能,加快启动时间。
缺点
- 没有 Mac 版本。
传输过程完成后,必须进行最后的验证,以确保一切传输成功。这包括检查操作系统版本、系统设置和任何重要数据。如果一切正常,则说明传输成功!
功能测试: 最终验证后,必须测试所转移操作系统的功能。这可以通过执行打开应用程序、浏览互联网和访问文件等任务来完成。检查系统是否运行平稳、 没有任何故障或错误 也很重要。
验证数据完整性: 除了测试功能之外,验证传输数据的完整性也至关重要。这涉及检查所有文件和文件夹是否已成功传输以及是否有任何损坏的文件。此步骤可确保传输过程中 不会丢失数据 。
在 Windows 中比较两个文件夹时,一种简单的方法是 使用右键单击属性选项 。此功能允许您快速检查和比较两个文件夹的内容以识别任何差异。
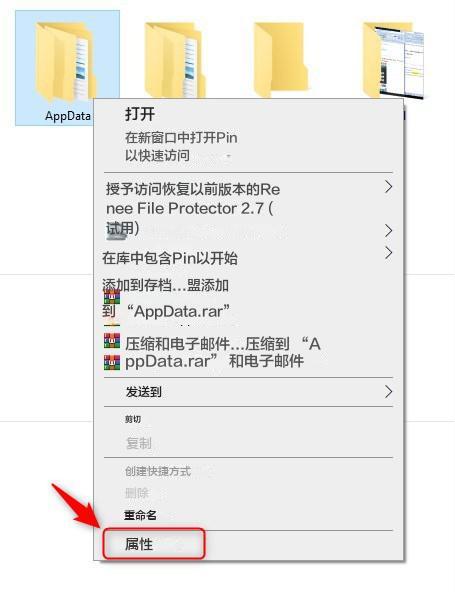
要 比较两个文件夹 ,请导航到第一个文件夹位置并右键单击它。从上下文菜单中选择属性。在“属性”窗口中, 转到“常规”选项卡 ,您可以在此对话框中比较大小、文件数和文件夹数。建议比较系统盘(C盘)中的Windows文件夹。
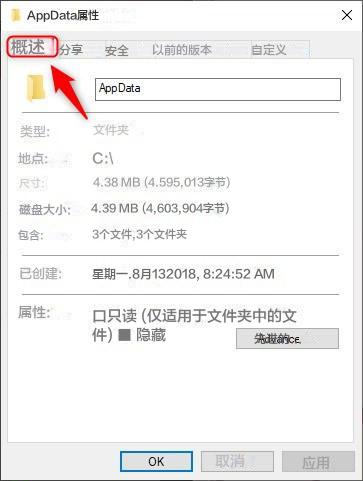
运行系统更新: 传输完成后,最好运行系统更新以确保您的操作系统是最新的。这也将有助于修复传输过程中可能发生的任何错误或问题。
验证启动选项: 确保将新 SSD 设置 为主启动选项 非常重要。这可以在系统 BIOS 设置中进行检查。此步骤可确保系统从新 SSD 而非旧 SSD 启动,从而避免任何混乱或启动问题。请在BIOS中选择新磁盘作为启动盘。然后就可以用原来的系统从新安装的硬盘启动电脑了。
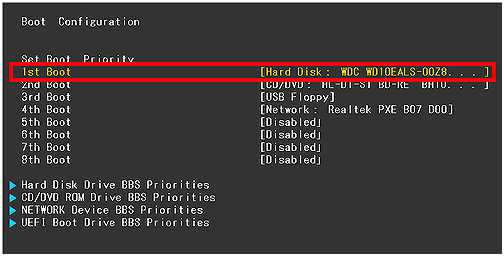
以下是不同品牌的 BIOS 快捷键列表。另外,您也可以在启动过程中观察屏幕上显示的 BIOS 快捷键。
| BIOS名称 | 方法 | 钥匙或钥匙 |
|---|---|---|
| Acer | 开机后立即按Del或F2 | Del/F2 |
| Compaq | 当屏幕右上角的光标闪烁时按 F10 | F10 |
| Dell | 当出现 Dell 徽标时按 F2/或每隔几秒按一次,直到出现 Entering Setup 消息 | F2 |
| eMachines | 当屏幕上显示 eMachine 徽标时按 Tab 或 Del | Tab/ Del |
| Gateway | 出现 Fujitsu 徽标后按 F2 | F2 |
| Gateway | 重启电脑后反复按F1键 | F1 |
| HP | 重新启动计算机后按 F1/F10/ 或 F11 键 | F1/ F10/ F11 |
| IBM | 电脑开机后立即按F1 | F1 |
| Lenovo | 电脑开机后按F1或F2 | F1/F2 |
| Nec | 按 F2 进入 BIOS 设置 | F2 |
| Packard Bell | 按 F1/F2/ 或 Del 进入 BIOS | F1/ F2/ Del |
| Samsung | 按 F2 启动 BIOS 设置实用程序 | F2 |
| Sharp | 电脑启动后按F2 | F2 |
| Sony | 开机后按 F1/F2/ 或 F3 | F1/ F2/ F3 |
| Toshiba | 开机后按F1或Esc进入BIOS | F1/ Esc |
| ARLT | 显示相应消息时按 Del 或 F11 | Del/F11 |
性能测试: 将操作系统转移到更大的 SSD 的主要原因之一是为了提高性能。传输后测试系统的性能非常重要,以确保它满足您的期望。这可以通过运行基准测试或简单地使用系统并观察其速度和响应能力来完成。
市场上有多种可靠的 SSD 测试工具。 CrystalDiskMark 就是这样一种工具,它被专业人士广泛使用和信任。从官方网站下载并安装该工具。






 粤公网安备 44070302000281号
粤公网安备 44070302000281号
