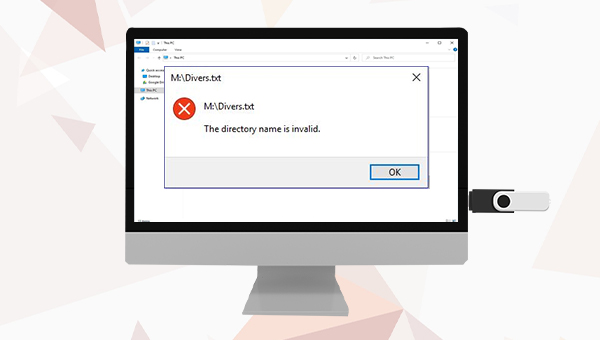
当您将U盘连接电脑并尝试访问U盘里的文件,却显示“目录名称无效”错误提示时,最常用的方法是在电脑中将U盘安全弹出并从当前的USB端口正常拔出,之后再连接到其它USB端口以尝试解决这一问题。如果更换完端口之后问题依然存在,建议大家继续采用下面的方法解决。
当U硬盘出现文件系统方面的故障时,也可能出现此问题,您可以首先尝试使用Windows内置的磁盘检查工具来检查和修复U盘错误。以下是详细的操作方法:
步骤1:将U盘连接至计算机,打开“我的电脑/此电脑”,右键点击需要检查和修复的U盘并选择【属性】。在属性窗口中切换至【工具】选项,并单击【检查】按钮。
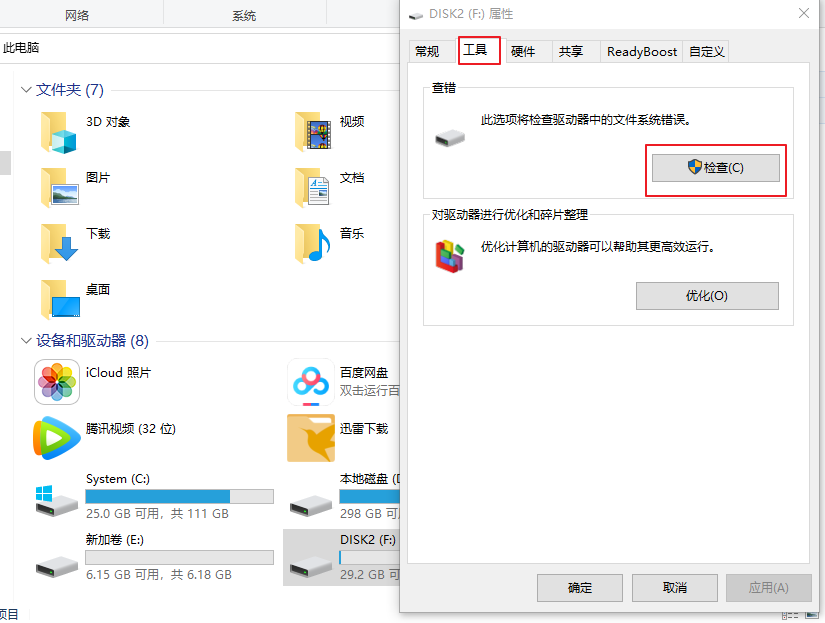
步骤2:接下来,在错误检查界面里选择【扫描并修复驱动器】选项,之后等待扫描并根据提示修复故障即可。待故障修复完成之后,尝试访问U盘以检查问题是否已解决。
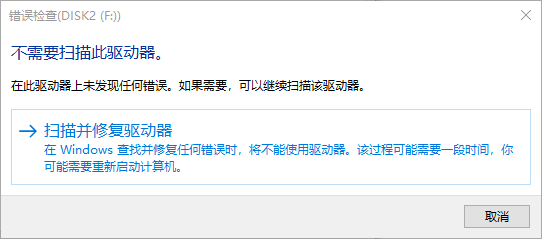
U盘的驱动程序过时同样会导致U盘“目录名称无效”的错误,因此,您可以尝试通过更新U盘驱动程序的方法解决。更新移动硬盘驱动程序的方法比较简单,具体操作步骤如下:
步骤1:将U盘与计算机连接,之后同时按下键盘的【Windows键+R】,将运行窗口打开。输入命令【devmgmt.msc】之后,点击【确定】按钮以进入设备管理器。
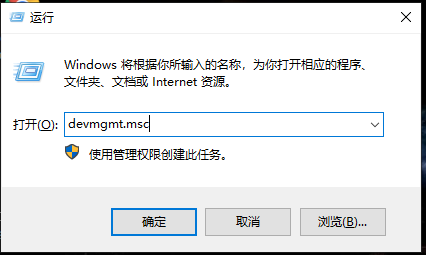
步骤2:接下来在“磁盘驱动器”里,右键选中需要更新驱动器的U盘,并选择【更新驱动程序】选项。
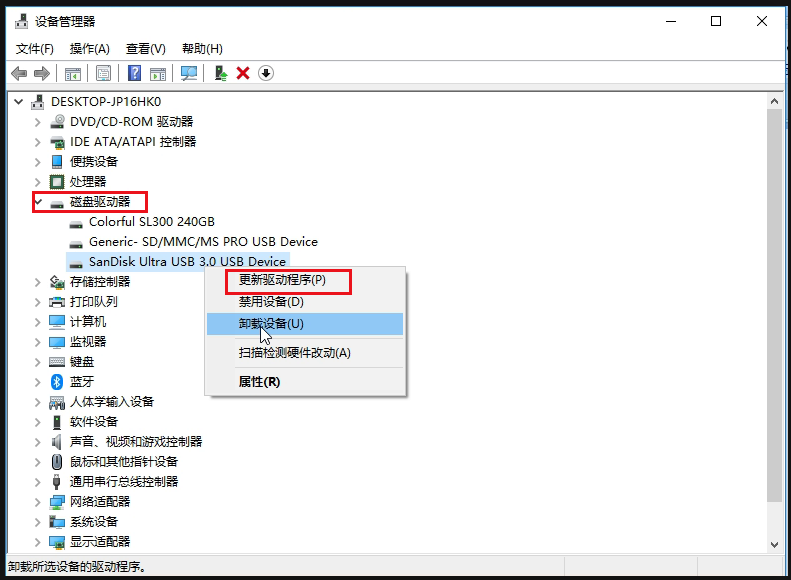
步骤3:接下来选择【自动搜索更新的驱动程序软件】选项,之后按照指示操作即可完成对U盘驱动程序的更新。驱动程序更新完成之后可以查看问题是否已解决,若未解决,还可以将计算机重启以及重新连接U盘,再尝试访问其中的文件。
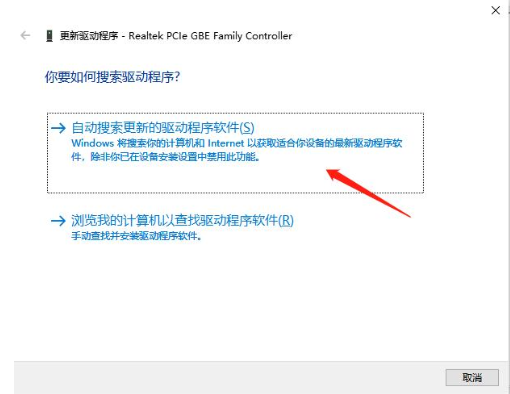
以上,就是三种常用的修复U盘连接电脑显示“目录名称无效”的方法,需要提醒大家的是,如果您的U盘因为该故障或其他因素而出现了数据丢失的情况,您可以使用专业的数据恢复软件——都叫兽™数据恢复软件将丢失的数据找回。我们继续往下阅读了解更多详情吧。
都叫兽™数据恢复软件是一款专门用于恢复各种数据文件的软件,当您不慎误删了重要文件,清空了回收站,或者是格式化了磁盘/存储卡/U盘等,都可以借助该工具将丢失的数据找回。该软件涵盖了四大功能模块,即包含文件恢复、格式化恢复、分区恢复和创建镜像,因此,可以帮您全方位地解决系统使用过程中可能出现的许多数据丢失问题,非常的方便。
借助都叫兽™数据恢复软件恢复数据非常的简单,具体操作步骤如下:
步骤1:运行计算机,将U盘连接至计算机,下载安装并运行都叫兽™数据恢复软件,在主界面里选择【格式化恢复】选项。
注意:请勿将软件安装在需要恢复数据的磁盘中,以免造成数据覆盖。
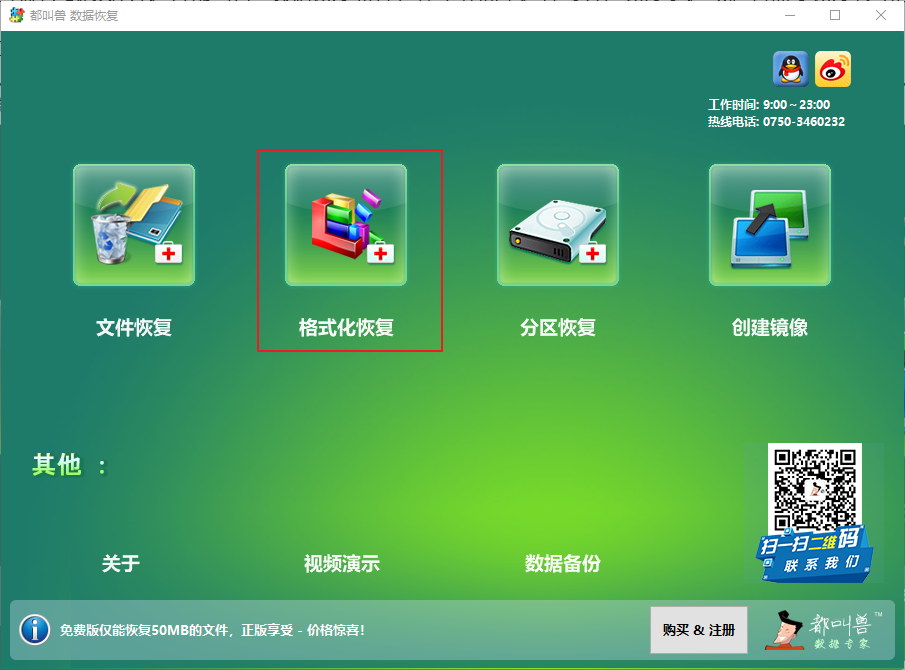
数据恢复功能介绍:
文件恢复:快速找回因误删或清空回收站而丢失的文件。
格式化恢复:可快速恢复因分区无法访问或被格式化而丢失的文件。
分区恢复:可分析并获取分区信息,并完全扫描整个分区。
创建镜像:可为分区创建镜像,以备份当前分区状态。
文件恢复:快速找回因误删或清空回收站而丢失的文件。
格式化恢复:可快速恢复因分区无法访问或被格式化而丢失的文件。
分区恢复:可分析并获取分区信息,并完全扫描整个分区。
创建镜像:可为分区创建镜像,以备份当前分区状态。
步骤2:接下来,选择丢失数据所在的U盘分区,然后点击【下一步】。接着进入扫描过程,请耐心等待。
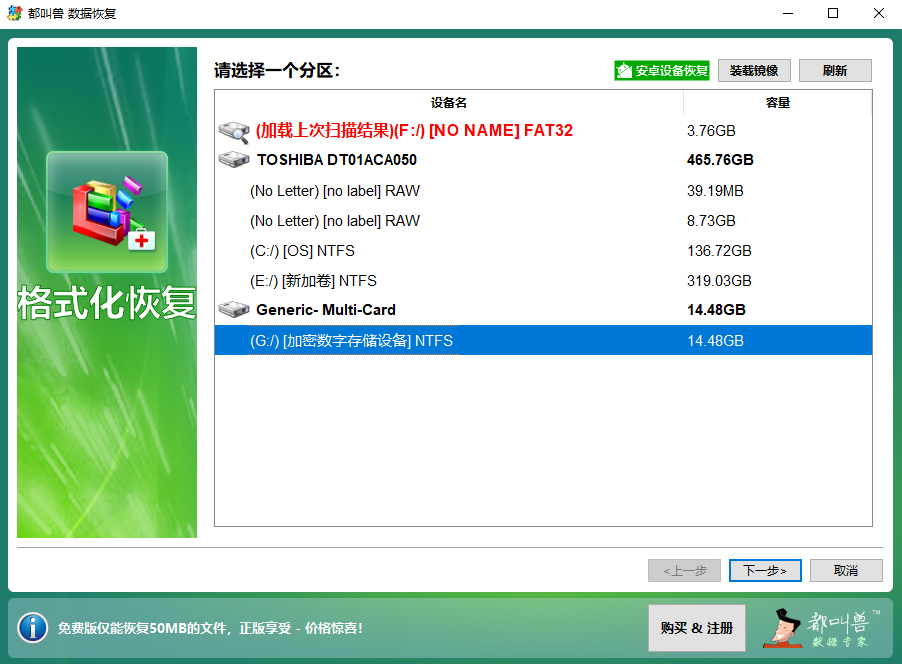
步骤3:等待扫描结束之后,可以预览并选择要恢复的文件,并点击【恢复】按钮即可。
注意:请选择其他磁盘分区来保存恢复的文件,不要保存在丢失数据的原磁盘中,以避免数据覆盖。
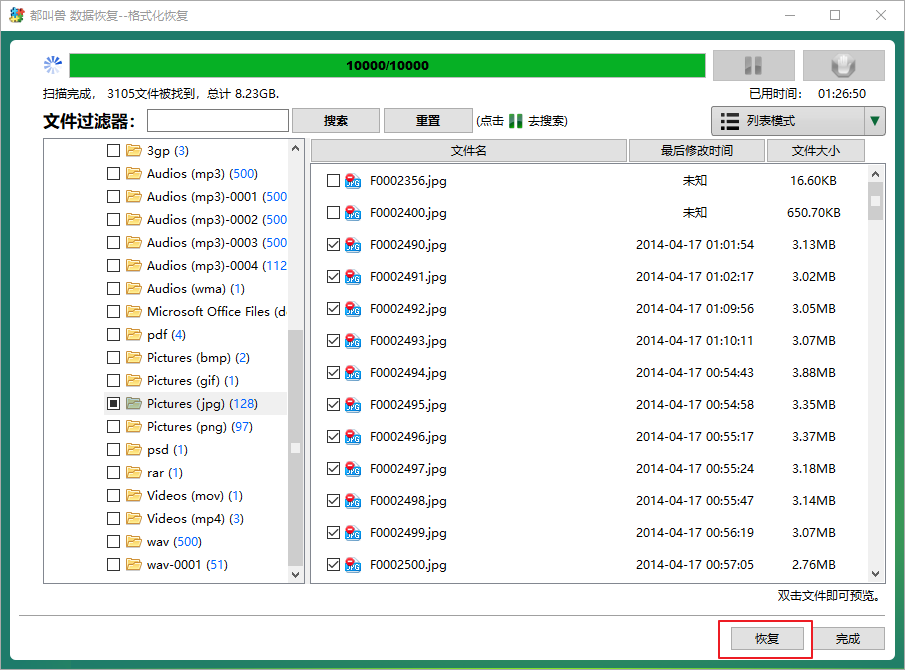



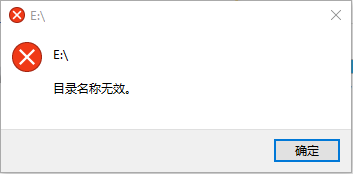


 粤公网安备 44070302000281号
粤公网安备 44070302000281号
