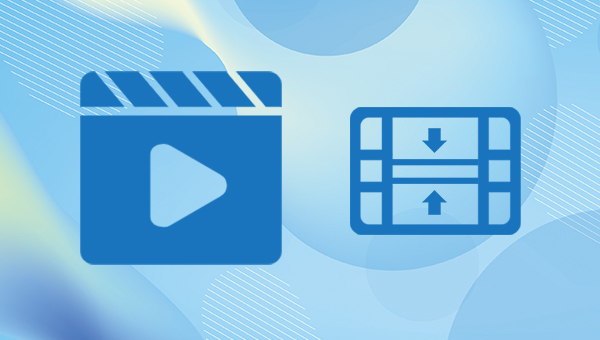
- 视频编码 视频编码是将原始视频转换为压缩格式的第一步。这个过程中,视频被拆分成一帧帧的小块,然后利用标准化的压缩算法对每一帧进行编码。
- 视频解码 为了在播放时还原视频画面,视频解码阶段将压缩格式的数据转换回未压缩的帧。这一工序确保解码后的视频尽可能地接近原始影像。
- 视频呈现 在视频呈现阶段,解码后的一帧帧图像依次显示在屏幕上,构成连续的视频播放效果。
- 有损压缩:通过降低视频分辨率或细节处理,在尽量保留整体视觉效果的前提下实现文件体积的大幅缩减。
- 无损压缩:目标是压缩后的视频与原始版本保持一致,尽管文件大小减少了,但解压后能够完全恢复原视频的质量。
- 自适应压缩:这种方法能根据视频内容的特点自动调整压缩等级,既兼顾了画质也优化了文件大小。
1、Renee Video Editor软件
Renee Video Editor是一款功能多样的视频编辑软件,该软件不但能够实现多种视频格式之间的互相转换,比如WMV、AVI、MP4、M4A、MOV、MKV等几乎所有常用的视频格式,并且可以将文件保存为不同的终端设备所支持的文件格式;此外,该软件还配备了非常多样的视频编辑工具,能够满足大家多样化的视频编辑需求,比如合并多个视频,自定义批量剪辑视频,裁剪视频画面,添加字幕、水印、特效滤镜和背景音乐,视频转GIF,实现多个视频在同一个画面同时播放的效果等等。
该软件不但界面简洁,操作简单,不管您是视频剪辑新手还是专业剪辑达人,这款软件对您来说都将是一个非常不错的选择。
借助Renee Video Editor软件压缩视频非常的简单,具体操作流程如下:
步骤1:下载安装并打开Renee Video Editor软件,在首页功能菜单栏里选择【影片压缩】功能。
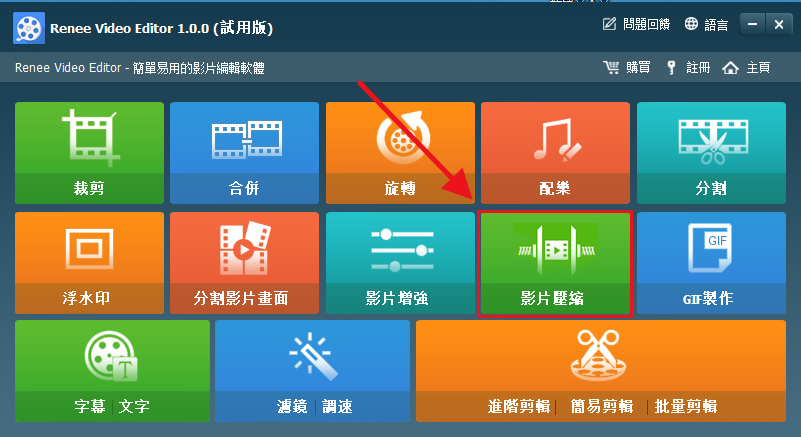
Renee Video Editor软件首页功能说明:
裁剪:裁剪视频画面的大小
合并:将多个视频/音频文件合并为一个完整的文件
旋转:将视频顺时针、逆时针旋转90度/180度/270度,或者将视频上下颠倒或镜面旋转。
配乐:调整音量,选择音轨,给视频配乐或删除原始音频。
分割:将影片按照时长、段数或文件大小分割为多个小片段。
浮水印:将文字、图片、影片或GIF图片以浮水印的形式添加到影片中。
分割影片画面:可以将一个视频或多个视频的片段拼接在一个视频画面中。
影片增强:提高影片质量。
影片压缩:压缩影片大小。
GIF制作:将影片或图片制作成GIF文件。
字幕/文字:添加字幕/文字到影片当中。
滤镜/调速:调整亮度、对比度、饱和度以及添加多种特效;视频调速支持1/10-4倍调速。
进阶剪辑:剪辑视频,裁剪视频,添加浮水印、字幕及滤镜特效和配乐。
简易剪辑:快速剪辑视频片段。
批量剪辑:批量剪辑视频/音频。
步骤2:接下来,点击【+】图标将需要压缩的视频导入到该软件当中(或者直接拖放到软件中)。
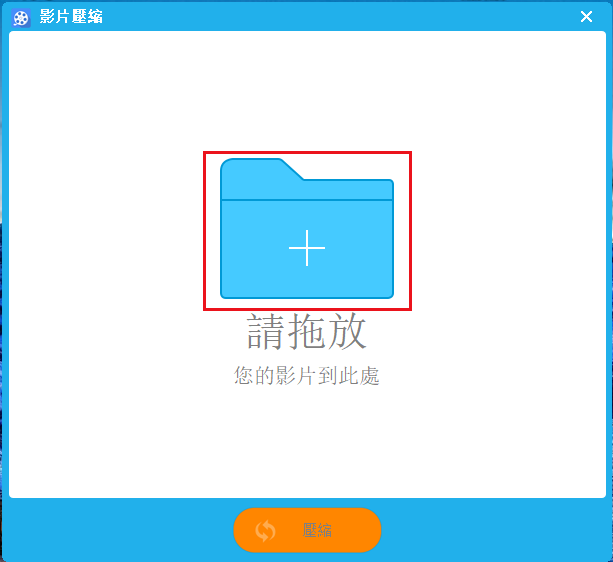
步骤3:这时页面会跳转到视频压缩的编辑界面,您可以直接拖动滚动条对视频进行压缩处理;或者自定义调整视频文件的各个参数,比如档案大小、输出格式、解析度、影片质量、影格速率。设置完成后点击【预览】即可观看压缩过的视频画面。如无其他操作,在【保存档案】中选择好视频文件保存的位置,再点击【压缩】按钮即可开始执行压缩视频文件的命令,非常快捷。
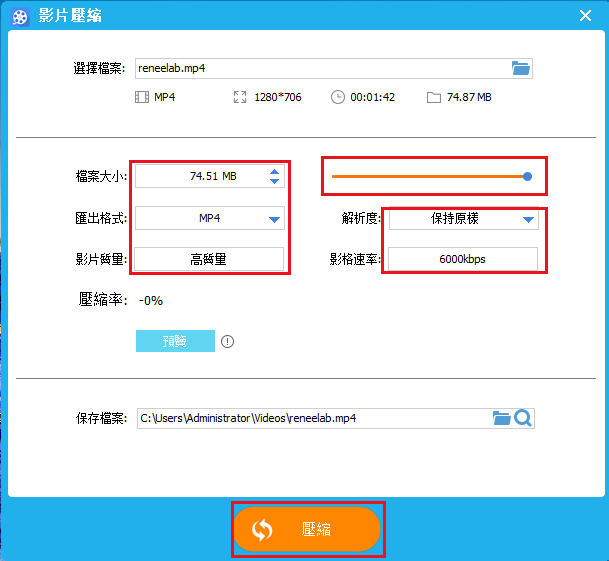
2、Adobe Premiere Pro (付费)
Adobe Premiere Pro这款强大的工具与所有 Adobe 产品兼容,可以为用户提供出色的视频压缩功能。使用它,你可以处理各种文件格式,并且永远不会缺少选项。该视频压缩器软件可用于 Mac 和 Windows,还提供试用版。此外,它提供了你可能需要的一切。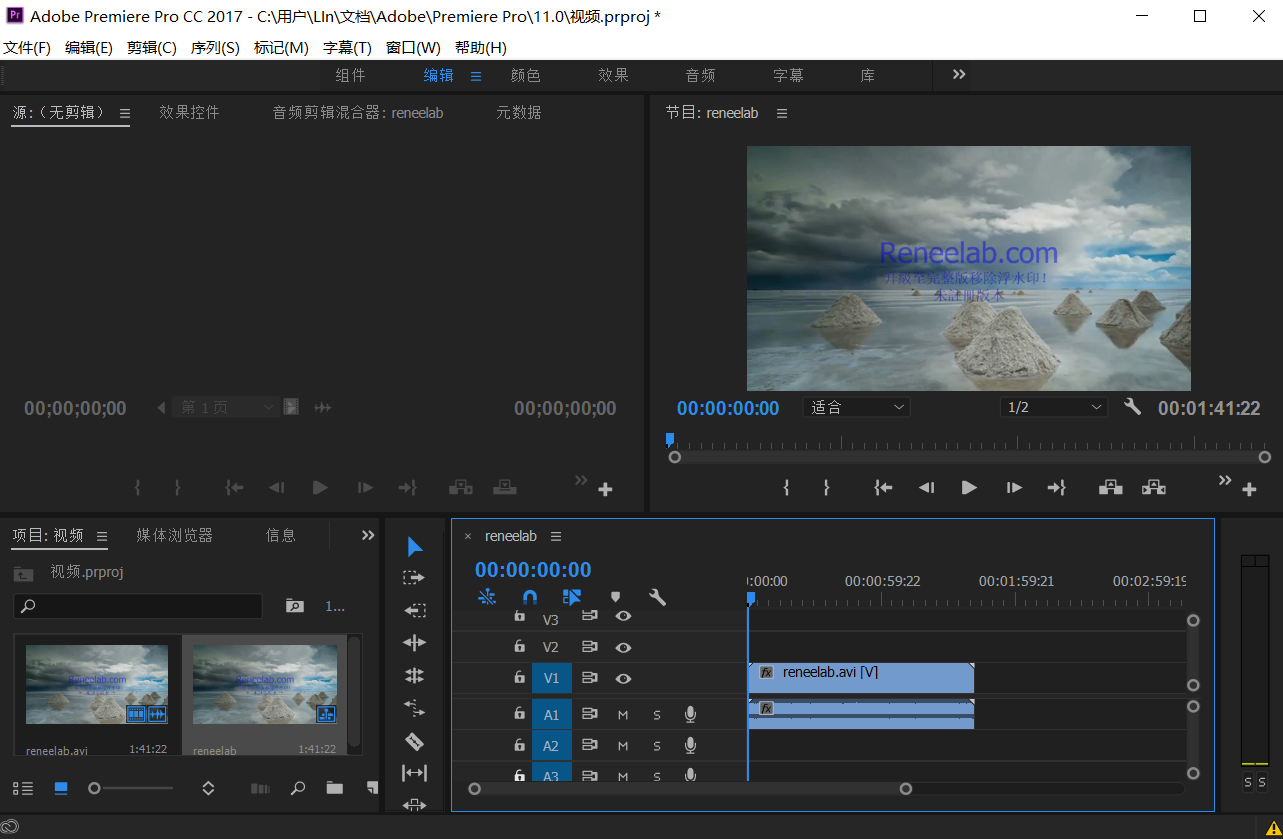
特点:
- 导入和导出任何视频文件格式
- 7天免费试用
- 兼容 Windows 和 Mac
- 丰富的资源库
- 与 Adobe 产品同步工作,即使是高质量的视频文件也能快速处理数据
压缩视频的步骤:
步骤 1:在 Premiere Pro 中,单击文件 > 导出 > 媒体。
应出现“导出设置”窗口。在窗口中,您可以进行导出设置以在 Premiere Pro 中压缩视频文件大小。
步骤 2:调整导出设置以缩小 Premiere Pro 中的视频大小。
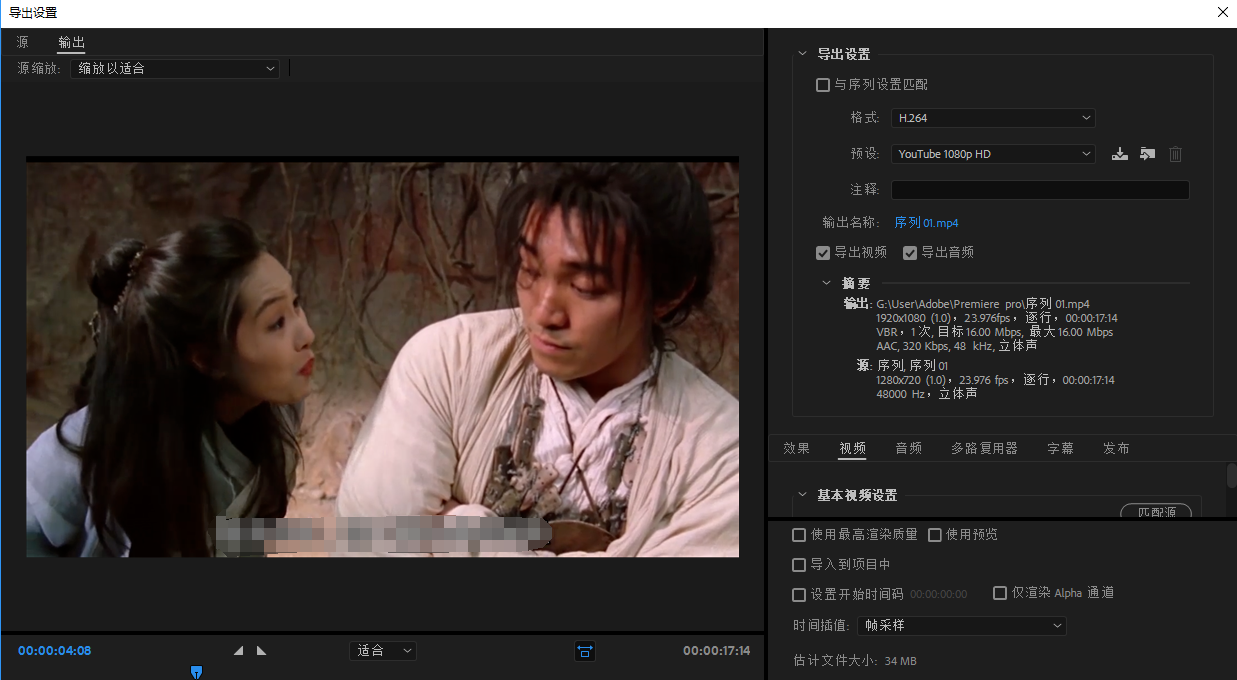
- 选择更高效的编解码器格式。H.264 格式在文件大小和质量之间保持了良好的平衡,具有很好的兼容性。建议将 H.264 用于通过 Premiere Pro 导出的视频。
- 将比特率设置为 VBR,2 pass。 Adobe 默认使用 1 pass VBR。2 pass VBR 使 Premiere Pro 能够在不损失质量的情况下减小视频大小。使用 2 pass VBR 可能需要更长的时间才能完成导出过程。CBR 选项速度最快但质量最低。
- 降低比特率。比特率越低,视频的文件大小就越小。在导出设置中,有一个目标比特率滑块。逐渐调整目标比特率并检查窗口左下角的估计文件大小,直到文件大小接近您想要的大小。估计的文件大小会随着您调整比特率而变化。
- 降低视频分辨率或更改视频大小。在 Premiere Pro 中降低视频分辨率或调整视频大小以减小视频文件大小。为此,转到序列 > 序列设置,在视频部分下选择帧大小,在视频预览下选择宽度和高度。根据您的需要设置宽度和高度以调整视频大小以减小文件大小。您可以在 Premiere Pro 中裁剪视频以剪掉不需要的帧,但这不会对视频大小产生太大影响。
步骤3:从 Premiere Pro 导出压缩视频文件。
全部设置好后,点击导出。将创建较小文件大小的视频。如果您想将压缩后的视频上传到社交媒体平台,请单击“发布”选项卡,选择您要上传到的平台,例如 YouTube。根据需要输入标签和描述,单击导出。压缩后的视频将从 Adobe Premiere Pro 上传到 YouTube、Vimeo、Instagram、Facebook 或其他社交媒体平台。
3、Handbrake
Handbrake是一个免费的视频压缩软件, 但不仅仅是一个基本的视频压缩软件,这个直观的工具与 Mac 和 PC 兼容,它适用于初学者和高级用户。即使是那些只了解视频处理基础知识的人也可以无缝使用它。你可以使用 Handbrake 视频压缩器优化输出并执行更多操作。特点:
- 将视频转换为几乎任何格式
- 免费和开源
- 多平台视频压缩工具
- 内置设备预设
- 支持输入输出源
- 实时静态和视频预览
压缩视频的操作步骤:
1. 从http://handbrake.fr/下载并安装 HandBrake。
2.安装后打开HandBrake应用。
3. 在左侧的 Source Selection 下单击 File。
4. 选择要压缩的文件并点击 打开。
5. 单击浏览选择要保存压缩视频的位置。
6.为视频输入一个名称,给它起一个可以让您轻松区分压缩视频和原始视频的名称,即“Video - Compressed- H264.mp4”,然后单击“保存 ”。
7. 在 输出 设置下,为容器选择 MP4。
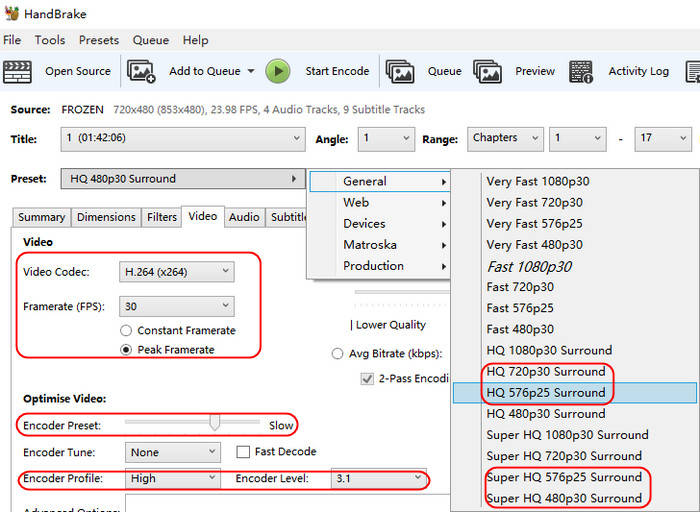
8. 单击视频 选项卡,为 视频 编解码器 选择 H.264 (x264)。
9.从 预设 抽屉中 选择一个预设 。我们建议您选择Fast1030p 30 以获得高质量。
10. 选择帧率,这取决于您的源视频,即 NTSC (29.97fps),然后通过选择 30 使其成为 30fps。同时勾选 恒定 帧率 以确保更好的兼容性。
11.为视频 输入5,000-10,000之间的平均比特率 (kbps)(比特率越高,视频质量越高,但上传和下载时间会更长)。
12. 单击我们可以更改视频帧大小或分辨率的图片 。
13. 将Anamorphic 更改为 None,将Modulus 更改为 16。并勾选 Keep Aspect Ratio,使用 Width 上的向下箭头从 1920(全高清)向下更改为 1280。
14. 选择音频 选项卡并选择 48 采样率。为混音选择 立体声 。为您的音频 比特率选择 320 。
15. 点击 Start Encode 按钮,等待视频压缩完成。Handbrake 会在完成时通知您。
将视频的帧率降低至 25fps(帧率根据场景需求进行调整,常见的帧率有 24fps、25fps、30fps):
ffmpeg -i input.mp4 -r 25 output_fps.mp4
解释:
-i input.mp4指定输入文件。-r 25设置输出视频帧率为 25帧每秒。output_fps.mp4为输出文件名。
将视频比特率设置为 800 kbps:
ffmpeg -i input.mp4 -b:v 800k output_bitrate.mp4
解释:
-b:v 800k告诉 FFmpeg 将视频比特率调整为 800 kbps。合适的比特率取决于视频内容和期望质量,可根据情况进行微调。
将视频分辨率调整为 1280×720 (即 720p):
ffmpeg -i input.mp4 -s 1280x720 output_resolution.mp4
或者使用滤镜(如果需要更精细的操作):
ffmpeg -i input.mp4 -vf "scale=1280:720" output_resolution.mp4
解释:
-s 1280x720或-vf "scale=1280:720"输出视频分辨率为 1280×720。- 若希望按比例缩放或根据原始分辨率进行计算,
scale滤镜提供更灵活的设置,例如scale=iw/2:ih/2可以将宽高均缩小一半。
使用视频压缩软件是减小文件大小和提高视频质量的好方法。它还可以让您快速压缩大文件,从而帮助您节省时间和金钱。上面列出的视频压缩软件提供了广泛的特性和功能,您可以参考以上介绍来选择最适合您的软件。



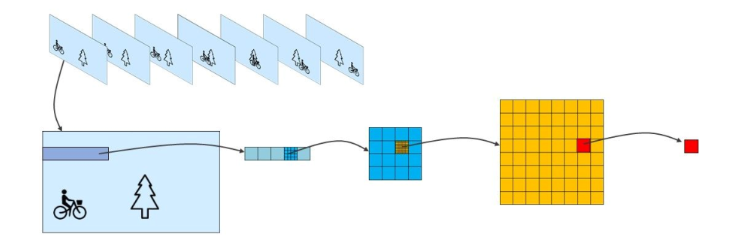


 粤公网安备 44070302000281号
粤公网安备 44070302000281号
