使用VLC下载YouTube视频的方法非常简单,具体操作方法如下:
步骤1:打开YouTube网站,将想要下载的YouTube视频的播放链接复制下来。鼠标右键选中播放链接,找到并选择【Copy】(复制)按钮进行保存。
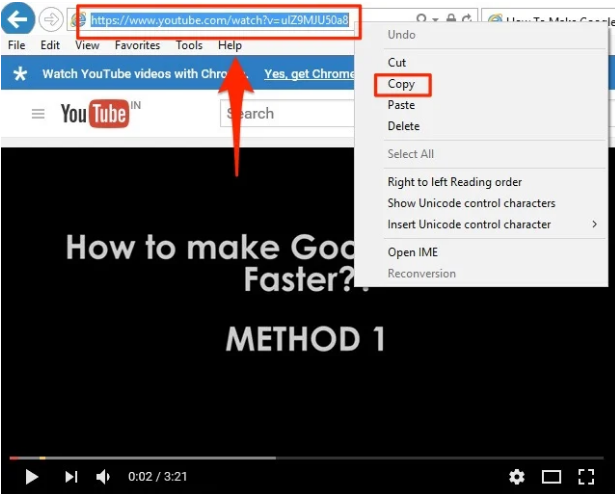
步骤2:接下来打开VLC软件,在顶部菜单栏里找到【Media】(媒体)-【Open Capture Device】(打开捕获设备)选项。
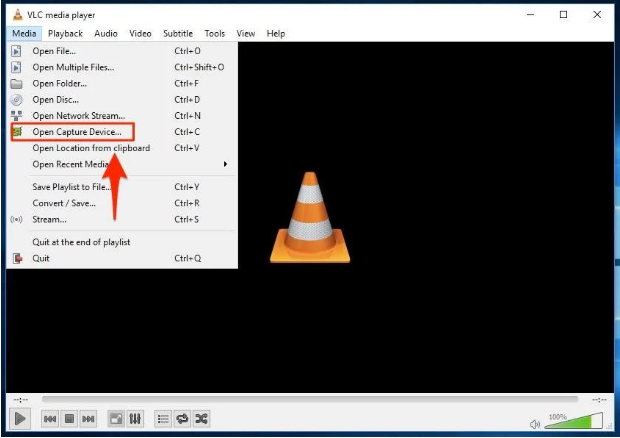
步骤3:这时界面会跳转出一个新的窗口,选择【Network】(网络)选项,并将刚刚复制的YouTube视频播放链接粘贴到【Please enter a network URL】(请输入一个网络链接)中,操作完成后点击右下角的【Play】(播放)按钮。
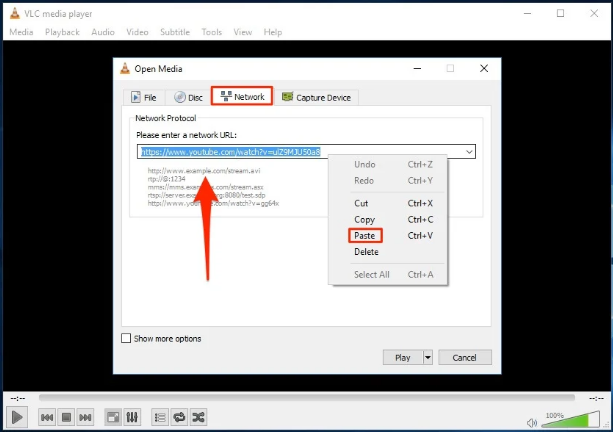
步骤4:这时需要下载的YouTube视频就会在VLC中播放了,接下来在VLC顶部功能菜单栏里找到【Tools】(工具)-【Codec Information】(编解码器信息)选项,之后会出现一个新的媒体窗口并显示该影片的编解码信息。在【Codec】(编解码器)选项栏的页面最下面【Location】(位置)处,会显示该YouTube视频的下载链接,复制该链接并保存。
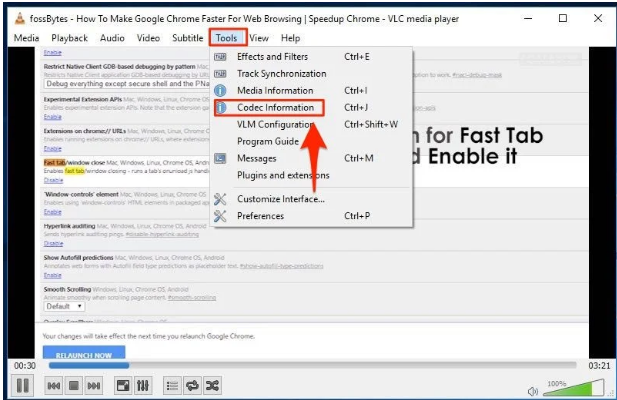
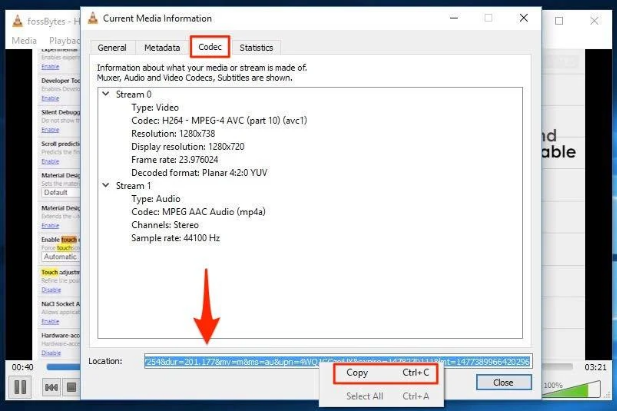
步骤5:打开浏览器,将刚刚复制好的YouTube视频的下载链接复制到浏览器的网址搜索栏,然后按【Enter】(回车键)。这时想要下载的YouTube视频将会在浏览器中播放,接下来鼠标右键点击视频的任意位置,然后从菜单栏里选择【Save video as】(将视频另存为)选项即可。
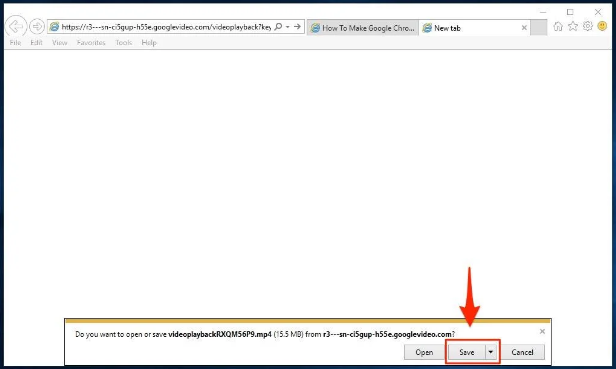
以上,就是借助VLC软件下载YouTube视频的方法。视频下载完之后,如果需要更好地使用下载的视频,那么可能需要进行进一步的编辑。所以接下来将教大家如何对下载好的YouTube视频进行编辑或者格式转换等操作。
都叫兽™视频编辑软件是一款集电脑屏幕录制、视频后期制作与格式转换功能为一体的视频录制编辑工具。其中,电脑屏幕录制功能可以设置录制的区域与画面大小,还可以设置水印、光标样式、声音来源以及保存的格式、自动录制计划等等,不管是在线电影、会议视频记录,还是游戏画面、软件操作步骤等,它都能帮助您一键录制并保存到计算机中。
步骤1:下载安装后运行都叫兽™视频编辑软件,在主页面点击【视频编辑工具】选项。
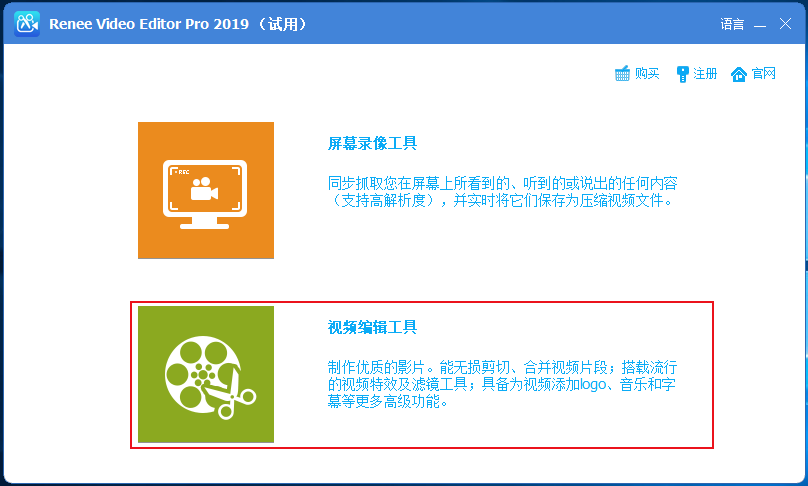
步骤2:接下来找到【添加文件】按钮,将需要编辑/转换的视频文件导入到都叫兽™视频编辑软件当中。
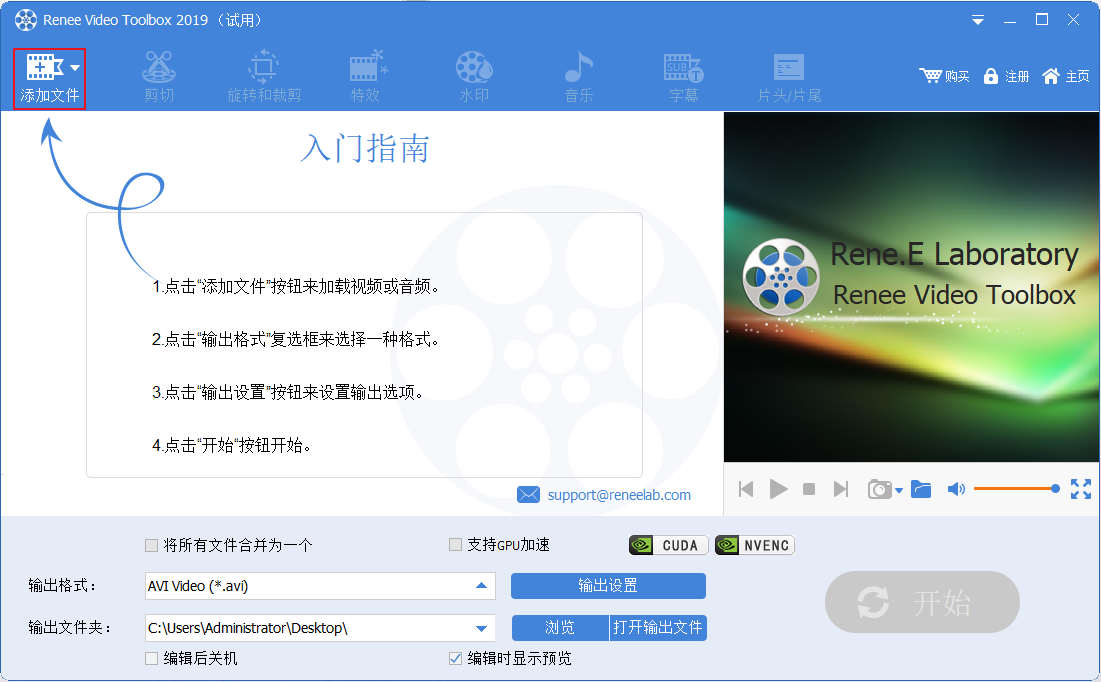
步骤3:视频文件添加完成之后,您可以通过顶部菜单栏里提供的编辑功能对已添加的视频文件进行一系列的编辑操作,比如【剪切】、【旋转和裁剪】、【特效】、【水印】、【音乐】、【字幕】、【片头/片尾】等。
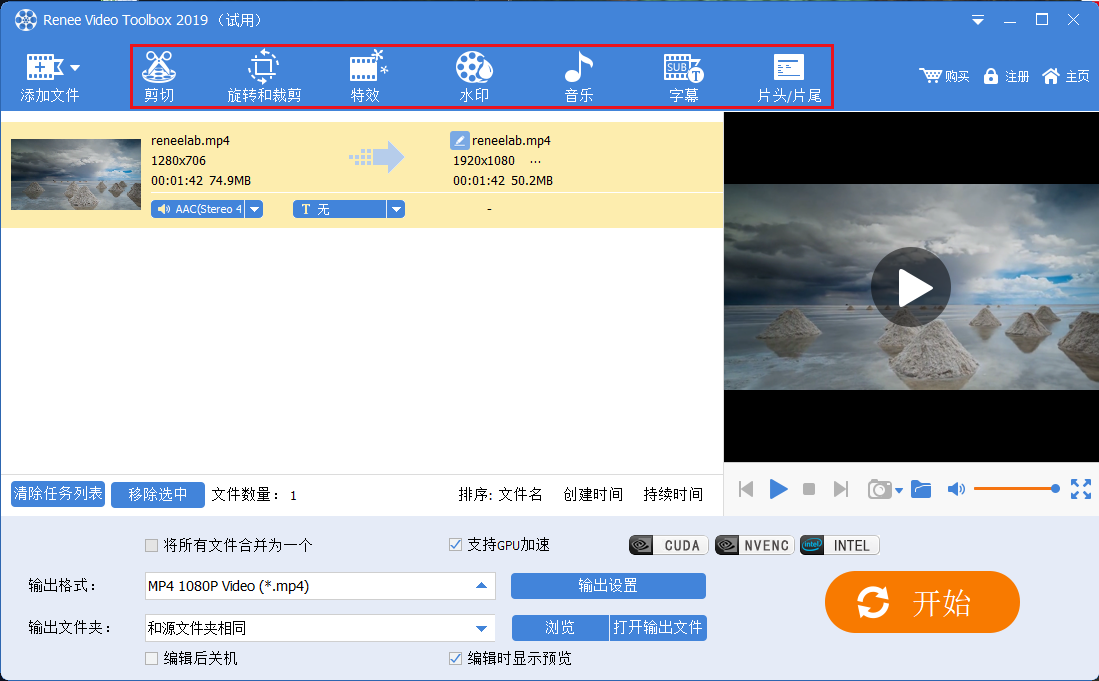
都叫兽™视频编辑软件顶部菜单栏编辑功能说明:
剪切:剪辑视频片段;调整播放速度。
旋转和裁剪:将视频顺时针旋转90/180/270度,将视频水平翻转或垂直翻转;裁剪视频画面的大小。
特效:给视频添加滤镜特效、缩放特效或音量特效。
水印:添加文字、图片、视频或图形水印到视频文件中;还可以去除视频中的水印。
音乐:可以导入音频文件到视频中,或者直接录制电脑或麦克风的声音并导入到视频中;还能去除视频原音。
字幕:导入或创建字幕到影片当中,并且可以自定义字幕的位置、字体和大小。
片头/片尾:可以添加图片或者视频作为片头或片尾,设置片头片尾的时长、过渡效果,添加文字到片头片尾中,支持调整文字的颜色和字体字号等。
步骤4:视频文件编辑完成之后,您可以在【输出格式】里直接搜索并选择想要转换的视频格式。输出格式选择完成后,在【输出文件夹】中选择视频保存的位置,再点击【开始】按钮,即可按照设置处理视频并将其导出到设定的位置,非常的快捷方便。
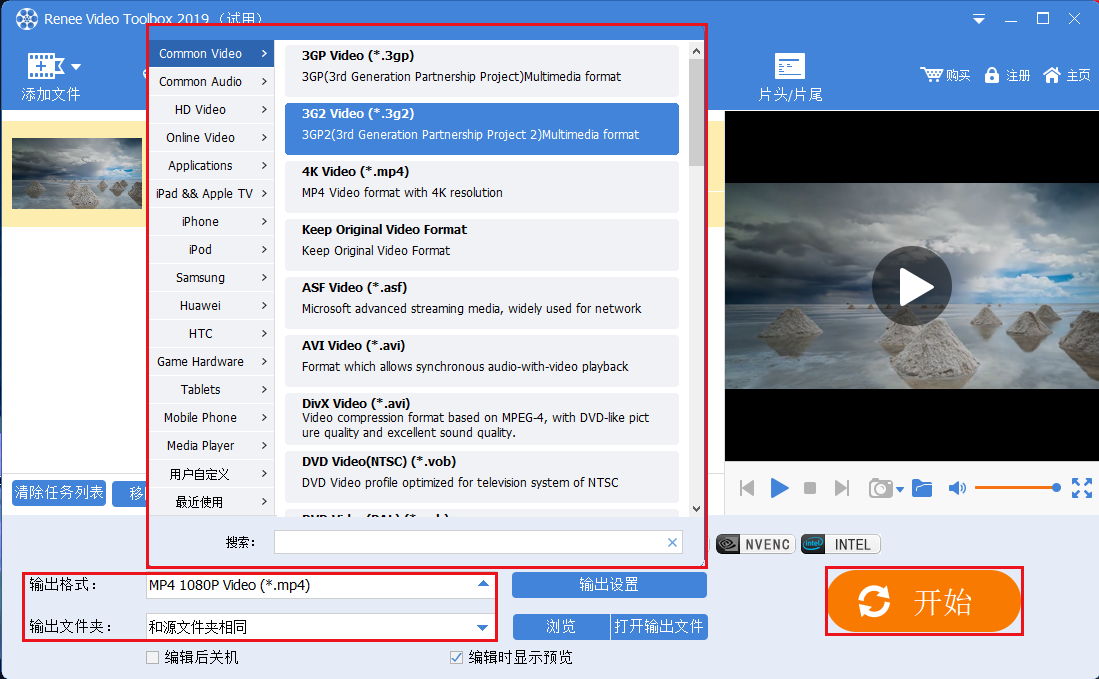



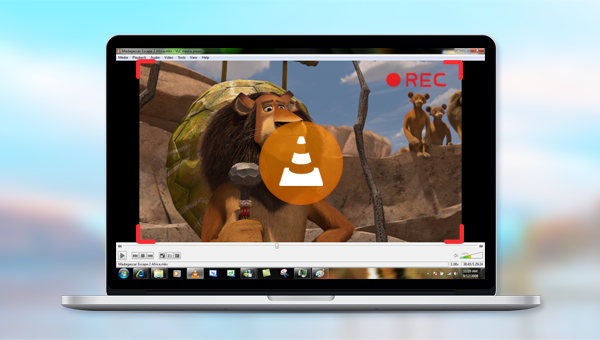


 粤公网安备 44070302000281号
粤公网安备 44070302000281号
