
如果您的视频在播放时朝向错误方向,您可以通过VLC Media Player(VLC媒体播放器)旋转它。以下是旋转视频的步骤:
步骤1:打开VLC媒体播放器,选择要播放的视频并开始播放。
步骤2:单击VLC窗口顶部的“工具”选项菜单。
步骤3:选择“效果和过滤器”选项菜单,以打开“调整和效果”对话框。
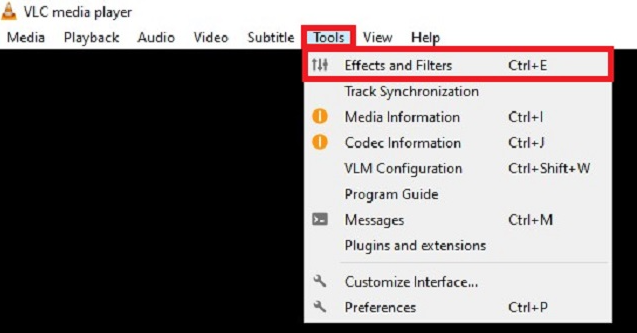
步骤4:在对话框中,选择“视频效果”选项卡,然后单击“几何”选项卡。
步骤5:在“几何”选项卡中,您将找到“旋转”选项。这允许用户将视频旋转90度,180度或270度。选择您想要的旋转选项。
步骤6:单击“保存”按钮后,应用旋转后的设置并重新启动视频播放。现在您的视频将旋转到您选择的方向。
通过VLC媒体播放器旋转视频非常容易。只需按照上述步骤,您可以在不需要任何其他软件的情况下轻松旋转视频。除了旋转视频之外,如果您还希望对视频进行其他的编辑操作,也可选择其他的视频编辑软件,下面将介绍一款简单好用的视频编辑软件——都叫兽™ 视频编辑。
1、什么是都叫兽™视频编辑?
都叫兽™视频编辑软件是一款集电脑屏幕录制、视频后期制作与格式转换功能为一体的视频录制编辑工具。其中,电脑屏幕录制功能可以设置录制的区域与画面大小,还可以设置水印、光标样式、声音来源以及保存的格式、自动录制计划等等,不管是在线电影、会议视频记录,还是游戏画面、软件操作步骤等,它都能帮助您一键录制并保存到计算机中。
此外,该软件还可以在视频后期制作时进一步完善和优化视频的内容,比如剪辑或合并视频片段,裁剪视频画面,旋转或翻转视频,添加各种类型的片头/片尾动画、转场特效,随意切换不同的滤镜风格,给影片配音、添加音乐或去除原始音效,导入或制作专属字幕等等。在视频编辑完成后,您可选择将视频转换为各种您需要的格式,该软件支持绝大部分的视频和音频格式,比如MXF、AVI,MKV,MP4,MOV,M2TS,M4V、AAC、AC3等格式,并支持视频和音频格式之间的自由转换。
步骤1:下载安装后运行都叫兽™视频编辑软件,选择【视频编辑工具】选项。
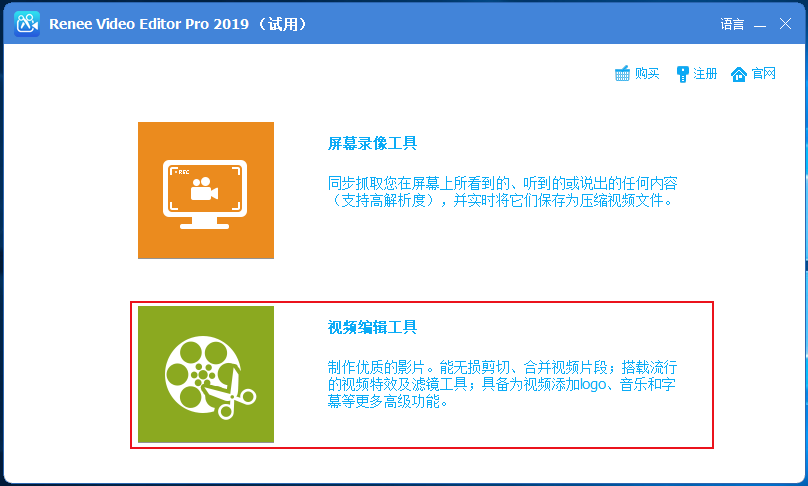
步骤2:接下来找到【添加文件】按钮,将需要旋转的视频文件导入到都叫兽™视频编辑软件当中。
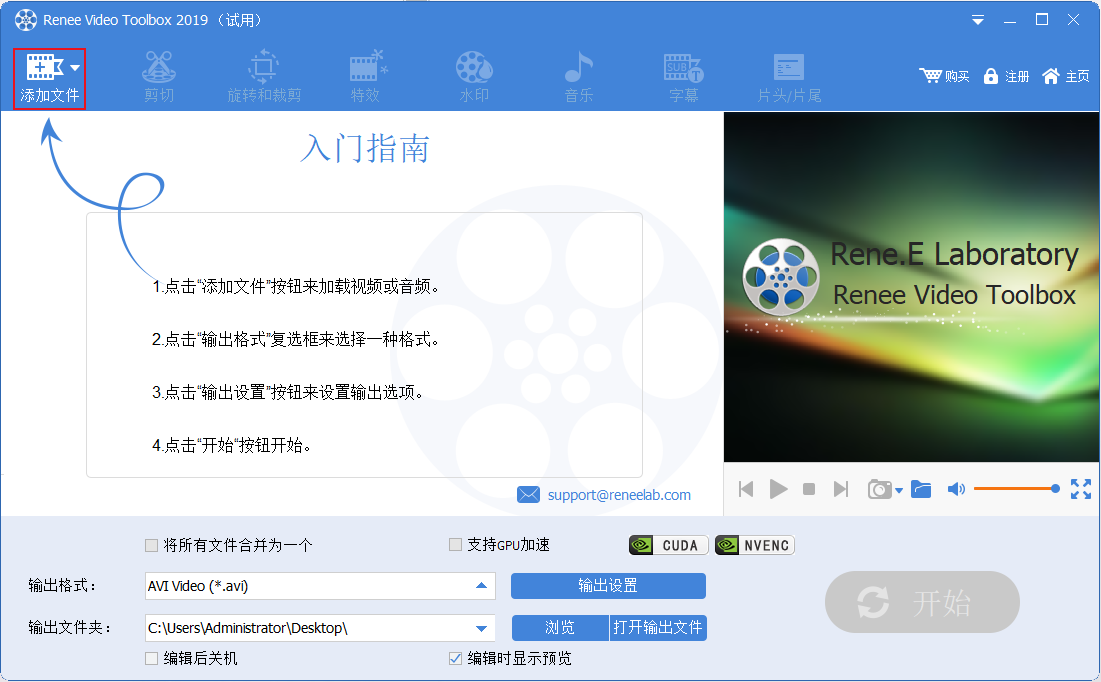
步骤3:视频文件添加完成之后,找到并选择顶部菜单栏里提供的【旋转和裁剪】功能,点击进入编辑详情页。
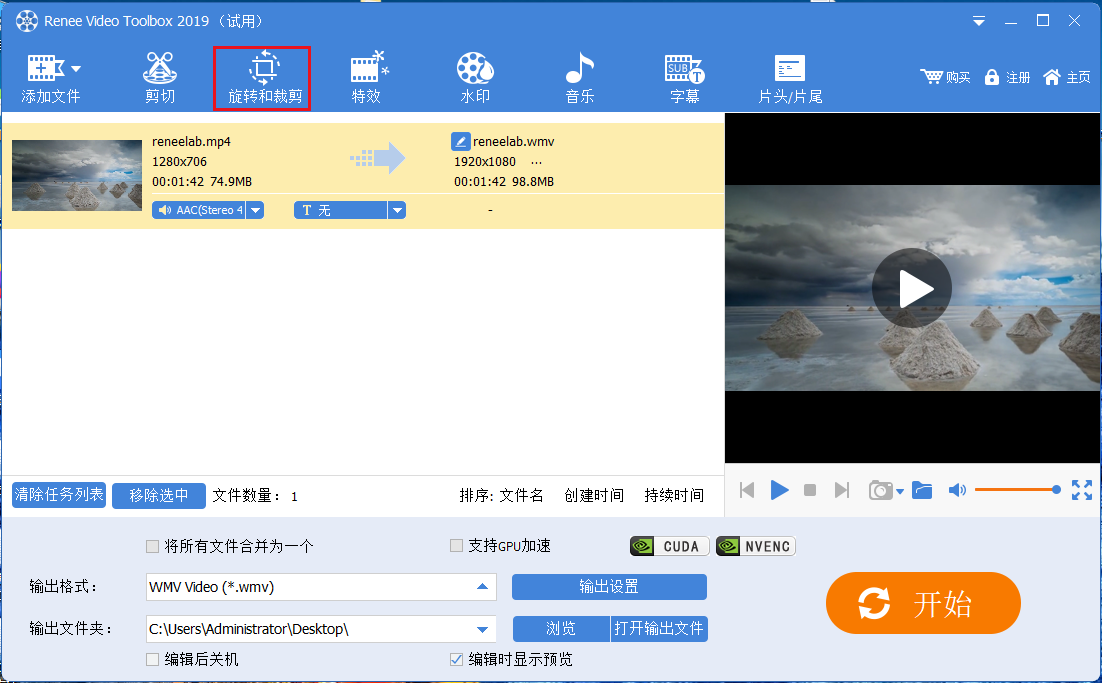
步骤4:接下来,您可以通过视频播放滚动条上方的【旋转】按钮,对已添加的视频文件进行向右旋转90°/180°/270°的操作,非常的方便。操作完成点击【好】即可返回到软件编辑首页。
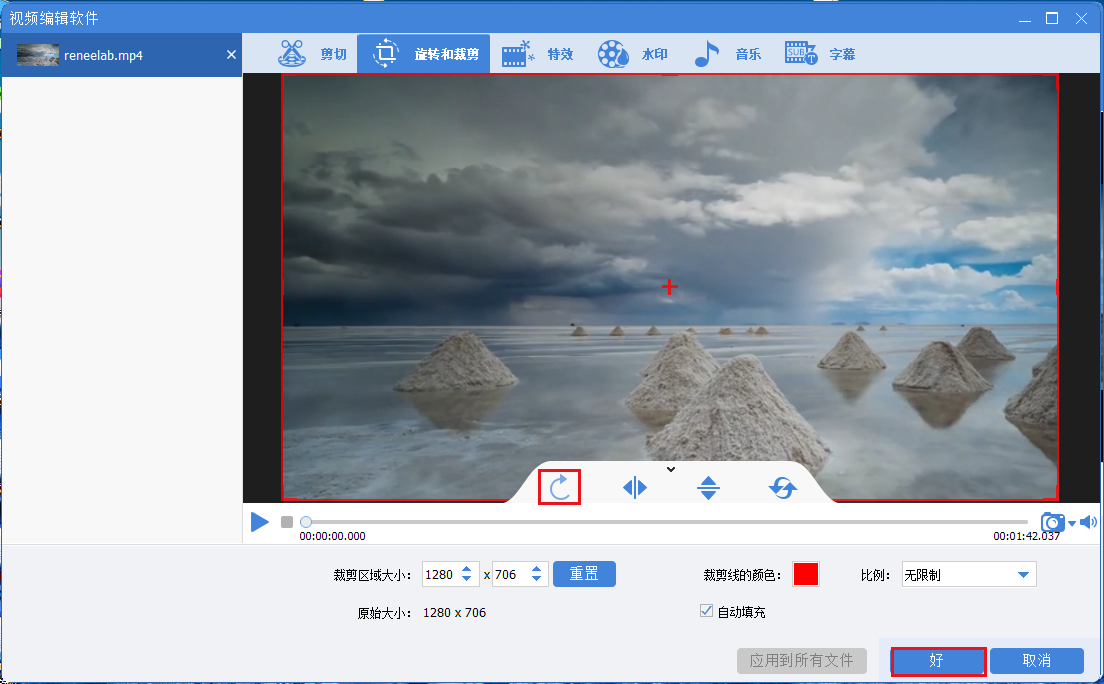
步骤5:待视频文件编辑完成之后,您可以在【输出格式】里根据不同的终端设备或您的需要选择视频格式,在【输出文件夹中】选择视频保存的位置,再点击【开始】按钮,即可按照设置处理视频并将其导出到设定的位置,非常的快捷方便。
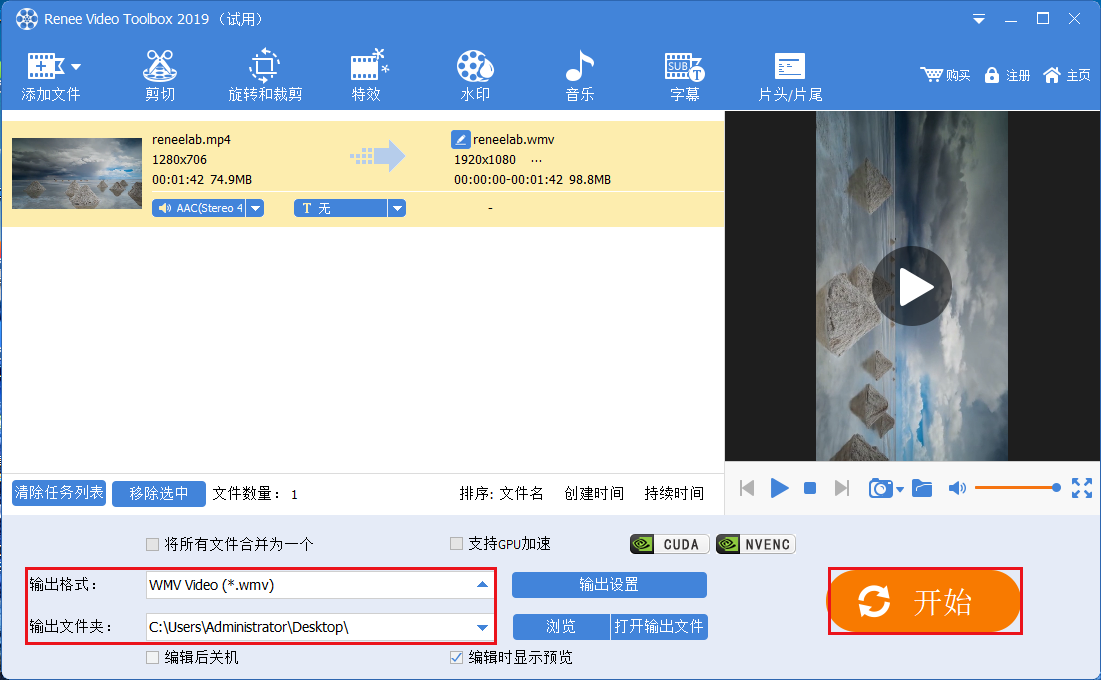
3、都叫兽™视频编辑软件的其他编辑功能
此外,您还可以通过顶部菜单栏里提供的其它编辑功能,对已添加的视频文件进行进一步的编辑操作,比如【剪切】、【特效】、【水印】、【音乐】、【字幕】、【片头/片尾】等。以下是它们的功能介绍。
① 剪切:可以剪辑视频片段;调整播放速度。
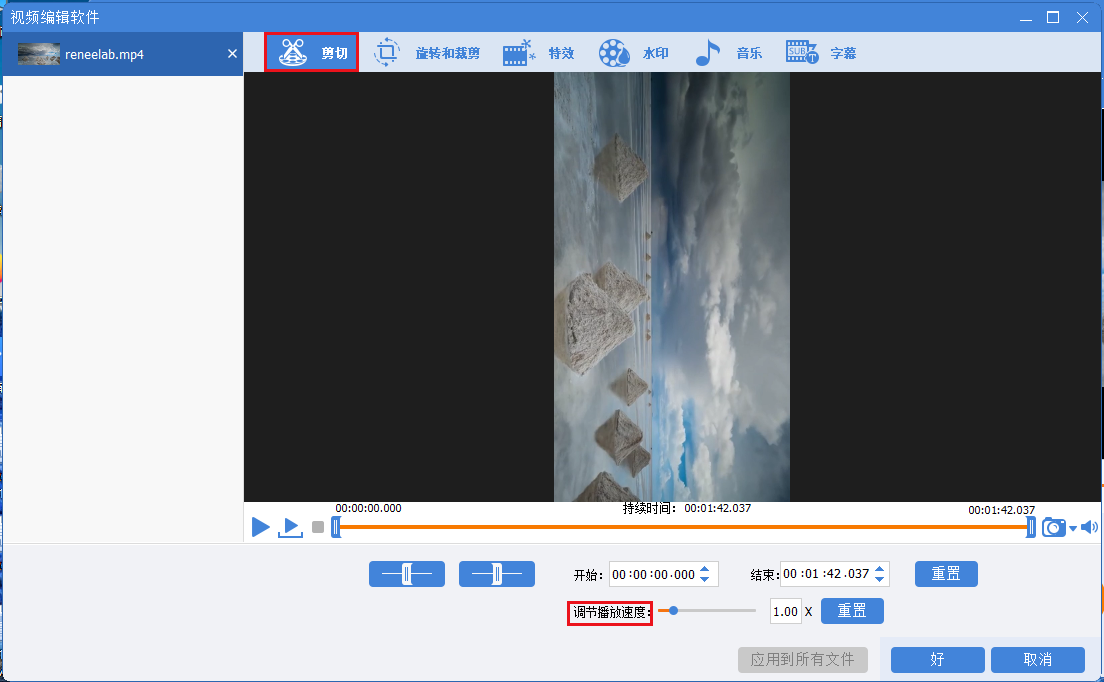
② 特效:可以给视频添加滤镜特效、缩放特效或音量特效。
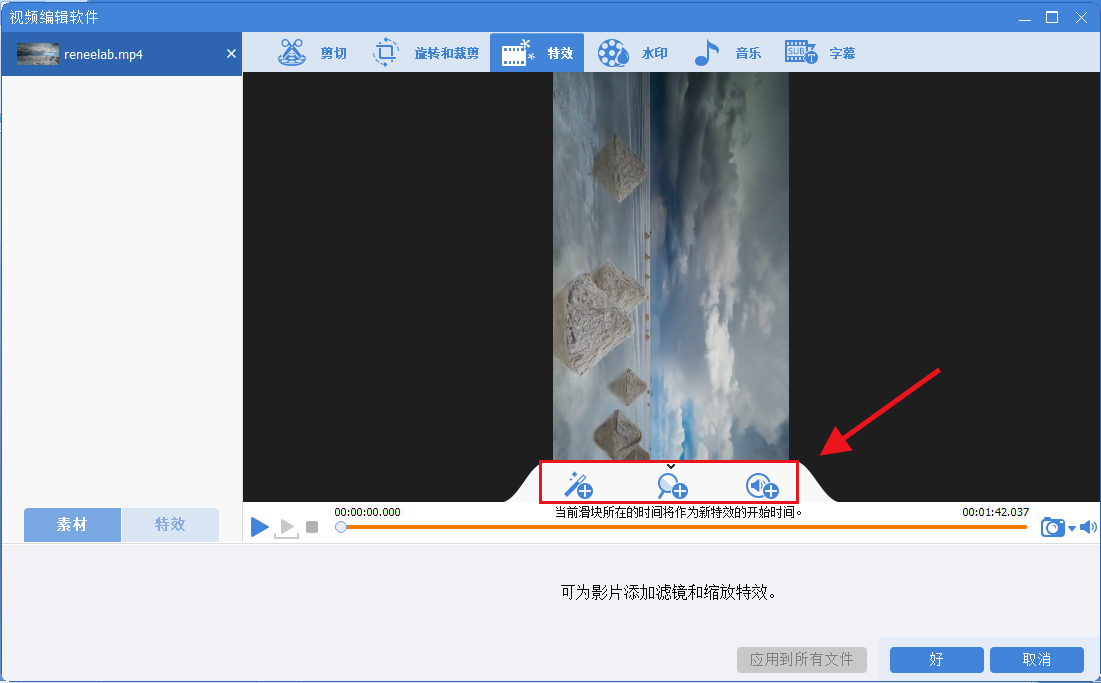
③ 水印:可以添加文字、图片、视频或图形水印到视频中;或者去除视频中的水印。
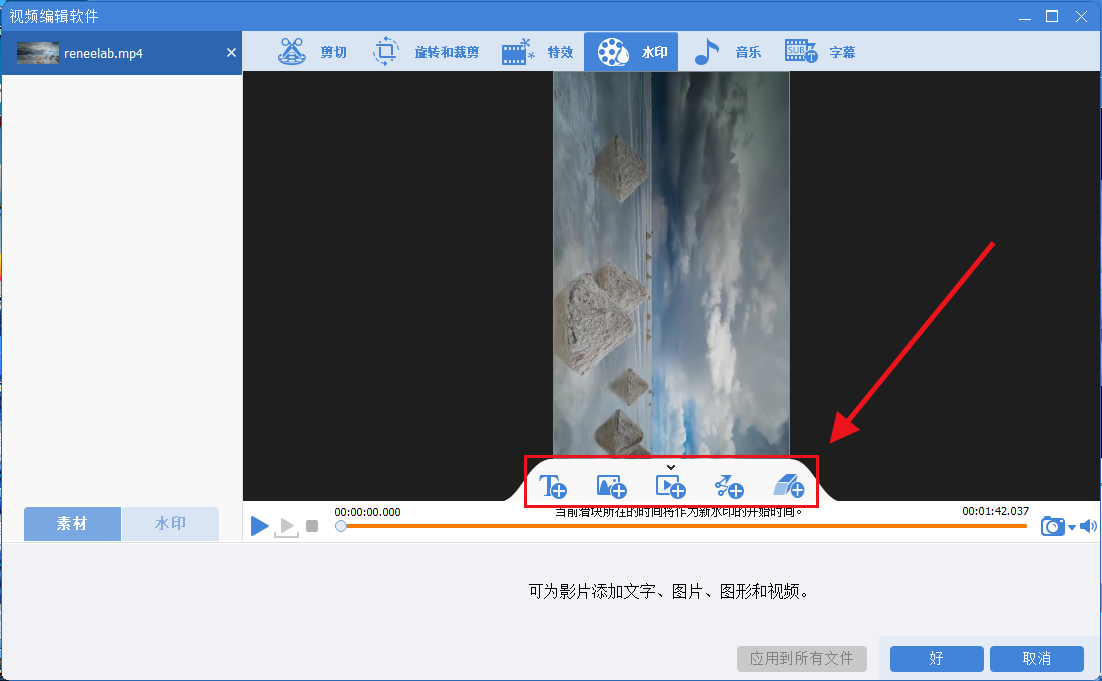
④ 音乐:可以给视频文件添加新的背景音乐,或者录制声音并添加到视频中;勾选右下角的【去除视频原音】可以删除视频的原始音频。
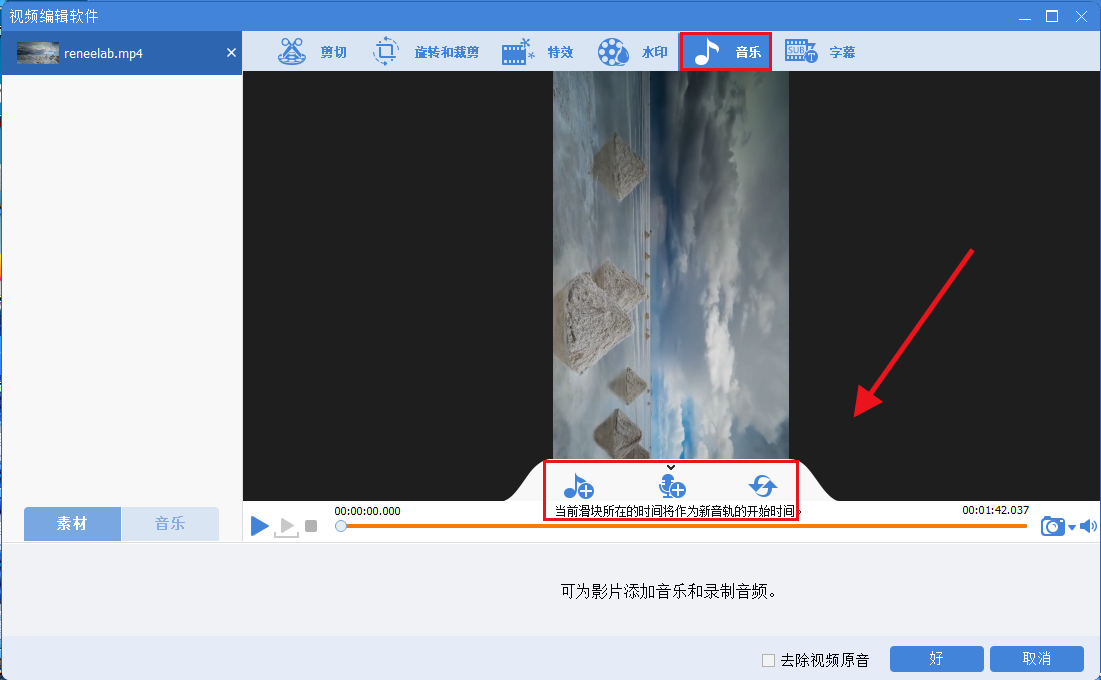
⑤ 字幕:可以将字幕添加到影片当中或者创建新的字幕,并且可以自定义字幕的位置、字体。
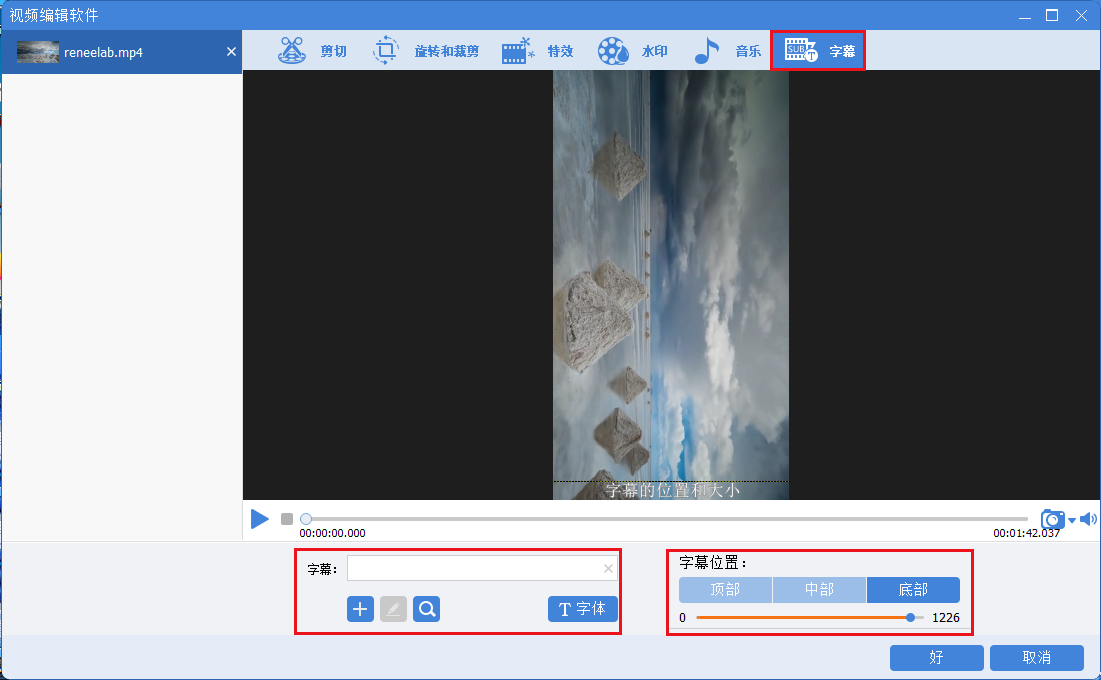
⑥ 片头/片尾:可以给视频添加新的开头和结尾内容。它们可以是文字、图片或者视频。
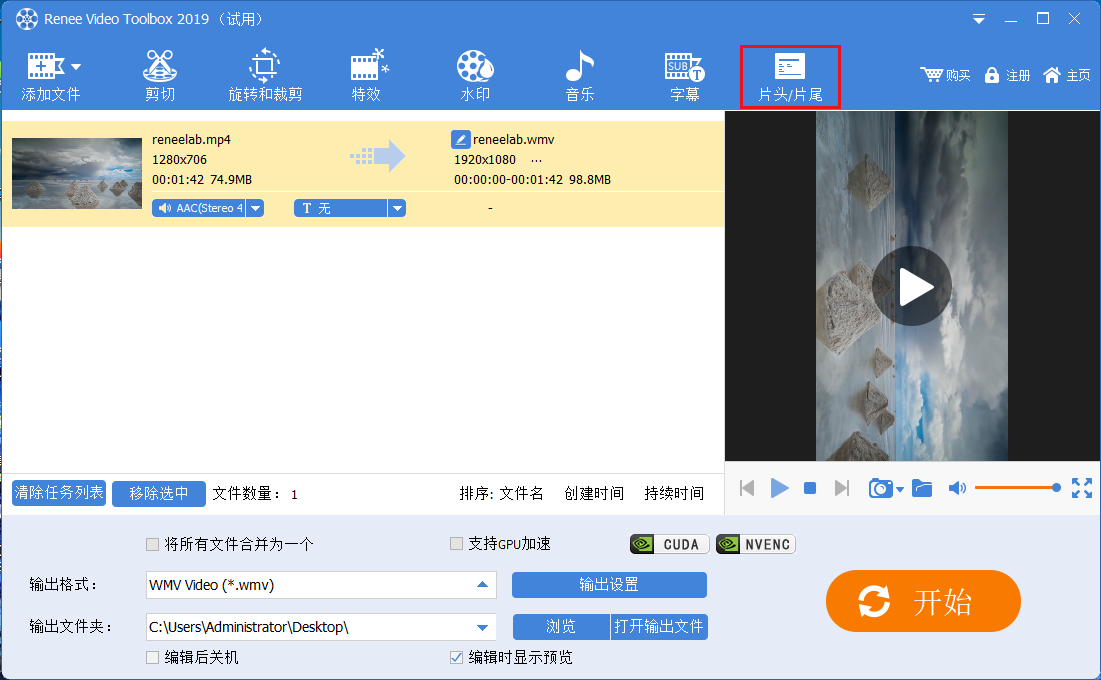





 粤公网安备 44070302000281号
粤公网安备 44070302000281号
