自动修复功能是Windows 10自带的启动修复功能,其旨在帮助用户解决Windows 10中因某些错误而导致Windows 10无法正常启动的情况。但是,有时出于某种原因,自动修复功能可能无法正常工作,并且每次开机后都会出现停留在自动修复的界面中无法正常加载Windows的情况。 Windows自动修复循环问题有两种最常见的情况:
1. Windows自动修复卡在黑屏上,并显示“准备自动修复”错误消息。
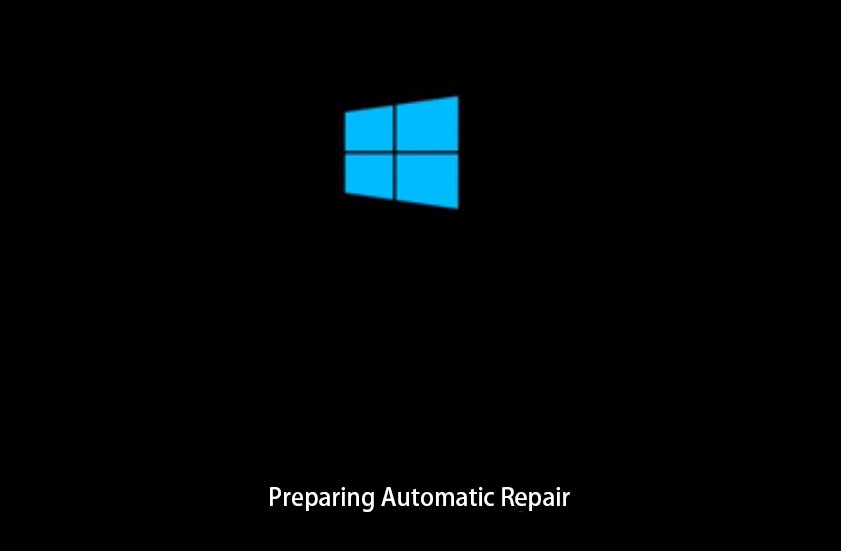
2. Windows自动修复失败并提示,“ 自动修复无法修复您的PC ”。 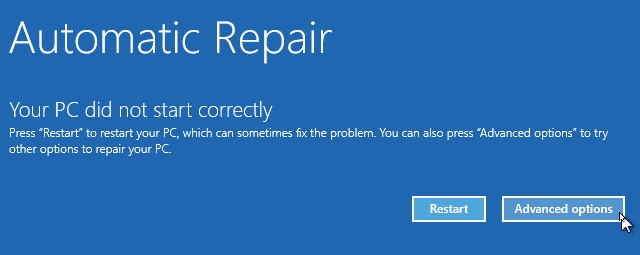
有时候,如果系统的主引导记录MBR和引导配置数据BCD的存储丢失、损坏或配置不正常,Windows也将无法启动。通过手动修复MBR并重建BCD,可以排除因这个因素导致的自动修复循环问题。具体方法如下: 当你的Windows 10系统卡在自动修复循环画面,无法正常加载系统时,长按电源键强行关闭电脑,重复两到三次后重启,系统将自动进入Windows RE界面。
1.进入界面后,选择“疑难解答”。
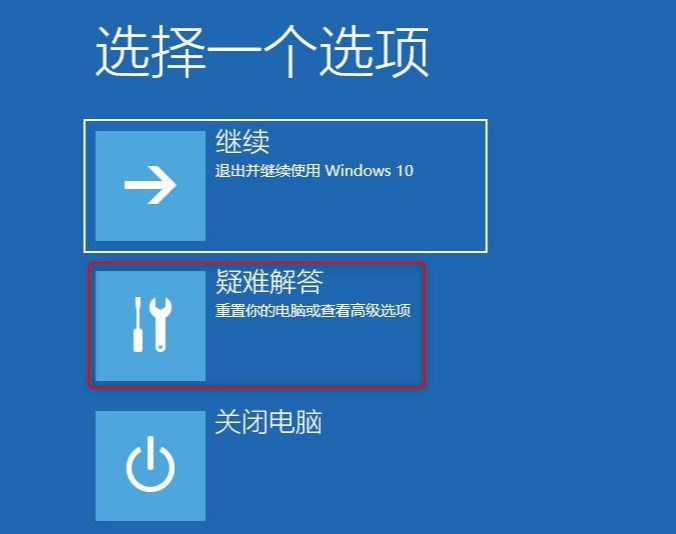
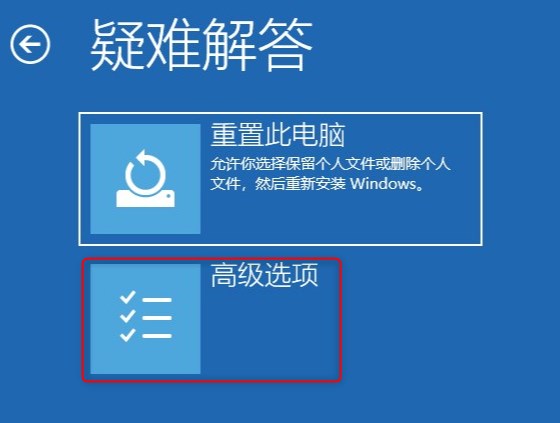
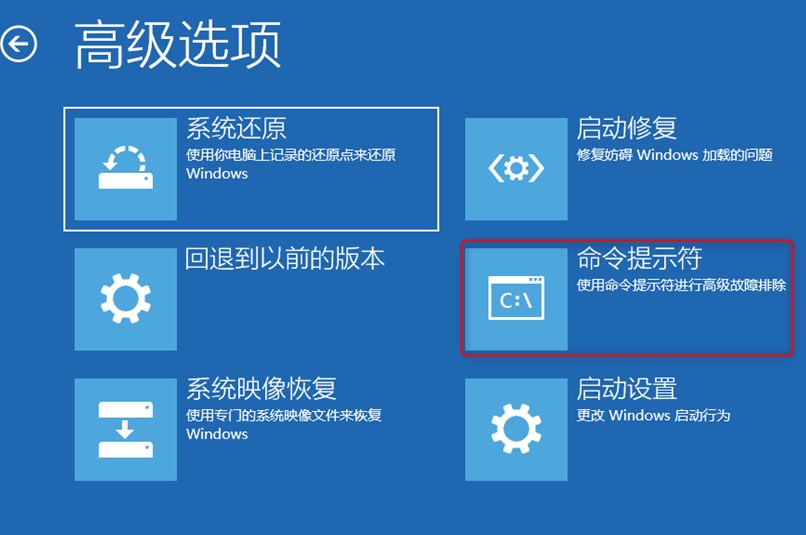
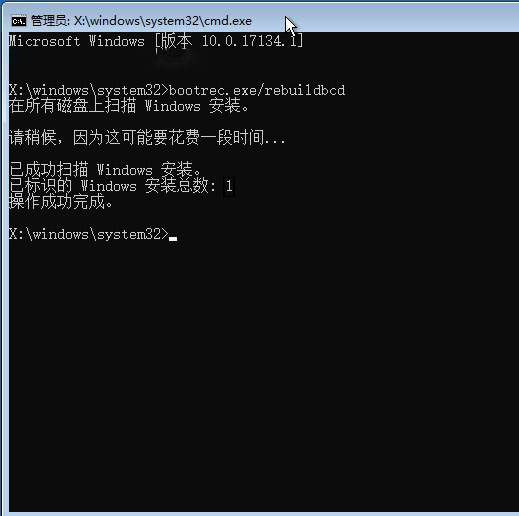
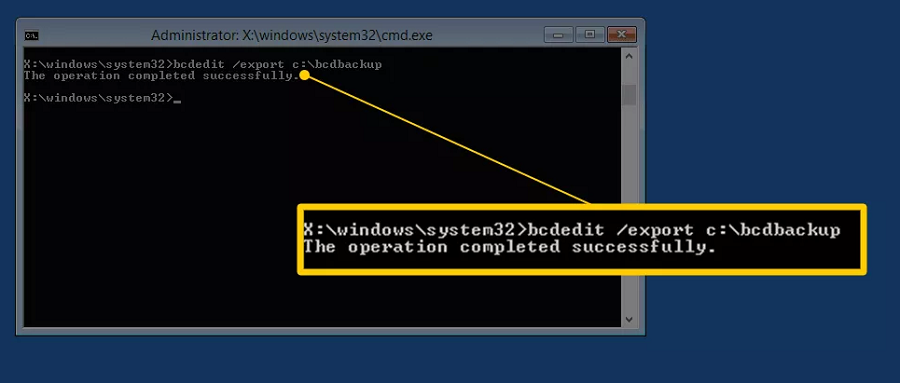
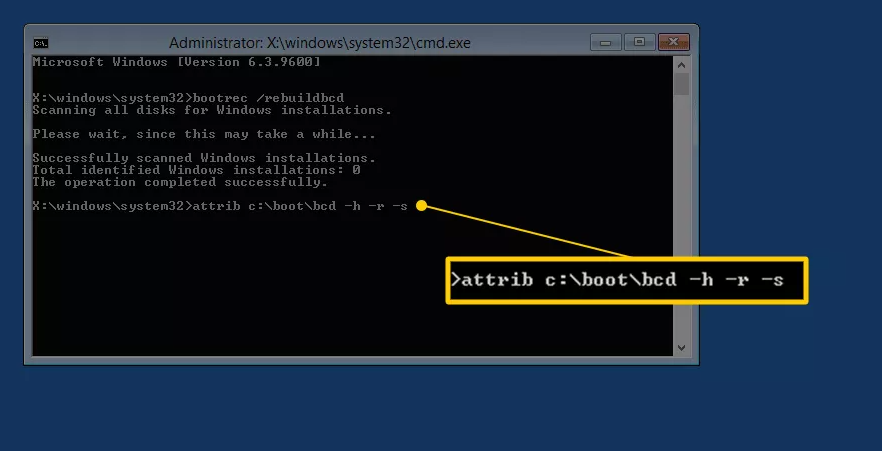
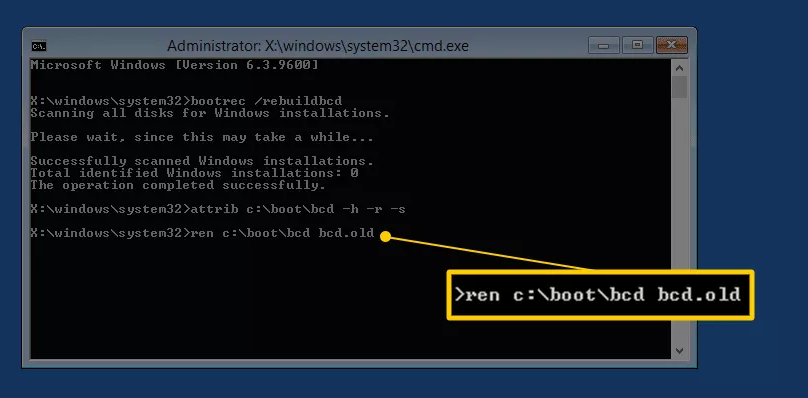
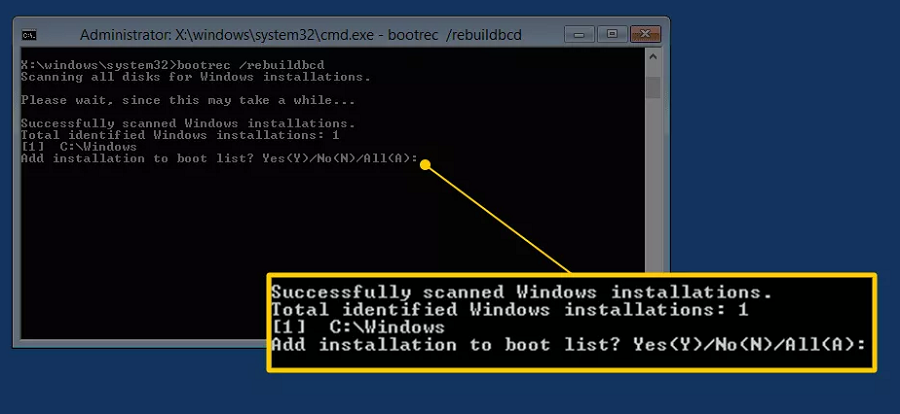
通过上面的引导设置修复后,检查问题是否仍然存在,如果问题仍然存在,那么错误可能来自于硬盘分区上坏扇区引致的错误。此时,可以使用chkdsk修复扫描命令来解决这些问题。要执行此扫描,请进入修复引导设置时同样的命令框,输入:chkdsk/f/r
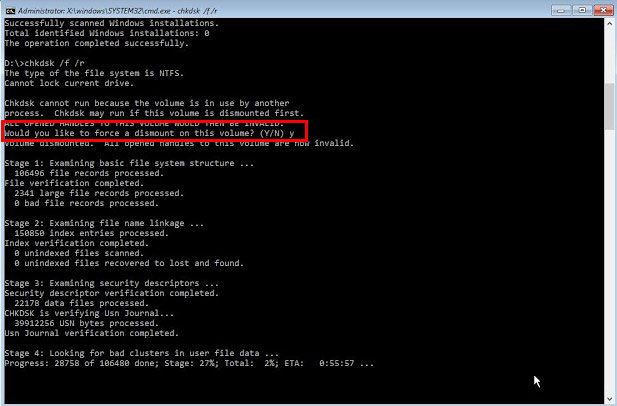
安全模式是Windows的一种诊断式启动模式,它限制Windows功能并仅以最少的必要系统环境启动个人计算机。出现自动修复循环无法开机的情况时,有可能是因近期安装的软件与系统出现冲突所引致的,我们可以通过安全模式进入系统,卸载近期安装的可疑应用来尝试修复自动修复循环的问题。
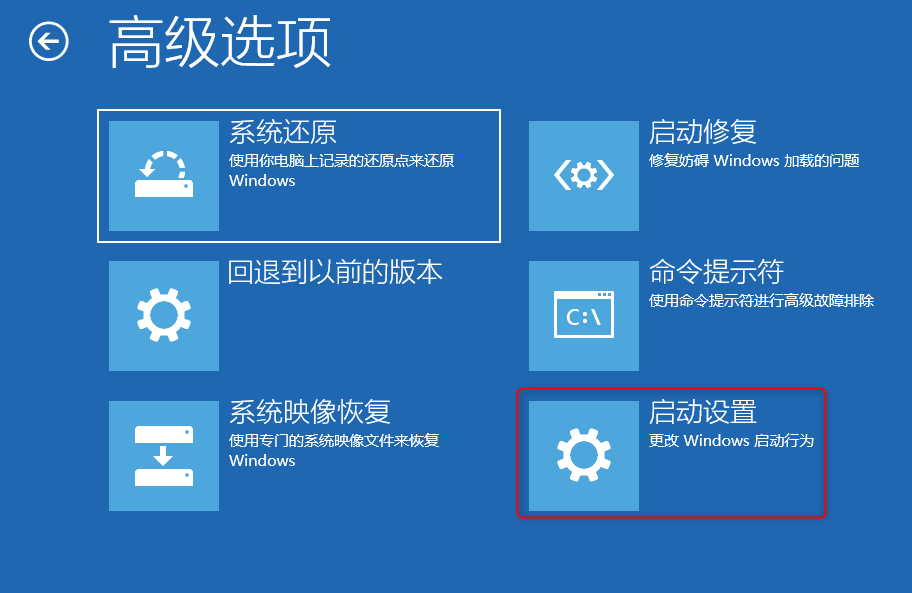
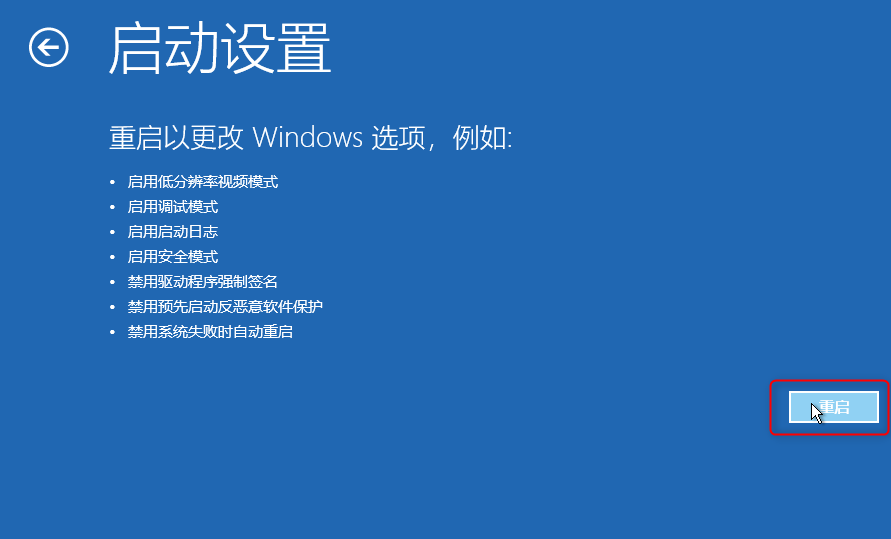
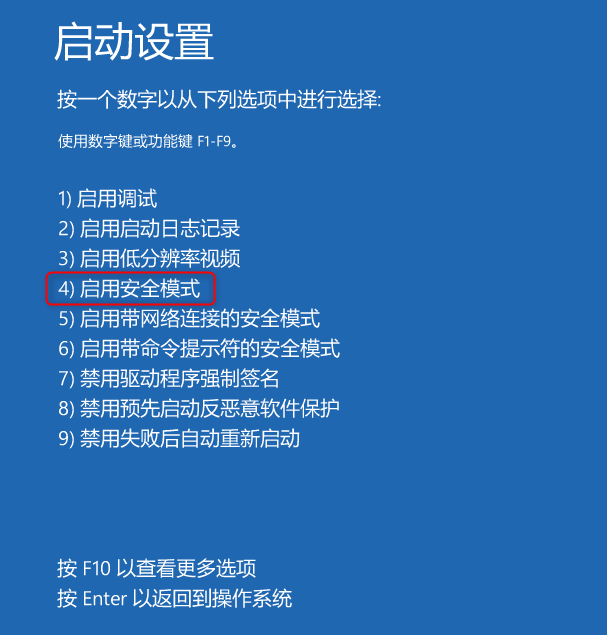
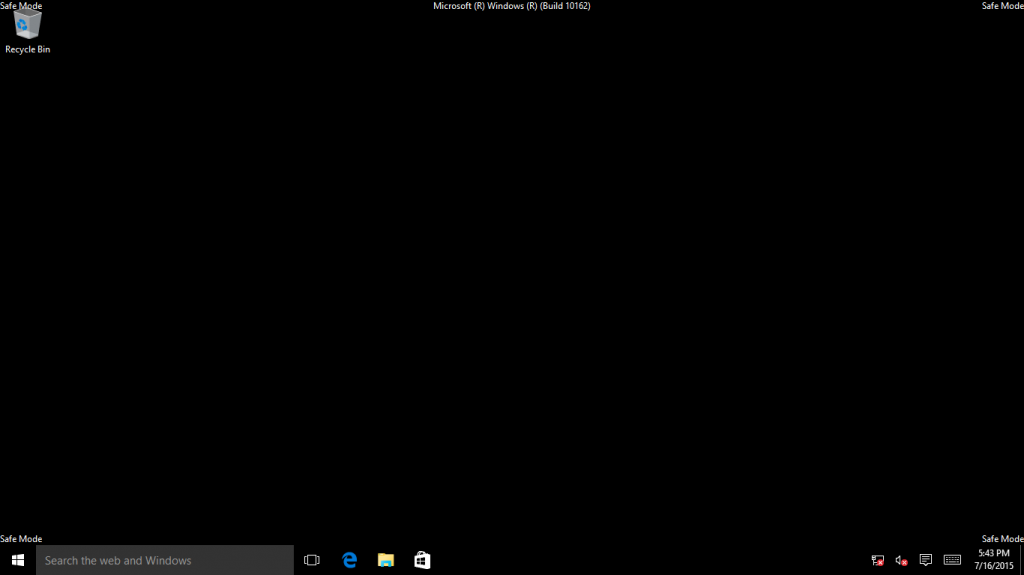
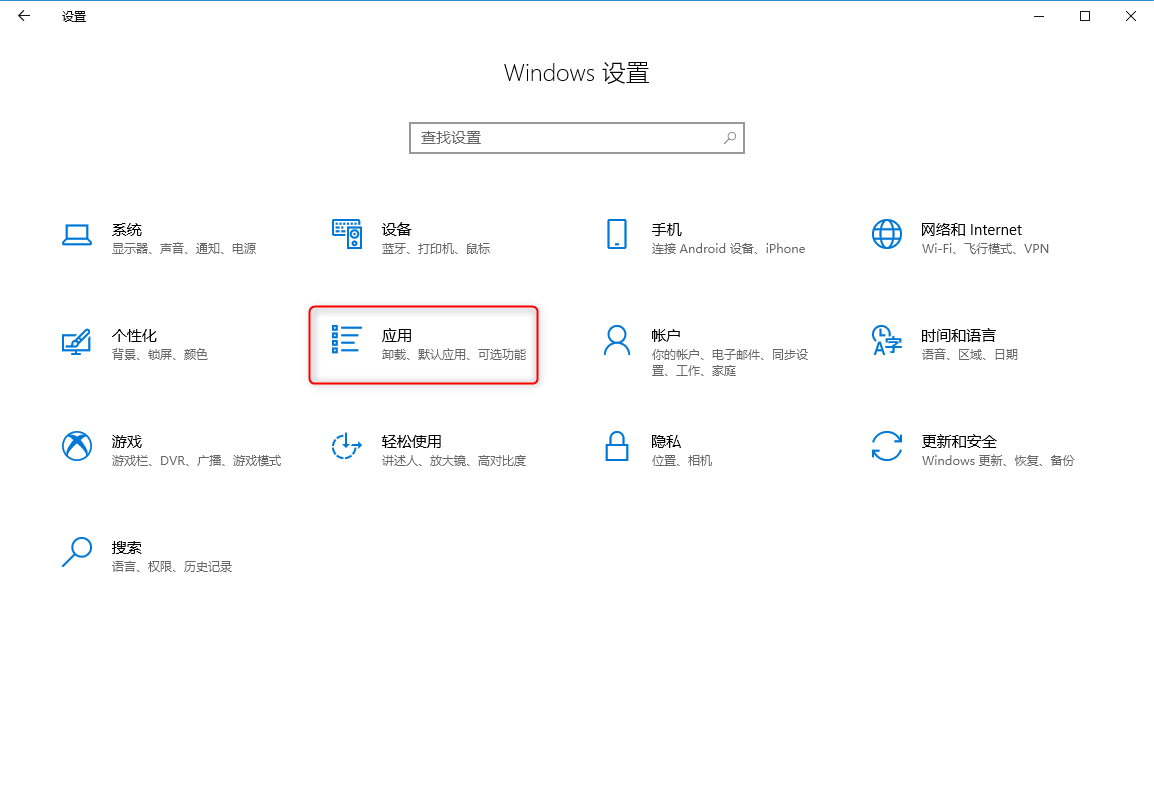
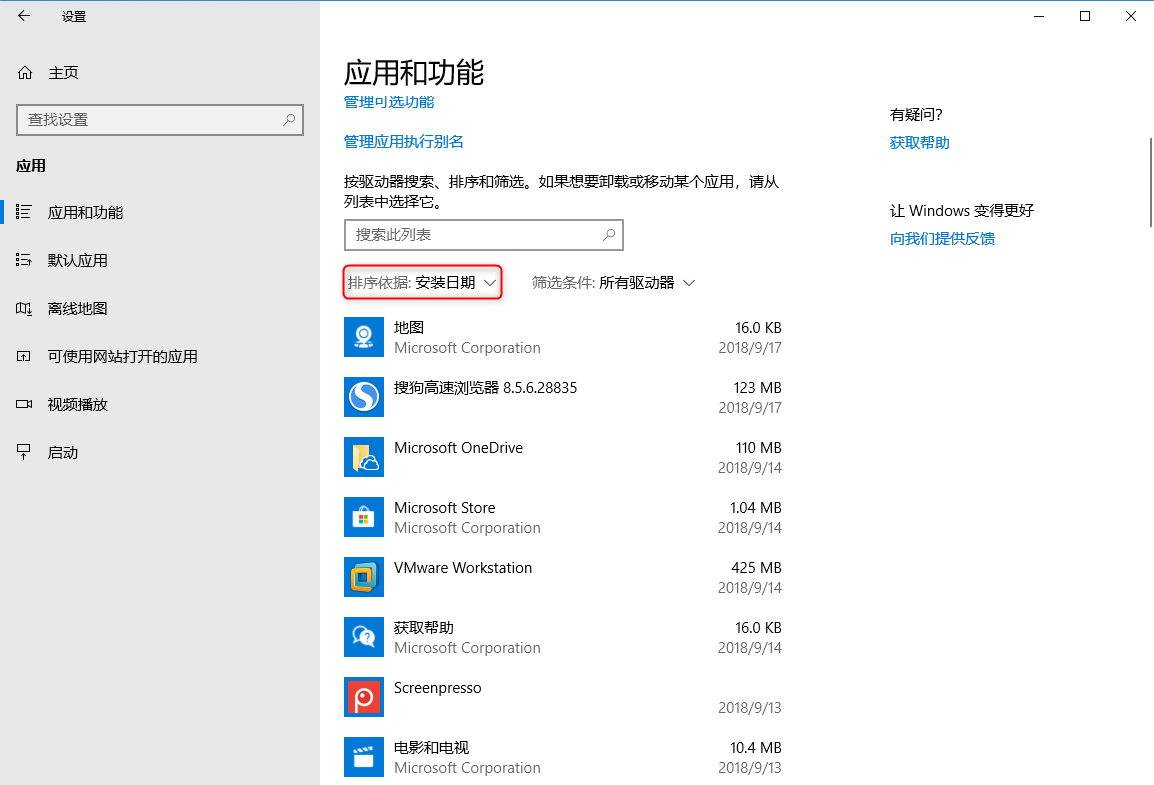
如果执行以上步骤后,自动重启循环的问题依旧存在,那么请尝试进行系统恢复。进入Windows RE,选择“ 疑难解答” -“ 高级选项”后的菜单中,选择“系统还原”。跟随指示步骤并选择此前制作的合适还原点进行还原即可。
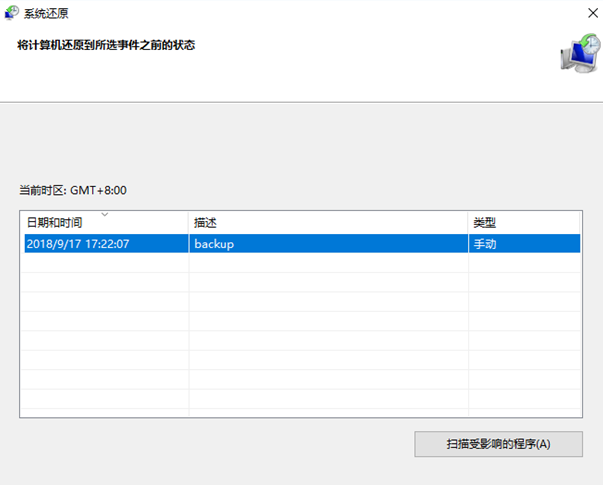
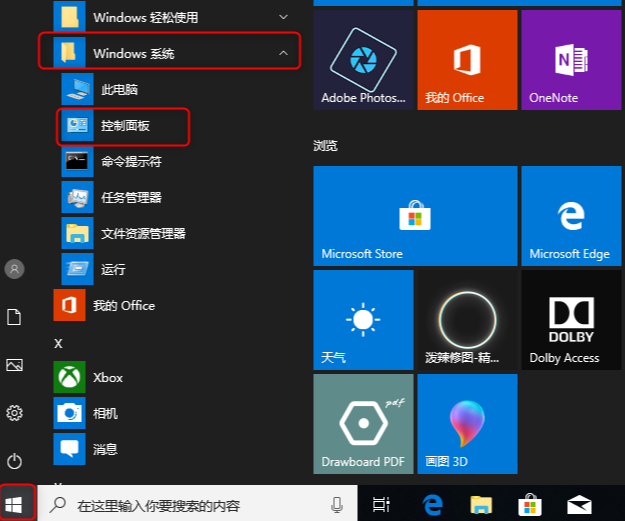
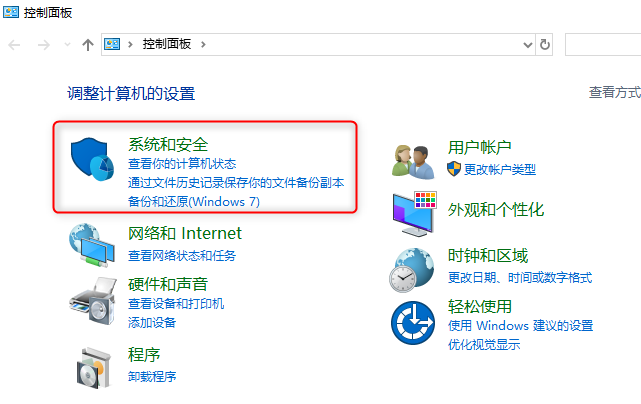
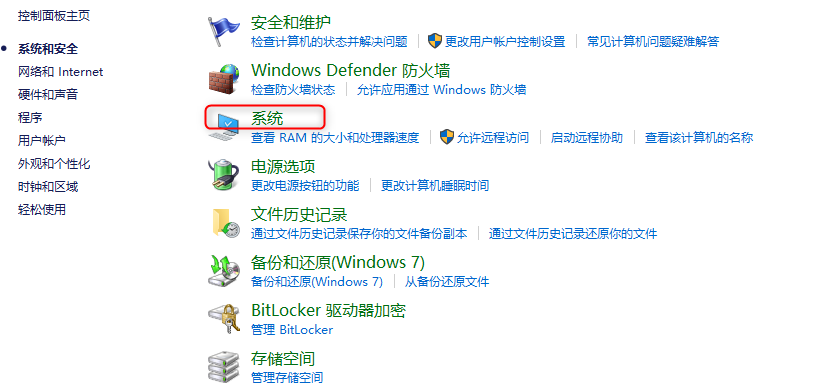
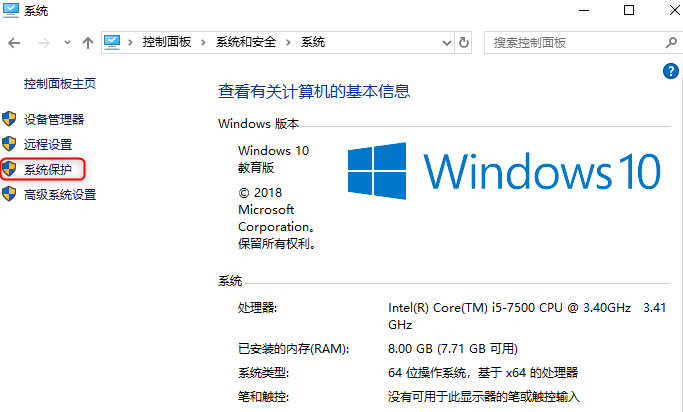
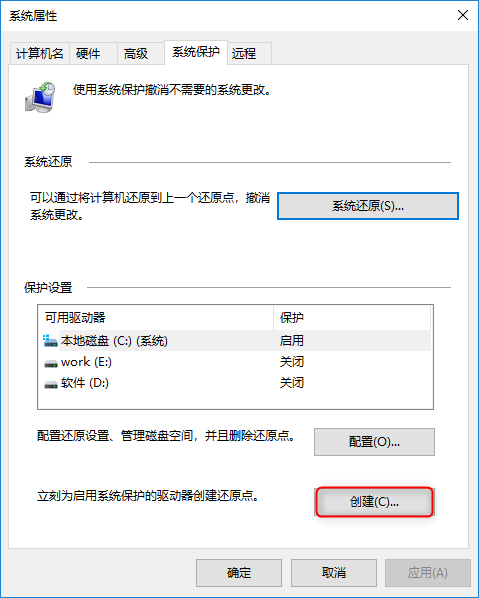
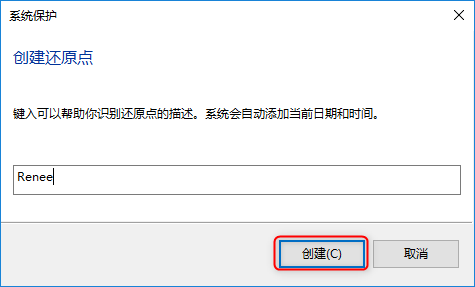
如果你无法进入Windows 10,也没有在之前设置还原点的话,也许进行系统重装可以解决无法进入系统的问题。但是,系统盘上没有保存的数据可能会因此丢失。如果你想在无法开机的情况下拯救电脑的数据,推荐大家使用Renee PassNow内置的Data transfer工具来备份珍贵的数据。
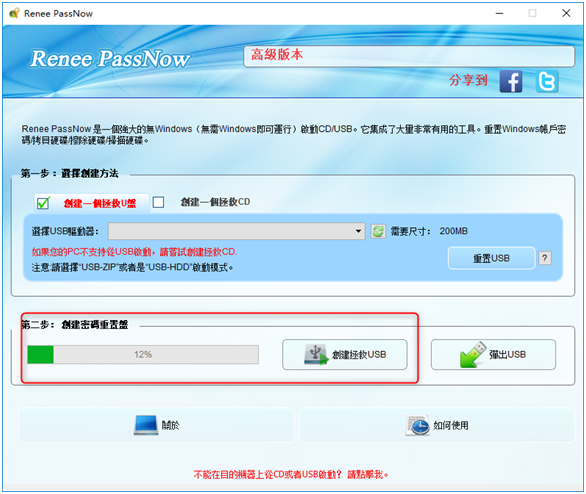
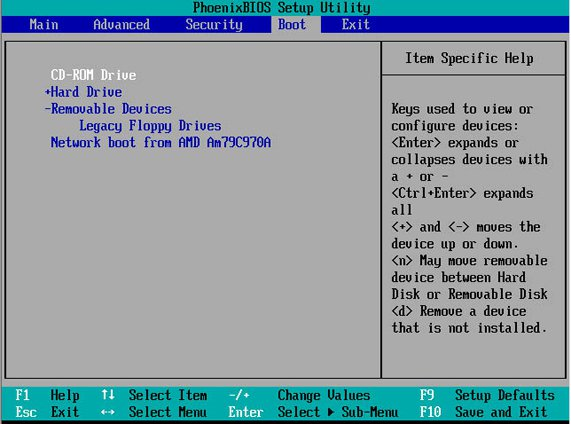
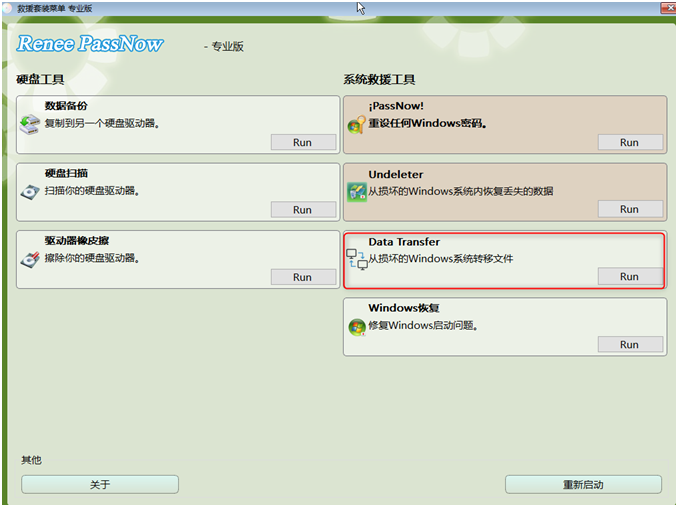
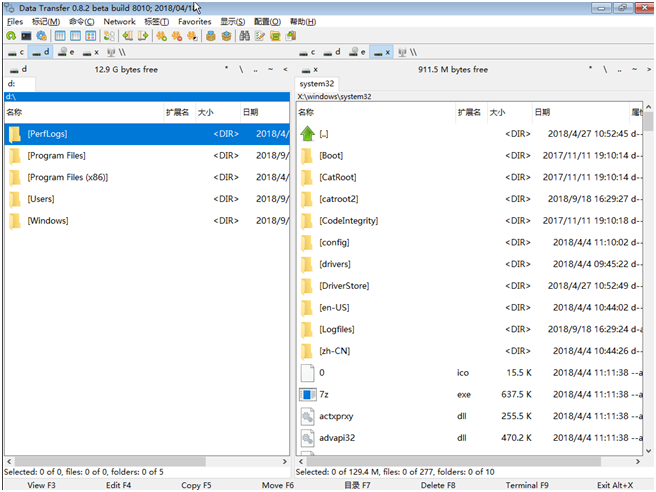






 粤公网安备 44070302000281号
粤公网安备 44070302000281号
