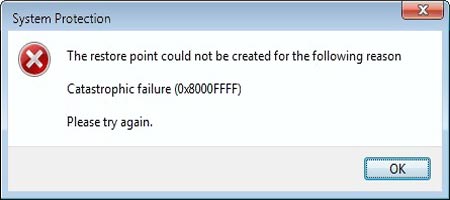
导致Windows 10上出现0x8000ffff错误的原因
0x8000ffff错误经常在一些Windows升级、更新,或更新一些应用程序时出现,系统还原时也可能出现该错误。出现这个错误有很多不同的原因,以下为大家列出几点主要原因:
① 电脑设置不正确,可能会导致0x8000ffff错误。
② 过时或错误的驱动程序,也可能导致0x8000ffff错误。
③ 电脑存在恶意软件或被病毒感染,就可能导致0x8000ffff错误出现。
④ 系统文件损坏或者丢失,也可能导致电脑更新时出现0x8000ffff错误。
⑤ Windows的更新文件被恶意删除或更改,也可能出现0x8000ffff错误。
⑥ 在没有管理权限的情况下执行系统还原,也可能出现0x8000ffff错误。没有管理员权限的话,可以参考这里“创建管理员权限账户”。
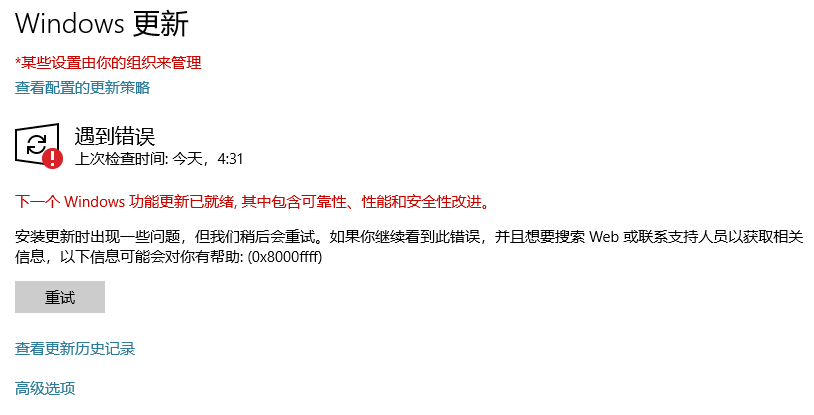
如何修复Windows 10上出现的0x8000ffff错误?
方法一:运行Windows Update疑难解答
① 单击开始菜单,点击【设置】按钮。
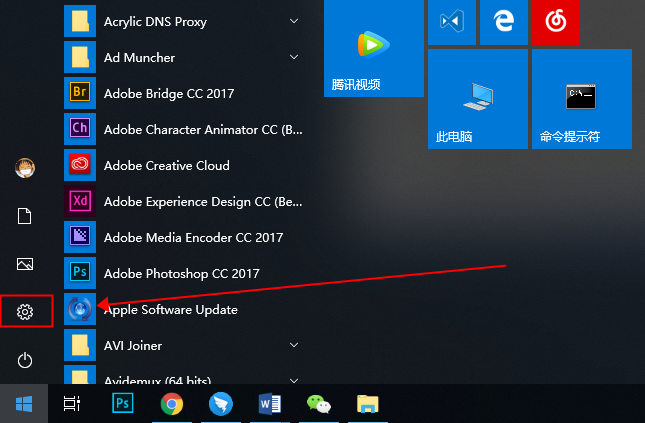
② 打开Windows设置,选择【更新和安全】。
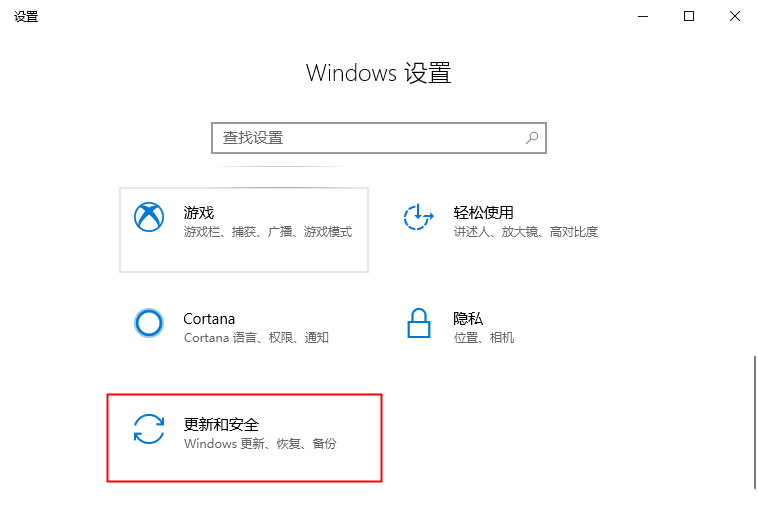
③ 然后从左侧菜单中选择【疑难解答】选项。
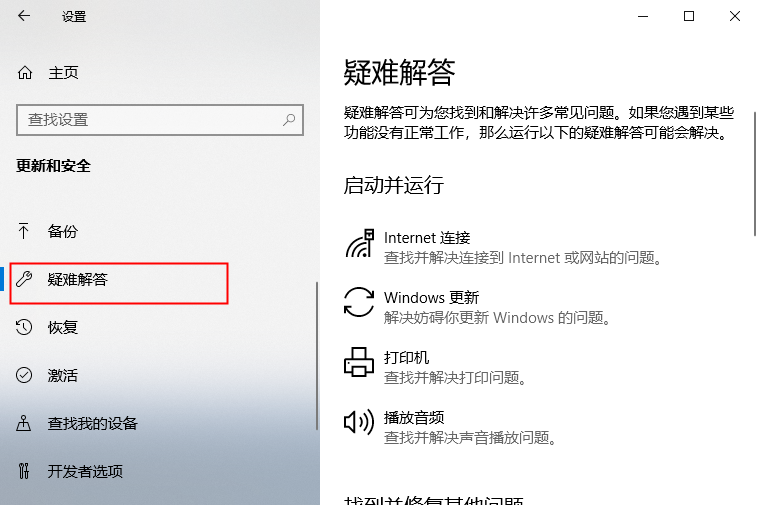
④ 在【启动并运行】下找到【Windows更新】。
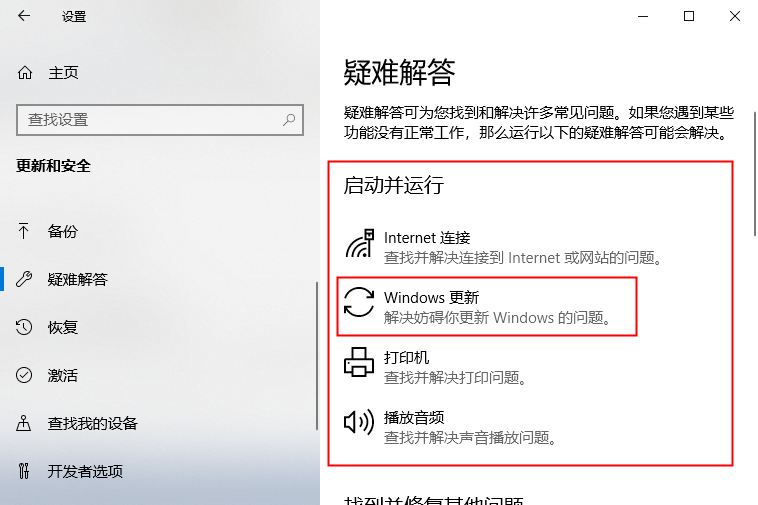
⑤ 点击【Windows更新】,然后单击【运行疑难解答】按钮。
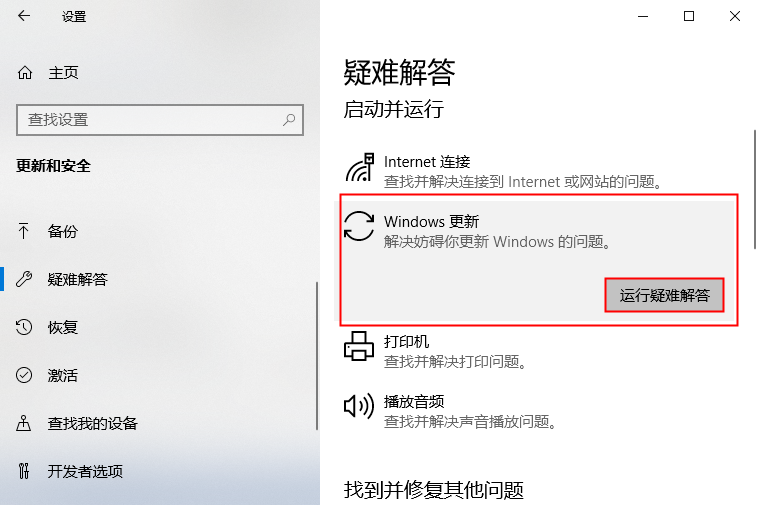
⑥ Windows更新会扫描检测您的系统是否存在错误,并尝试修复它们。
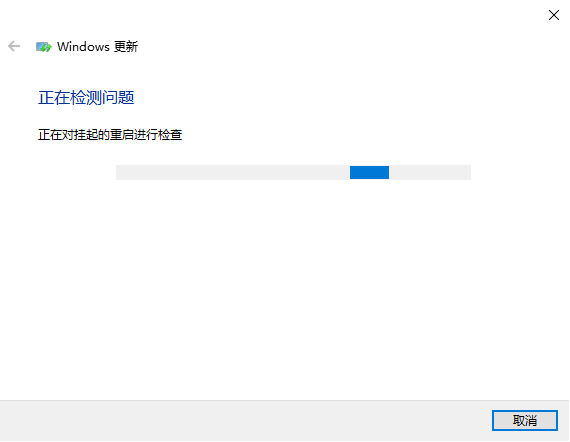
方法二:新建管理员账户
如果您是在没有管理员账户的情况下进行系统还原,才发生0x8000ffff错误,您可以通过新建一个管理员账户来解决此问题。
Windows系统救援软件-都叫兽™系统救援
| 一键新建账户以及启用被禁用的账户(包括管理员、本地等账户)。 | |
| 重设过程仅需五分钟,无损账户内的资讯、文件,100%安全。 | |
| 可直接移除Windows 10/8.1/8/7/XP/Vista的本地账户及管理员登录密码 | |
| 软件的操作十分简单,无需相关专业知识或密码重置光碟,可独立完成密码重置过程。 | |
| 磁盘克隆、文件迁移、磁盘擦除、Windows启动问题、磁盘检测、数据恢复等。 |
① 下载并安装都叫兽™系统救援软件。
② 打开软件,创建一个拯救U盘,创建完成后,重启电脑。
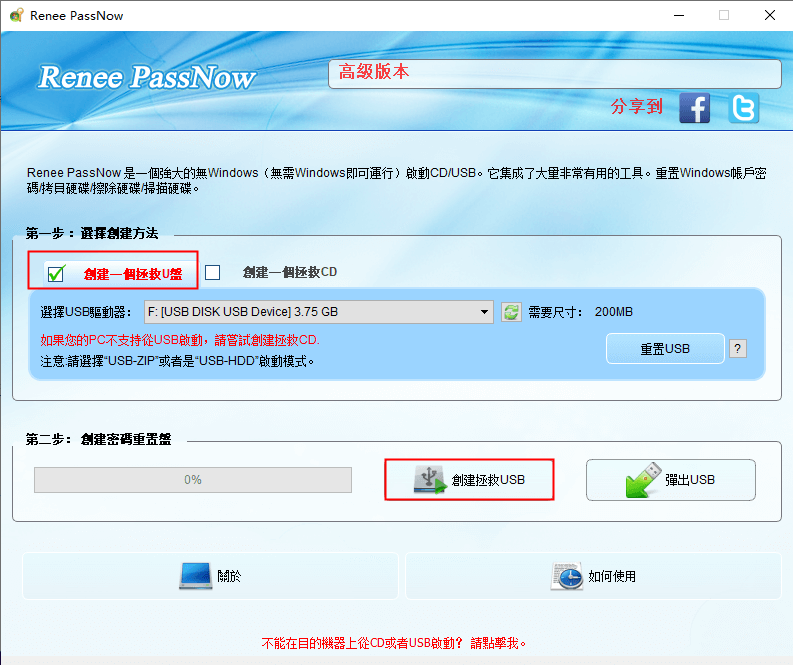
③ 进入BIOS设定修改启动顺序,使电脑从拯救U盘启动。
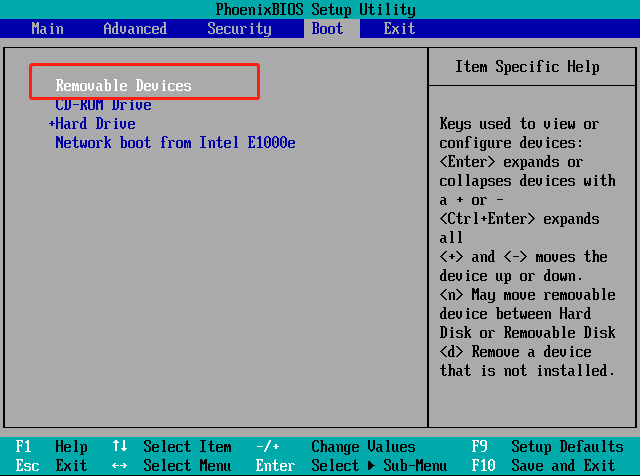
④ 选择软件界面的【PassNow】功能,点击运行。
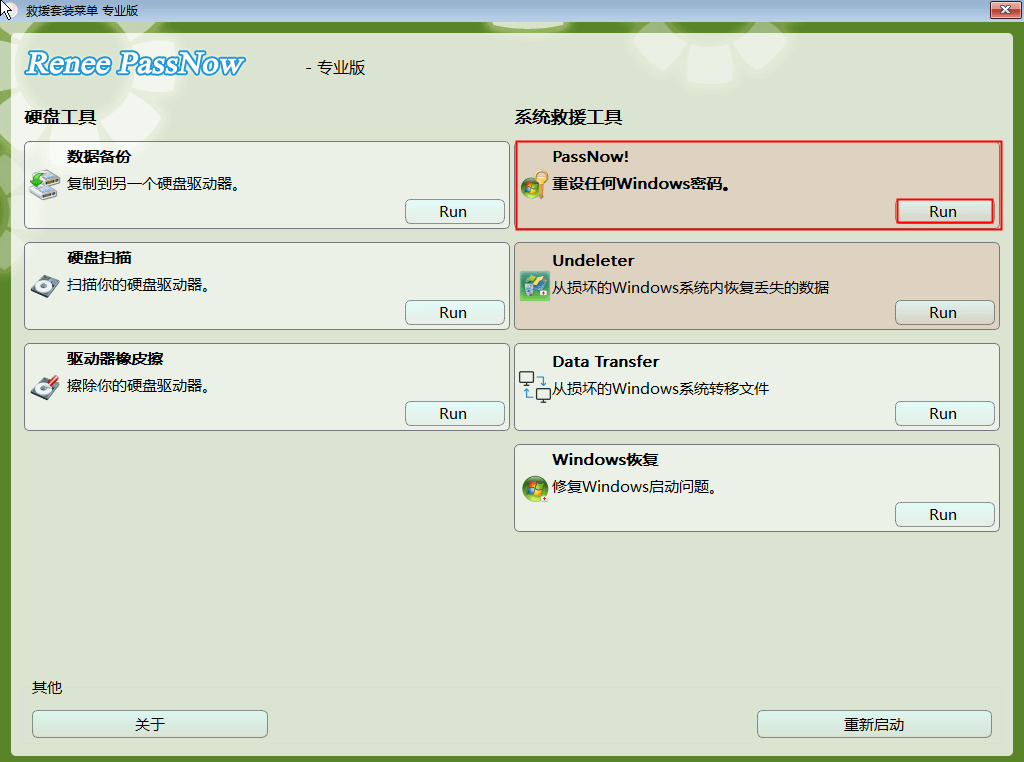
⑤ 点击选择您所在的Windows系统,然后单击【创建新用户】。
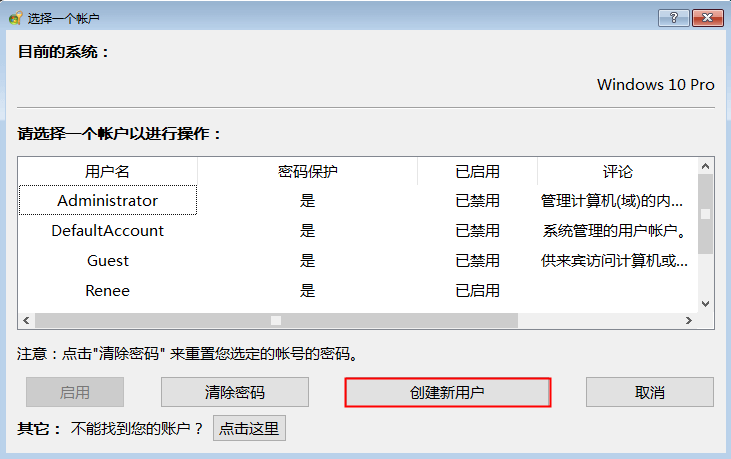
⑥ 确定创建,即可成功创建一个账户名为:Renee,密码为:123456789的管理员账户。
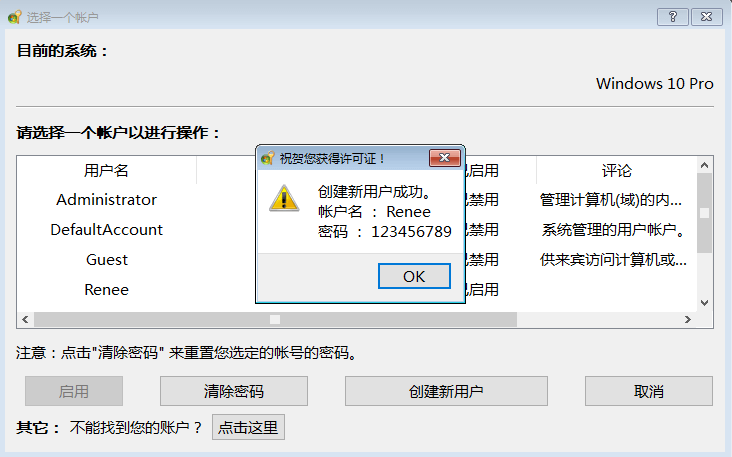
方法三:执行病毒扫描
病毒感染也可能会导致0x8000ffff错误,您可以按照以下步骤检查电脑是否存在恶意软件或感染病毒。
① 启动电脑中的防病毒软件(一个或多个),进行全面的病毒扫描。
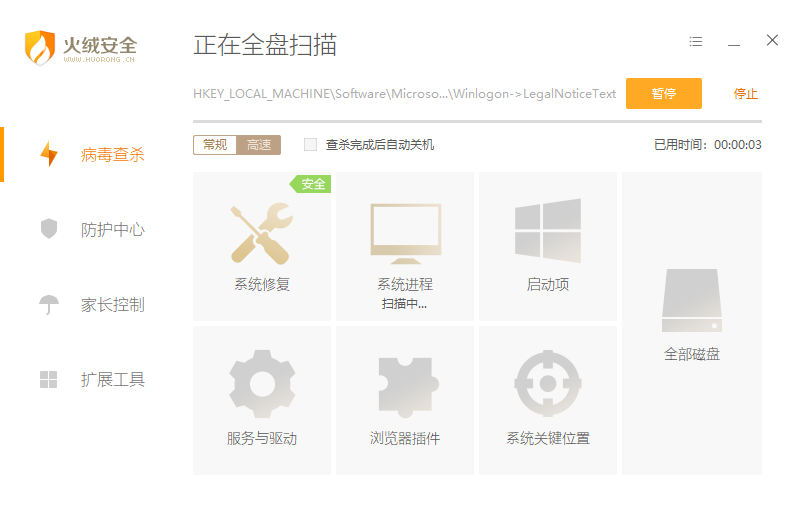
② 等到扫描结束,如果有任何病毒通知,请按照扫描后的说明进行修复,然后重启电脑。
③ 如果没有检测到恶意软件或病毒,请关闭正在运行的防病毒软件,并重启电脑。
重启电脑后,检查0x8000ffff错误是否还存在,如果错误还在,请继续查看以下解决方法。
方法四:更新驱动程序
过时或配置不正确、不兼容的驱动程序也可能会导致0x8000ffff错误出现,请按照以下步骤更新驱动程序。
① 右键单击屏幕左下角的“开始”按钮,从弹出的菜单中选择【设备管理器】。
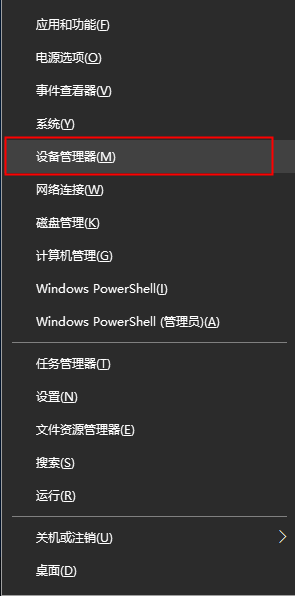
② 在打开的设备管理器中,找到可能导致错误的设备(驱动程序过时的程序)。
③ 然后右键设备,选择【更新驱动程序】。
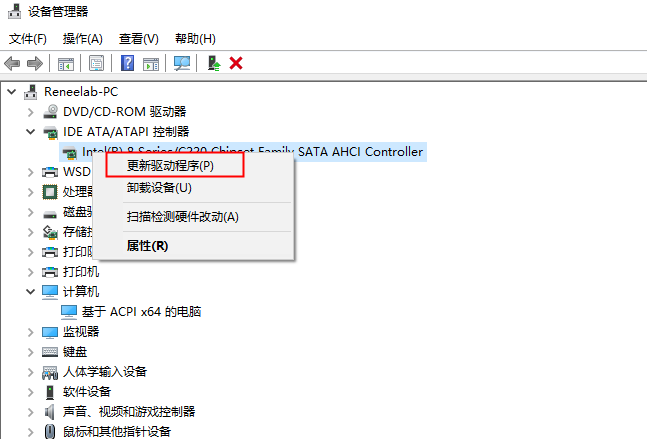
④ 在弹出的对话框中选择【自动搜索更新的驱动程序软件】。
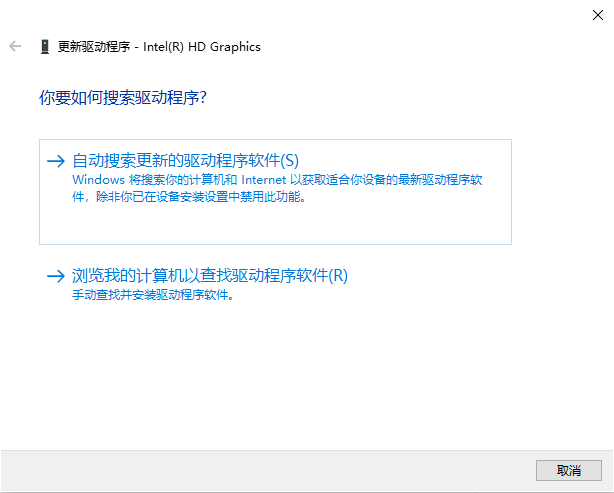
⑤ Windows将自动搜索并安装最新的驱动程序。
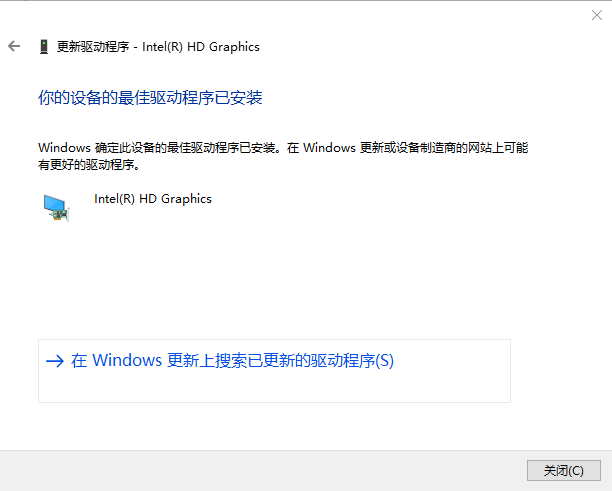
如果您无法确定是哪个设备导致的错误,或更新驱动程序后,错误依然存在,那么请继续查看以下方法。
方法五:运行系统文件检查器
系统文件检查器是Microsoft Windows的一个实用工具,该工具可以允许用户扫描所有受保护的系统文件,并且检查系统文件的完整性,然后恢复Windows损坏的系统文件
① 按住Win+S键,打开搜索对话框,输入【命令提示符】进行搜索。
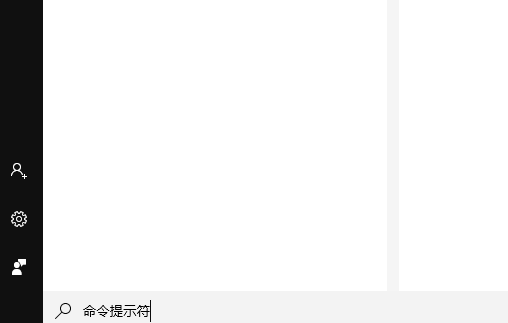
② 搜索出【命令提示符】后,选择【以管理员身份运行】。
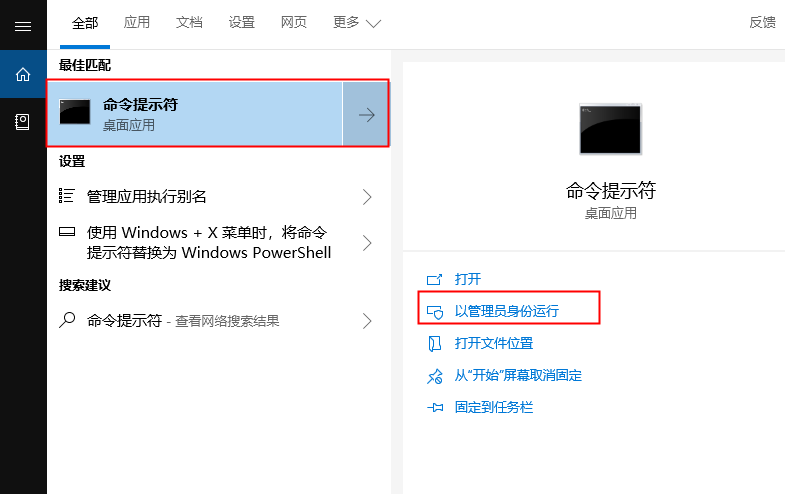
③ 在命令提示符框中输入【sfc /scannow】命令,并按Enter键运行。
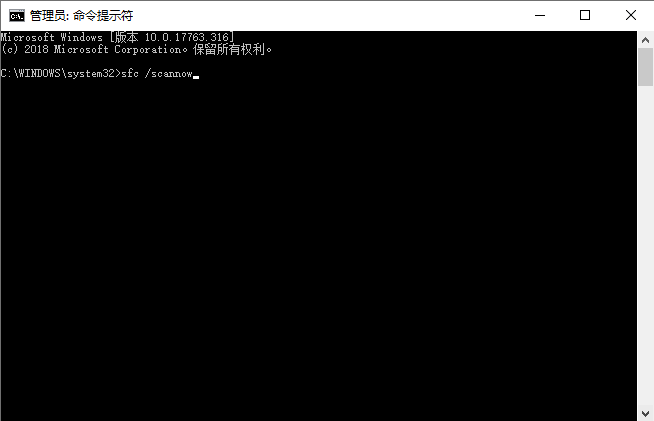
④ 执行命令后,系统文件检查器将会进行系统扫描,并修复有问题的系统文件。
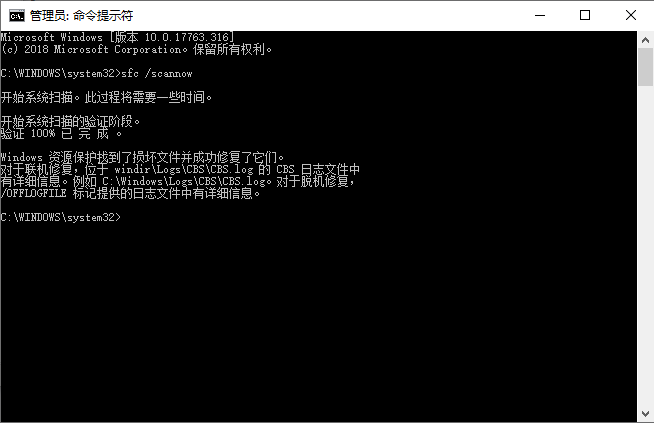
如果以上方法都无法解决您的0x8000ffff错误,您可以尝试系统还原或者重装Windows系统。但是要注意!进行系统还原或者重装系统可能会导致文件丢失,建议对重要文件及时做好备份转移。使用都叫兽™ 系统救援软件的data transfer功能,快速转移您的重要文件!
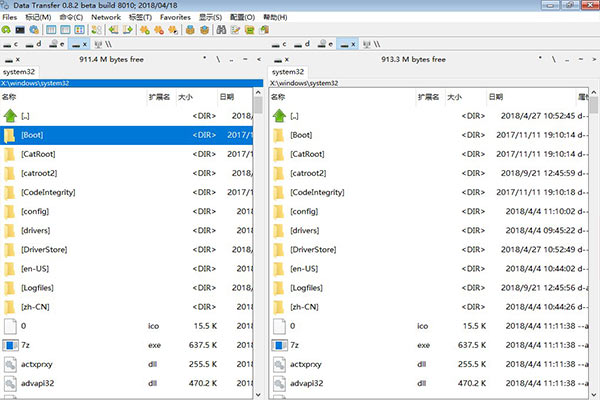
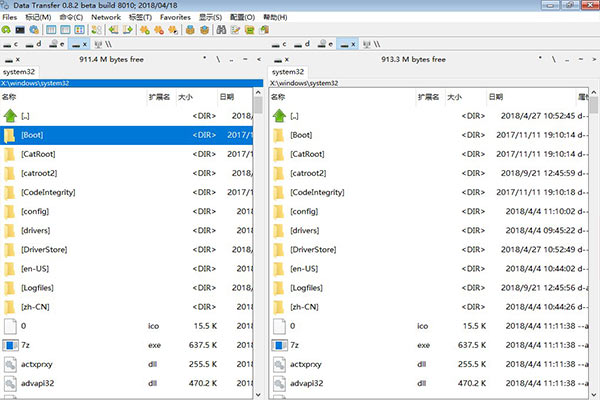






 粤公网安备 44070302000281号
粤公网安备 44070302000281号
