
Windows 7不能启动的原因分析
1、电脑各连接的问题
电脑无法启动,可能是电脑的插头、数据线等连接出现异常。比如连接出错、插头松动或者未连接等原因。还有可能是电源部分出现故障或者电源按钮损坏。针对这些问题的具体解决方法请参考解决方案一:检查电脑的连接、电源、按钮。

2、电脑硬件的问题
电脑主机硬件出现故障也是导致Windows 7不能启动的原因之一。可能是主板、内存条、显卡等硬件接触不良,也可能是损坏或者硬件过多。解决方法请参考解决方案二:检查显示器、主板、显卡、内存条。

3、外置设备的连接
如果电脑连接了外置设备,可能会干扰到Windows启动。另外,如果连接到电脑的外置设备本身有故障,也可能是导致Windows 7不能启动的原因之一。解决方案请参考解决方案三:移除电脑连接的外置设备。

4、硬盘MBR/DBR损坏
电脑在开机时会从MBR/DBR硬盘里读取启动代码,如果代码被损坏,就可能会导致电脑开机黑屏,不能启动Windows系统。解决方法请参考解决方案四:使用第三方软件Renee PassNow修复硬盘MBR/DBR。

Windows 7不能启动的解决方案
解决方案一:检查电脑的连接、电源、按钮
1、首先检查电源按钮,查看电源指示灯是否亮起。如果是按钮损坏,建议维修。

2、然后检查电脑主机和显示器的各数据线是否正常连接,有无接触不良。有必要的话,建议拔掉重新连接。

3、连接确保正常后,可检查电源部分是否出故障。可以用替换排除法,换上另一个同型号的完好电源试试。

温馨提示:
如果电源、按钮以及各项连接都没问题,Windows 7还是无法启动,请查看解决方案二。
如果电源、按钮以及各项连接都没问题,Windows 7还是无法启动,请查看解决方案二。
解决方案二:检查显示器、主板、显卡、内存条
1、先检查主机箱内的内部线路是否接触良好,各硬件是否松动或者损坏。建议依次将内存条、显卡等硬件拔下,清理金手指后重新装上。也可使用替换法逐一排除内存、显卡等硬件是否损坏。


2、如果以上硬件排除故障,电脑依然不能启动。建议再检查一下主板,看主板各插槽是否氧化或有灰尘等异物。检查主板与按钮之间的连接是否正常。如果是主板问题,就需要送修或者换一块主板了。

温馨提示:
如果对电脑主机不熟悉,建议送去专业维修处理,勿擅自拆除主机及其硬件。如果以上方法依然无法解决,请查看解决方案三。
如果对电脑主机不熟悉,建议送去专业维修处理,勿擅自拆除主机及其硬件。如果以上方法依然无法解决,请查看解决方案三。
解决方案四:使用第三方软件Renee PassNow修复硬盘MBR/DBR
Windows系统拯救- Renee PassNow

- 启用/新建Windows账户 – 一键新建账户以及启用被禁用的账户(包括管理员、本地等账户)。
- 删除Windows账户密码 – 可直接移除Windows 10/8.1/8/7/XP/Vista的本地账户及管理员登录密码。程仅需五分钟,无损账户内的资讯、文件,100%安全。
- 操作简单 – 操作简单,无需相关专业知识或密码重置光碟,可独立完成密码重置过程。
- 全方位解决Windows问题 - 磁盘克隆、文件迁移、磁盘擦除、Windows启动问题、磁盘检测等。
兼容: Windows 10, 8.1, 8, 7, Vista, XP.
操作步骤如下:
1、先在另一台电脑下载并安装Renee PassNow软件,连接USB/CD,打开该软件。
2、创建一个拯救USB/CD,等待创建完成。
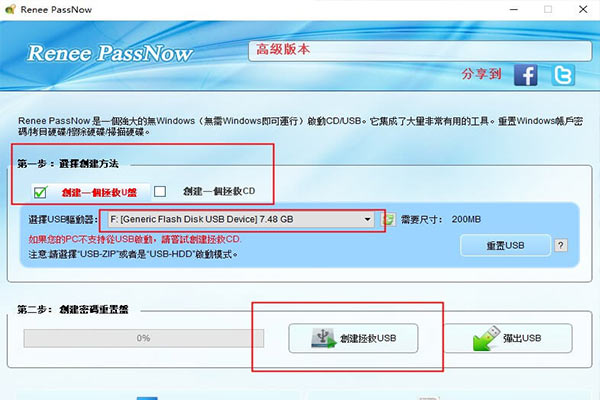
3、将创建完成的拯救USB/CD连接至目标电脑,启动电脑。

4、进入BIOS设定,将开机顺序改为CD-ROM Drive,保存设定。
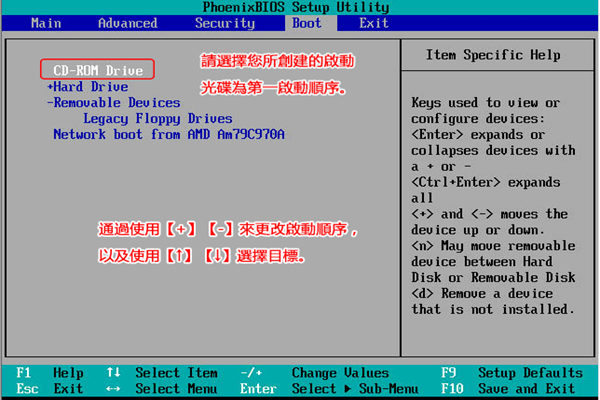
5、成功从拯救USB/CD启动后,选择软件界面的“Windows恢复”功能运行。
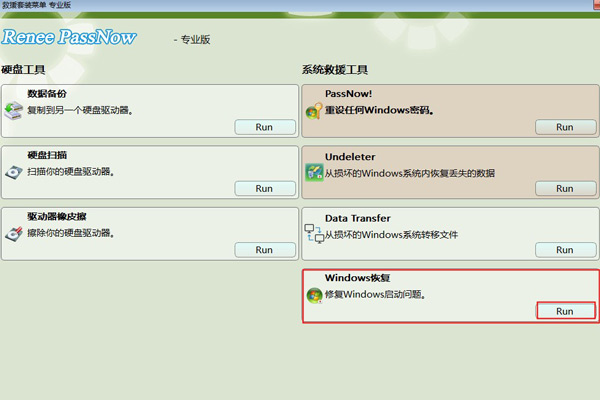
6、然后选择“在MBR修复CHS参数”按钮,选择硬盘驱动器,点击“Fix MBR”。

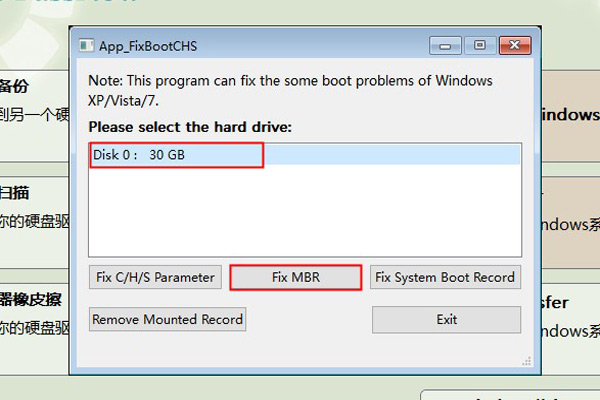
7、MBR修复完成后,重启电脑,看是否能正常启动。
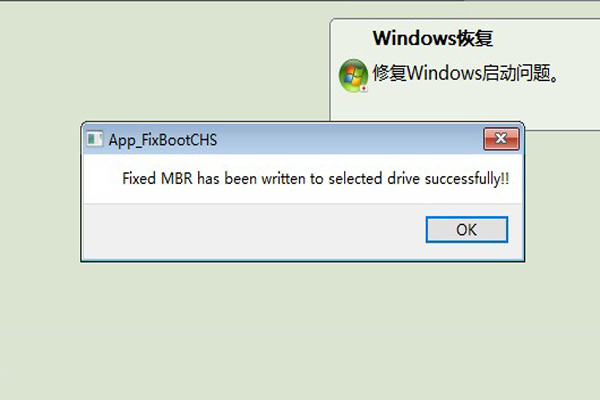
解决方案五:执行启动修复
1、首先重启电脑,在启动时按住F8键,进入【高级启动选项】菜单,选择启动菜单中的【修复计算机】,单击进入。
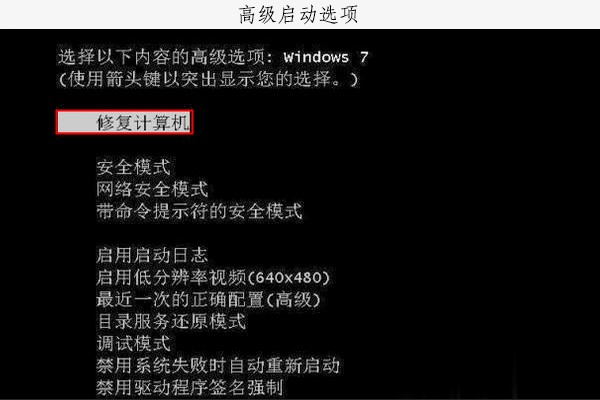
2、打开【系统恢复选项】对话框,单击选择【启动修复】,对电脑进行扫描。
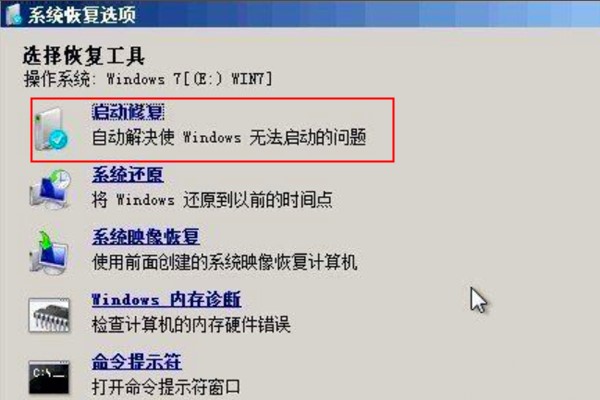
3、当检测到启动问题后,【启动修复】便会自动启动并解决问题。修复完成后,重启电脑,看是否能正常启动。
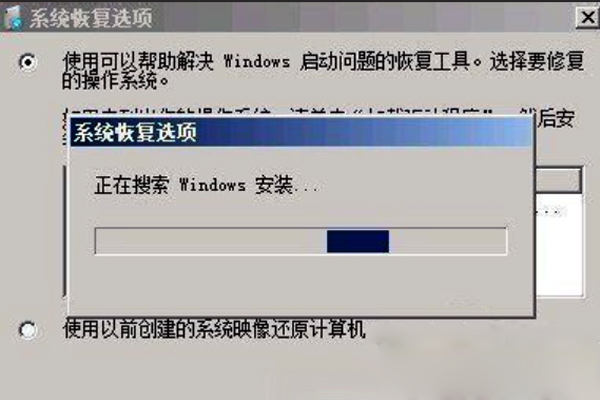
温馨提示:
如果修复失败,可能是系统文件丢失导致,这种情况可能就要执行解决方案六的操作或者选择重装系统了。
如果修复失败,可能是系统文件丢失导致,这种情况可能就要执行解决方案六的操作或者选择重装系统了。
解决方案六:执行最近一次的正确配置
1、启动电脑,在启动时按住F8键进入【高级启动选项】,选择【最近一次的正确配置】。
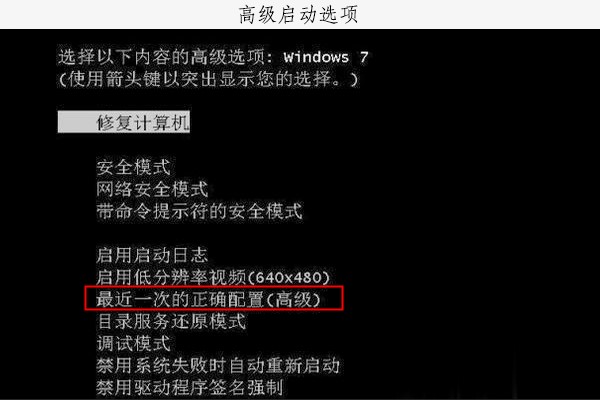
2、Windows 7系统每次正常关闭时都会保存上次正常启动的配置,选择【最近一次的正确配置】则可以正常启动。
温馨提示:
执行【最近一次的正确配置】后,将删除该次配置后保存的文件,建议先转移重要文件再执行该操作。
执行【最近一次的正确配置】后,将删除该次配置后保存的文件,建议先转移重要文件再执行该操作。
如果以上方法依然无法解决您的启动问题,需要重装Windows系统。这时也建议使用Renee PassNow软件的Data Transfer来转移备份重要的文件。在转移重要文件之后,就可以进行重装系统的操作,从而避免了数据丢失。
使用Renee PassNow转移重要文件
1、用另一台电脑下载安装该软件,连接USB/CD,并打开软件。
2、选择创建一个拯救USB/CD,等待创建完成。然后将USB/CD连接至目标电脑。
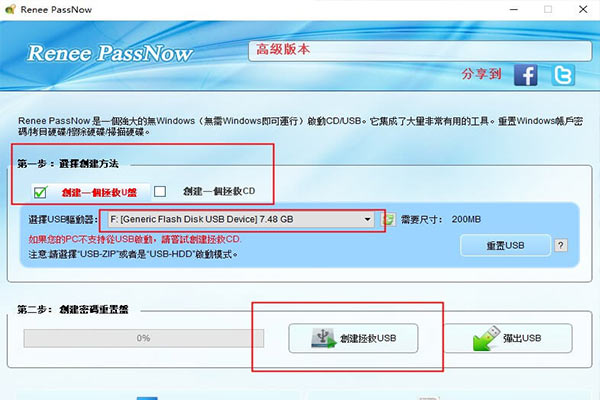
3、启动电脑,进入BIOS设定修改开机顺序为CD-ROM Drive。
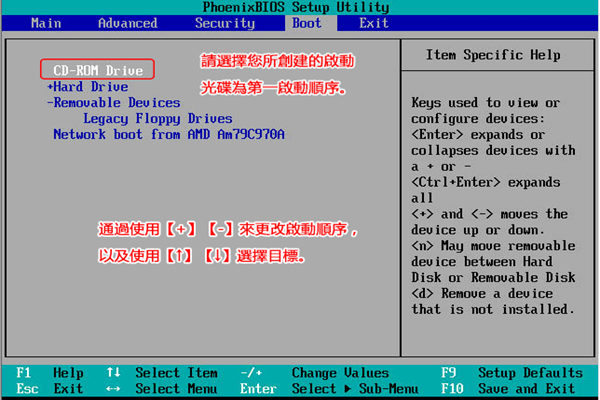
4、从拯救USB/CD启动后,选择Renee Passnow界面上的Data Transfer功能。
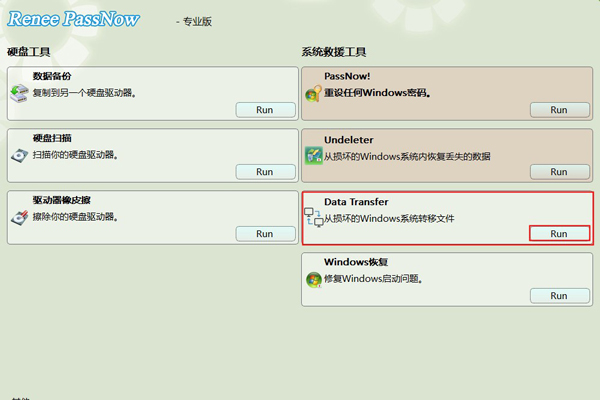
5、在弹出的界面分别选择原硬盘以及目标硬盘,将重要文件直接拖拉到新硬盘即可。
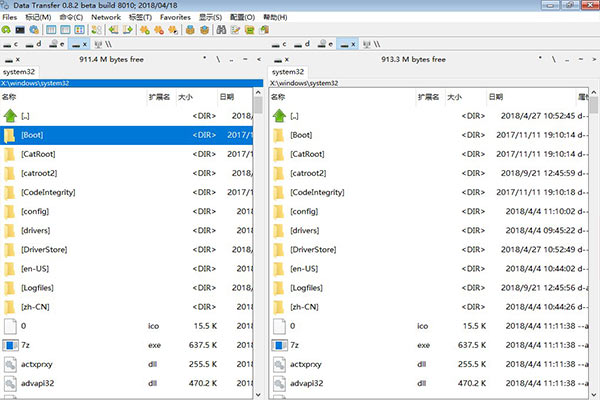







 粤公网安备 44070302000281号
粤公网安备 44070302000281号
