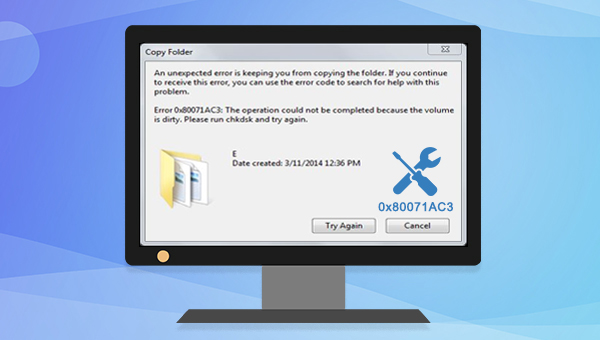
在Windows系统中,当您试图访问文件或将数据复制到SD卡、USB闪存盘或外部硬盘驱动器时,可能会收到一个错误代码0x80071AC3的提示。该错误一旦出现,表明您的外部存储设备出现了严重的问题,通常情况下,造成该错误出现的原因有以下几种:
●外置存储设备存在坏的扇区
●文件系统错误
●非正常关闭或崩溃的系统
●故障或损坏的驱动程序
●非安全移除外置存储设备
了解完可能导致0x80071AC3错误出现的原因之后,接下来,为了保证您能够安全有效地解决当前的困扰,我们有必要在修复故障前,借助专业的数据备份工具将设备内重要的数据进行备份。以下是详细的介绍和操作方法。
都叫兽™备份还原软件是一款专门用于系统/硬盘数据备份还原的工具,该软件采用了领先的增量/差量备份技术,能够为您能节省出更多的时间及磁盘空间。它不但可以帮助您轻松地备份和还原计算机里的重要数据资料,比如程序、系统配置、邮件、照片、视频、文档、书签等。此外,它还提供了包括系统备份、分区备份、硬盘备份、文件备份、磁盘克隆以及系统迁移在内的多种备份需求,功能多样,使用起来十分的方便。
借助都叫兽™备份还原软件备份数据非常的简单,具体操作步骤如下:
步骤1:将外置存储设备连接至计算机,之后,在计算机中下载安装并运行都叫兽™备份还原软件,在主界面【备份】栏里选择【文件备份】选项。
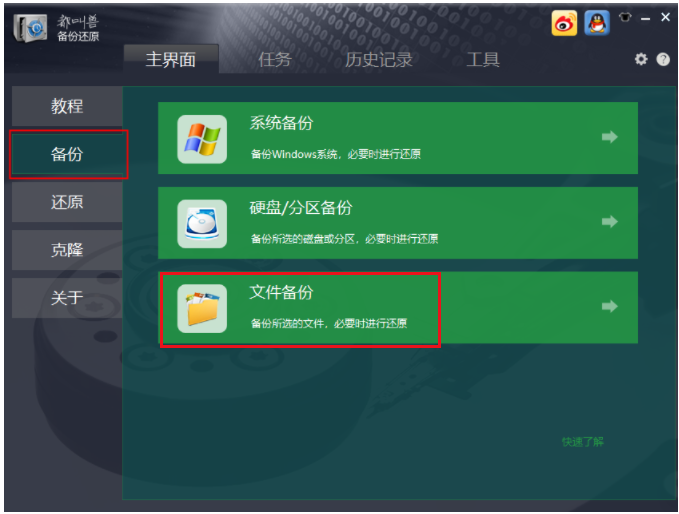
步骤2:接下来,在【源文件(设备)】中选择所有需要备份的文件,在【目的地】里选择要存储备份数据的硬盘分区。
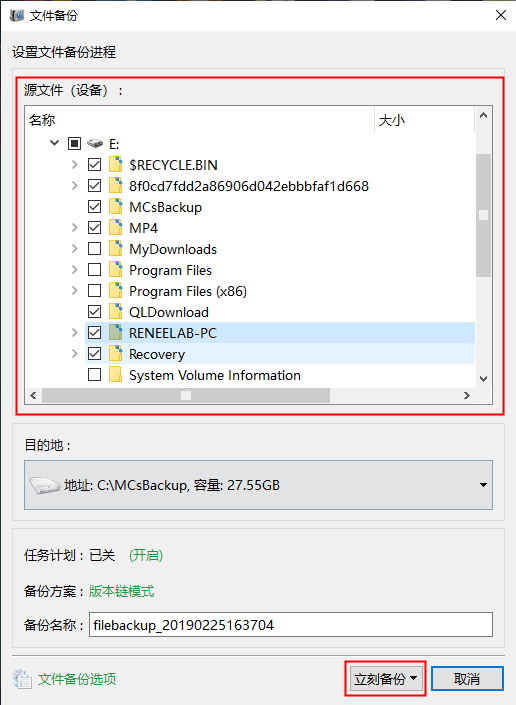
此外,在【任务计划】中,您可以制定每日/每周/每月的自动备份计划并点击【确认】,以开启自动备份功能。
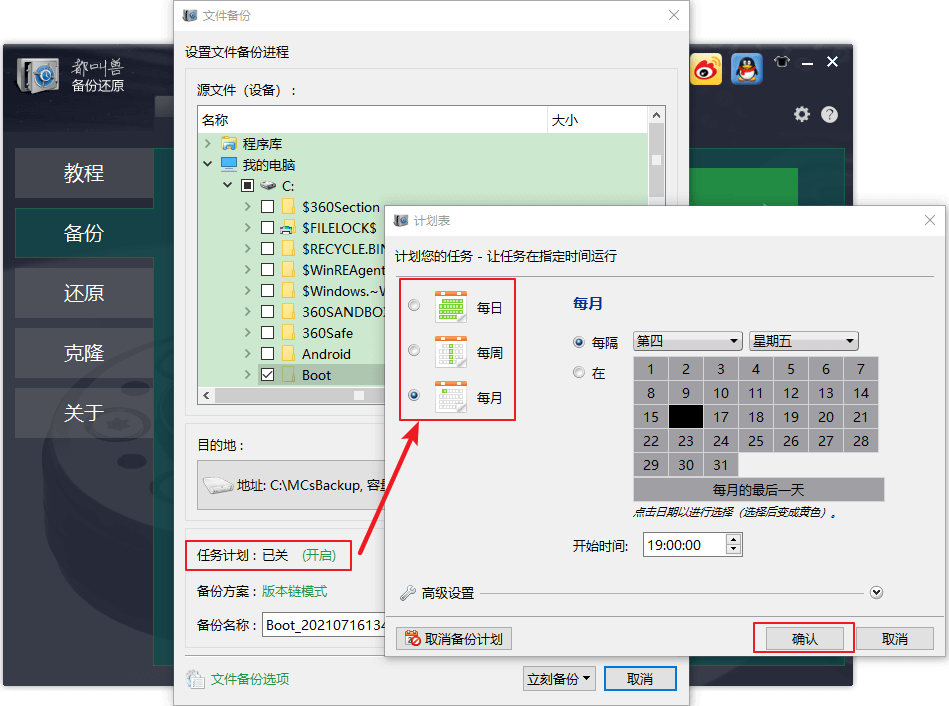
在【备份方案】-【方案类型】中,可以根据个人需要选择适合的备份方案模式,都叫兽™备份还原共有5种备份方案可供选择,即版本链模式,单一版本模式,整体模式,增量模式和差异模式。
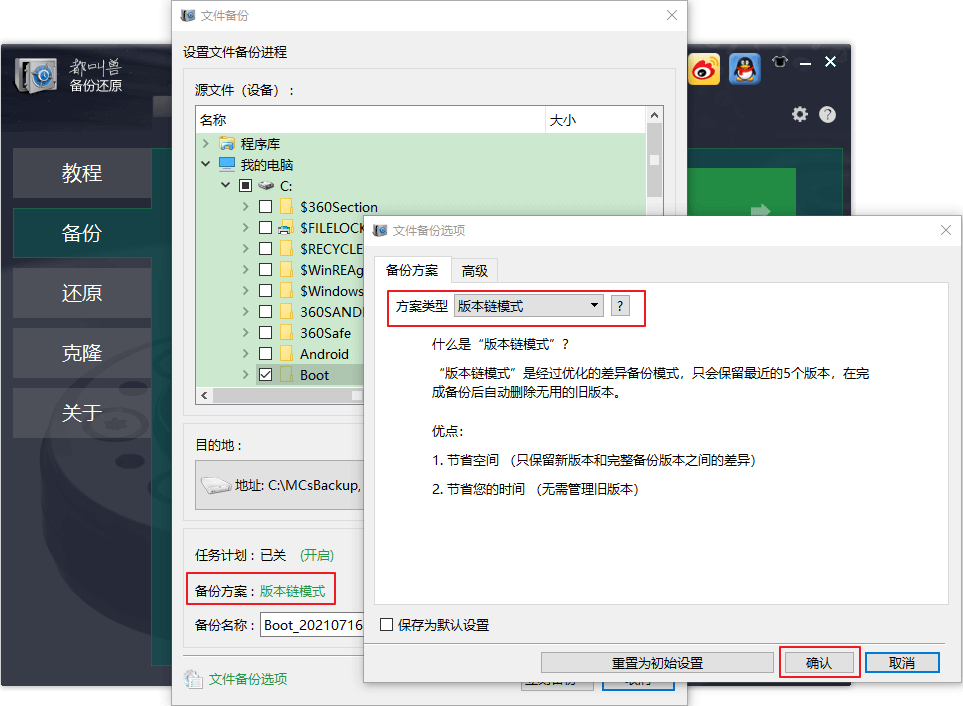
都叫兽™备份还原共有5种备份方案可供选择:
版本链模式:只保留最近的5个版本,在完成备份后自动删除无用的旧版本。
单一版本模式:只保留最近一个版本,在完成备份后自动删除上一个版本。
整体模式:创建完整备份。
增量模式:在初始的完整备份后,只创建增量备份。
差异模式:在初始的完整备份后,只创建差异备份。
版本链模式:只保留最近的5个版本,在完成备份后自动删除无用的旧版本。
单一版本模式:只保留最近一个版本,在完成备份后自动删除上一个版本。
整体模式:创建完整备份。
增量模式:在初始的完整备份后,只创建增量备份。
差异模式:在初始的完整备份后,只创建差异备份。
步骤3:最后,点击【立刻备份】按钮即可按照您的设置,开始执行备份文件的命令,您可以在任务栏看到所有备份的任务进度。备份完成后,在有需要的时候,可以点击【还原】按钮将文件还原到指定磁盘中。
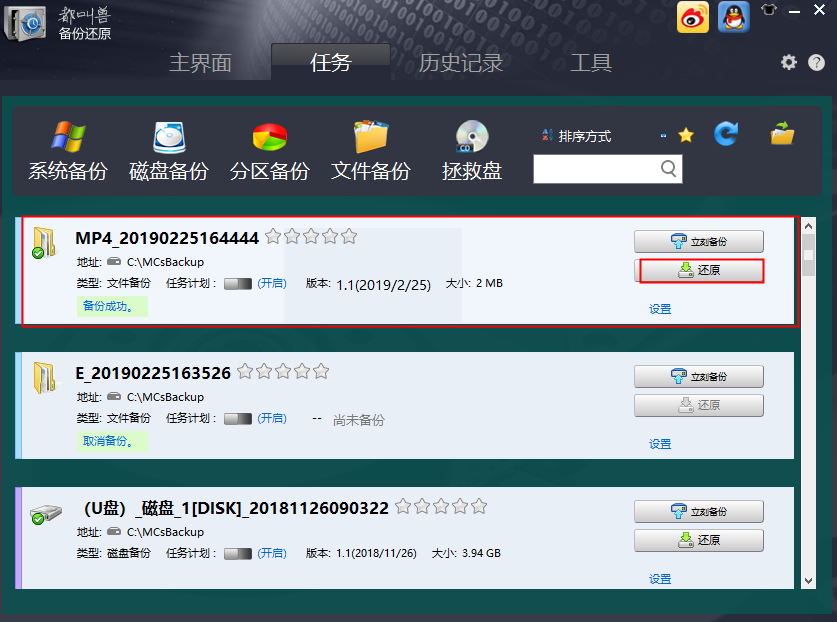
步骤4:之后,选择文件要还原的位置,点击【还原】按钮即可。
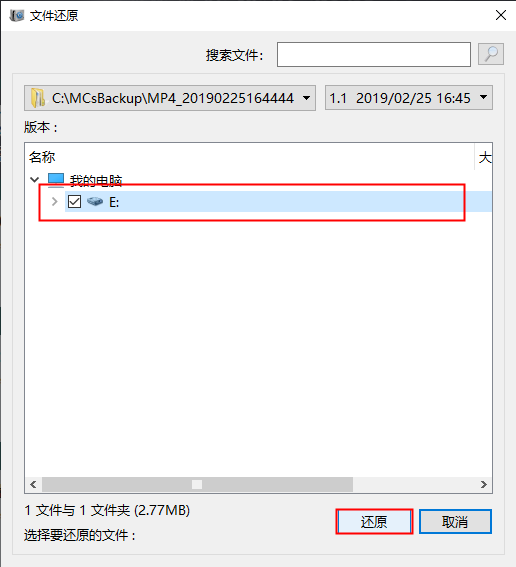
了解完备份数据的方法之后,下面我们就来学习几种修复错误代码0x80071AC3的常规方法吧。
如果您是在尝试访问插入计算机的SD卡时收到了该错误消息,您可以先尝试这个简单的修复操作。由于大多数的SD卡都有一个滑动的开关,支持用户自由解锁或锁定卡。当开关被锁定时,任何人(包括计算机)都不能正常读取卡的内容。因此,您可以尝试将开关滑动到另一侧(如果当前为锁定状态,滑动之后即为解锁),这样的话可以让您的计算机重新正常读取其中保存的内容。
很多USB设备都带有内置的ReadyBoost 磁盘缓存功能。该功能旨在提高U盘的使用性能,但是在某些情况下,它也可能导致用户在尝试读取或写入驱动器时 出现错误代码0x80071AC3。如果您在尝试读取或写入U盘时遇到了此问题,可以尝试禁用ReadyBoost功能来解决问题,具体操作步骤如下:
步骤1:保证U盘正常连接计算机,同时按下【Windows+E】键以打开文件资源管理器的“此电脑”界面。之后,鼠标右键点击该U盘。
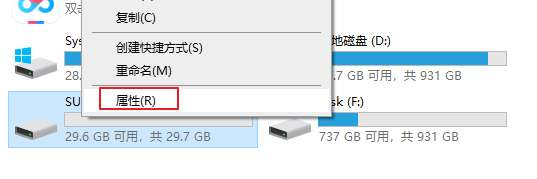
步骤2:将功能栏切换至【ReadyBoost】选项,然后勾选【不使用这个设备】。最后点击【应用】和【确定】按钮,即可将ReadyBoost功能禁用。操作完成之后,安全移除U盘并重启计算机,之后重新连接U盘并查看问题是否已解决。
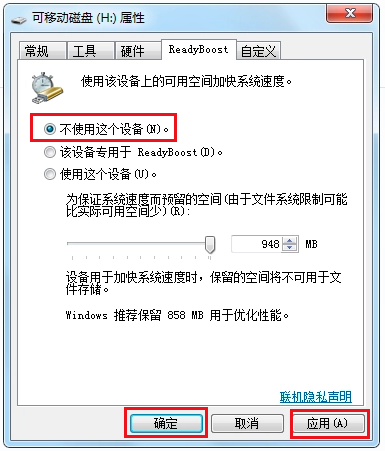
chkdsk可以帮助您修复坏扇区和损坏的文件系统。要想在故障的磁盘驱动器上执行chkdsk实用程序,请执行以下步骤:
步骤1:保证外置存储设备与计算机的正常连接,运行计算机,在左下角搜索框内搜索【cmd】,鼠标右键点击搜索结果并选择【以管理员身份运行】以打开命令提示符工具。
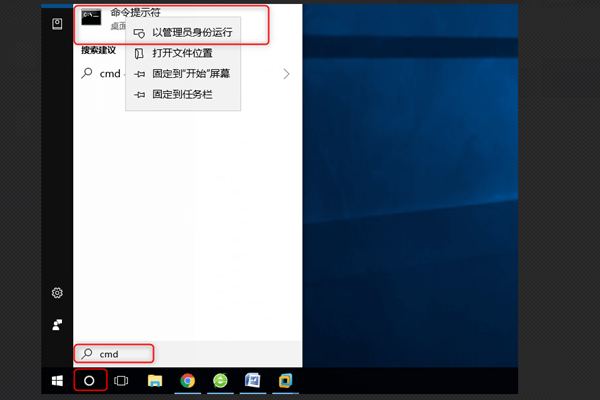
步骤2:在打开的命令提示符窗口里,输入命令【chkdsk X: /r /f】(X指外置磁盘驱动器号;/r和/f是chkdsk参数,/r可查找坏扇区并恢复可读的信息;/f将尝试修复磁盘上发现的错误),并按【Enter】键以修复错误。待故障修复完成之后,安全弹出外置存储设备,重启计算机后重新插入设备,并检查问题是否已解决。
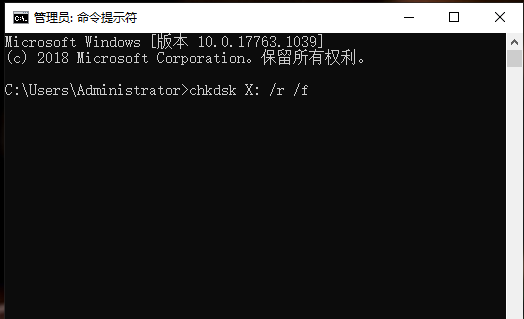
更新外置存储设备驱动程序的方法比较简单,具体操作步骤如下:
步骤1:运行Windows电脑,同时保证外置磁盘与电脑正常连接,之后同时按下键盘的【Windows键+R】,将运行窗口打开。输入命令【devmgmt.msc】之后,点击【确定】按钮以进入设备管理器。
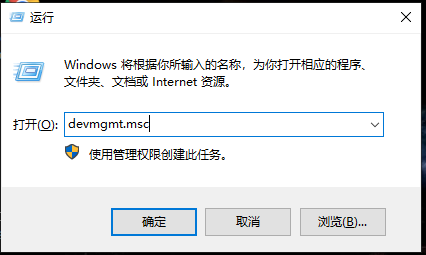
步骤2:接下来在“磁盘驱动器”里,右键选中出现问题的外置存储设备(通常故障的驱动设备会在右下角出现一个黄色的感叹号),并选择【更新驱动程序】选项。
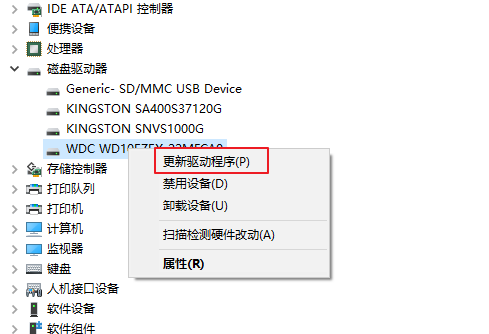
步骤3:接下来选择【自动搜索驱动程序】选项,之后按照指示依次操作即可完成对磁盘驱动程序的更新。驱动程序更新完成之后,安全弹出外置设备,重启计算机并重新连接外置存储设备,查看问题是否已解决。
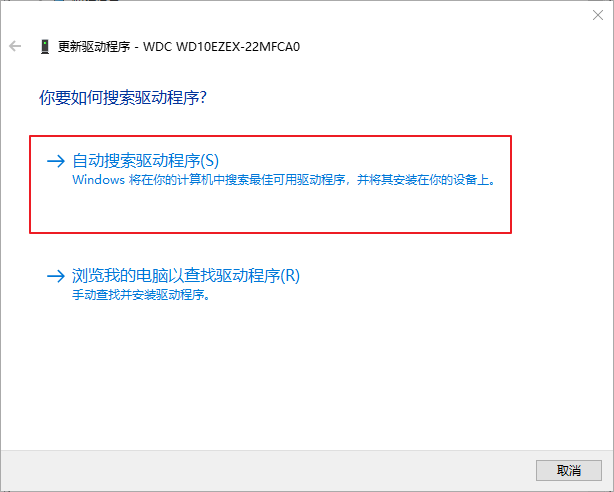





 粤公网安备 44070302000281号
粤公网安备 44070302000281号
