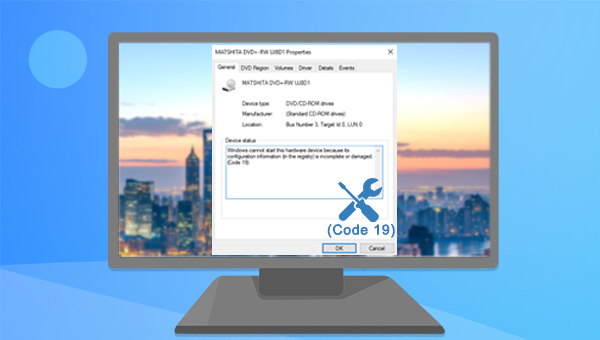
当您的某些计算机设备无法正常使用,并且设备状态显示“由于其配置信息(注册表中的)不完整或已损坏,Windows无法启动这个硬件设备(代码19)”,该问题可能是由Windows注册表错误或者驱动程序故障引起的,代码19错误可能会发生于设备管理器中的任何硬件设备,比如DVD和CD 驱动器、USB设备、键盘或照相机等。下面一起去了解该问题的解决方法吧。
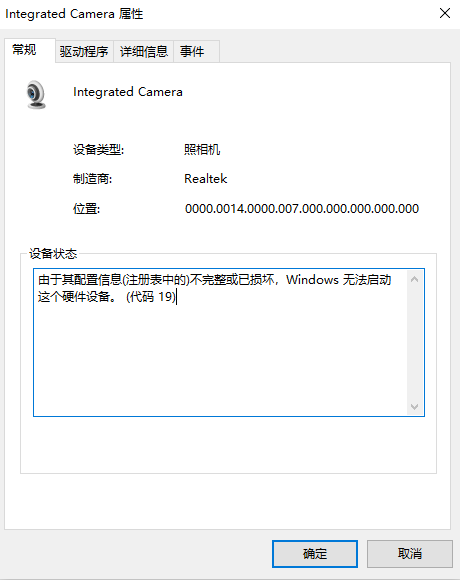
很多与注册表相关的错误是暂时的,重新启动计算机可能会解决代码19错误。您只需左键点击【开始】-【电源】-【重启】即可重启计算机,之后查看问题是否解决。
据一些用户反馈,卸载和重装设备驱动程序成功解决了“Windows无法启动这个硬件设备(代码19)”的问题。因此我们可以尝试该方法,步骤如下:
步骤1:右键点击【开始】,选择【设备管理器】选项。
步骤2:接下来右键选中出现问题的设备,并选择【卸载设备】。
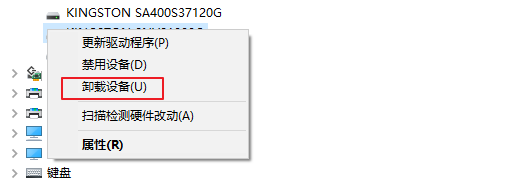
步骤3:操作完成后重启计算机,重新打开设备管理器应用,鼠标单击【操作】并选择【扫描检测硬件改动】选项。
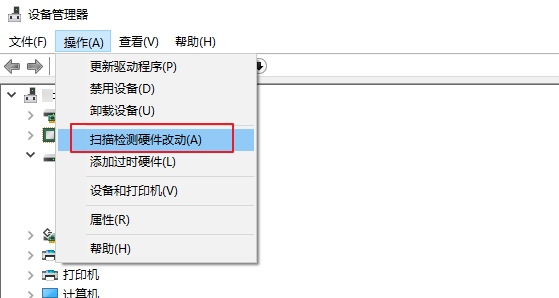
步骤4:之后鼠标选中目标设备,点击【更新驱动程序】-【自动搜索驱动程序】,将设备驱动程序更新到最新版本。或者前往设备制造商官方网站下载和安装最新的驱动程序。
Windows疑难解答可以帮助用户检测和解决一些系统故障,其中硬件和设备疑难解答可以检测和修复与硬件相关的错误。具体步骤如下:
方法一:通过Windows设置运行硬件和设备疑难解答
步骤1:启动Windows电脑,点击【开始】>【设置】>【更新和安全】。
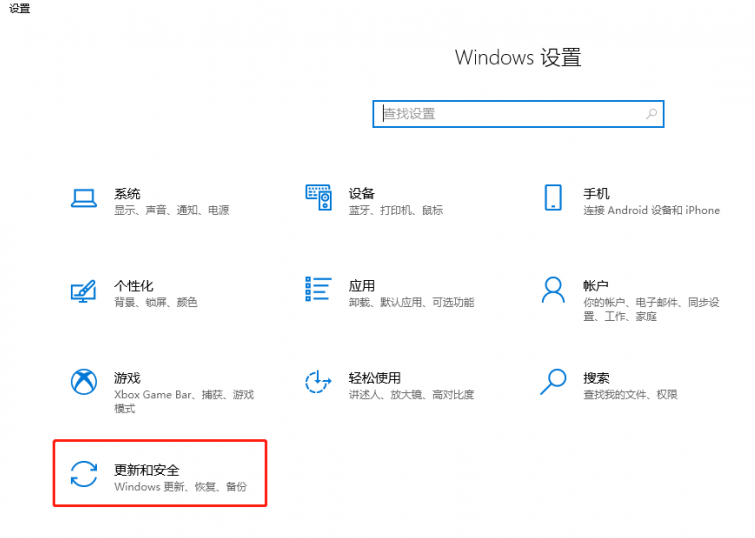
步骤2:在左侧选择【疑难解答】,之后点击【其他疑难解答】。
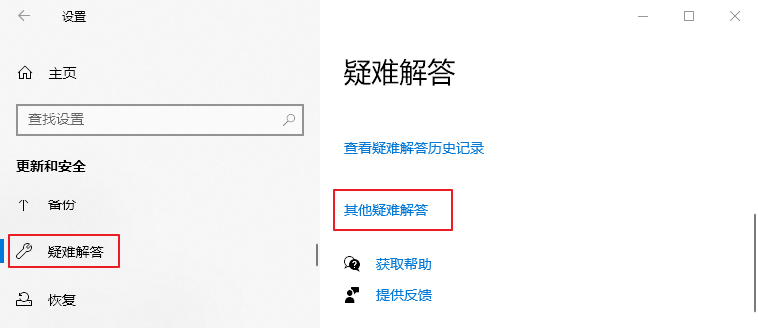
步骤3:点击【硬件和设备】-【运行疑难解答】按钮即可。若您出现代码19错误的设备是键盘或蓝牙等设备,也可在其中找到并选择对应设备,再点击【运行疑难解答】。
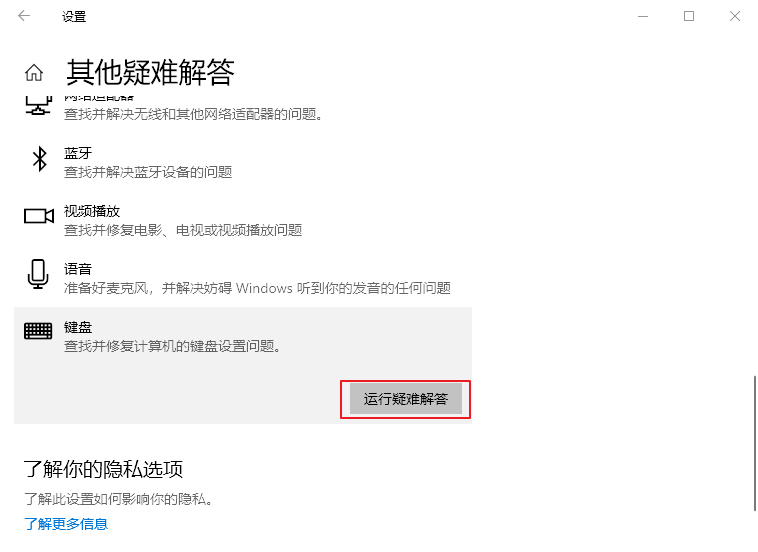
方法二:通过命令提示符运行硬件和设备疑难解答
有时我们无法在Windows设置中找到硬件和设备疑难解答选项,因此可以通过命令提示符来运行该疑难解答。具体步骤如下:
步骤1:在任务栏搜索【cmd】,右键点击【命令提示符】并选择【以管理员身份运行】。
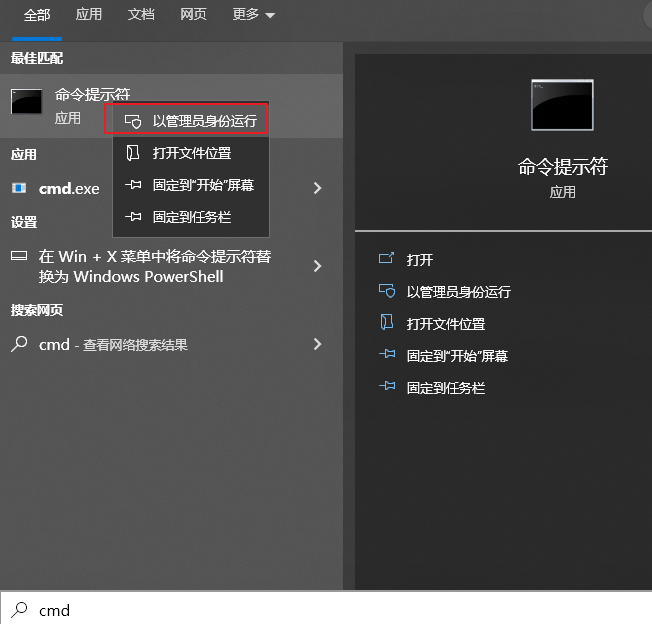
步骤2:之后输入【msdt.exe -id DeviceDiagnostic】(-id与/id的作用一样,可指定要运行的诊断包),等待命令执行完成。您可以通过微软官方对于Msdt命令参数的详细说明了解更多。
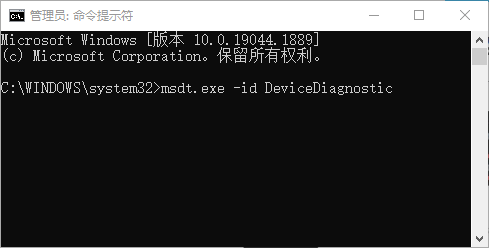
步骤3:当出现“硬件和设备-解决并帮助预防计算机问题”的界面,请点击【下一步】,之后将会检测问题。
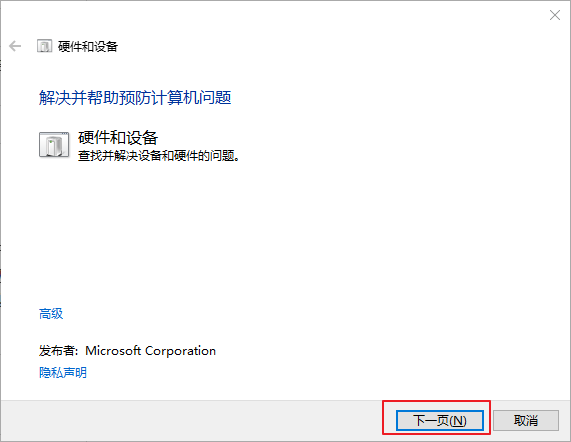
步骤4:当提示您选择要进行疑难解答的设备时,请选择相应设备并跟随相应指示操作。
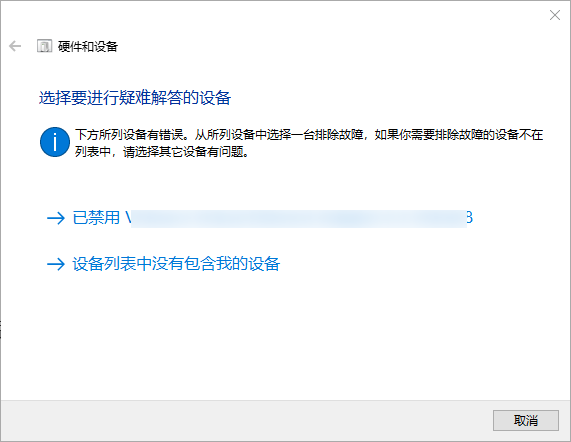
如果您之前有设置过创建还原点,那么可以通过系统还原解决代码19的错误,但建议您提前备份好重要文件。系统还原的步骤如下:
步骤1:右键点击【开始】,选择【系统】。
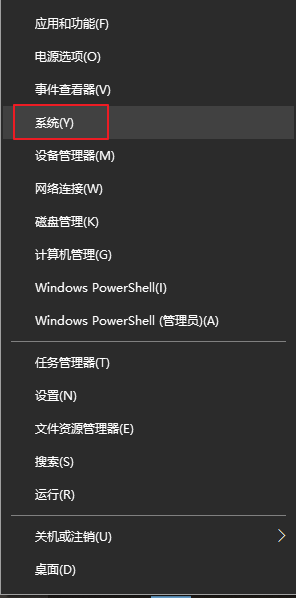
步骤2:在【关于】界面下,选择【系统保护】。
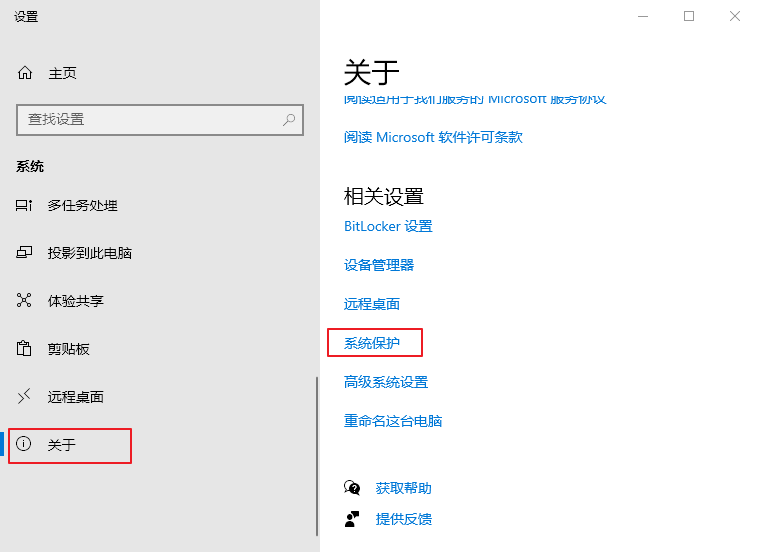
步骤3:在【系统保护】标签栏下选择【系统还原】选项,之后选择出现问题之前的最近一个系统还原点,点击【下一步】。接下来界面会弹出是否确认执行系统还原的操作,点击【确定】按钮后,即可执行系统还原的命令。
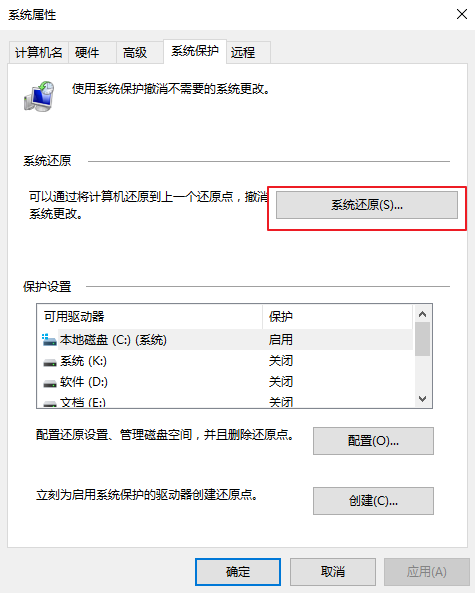
除了以上的修复方法,还有用户通过卸载iTunes并重装该程序解决了此问题;此外,执行系统全新安装也是一个可行的方法。但在进行系统重装或者重大的系统更改之前,建议大家备份电脑中的重要文件以避免数据丢失。下面将介绍一个快捷实用的备份方法,有需要的朋友可继续往下查阅。
都叫兽™备份还原软件具备系统备份、分区备份、硬盘备份、文件备份、磁盘克隆和系统迁移等功能。无论您是想要定期备份文件、硬盘、系统,还是想要在更换硬盘时迁移系统或克隆硬盘,它都是您的好帮手。该软件采用了领先的增量/差量备份技术,能够在第一次完整备份之后只备份新增的或有差异的文件,为您节省出更多的时间及磁盘空间。
步骤1:在电脑中下载安装并运行都叫兽™备份还原软件,在主界面【备份】栏里选择【文件备份】选项。若需要备份整个磁盘或分区数据,可以选择【磁盘/分区备份】。
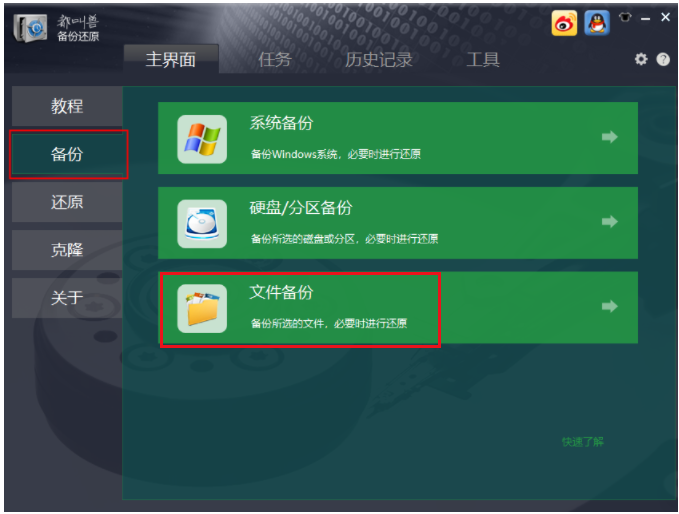
步骤2:接下来,在【源文件(设备)】中选择需要备份的文件,在【目的地】里选择要存储备份数据的硬盘分区。然后点击【立刻备份】即可开始备份。
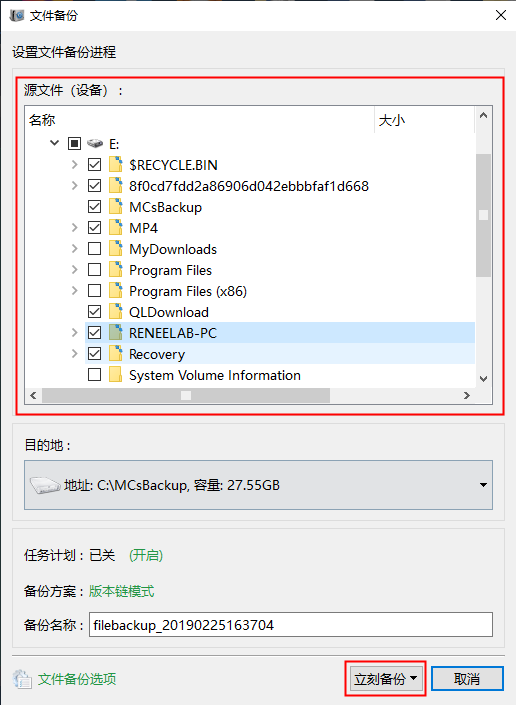
步骤3:您可以在【任务】栏看到所有备份任务的进度。备份完成后,在有需要的时候,可以点击【还原】按钮将文件还原到指定硬盘中。
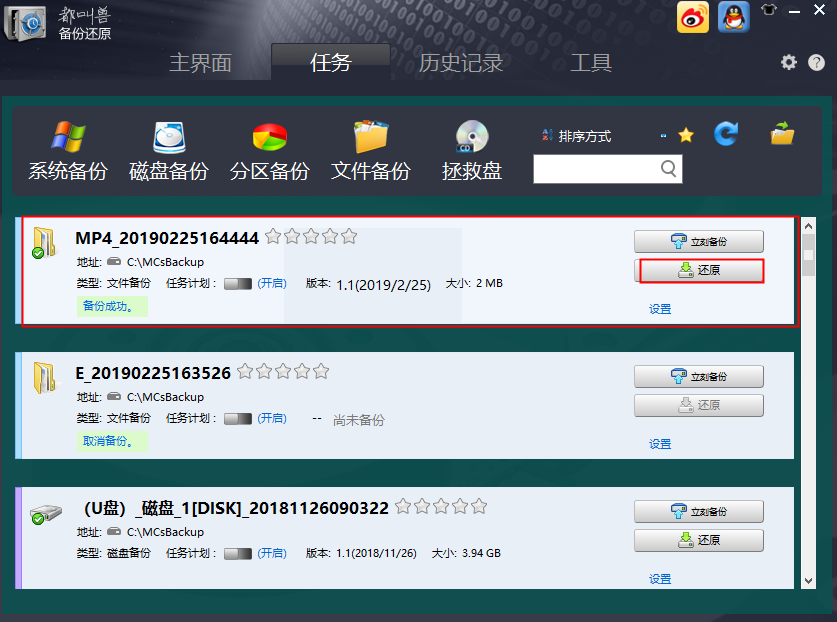
步骤4:之后选择文件要还原的位置,点击【还原】按钮即可。
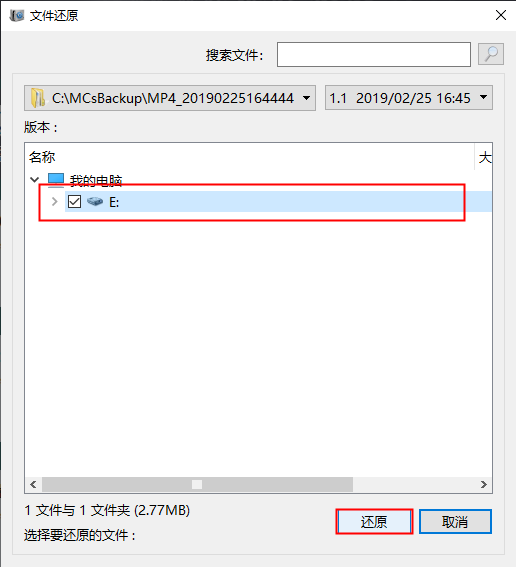





 粤公网安备 44070302000281号
粤公网安备 44070302000281号
