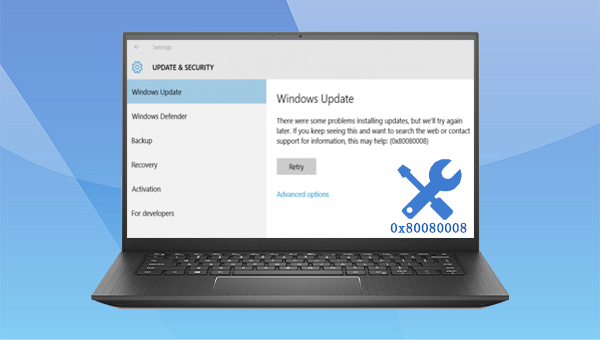
都叫兽™备份还原软件是一款专门用于系统/硬盘数据备份还原的工具,它能够帮助您备份和还原计算机里的重要数据资料,比如程序、系统配置、邮件、照片、视频、文档、书签等。它采用了领先的增量/差量备份技术,能够为您能节省出更多的时间及磁盘空间,除了支持系统备份,还支持分区备份、硬盘备份、文件备份、磁盘克隆,满足您的不同需要。
借助都叫兽™备份还原软件备份数据非常的简单,具体操作步骤如下:
步骤1:在计算机中下载安装并运行都叫兽™备份还原软件,在主界面【备份】栏里选择【文件备份】选项。
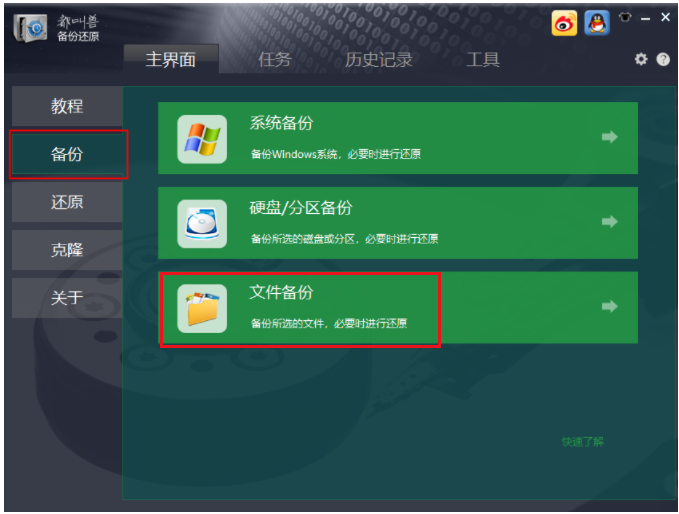
步骤2:接下来,在【源文件(设备)】中选择所有需要备份的文件,在【目的地】里选择要存储备份数据的硬盘分区。
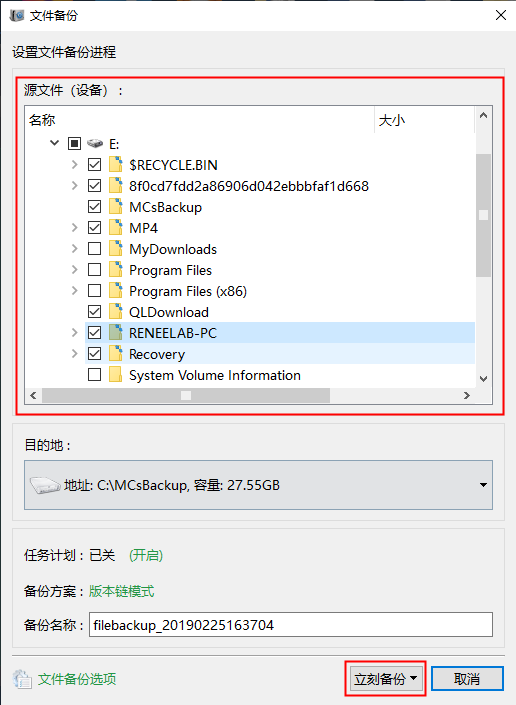
此外,在【任务计划】中,您可以制定每日/每周/每月的自动备份计划并点击【确认】,以开启自动备份功能。
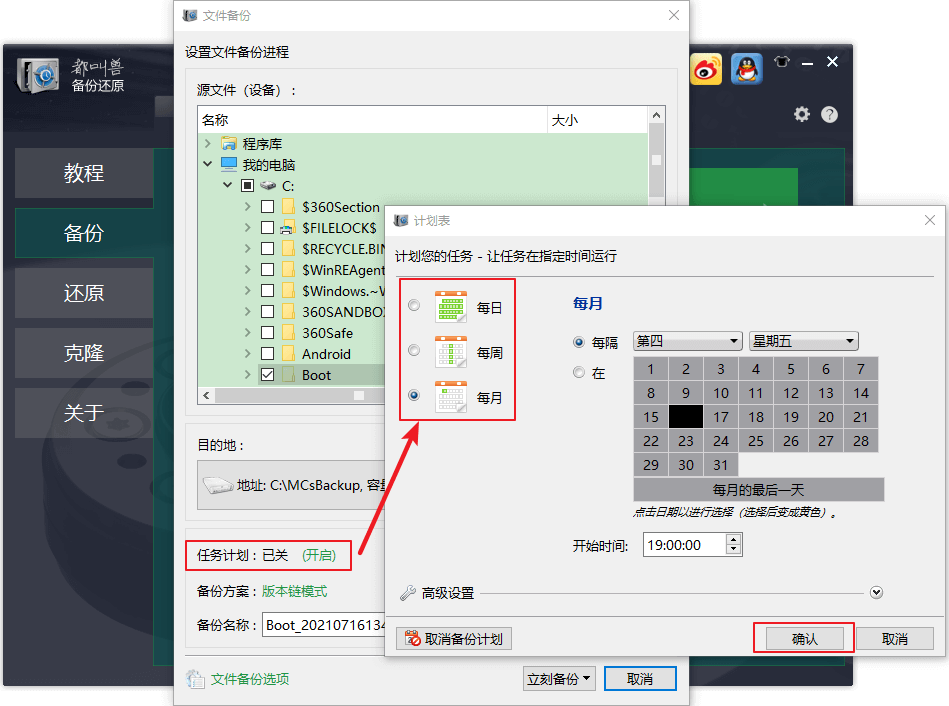
在【备份方案】-【方案类型】中,可以根据个人需要选择适合的备份方案模式,都叫兽™备份还原共有5种备份方案可供选择,即版本链模式,单一版本模式,整体模式,增量模式和差异模式。
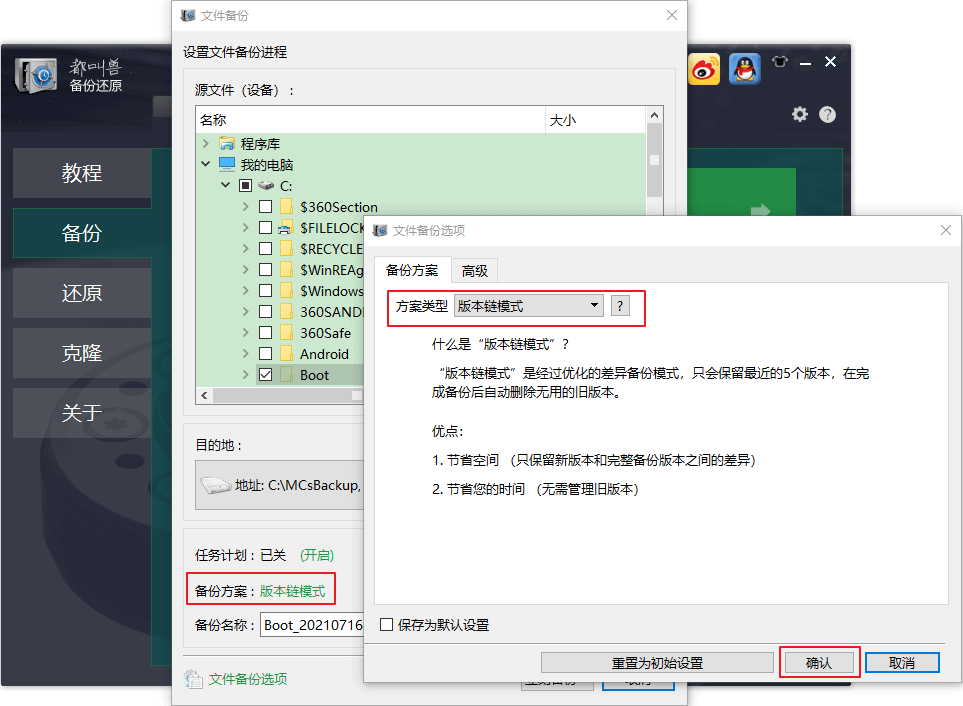
都叫兽™备份还原共有5种备份方案可供选择:
版本链模式:只保留最近的5个版本,在完成备份后自动删除无用的旧版本。
单一版本模式:只保留最近一个版本,在完成备份后自动删除上一个版本。
整体模式:创建完整备份。
增量模式:在初始的完整备份后,只创建增量备份。
差异模式:在初始的完整备份后,只创建差异备份。
版本链模式:只保留最近的5个版本,在完成备份后自动删除无用的旧版本。
单一版本模式:只保留最近一个版本,在完成备份后自动删除上一个版本。
整体模式:创建完整备份。
增量模式:在初始的完整备份后,只创建增量备份。
差异模式:在初始的完整备份后,只创建差异备份。
步骤3:最后,点击【立刻备份】按钮即可按照您的设置,开始执行备份文件的命令,您可以在任务栏看到所有备份的任务进度。备份完成后,在有需要的时候,可以点击【还原】按钮将文件还原到指定硬盘中。
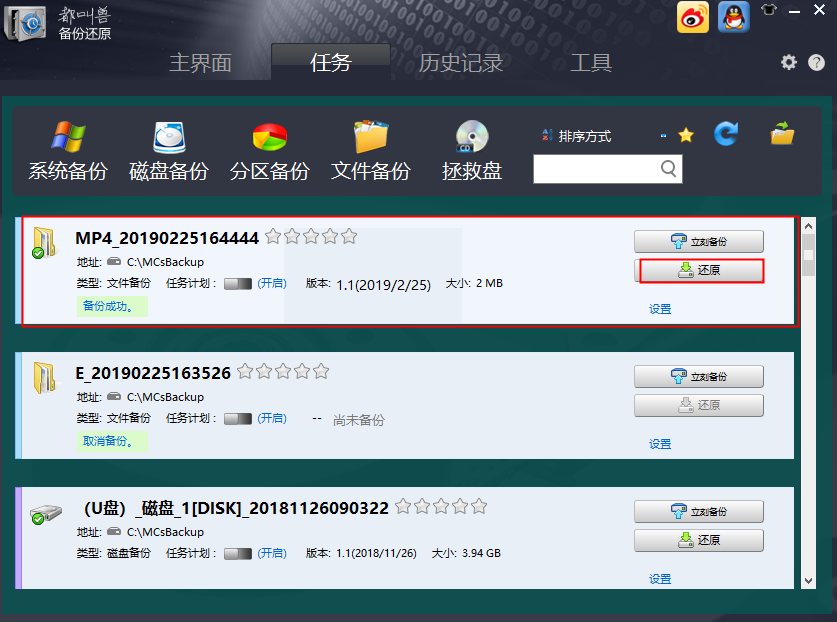
步骤4:之后,选择文件要还原的位置,点击【还原】按钮即可。
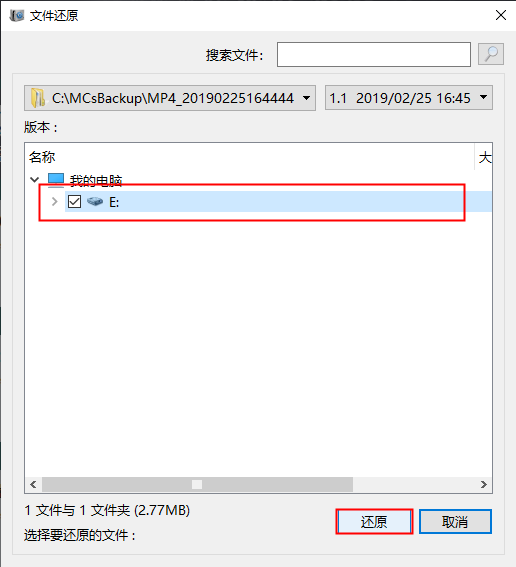
了解完备份数据的方法之后,下面我们继续学习修复0x80080008错误的方法吧。
很多时候,Windows更新的错误都是源于杀毒软件的设置。当杀毒软件过于敏感地将Windows更新的进程识别为恶意内容时,就会出现一些错误代码。而解决方法是,禁用杀毒软件以尝试解决Windows更新问题。
Software Distribution(软件分发)文件夹是Windows操作系统用来临时存储在您的PC上安装Windows更新可能需要的文件的文件夹。有时重命名SoftwareDistribution文件夹名可能可以修复Windows更新问题,具体操作步骤如下:
步骤1:运行计算机,同时按下【Windows+R】键以打开运行窗口,之后输入【CMD】并按下【确定】键以打开命令提示符。
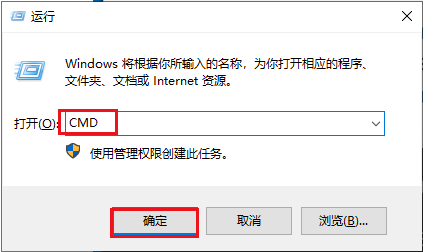
步骤2:输入命令【net stop wuauserv】,并同时按下【Enter】键,待命令执行完成之后,重启计算机。如果该命令无效,您可以右键点击【开始】按钮,并依次找到【计算机管理】-【服务和应用程序】-【服务】,双击选中【Windows Update】并在【启动类型】中选择【禁用】,之后按下【确定】。
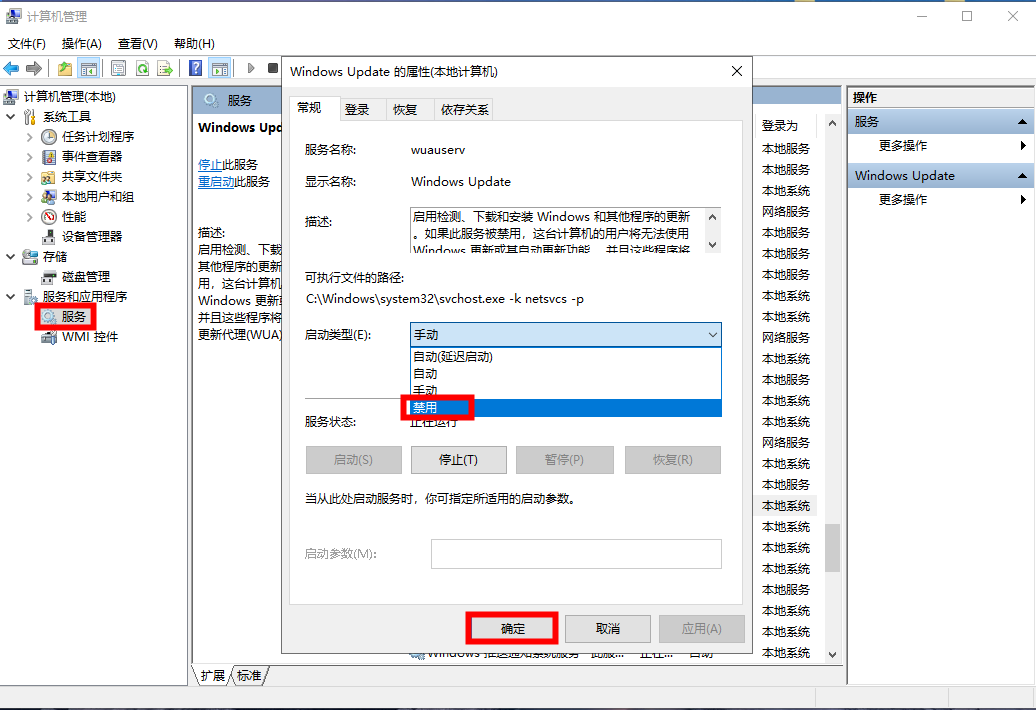
步骤3:重启计算机,待Windows重新启动之后,右键点击【开始】按钮,并依次找到【计算机管理】-【服务和应用程序】-【服务】,确保【Windows Update】处于禁用状态之下(保持该窗口打开状态)。
步骤4:接下来,在【C:\windows】安装目录之下,查找名为【SoftwareDistribution】的文件夹,之后将其重命名为【SoftwareDistribution.old】。
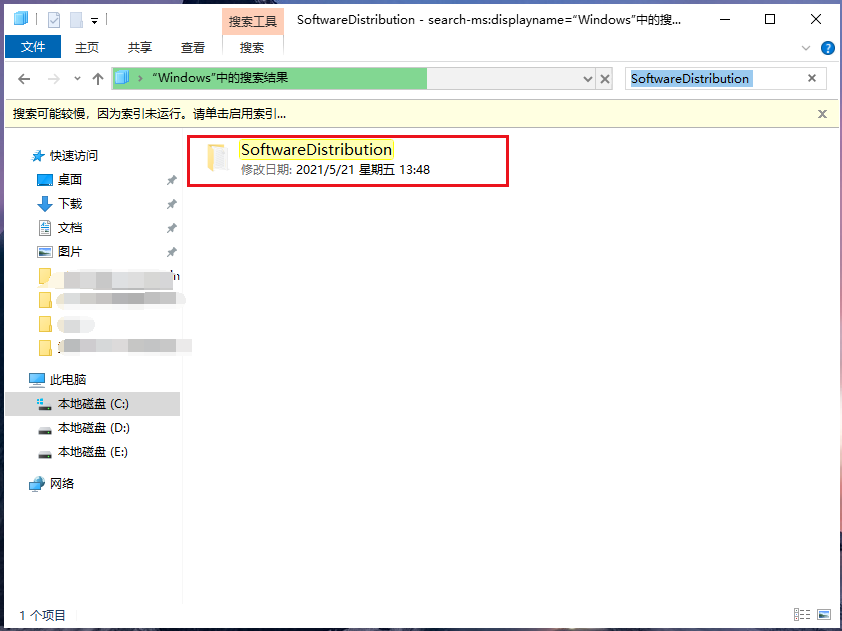
步骤5:之后重新回到Windows Update服务界面,双击选中【Windows Update】服务并在【启动类型】中选择【手动】,之后按下【确定】。
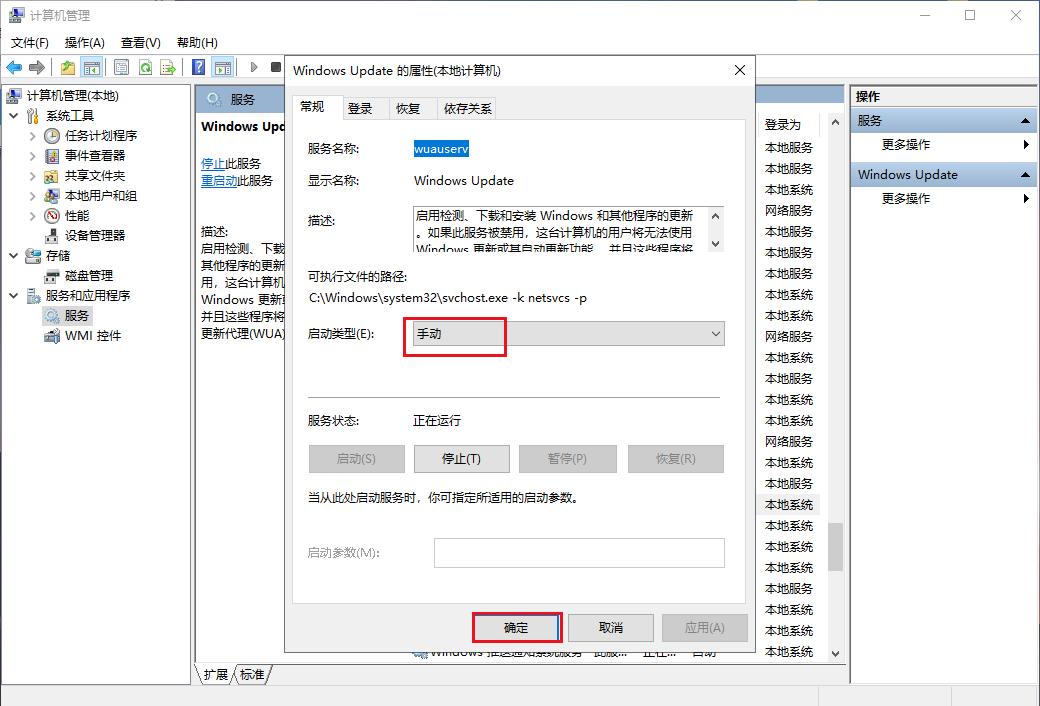
步骤6:接下来,依次找到【开始】-【设置】(小齿轮图标)-【更新和安全】,在“Windows更新”选项下重新检查并下载更新即可。
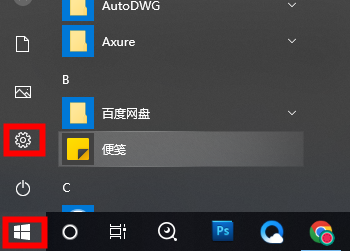
SFC(系统文件检查器)和DISM(部署映像服务和管理)扫描,是Windows系统内置的实用程序,它们能够扫描驱动器中的错误并自动修复它们。其中SFC命令能够立即扫描所有受保护的系统文件,并且修复问题;而DISM能够扫描系统以查找损坏的文件并尝试修复已知问题。下面是详细的使用方法:
步骤1:在左下角任务栏搜索框内搜索【cmd】,右键点击搜索结果并选择【以管理员身份运行】打开命令提示符工具。
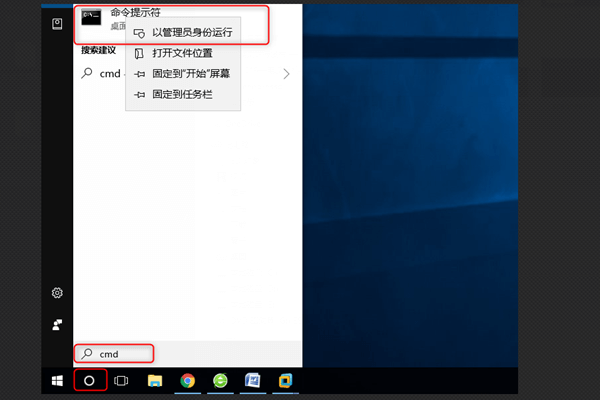
步骤2:在打开的命令提示符窗口里,输入命令【SFC /scannow】并按下【Enter】键。接下来系统文件检查器会进行系统扫描,并修复有问题的系统文件。修复完成后,如若问题未解决请继续接下来的步骤。
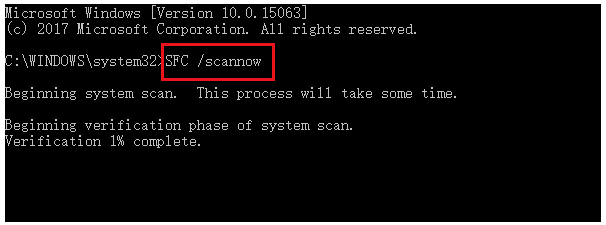
步骤3:在打开的命令提示符窗口中输入以下命令【dism.exe /Online /Cleanup-image /Restorehealth】并按下【Enter】键以修复损坏的系统文件。待命令执行完成之后,重启计算机并查看当前问题是否已解决。
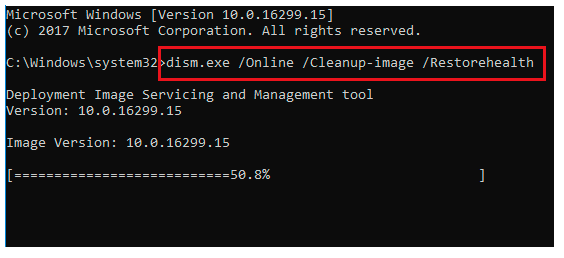
由于Windows更新进程的中断会导致0x80080008错误的发生,因此您可以通过重置Windows更新进程的方法以解决当前的问题,具体操作步骤如下:
步骤1:运行计算机,同时按下【Windows+R】键以打开运行窗口,之后输入【cmd】并点击【确定】以打开命令提示符窗口。

步骤2:依次输入以下命令,并在每一个命令后按下【Enter】键。待所有命令执行完成之后,重启计算机并再次尝试更新,查看当前问题是否已解决。
net stop cryptSvc
net stop bits
net stop msiserver
ren C: \Windows\SoftwareDistribution SoftwareDistribution.old
ren C: \Windows\System32\catroot2 Catroot2.old
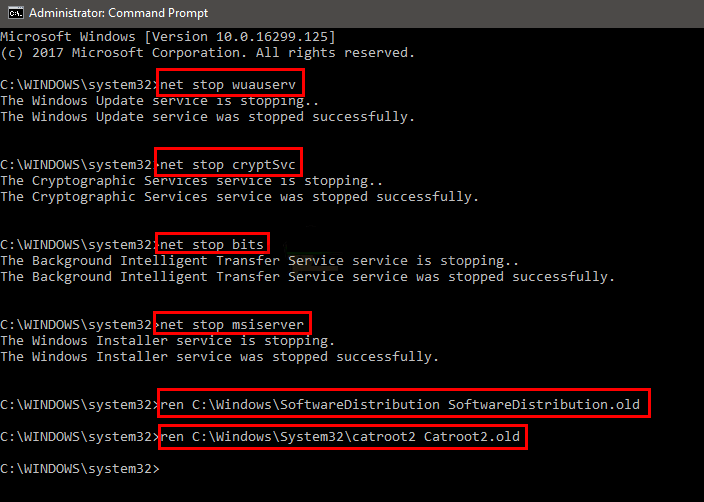
net start cryptSvc
net start bits
net start msiserver
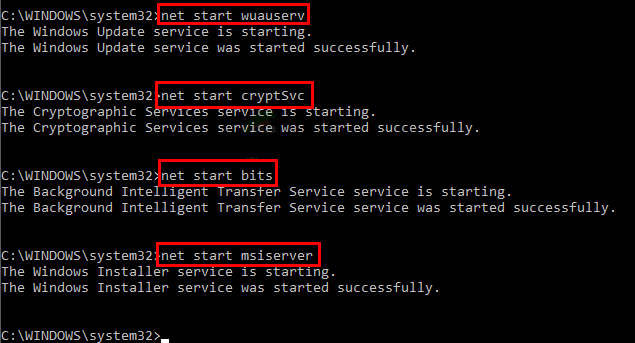





 粤公网安备 44070302000281号
粤公网安备 44070302000281号
