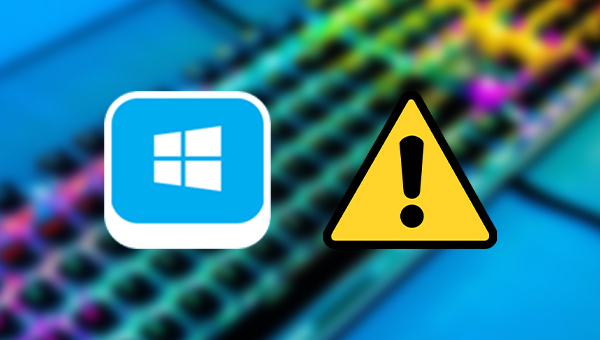
Windows键作为键盘按键当中的一个,能够帮助计算机用户实现多种功能需求,尤其是搭配着其它的按键同时使用时,可以方便用户启用多个系统应用程序或页面,比如打开“运行”窗口(Windows+R)、显示桌面(Windows+D)等等。
但是,有些原因可能会导致Windows键失效,比如以下几种情况:
硬件问题:如果您的键盘遭受到了物理损坏或硬件损坏,可能会导致Windows键出现问题,这时需要维修或更换硬盘。
启用了游戏模式:游戏模式会干扰您键盘的使用。一些键盘与Windows 10的游戏模式存在冲突。所以,您可以尝试禁用游戏模式以修复错误。
Windows键已被禁用:如果Windows键不起作用还有可能是被系统禁用了,比如它可能被应用程序、用户个人、恶意软件等禁用。
了解完可能造成Windows键失效的几点原因之后,下面我们就来学习几种简单的用于解决该问题的方法吧。
如果您的计算机使用的是外接键盘,那么可以尝试将外接键盘连接到其它的电脑,以查看是否是键盘出现了硬件问题,这样做可以验证键盘的好坏。
如果Windows键不起作用,则意味着问题出在了键盘,那么您需要修理或更换键盘。
如果Windows键可用,则意味着键盘一切正常,问题源于系统错误,那么就可以通过下面介绍的方法继续解决问题。
PowerShell是Windows系统中一个非常强大的工具,是一种命令行外壳程序和脚本环境。它的作用在于通过执行命令并以脚本语言的方式,调整您的计算机并进行故障排除。下面我们就来学习使用PowerShell命令恢复Windows键功能的方法吧,具体操作步骤如下:
步骤1:运行计算机,鼠标右键点击开始菜单,并选择【Windows PowerShell(管理员)】选项,以使用管理员权限打开PowerShell。
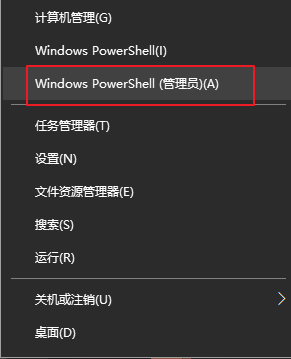
步骤2:进入PowerShell之后,复制并粘贴以下命令,然后按下【Enter】键(如果实体键盘无法使用,可以在任务栏左侧搜索并使用屏幕键盘)以执行当前命令。命令运行完成后,您应该能够再次使用Windows键。提示:如果您想了解以下命令参数的官方解释,可点击并查看Get-AppXPackage以及Add-AppxPackage相关参数的说明。
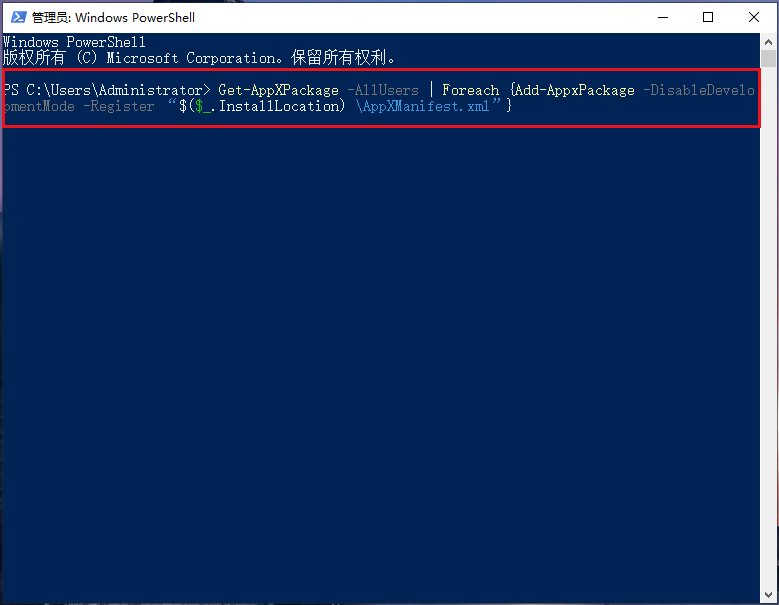
有时候,Windows系统为了游戏模式更加顺畅地运行,可能会对潜在造成游戏干扰的按钮进行禁用操作。因此,当您的Windows键失效时,可以尝试关闭游戏模式去解决。具体操作步骤如下:
步骤1:运行计算机,单击任务栏最左边的【开始】按钮,然后选择【设置】(小齿轮图标)。
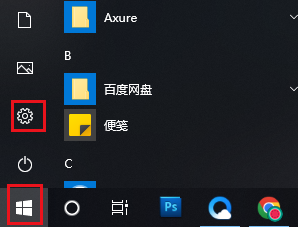
步骤2:在设置菜单栏里选择【游戏】选项并进入。将左侧标签栏切换至【游戏模式】,将右侧的游戏模式按钮关闭即可。
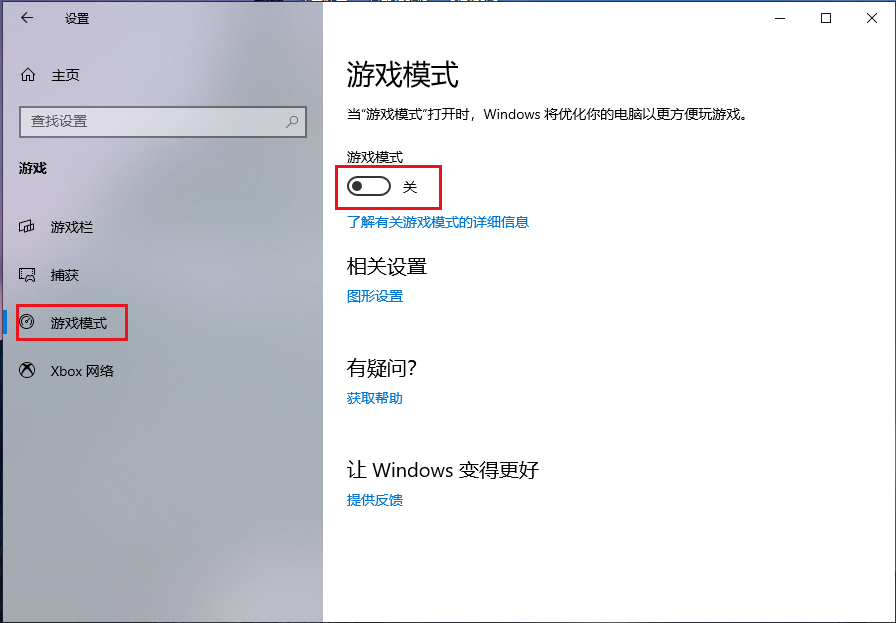
打开筛选键会忽略或减慢重复的击键并调整重复率,它可能会干扰Windows键的使用,关闭筛选键具体操作如下:
步骤1:运行计算机,在左下角搜索框内输入【控制面板】程序并打开。点击并进入【轻松使用设置中心】选项。
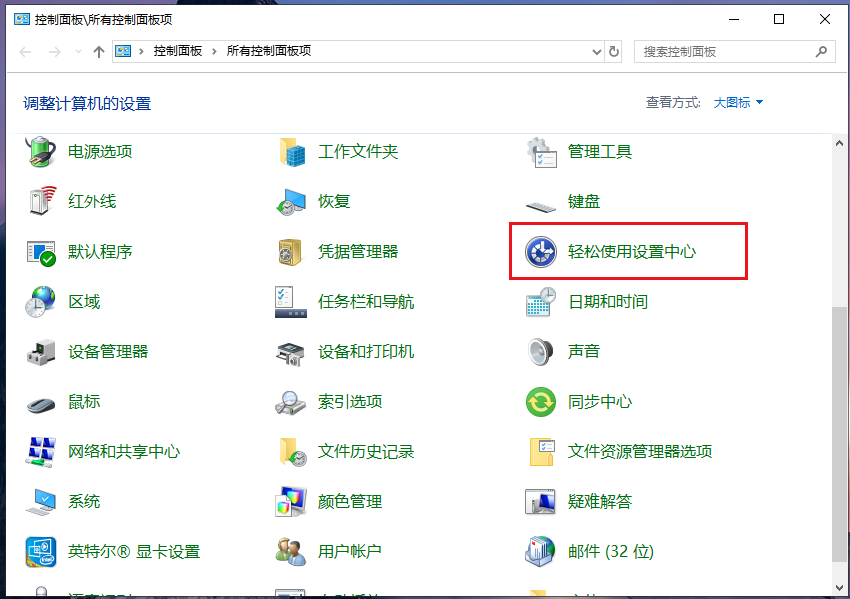
步骤2:之后点击【使键盘更易于使用】选项。
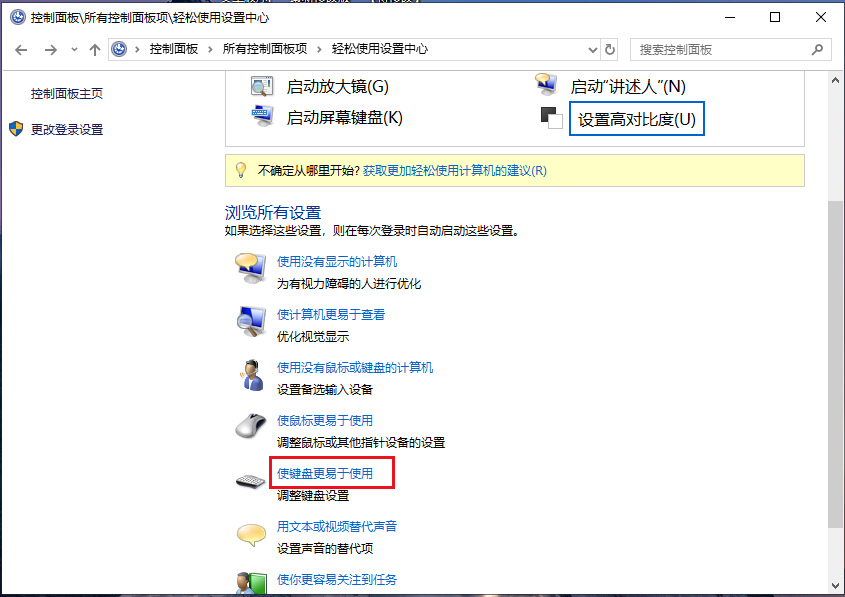
步骤3:取消勾选【启用筛选键】选项,并按下【确定】按钮。之后重启计算机并查看Windows键是否能够正常使用。
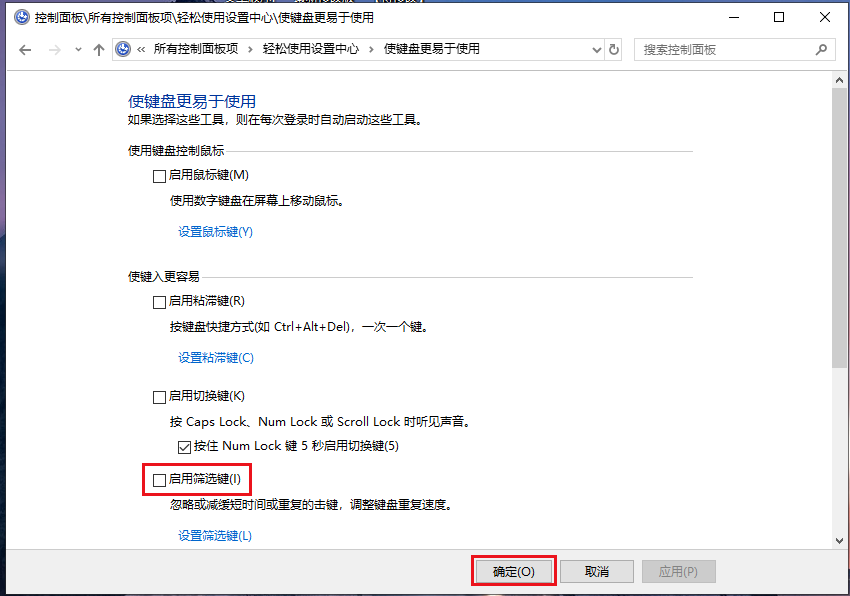
以上,就是几种简单的能够帮助您解决Windows键失效的方法,希望对您有所帮助。虽然我们无法预测在使用Windows系统时会遇到怎样的问题,但是为了避免设备内的重要数据意外丢失,建议大家定期备份数据。推荐大家使用专业的数据备份工具——都叫兽™备份还原软件。
都叫兽™备份还原软件是一款专门用于系统/硬盘数据备份还原的工具,它能够帮助您备份和还原计算机里的重要数据资料,比如程序、系统配置、邮件、照片、视频、文档、书签等。它采用了领先的增量/差量备份技术,能够为您能节省出更多的时间及磁盘空间,除了支持系统备份,还支持分区备份、硬盘备份、文件备份、磁盘克隆,满足您的不同需要。
借助都叫兽™备份还原软件备份数据非常的简单,具体操作步骤如下:
步骤1:在计算机中下载安装并运行都叫兽™备份还原软件,在主界面【备份】栏里选择【文件备份】选项。
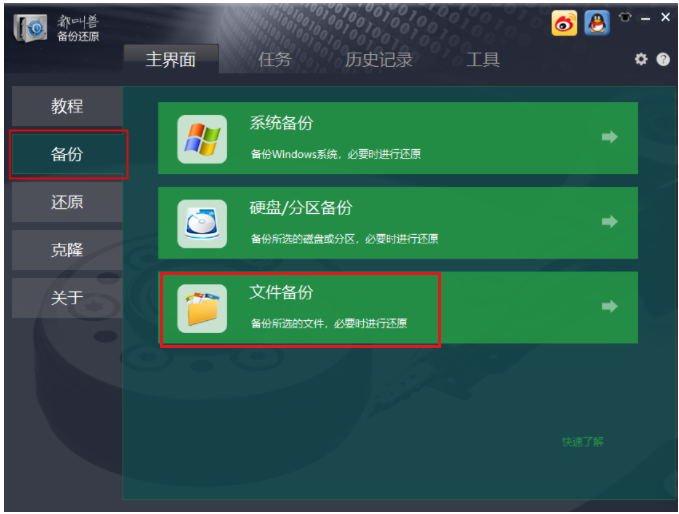
步骤2:接下来,在【源文件(设备)】中选择所有需要备份的文件,在【目的地】里选择要存储备份数据的硬盘分区。
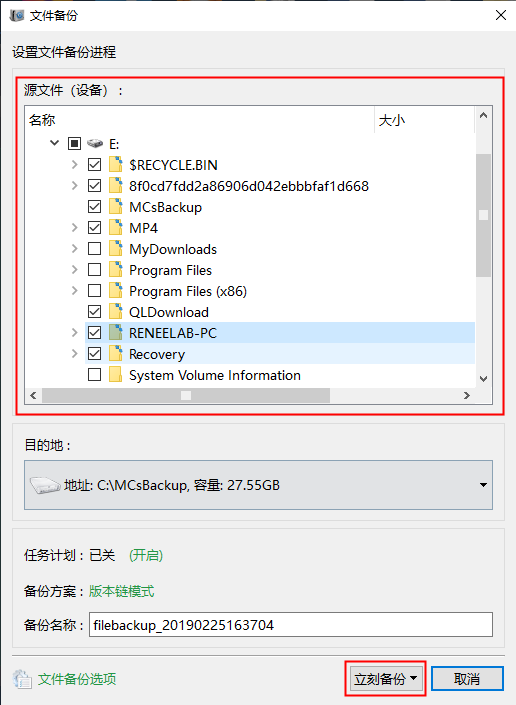
此外,在【任务计划】中,您可以制定每日/每周/每月的自动备份计划并点击【确认】,以开启自动备份功能。
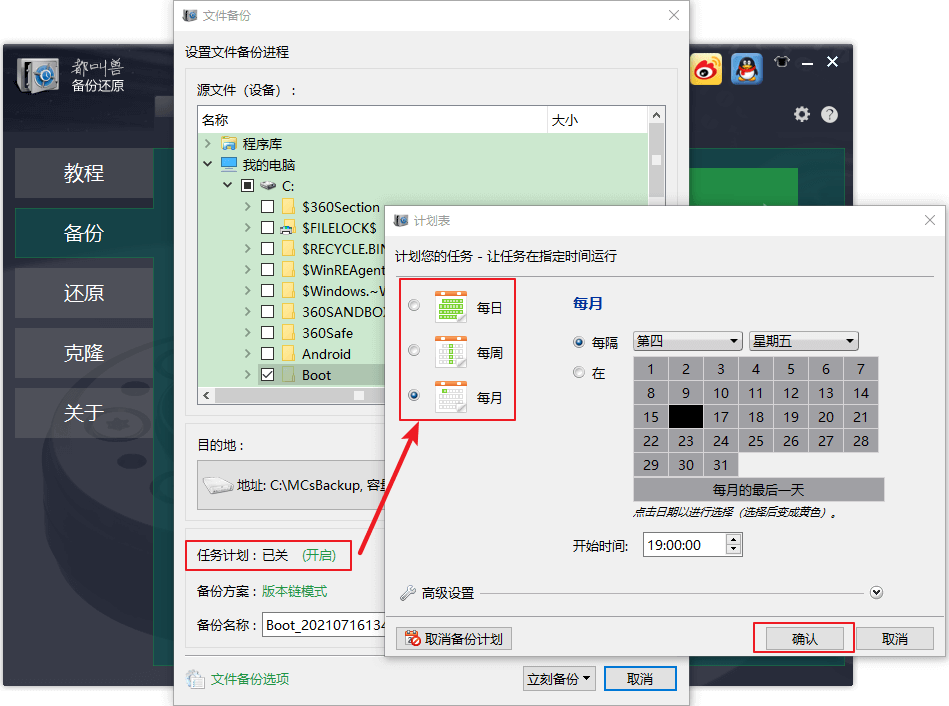
在【备份方案】-【方案类型】中,可以根据个人需要选择适合的备份方案模式,都叫兽™备份还原共有5种备份方案可供选择,即版本链模式,单一版本模式,整体模式,增量模式和差异模式。
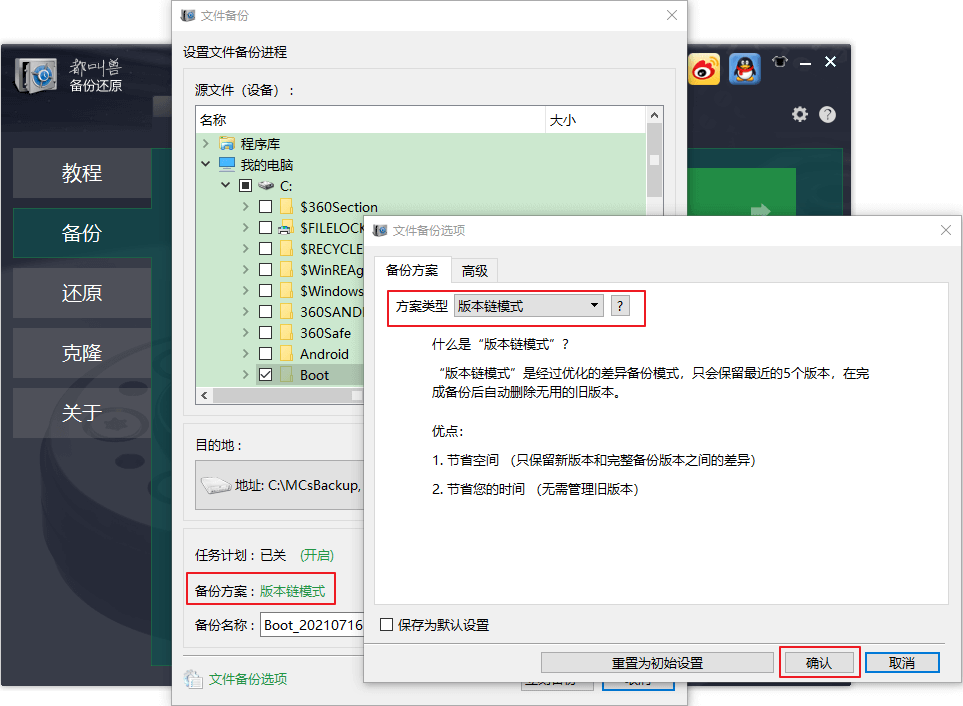
都叫兽™备份还原共有5种备份方案可供选择:
版本链模式:只保留最近的5个版本,在完成备份后自动删除无用的旧版本。
单一版本模式:只保留最近一个版本,在完成备份后自动删除上一个版本。
整体模式:创建完整备份。
增量模式:在初始的完整备份后,只创建增量备份。
差异模式:在初始的完整备份后,只创建差异备份。
版本链模式:只保留最近的5个版本,在完成备份后自动删除无用的旧版本。
单一版本模式:只保留最近一个版本,在完成备份后自动删除上一个版本。
整体模式:创建完整备份。
增量模式:在初始的完整备份后,只创建增量备份。
差异模式:在初始的完整备份后,只创建差异备份。
步骤3:最后,点击【立刻备份】按钮即可按照您的设置,开始执行备份文件的命令,您可以在任务栏看到所有备份的任务进度。备份完成后,在有需要的时候,可以点击【还原】按钮将文件还原到指定硬盘中。
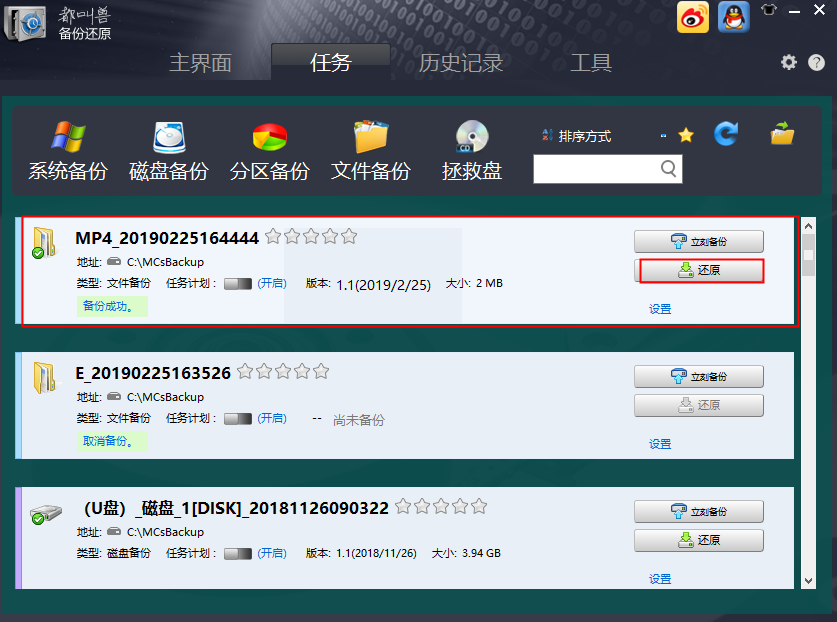
步骤4:之后,选择文件要还原的位置,点击【还原】按钮即可。
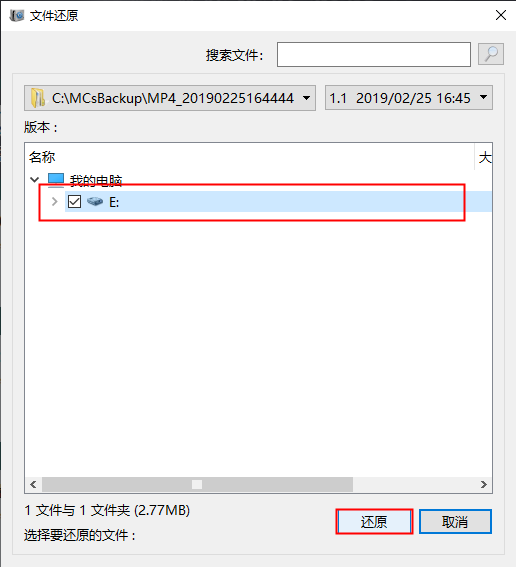





 粤公网安备 44070302000281号
粤公网安备 44070302000281号
