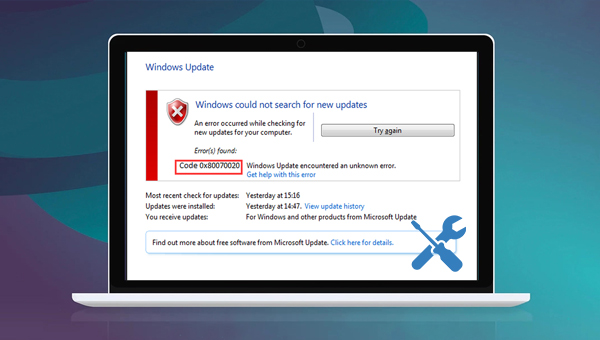
通常情况下,当您在尝试执行Windows更新并安装下载的Windows更新时,如果出现了未知的错误,可能就会遇到0x80070020的错误代码提示。作为一种系统更新错误,该错误的出现通常源于多种原因:
●使用实时扫描的防病毒程序可能会导致错误0x80070020。
●后台智能传输服务等Windows更新组件已损坏。
●损坏或丢失的系统文件或磁盘错误也可能是导致该更新错误出现的原因。
通过以上的内容,相信大家已经对可能造成错误代码0x80070020的原因有了进一步的了解。为了避免在修复错误的过程中,出现数据丢失的问题,建议大家先借助专业的数据备份工具及时的备份数据,之后再使用一系列常规的方法解决问题,下面我们先来学习备份数据的方法吧。
都叫兽™备份还原软件是一款专门用于系统/硬盘数据备份还原的工具,它能够帮助您备份和还原计算机里的重要数据资料,比如程序、系统配置、邮件、照片、视频、文档、书签等。它采用了领先的增量/差量备份技术,能够为您能节省出更多的时间及磁盘空间,除了支持系统备份,还支持分区备份、硬盘备份、文件备份、磁盘克隆,满足您的不同需要。
借助都叫兽™备份还原软件备份数据非常的简单,具体操作步骤如下:
步骤1:在计算机中下载安装并运行都叫兽™备份还原软件,在主界面【备份】栏里选择【文件备份】选项。
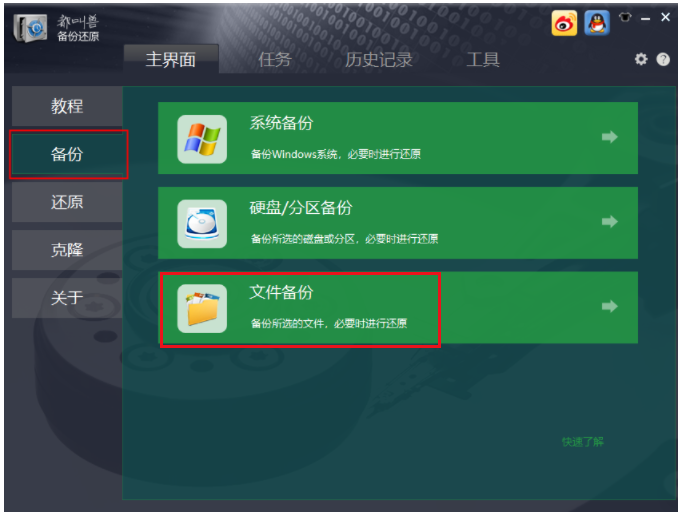
步骤2:接下来,在【源文件(设备)】中选择所有需要备份的文件,在【目的地】里选择要存储备份数据的硬盘分区。
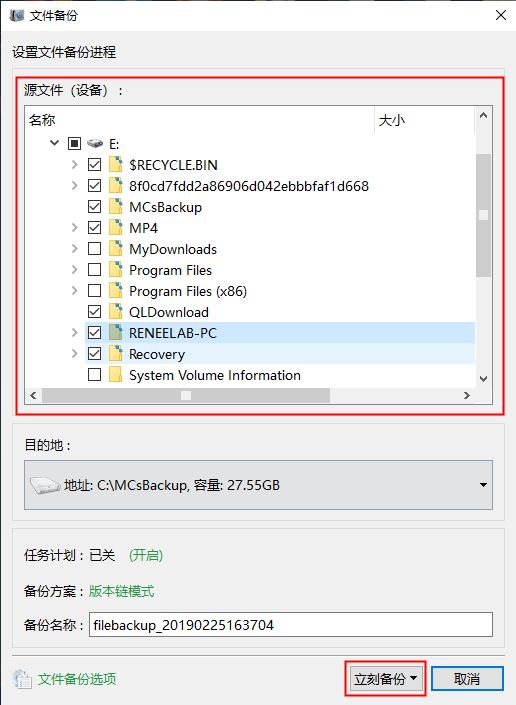
此外,在【任务计划】中,您可以制定每日/每周/每月的自动备份计划并点击【确认】,以开启自动备份功能。
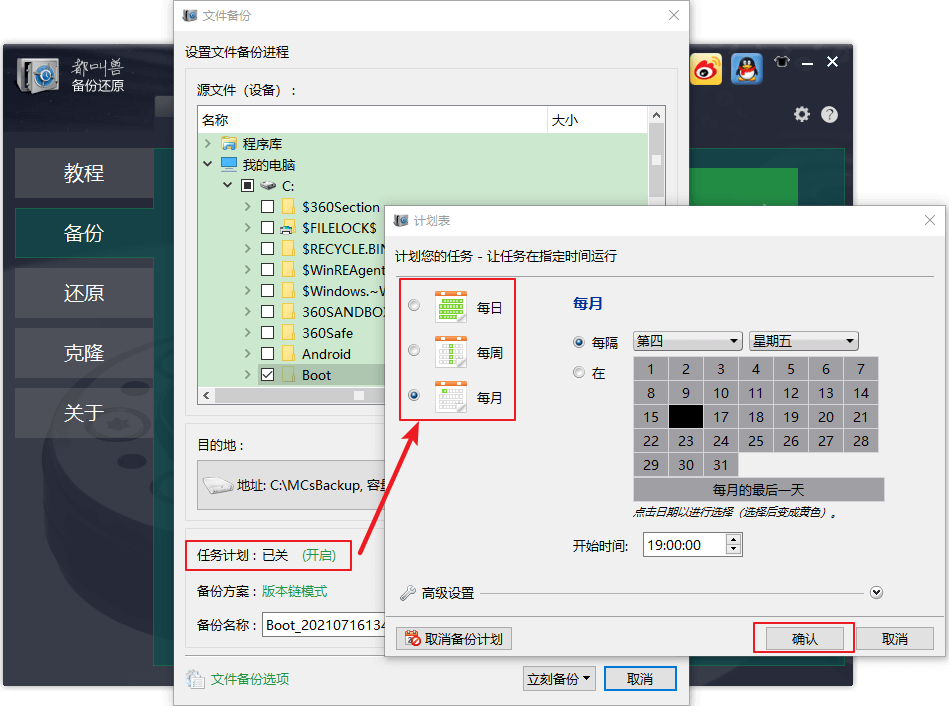
在【备份方案】-【方案类型】中,可以根据个人需要选择适合的备份方案模式,都叫兽™备份还原共有5种备份方案可供选择,即版本链模式,单一版本模式,整体模式,增量模式和差异模式。
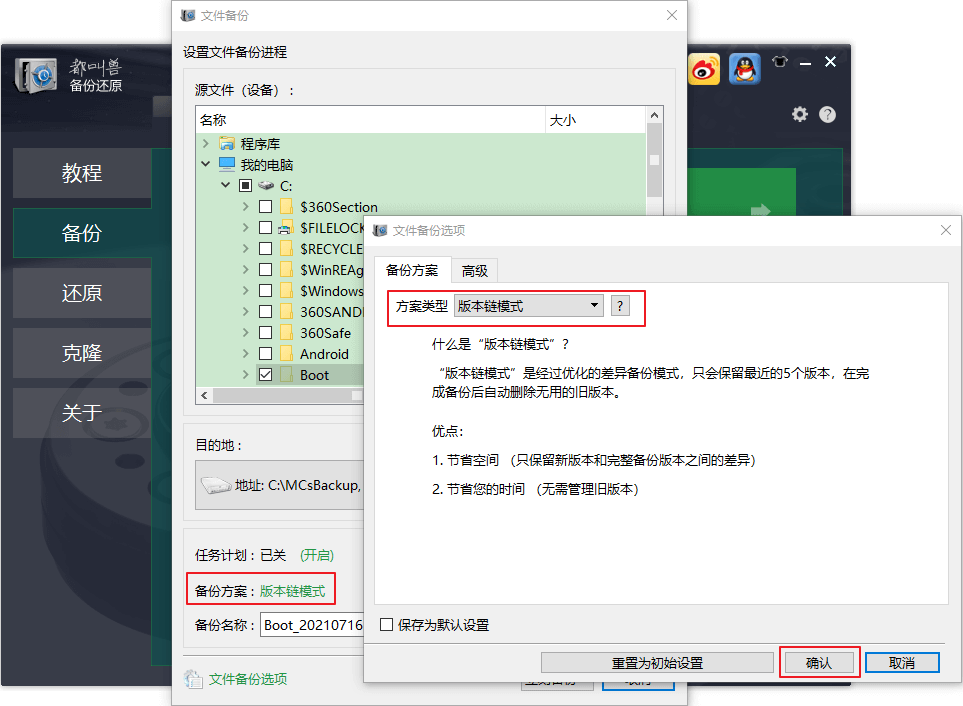
都叫兽™备份还原共有5种备份方案可供选择:
版本链模式:只保留最近的5个版本,在完成备份后自动删除无用的旧版本。
单一版本模式:只保留最近一个版本,在完成备份后自动删除上一个版本。
整体模式:创建完整备份。
增量模式:在初始的完整备份后,只创建增量备份。
差异模式:在初始的完整备份后,只创建差异备份。
版本链模式:只保留最近的5个版本,在完成备份后自动删除无用的旧版本。
单一版本模式:只保留最近一个版本,在完成备份后自动删除上一个版本。
整体模式:创建完整备份。
增量模式:在初始的完整备份后,只创建增量备份。
差异模式:在初始的完整备份后,只创建差异备份。
步骤3:最后,点击【立刻备份】按钮即可按照您的设置,开始执行备份文件的命令,您可以在任务栏看到所有备份的任务进度。备份完成后,在有需要的时候,可以点击【还原】按钮将文件还原到指定硬盘中。
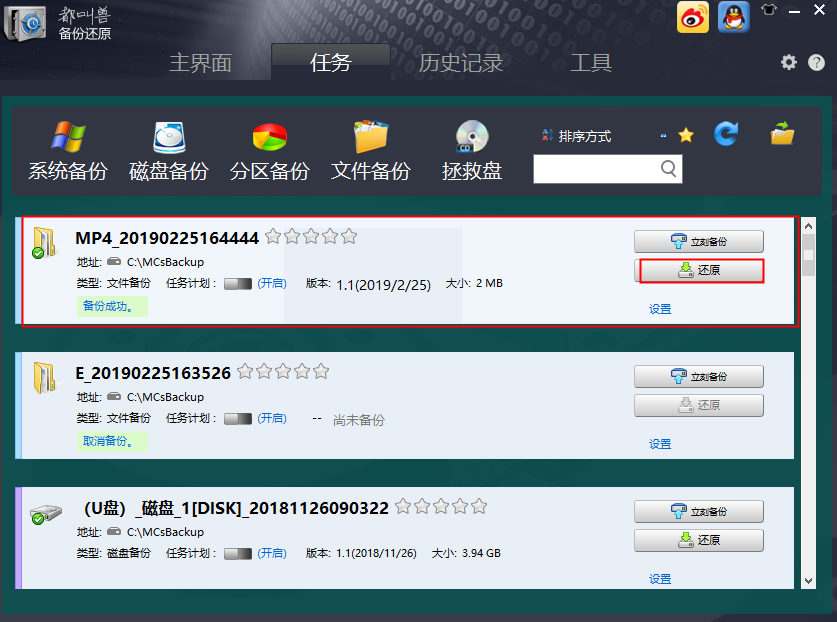
步骤4:之后,选择文件要还原的位置,点击【还原】按钮即可。
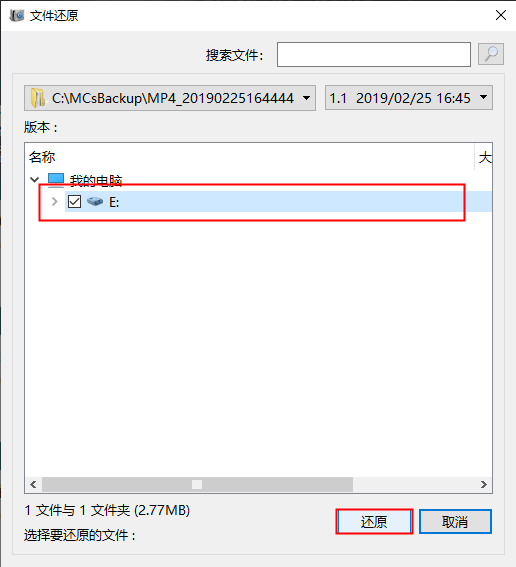
了解完备份数据的方法之后,下面我们就来学习修复错误代码0x80070020的方法吧。
有时候,某些自行安装的第三方杀毒软件可能会过于敏感,并且错误地将Windows更新的进程识别为恶意程序,从而进行系统拦截并导致0x80070020错误代码的出现。因此,在这种情况下,您可以尝试暂时禁用杀毒软件以查看当前问题是否已解决。不过这一禁用的过程中,您也不必过于担心您的计算机安全,因为Windows 10系统就有自己的防病毒程序(Windows Defender),它完全能够保障您的计算机安全。
后台智能传输服务(BITS)主要负责向您的计算机提供系统更新服务。如果该服务出现了错误,您将无法获取到系统更新。在这种情况下,请重新加载BITS,然后再尝试启动Windows更新并查看问题是否已解决。具体操作步骤如下:
步骤1:运行计算机,同时按下【Windows+R】键并在打开的运行窗口中,输入命令【services.msc】,然后再按下【确定】按钮。
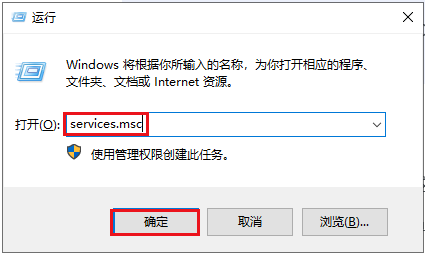
步骤2:在打开的服务窗口中,鼠标右键点击【Background Intelligent Transfer Service】并选择【属性】选项。
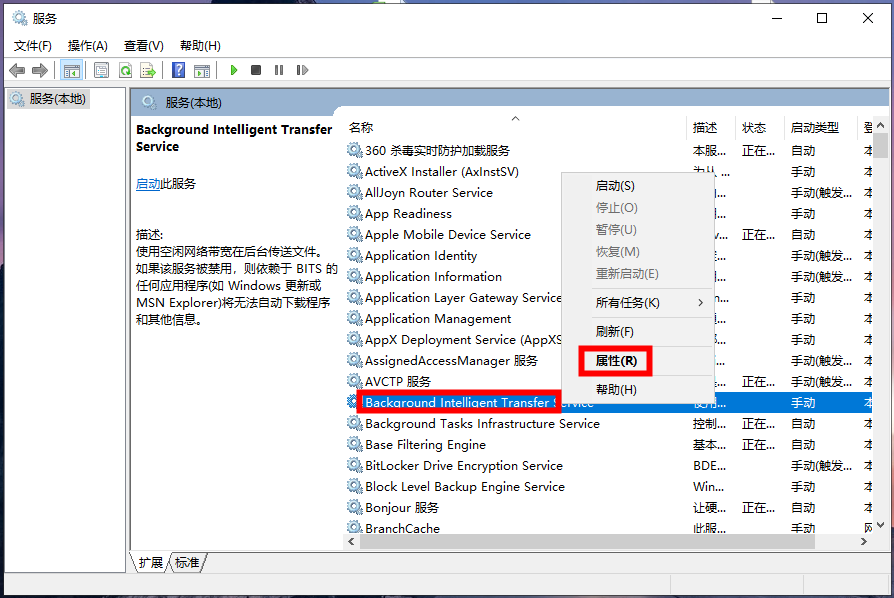
步骤3:在打开的Background Intelligent Transfer Service的属性界面里,找到【常规】选项卡中的“启动类型”里选择【自动】并按下【确定】按钮。
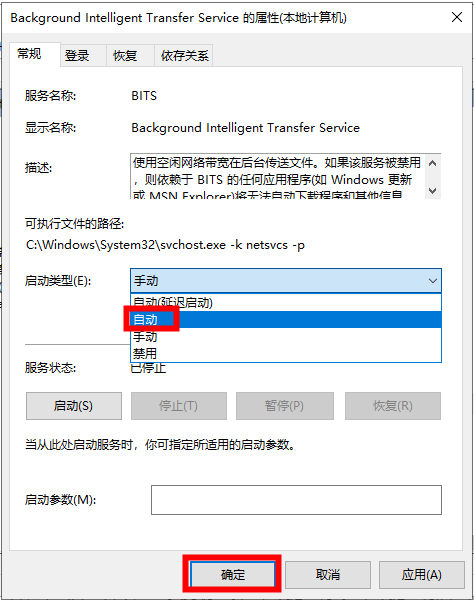
步骤4:操作完成后回到上一界面,鼠标右键点击【Background Intelligent Transfer Service】选项并选择【启动】。
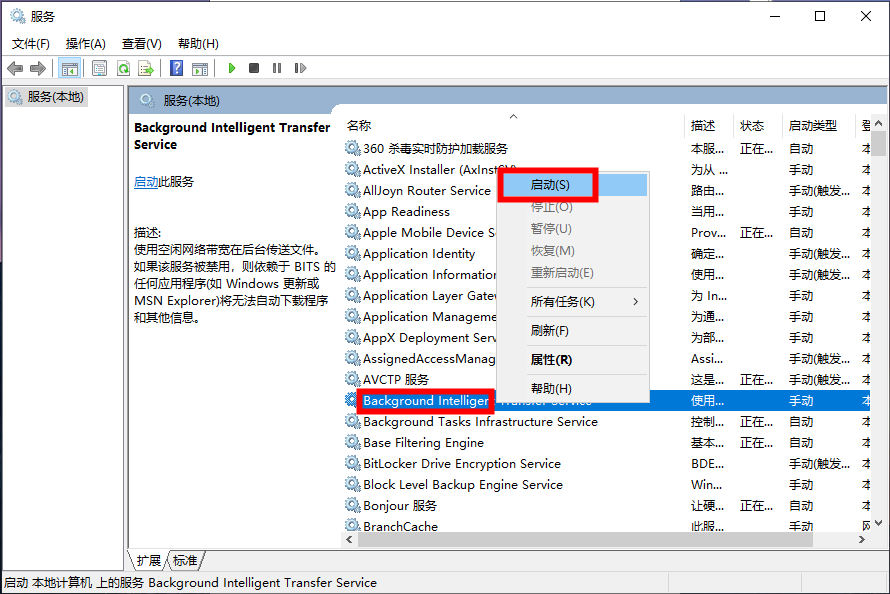
如果上述方法均不奏效,您还可以通过重置Windows更新服务的方法以解决当前问题,具体操作步骤如下:
步骤1:运行计算机,同时按下【Windows+R】键以打开运行窗口,之后输入【cmd】并点击【确定】以打开命令提示符窗口。
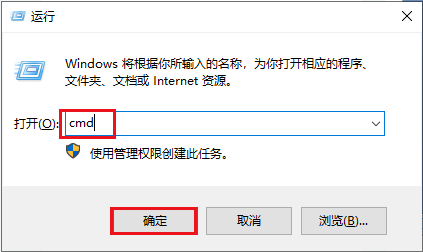
步骤2:依次输入以下命令,并在每一个命令后按下【Enter】键。
net stop wuauserv
net stop cryptSvc
net stop bits
net stop msiserver
ren C:\Windows\SoftwareDistribution SoftwareDistribution.old
ren C:\Windows\System32\catroot2 Catroot2.old
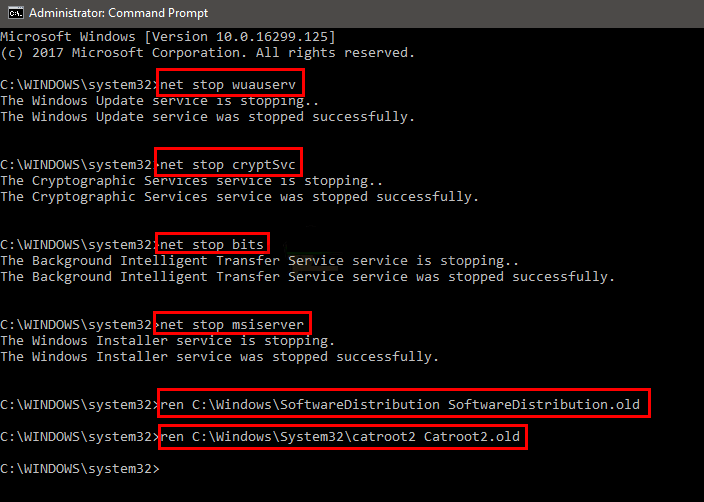
步骤3:之后输入下面的命令以重新启用Windows更新服务,请在每一个命令后按下【Enter】键。
net start wuauserv
net start cryptSvc
net start bits
net start msiserver
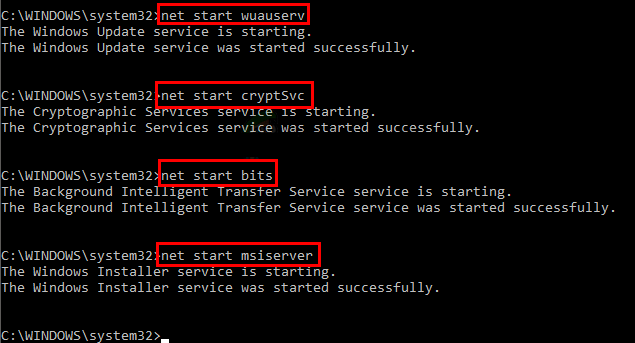
步骤4:待所有命令执行完成之后输入【Exit】并按下【Enter】键以退出当前页面,之后重启计算机并查看当前问题是否已解决。
Windows更新疑难解答是Windows系统内置的一项系统更新排查工具,它能够帮助用户排查到系统更新过程中潜在的问题并修复。以下是运行Windows更新疑难解答的详细操作步骤:
步骤1:运行计算机,同时按下键盘里的【Windows+I】键以打开设置界面。之后点击进入到【更新和安全】选项中。
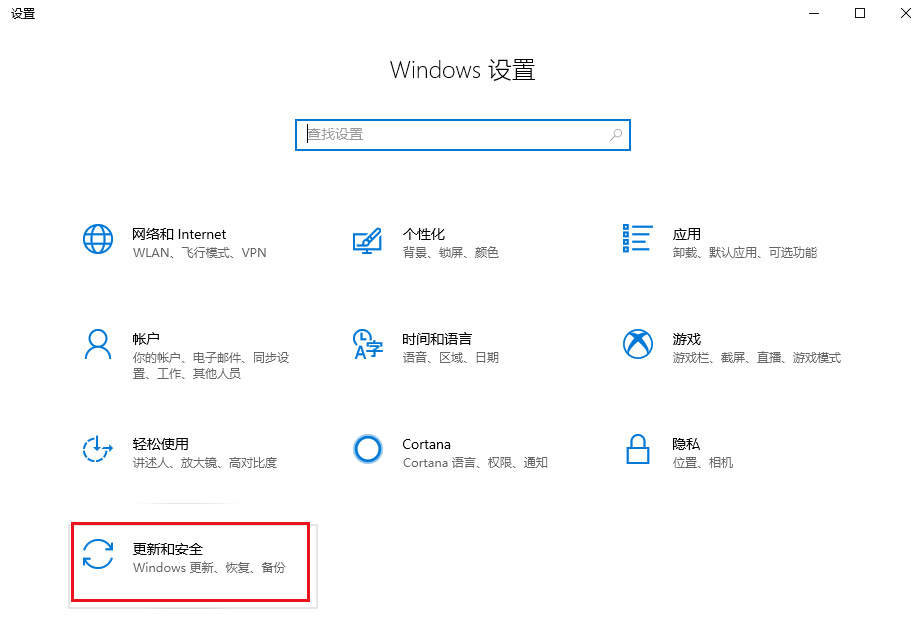
步骤2:在左侧功能栏里找到【疑难解答】,之后在右侧选中【Windows更新】选项,并点击【运行疑难解答】按钮。等待片刻,待疑难解答完成之后查看问题是否已解决。
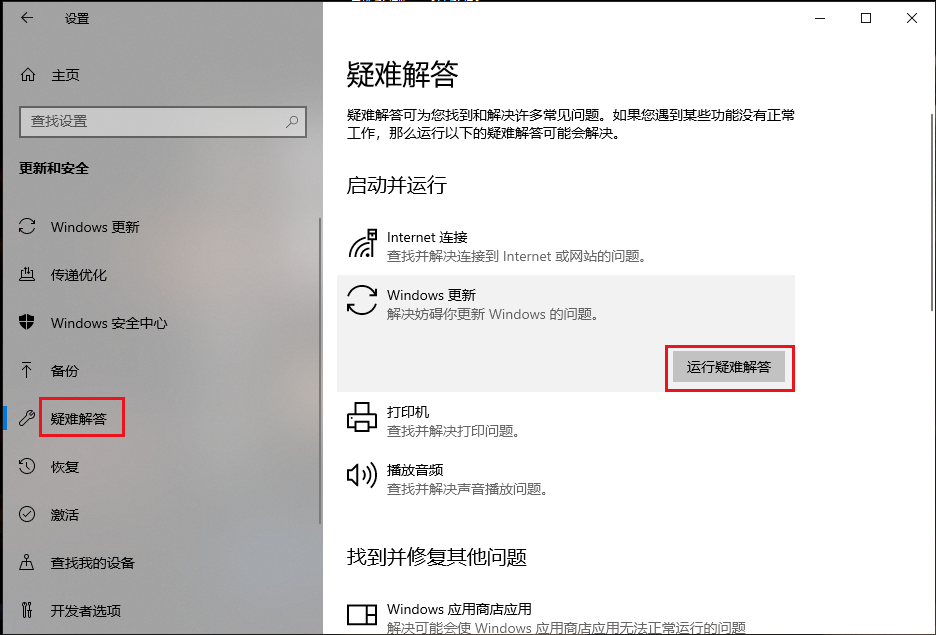
温馨提示如果不清楚错误代码0x8007002的原因所在,您可以执行干净启动,禁用很多不必要的服务和进程,再进行Windows更新操作。如果在禁用了某些服务和程序以后,Windows更新得以顺利完成,则说明导致错误代码0x8007002的原因可能就是那些被禁用的服务和程序。





 粤公网安备 44070302000281号
粤公网安备 44070302000281号
