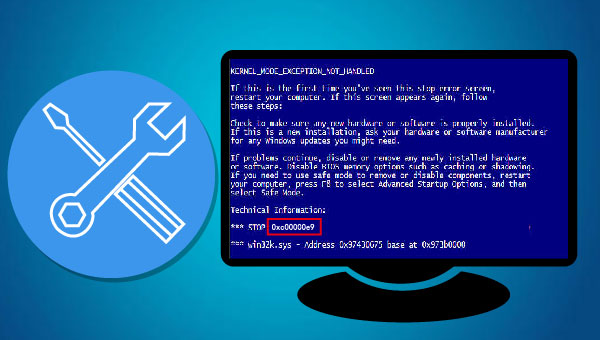
通常,0xc00000e9错误代码与Windows的启动过程有关。当系统无法访问驱动器或磁盘时,将发生I/O错误或输入/输出错误,这意味着它无法读取或复制数据。
出现该错误的原因很多,以下是几个可能的原因:
- I/O端口损坏。
- Windows Update出现问题。
- 外部硬件或PC组件出现故障。
- 引导扇区中病毒或安装了其他恶意软件。
- 系统文件损坏或Windows注册表出现问题。
- UEFI或BIOS配置不正确。
- 组件安装不正确,比如硬盘驱动器与主板连接松动。
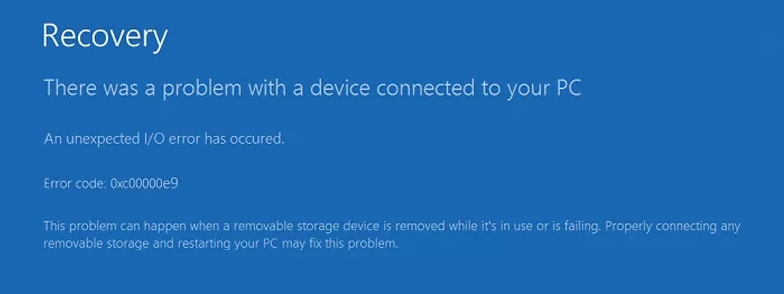
由于出现0xc00000e9错误代码的原因很多,需要一一排查并尝试修复,其中有一些方法可能会造成电脑中的数据丢失,因此下面先给大家介绍无需进入Windows系统即可转移数据或恢复数据的方法,当把重要数据转移或恢复之后就可以放心尝试那些修复方法了。
都叫兽™系统救援软件是一款专业的系统救援软件,它可以帮助Windows用户清除Windows账户密码、创建新的管理员账户;还原磁盘/记忆卡数据、硬盘格式化后恢复数据;转移磁盘文件;擦除或扫描磁盘文件等。此外,该软件还支持修复Windows 系统问题,例如:修复MBR引导记录、DBR误差参数、0xc00000e、Windows系统启动失败以及引起黑屏或蓝屏的部分问题等。作为一款功能多样的系统救援工具,它能够完美兼容包括Windows 10/8.1/8/7/XP/Vista在内的多个系统,可以满足不同用户的系统救援需求。
借助都叫兽™系统救援软件转移数据文件非常的简单,即使您是一个电脑新手,也可以在几分钟内学会操作方法,下面我们就一起去学习一下详细的使用步骤吧。
步骤1:在其他可正常登录和运行的Windows电脑中下载安装都叫兽™系统救援软件,接下来将外接U盘通过USB端口连接PC电脑,运行都叫兽™系统救援软件,之后在“第一步:选择创建方法”里勾选【创建一个拯救U盘】选项。(注:在执行此操作之前,请确保已经将U盘里的重要文件保存在其他位置,因为操作过程将删除拯救U盘中的所有数据。)
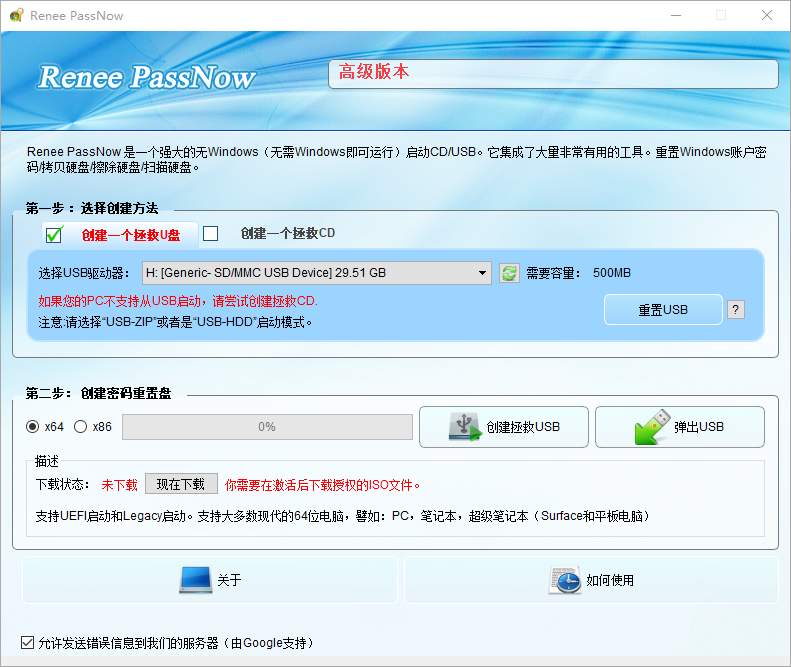
步骤2:接下来根据系统类型选择【x64】或【x86】,点击【现在下载】按钮下载ISO文件,文件下载完成之后点击【创建拯救USB】按钮,在USB启动盘创建完之后再点击【弹出USB】按钮即可。
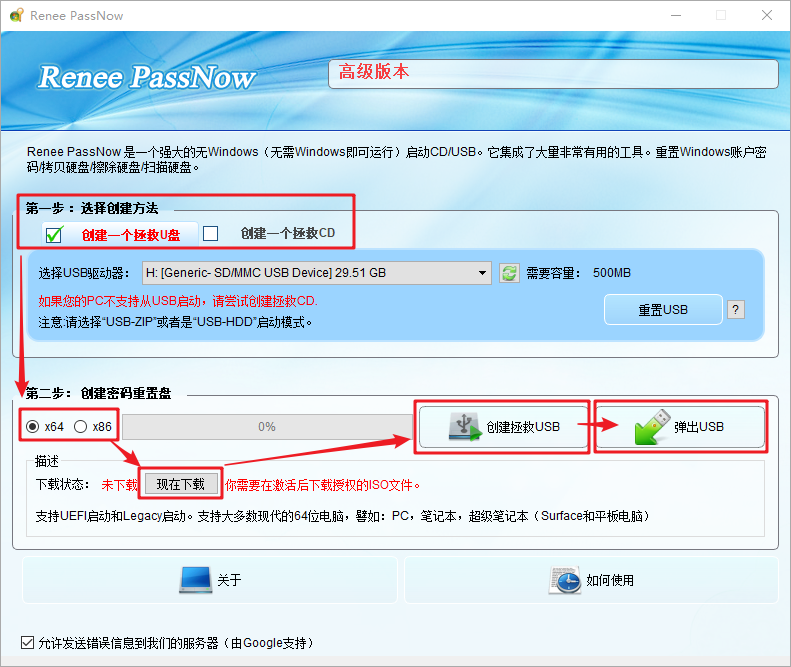
步骤3:将创建好的USB启动设备连接到需要转移数据的电脑上,开启电脑,之后电脑屏幕上会显示进入BIOS的快捷键(此界面显示的时间很短,可能只有一两秒,需要集中注意力查看,也可以查看电脑说明书或官网说明来确定BIOS快捷键),连续点击BIOS快捷键以进入BIOS设置界面,在BIOS的【Boot】界面中,将USB设备或CD光驱设定为首选启动项后保存退出。请查看:进入BIOS与修改启动顺序的方法。
注:若创建的是拯救U盘,则选择【Removable Devices】为第一启动项,若创建的是拯救CD,则选择【CD-ROM Drive】为第一启动项。
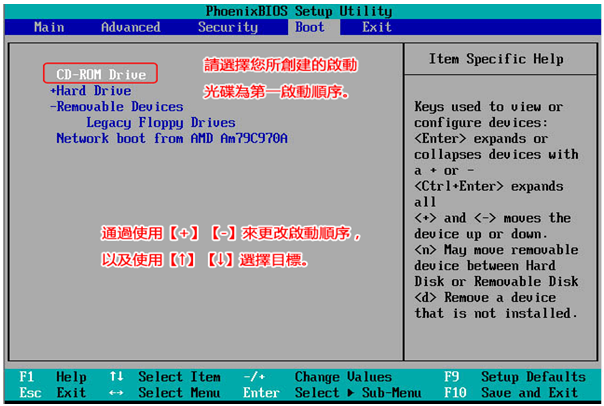
步骤4:等待片刻,待都叫兽™系统救援加载完成之后,选择【Data Transfer】(数据迁移)选项。
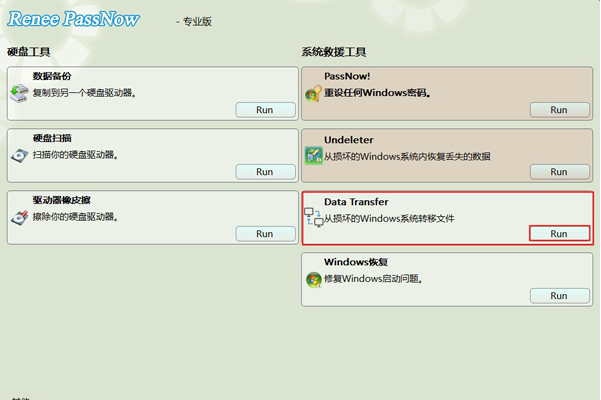
步骤5:在弹出的界面分别选择原硬盘以及目标硬盘,将重要文件直接拖拉到新硬盘即可成功转移数据。
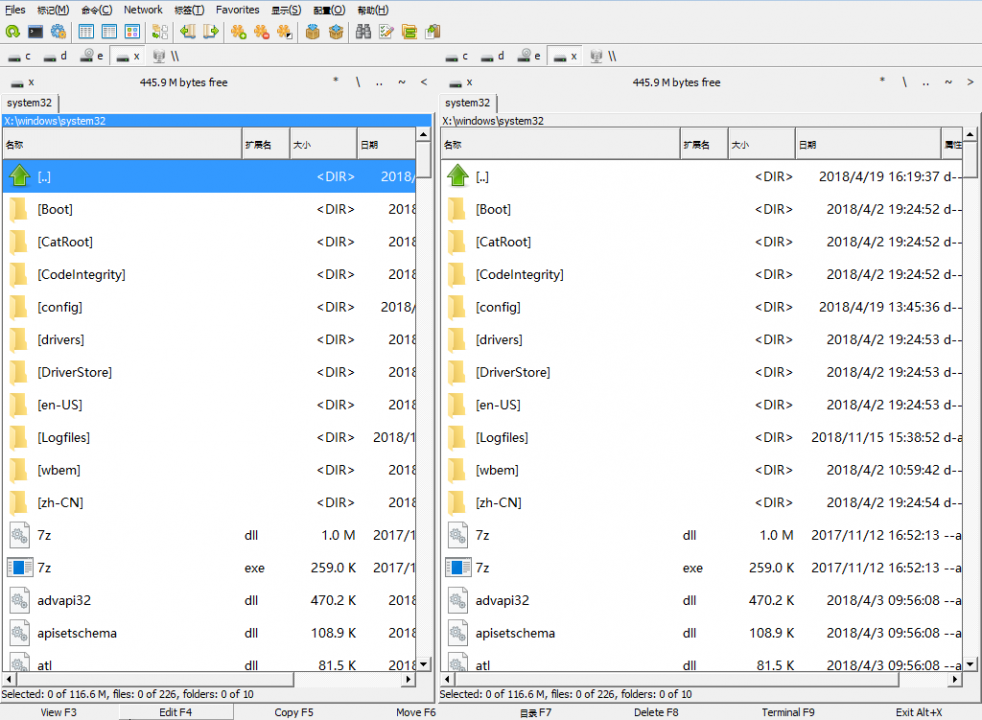
如果在转移数据的时候没有找到您需要的文件,也可以借助都叫兽™系统救援软件来恢复数据,下面我们继续了解一下具体的操作方法。
借助都叫兽™系统救援软件恢复数据也非常的简单,具体步骤如下:
步骤1:将通过都叫兽™系统救援软件创建好的启动设备(U盘或CD)连接到需要恢复数据的Windows 设备上,开启电脑,之后电脑屏幕上会显示进入BIOS的快捷键,连续点击BIOS快捷键以进入BIOS设置界面,在BIOS的【Boot】界面中,将USB设备或CD光驱设定为首选启动项后保存退出。请查看:进入BIOS与修改启动顺序的方法。
步骤2:待计算机成功从拯救U盘中开机后,在选择界面里选中【Undeleter】选项,并点击【运行】按钮。
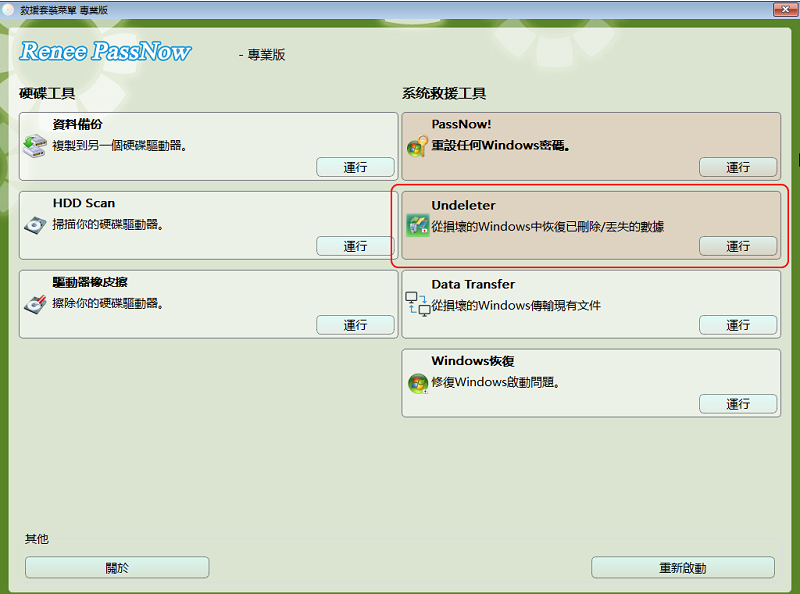
步骤3:选择【分区恢复】对丢失数据的分区进行扫描。
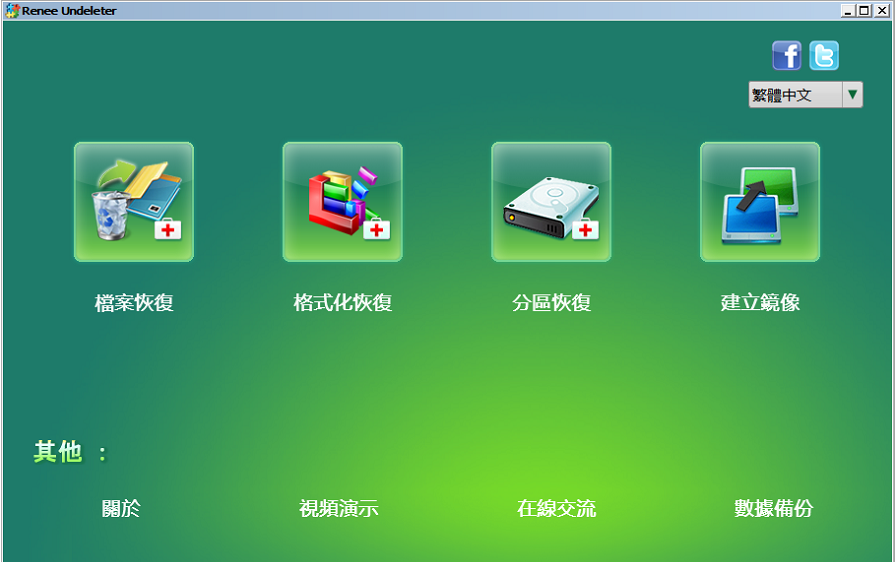
扫描完成后,选择要恢复的文件以及保存恢复文件的位置,点击【恢复】按钮执行恢复命令。
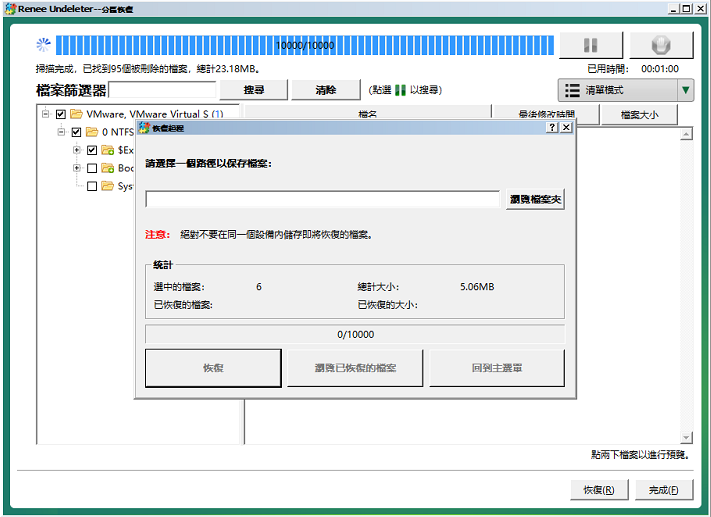
当数据成功转移或恢复到安全的地方之后,就可以开始修复0xc00000e9错误代码了。
关闭计算机,然后检查硬盘驱动器和主板之间的SATA电缆,确保电缆连接牢固。或使用另一根SATA电缆将驱动器连接至另一个SATA端口(PC主板一般都具有多个SATA端口和电缆)。
断开所有外部设备的连接,比如外部硬盘驱动器,闪存驱动器和其他USB设备,然后重新启动计算机。这些无关的设备有时会干扰系统引导过程。也可以一次断开一个外部设备并重启,以排查有故障的外部设备。
当Windows无法正常启动时,通常可以在安全模式下访问操作系统。进入安全模式后,就可以对系统盘进行错误检查,排查系统文件错误。
具体的操作步骤如下:
步骤1:进入安全模式。(点击此处了解进入安全模式的方法)
步骤2:打开文件资源管理器,右键点击系统盘,选择【属性】>【工具】,在“查错”栏中点击【检查】。
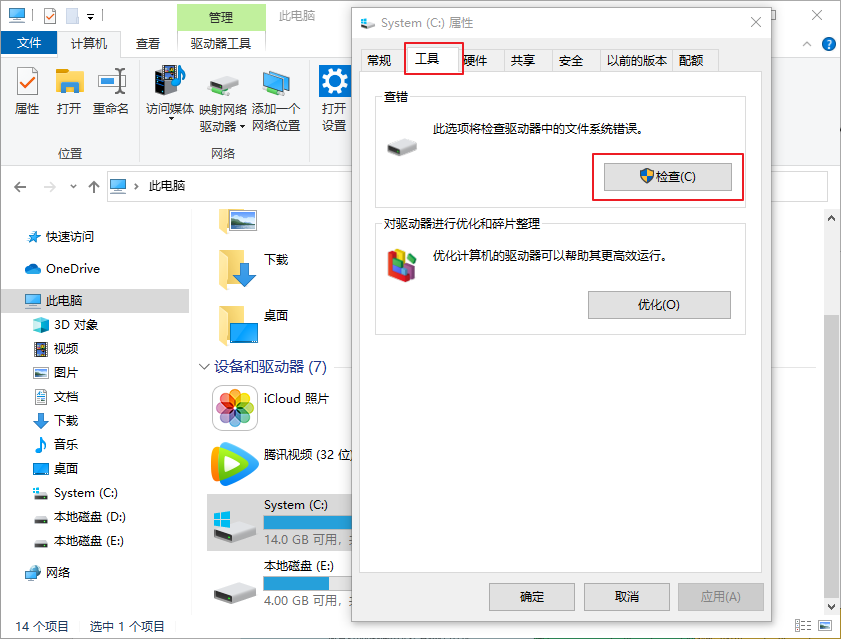
步骤3:点击【扫描驱动器】。如果发现错误,请重启计算机以修复文件系统。
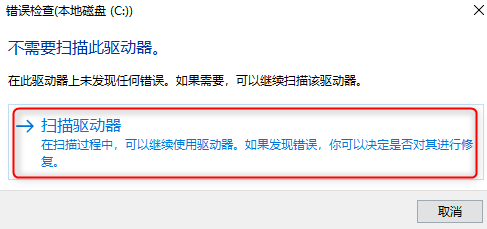
如果以上方法都无法解决0xc00000e9错误代码,可以尝试在Windows恢复环境修复。Windows 恢复环境是默认安装在系统分区前的隐藏分区内,用于诊断和修复Windows无法启动等严重错误,它预安装了系统还原、命令提示符、系统映像恢复、启动修复与重置电脑等实用工具。因此,我们无需通过第三方工具就能完成会系统的一系列维护、还原、重置或重装等操作,快速解决绝大部分的系统故障问题。点击此处了解系统还原、启动修复、命令提示符(可检查系统文件和硬盘逻辑错误等)、重置电脑的具体步骤。





 粤公网安备 44070302000281号
粤公网安备 44070302000281号
