Secure Boot 是一项关键的安全功能,可防御恶意软件和勒索软件等威胁,保护启动过程免受侵害。此功能依赖于固件,并要求计算机BIOS 设置为UEFI模式。本文将引导您完成检查系统是否已启用 Secure Boot 的步骤,以及在必要时如何从传统(Legacy)模式切换到UEFI模式。此外,我们还将详细介绍如何在不同戴尔(Dell)电脑型号上启用 Secure Boot 。
要检查 Windows 计算机是否启用了安全启动,请按照以下步骤操作:
1. 点击屏幕左下角的 Windows 按钮或按Windows键。
2. 在 搜索栏中 输入:
msinfo32
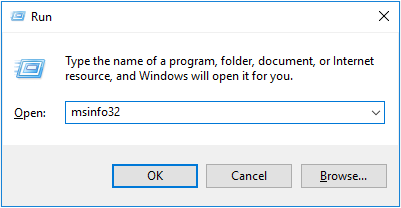
3. 按 Enter 键。
4. 系统信息 将打开,默认情况下应已选择 系统摘要 。
5. 在屏幕右侧,查找BIO斯模式及 安全启动状态 。
6. 如果启用了 安全启动 , BIOS模式 将显示为 “UEFI” , 安全启动状态 将显示为 “开启” 。
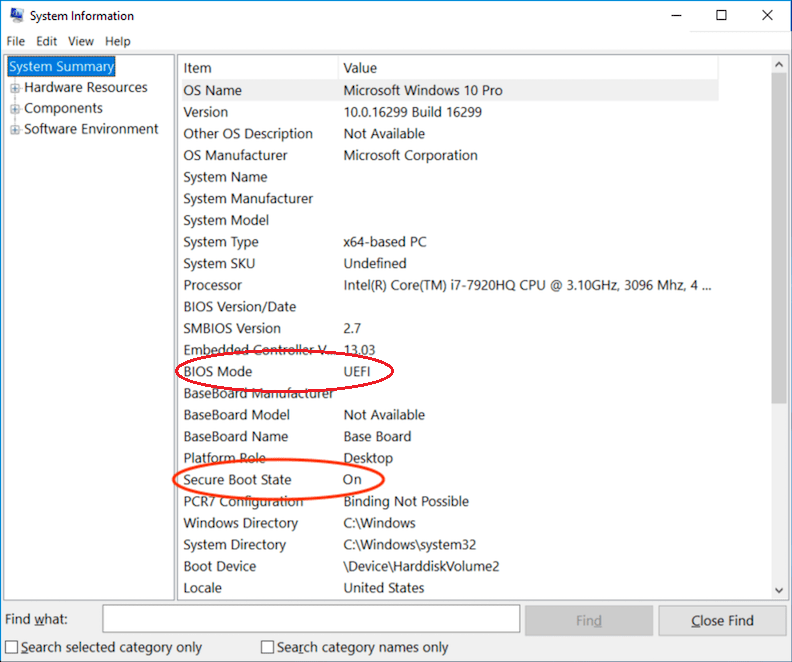

如果 BIOS模式 显示为"Legacy",您需要将其切换到UEFI模式。在继续操作之前,请确保您的计算机满足 Windows 11系统要求 ,特别是如果您打算进行升级。
注意: 将启动模式从 Legacy 切换到 UEFI 会导致当前的Windows系统无法启动,进而 需要重新安装Windows 。在进行此操作前,请 确保备份您的个人数据 。
请注意: Dell BIOS 界面可能因计算机型号而异。以下是切换到 UEFI模式 并启用 安全启动 的一般示例。
要从传统模式切换到 UEFI 模式,请按照以下步骤操作:
1.启动电脑。
2. 在戴尔 logo 出现时,按下键进入 BIOS 。
3. 以下步骤根据您的电脑型号有所不同:
Alienware、Inspiron 和 Vostro
- 进入 Boot > 将 Secure Boot List Option 更改为 UEFI 。
- 按 F10 键保存并退出。
OptiPlex、Precision、Wyse 和 XPS
- 进入 General > Boot Sequence > Boot List Option - 更改为 UEFI 。
- 点击 Apply > 点击 Exit - 保存更改。
可以通过计算机固件(BIOS)启用安全启动,具体步骤如下:
1.启动电脑。
2. 在戴尔 logo 出现时,按下键进入 BIOS 。
3. 以下步骤可能因您的电脑型号而异:
Alienware、Inspiron 和 Vostro
- 进入 Secure Boot > 将 Secure Boot 更改为 Enabled 。
- 按 F10 键保存并退出。
OptiPlex、Precision、Wyse 和 XPS
- 进入 Secure Boot > Secure Boot Enable > 检查 Secure Boot Enable 。
- 点击 Apply > 点击 Exit > 保存更改。
计算机将 重启 并 恢复 到Windows 桌面 。
总之, Secure Boot 是保护系统在启动过程中免受恶意攻击的重要功能。验证并启用 Secure Boot 需检查当前的BIOS模式,如有必要,从Legacy转换到UEFI,并通过BIOS设置启用 Secure Boot 。遵循这些步骤将有助于确保系统安全,并为升级,如过渡到Windows 11,做好准备。






 粤公网安备 44070302000281号
粤公网安备 44070302000281号
