一、排查外接设备
有时,计算机开机变慢,甚至是无法启动的情况可能是由计算机的外接设备所引起的。建议先从打印机和扫描仪等外接设备开始,逐步将这些硬件移除,观察计算机的开机变慢情况是否有所改善。如果在移除后计算机的运行没有问题,那么请逐一重新连接,确认引起开机慢问题的设备。当发现出现问题的设备后,可以尝试重新将其安装并升级对应的驱动程序。

如果创建了多个用户帐户或者为帐户设置了密码,则启动时将显示用户选择屏幕。通过启用自动登录功能,可以在登录时省略用户的选择和密码输入,并缩短登录时间。
1.按下Windows键+R键。
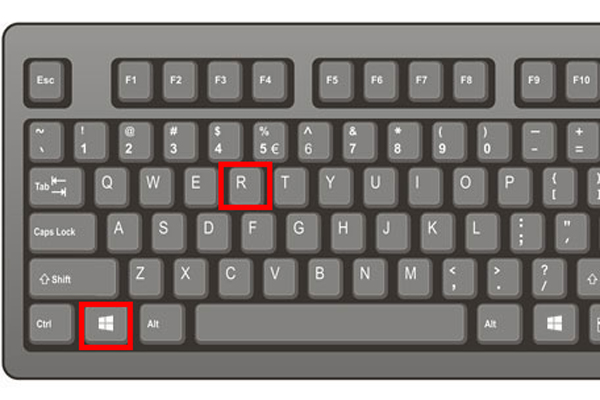
2.在显示的运行窗口中,输入”netplwiz”,然后点击“确定”。
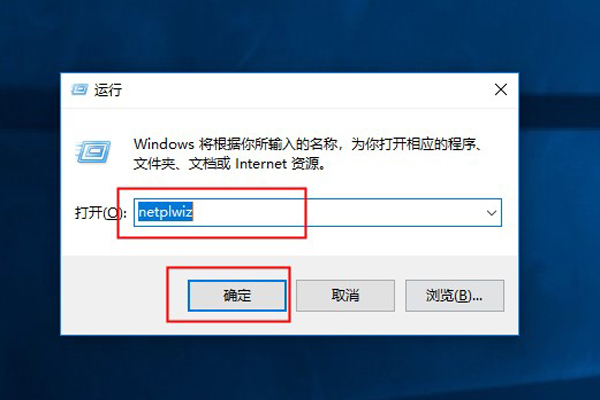
3.在用户帐户界面中,在本机用户选项框中,选中你想要为其设置为自动登录的用户。
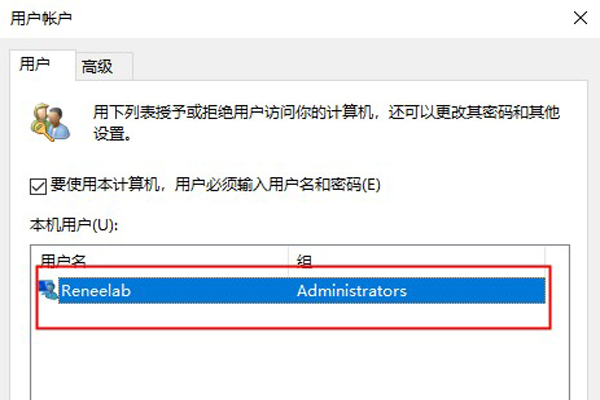
4.取消选中“要使用本计算机,用户必须输入用户名和密码”,然后单击“确定”。
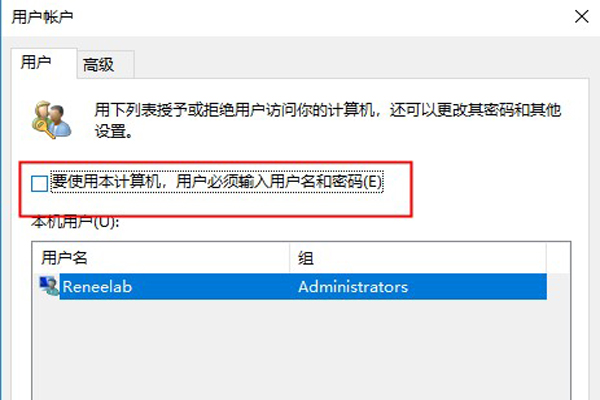
5.在出现的界面中,输入帐户原本登录时所使用的密码,然后点击“确定”即可在下次启动时,自动登录被设置的帐户。
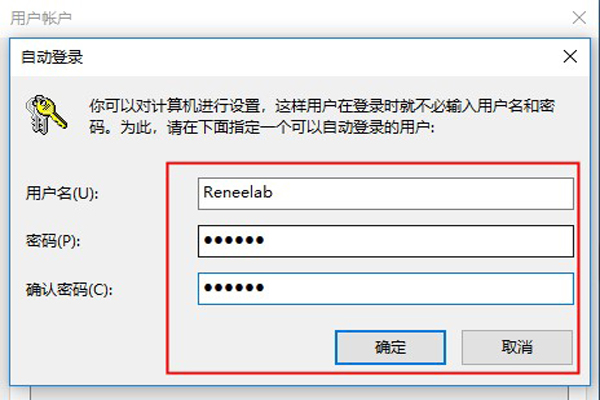
三、更换SSD硬盘
实际上,硬盘的读写速度是决定系统开机快慢的根本要素,传统HDD开机一般需要将近一分钟的时间,而使用SSD作为系统盘后,开机速度甚至可以大幅缩减至10秒以内。因此,对于所有感到开机速度慢的Windows用户来说,为电脑配置SSD硬盘后,可以体验电脑开机速度上的巨大飞跃。
如何将系统从HDD迁移到SSD?
对于大多数对电脑操作不太熟悉的用户来说,升级SSD作为系统盘,就意味着不得不进行重装、格式化等繁琐的操作,还要对大量存放在系统分区的文件进行重新整理备份。如果你想将当前的系统原封不动地完美迁移到SSD上,那么专业的系统迁移软件都叫兽™ 备份还原将是你最佳的选择。
使用都叫兽™ 备份还原迁移系统的优点:
- 支持完美克隆系统/分区/磁盘到新磁盘
- 在系统迁移时对SSD自动进行4K对齐
- 支持MBR/GPT任意分区格式的系统迁移
- 支持FAT/NTFS任意文件系统的系统迁移
下载 都叫兽™ 备份还原
1.在软件主界面选择“克隆”功能,点选“系统迁移”。
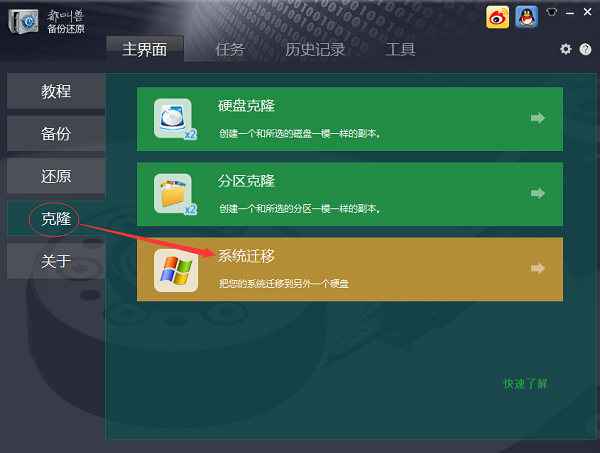
2.在弹出的界面中,选择Windows 7所在的系统磁盘以及需要迁移的目标SSD磁盘,点击确定开始迁移。
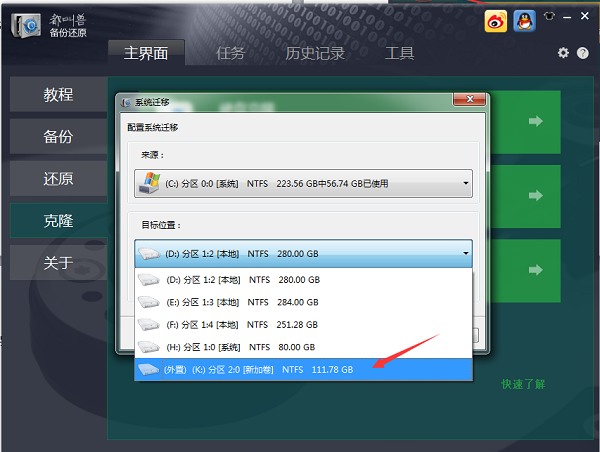
3.完成迁移后,在下次开机时在BIOS中选择SSD作为开机启动盘,即可享受SSD带来的高速体验。
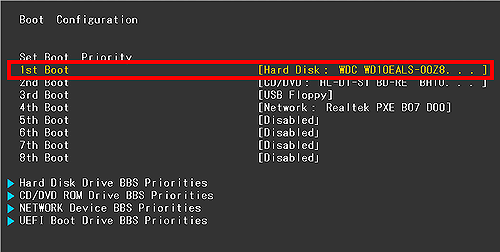
四、关闭GUI引导
GUI,全称Graphical User Interface,即图形用户接口,又叫图形用户界面,是指采用图形方式显示的计算机操作用户界面。通过关闭GUI启动,可以在一定程度上提高Windows 7系统开机的速度。
1.按下Windows键+R键。
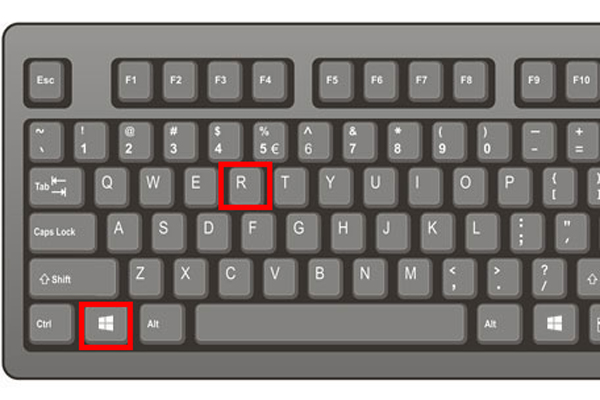
2.输入”msconfig”,打开”系统配置“界面。
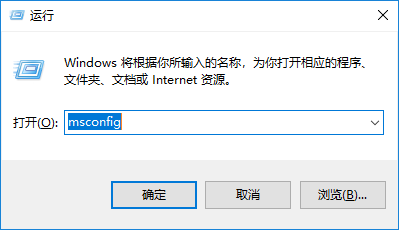
3.点击“引导”标签,勾选“无GUI引导”,随后应用设置并确定即可。
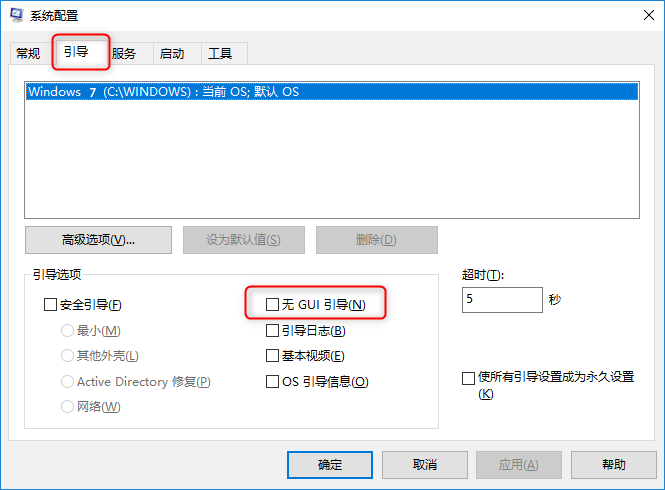
五、停止自启动程序
随着系统的使用,安装的软件越来越多,很多软件会默认随系统自动启动,通过禁用这些自启动项目,可以减少加载的时间,提高开机的速度。
1.按下Windows键+R键。
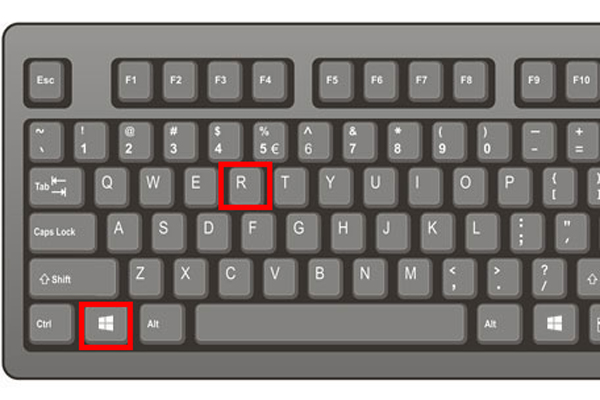
2.输入”msconfig”,打开”系统配置“界面。
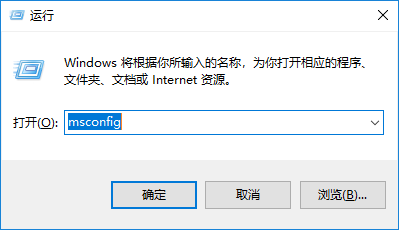
3.点击“启动”标签,反选不想随系统自动启动的程序即可,但注意保留诸如Microsoft开头的系统进程,否则容易导致系统不稳定的情况。
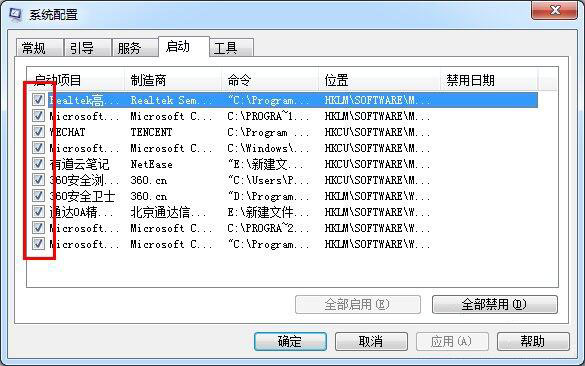
六、执行磁盘碎片整理
在运行Windows 7的过程中,硬盘必然会产生一些垃圾文件,这些垃圾文件会拖慢计算机的运行速度,建议定期进行一些维护操作,而磁盘碎片整理就是我们最熟悉的一种简易维护方法。在Windows 7中,自带了磁盘碎片整理的功能,通过优化后可以大幅降低系统日常运行时所产生的卡顿情况。同时,此功能可以进行自动优化设定,为磁盘定期进行优化。
1.打开“此电脑”,右击任意磁盘,选择“属性”,并在属性菜单的“工具”标签中,选择“优化”。
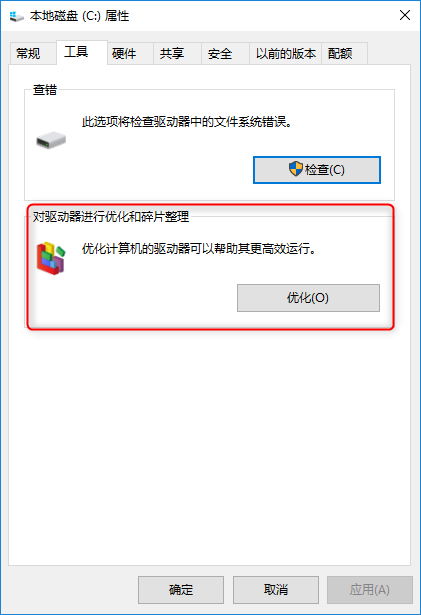
2.在“优化驱动器”界面中,选定需要优化的磁盘,点击“优化”按钮即可进行优化。
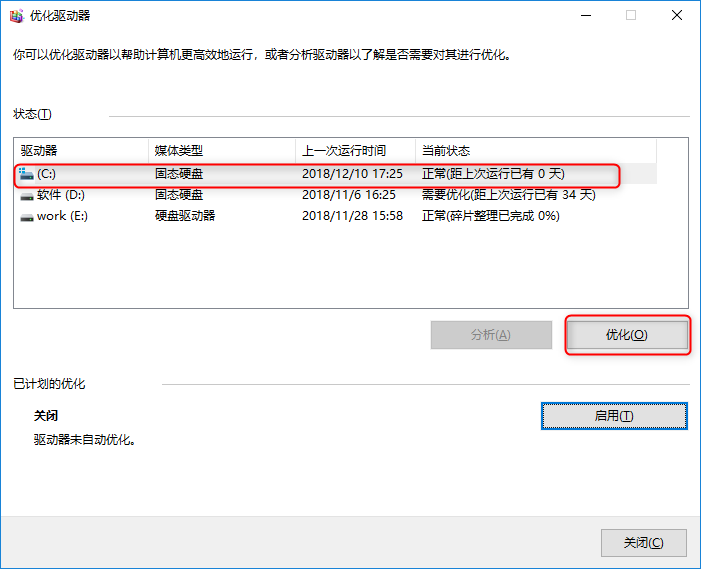
3.如果想定期对磁盘进行自动优化操作,请在菜单中点击“启用”,在其中设定自动优化计划的频率以及目标磁盘即可。
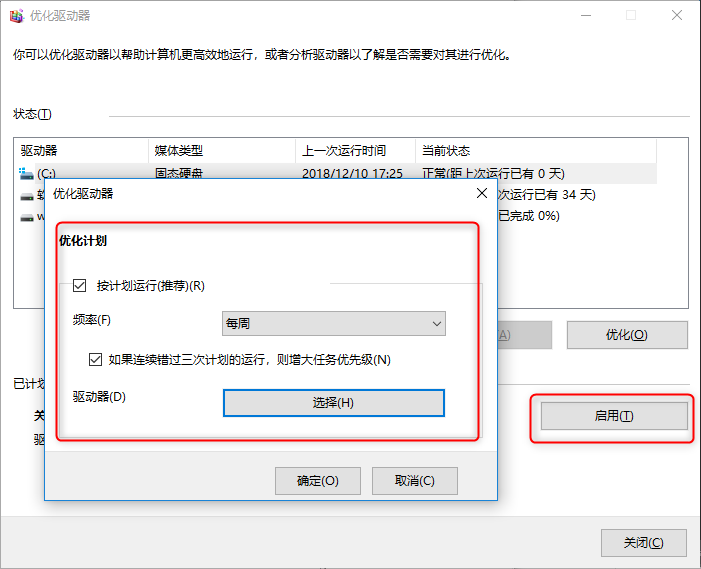






 粤公网安备 44070302000281号
粤公网安备 44070302000281号
