通过BIOS设置Windows 10为U盘启动的方法
1.开启电脑,在屏幕出现主板厂商LOGO时,点击相应的按键启动BIOS。(根据厂商的不同,按键可能有所差异,一般为DEL键或F2键)。也可查看:进入BIOS与修改启动顺序的方法。
2.Windows 10具有快速启动功能,但这种快速启动的方式无法使电脑通过USB启动。要使用USB启动,进入BIOS后选择Boot,在Launch CSM选择Enabled。
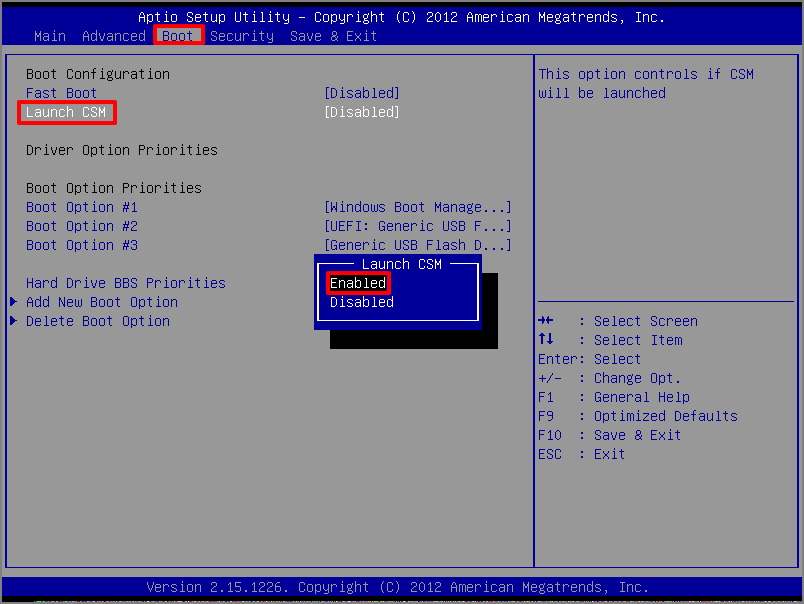
3.重新启动进入BIOS,找到BOOT标签中的选项,将U盘设置为第一启动项。保存退出后,在下次启动电脑时即可从U盘启动电脑。
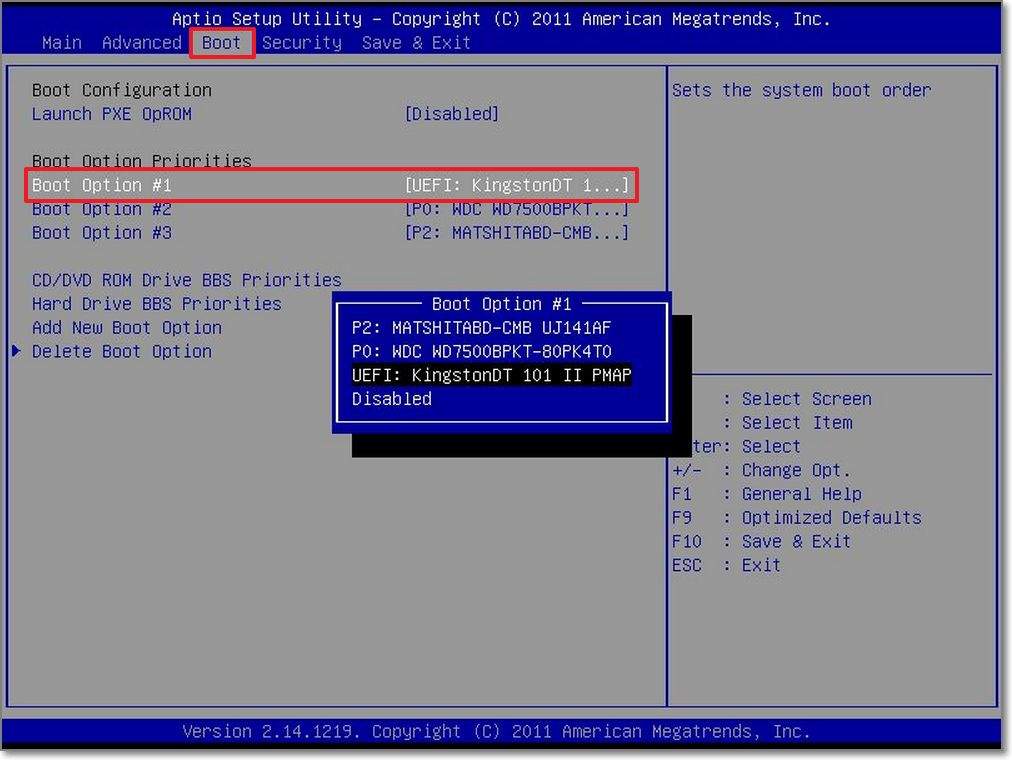
制作Windows 10 USB安装盘的方法
从微软官网中,可以下载Windows 10媒体创建工具,通过此工具,可以创建Windows 10的USB修复/安装盘,当系统出现问题时,可以利用此安装盘随时对系统进行修复或重新安装。
下载地址:https://www.microsoft.com/zh-cn/software-download/windows10
打开网页后,点击“立即下载工具”按钮,立即下载媒体创建工具(MediaCreationTool.exe)。
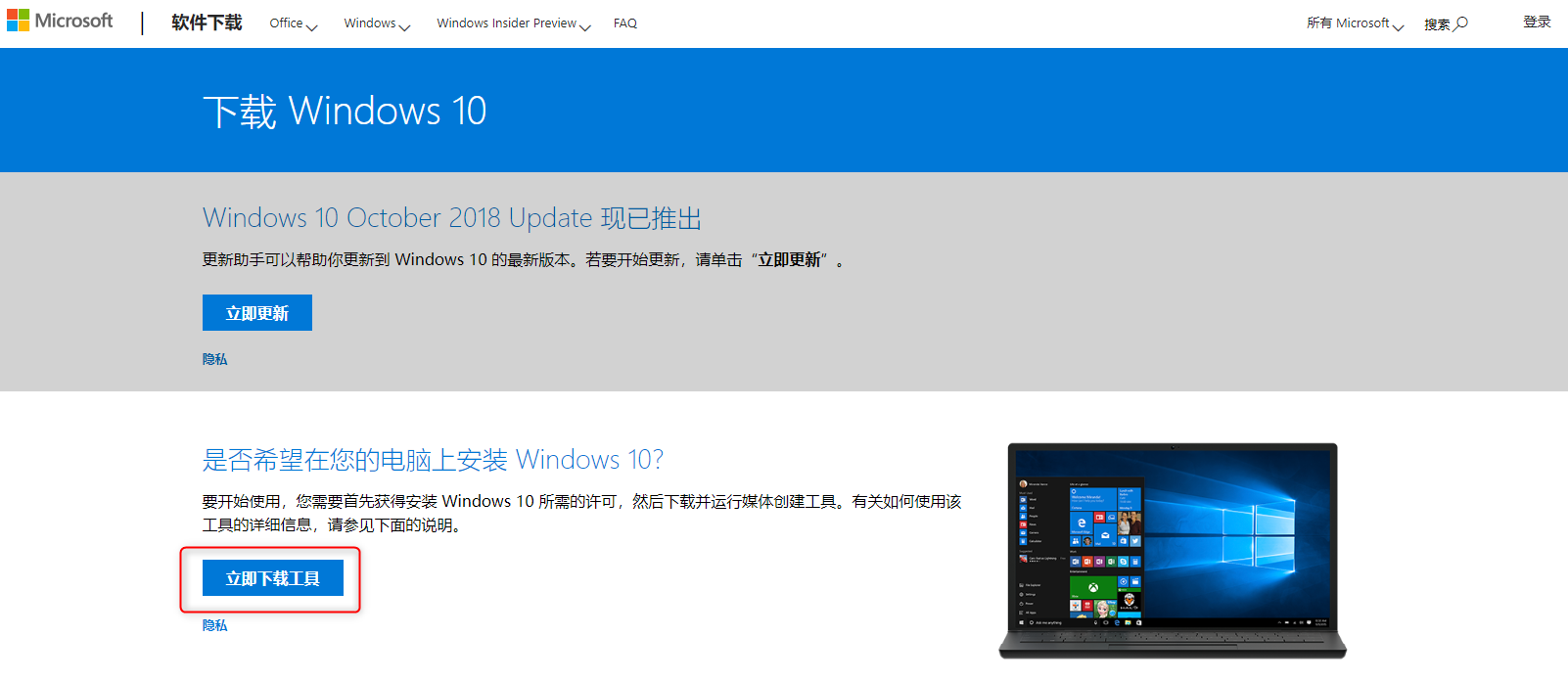
注意:制作Windows 10 USB安装盘时,请保证U盘拥有至少 8GB 空间。建议使用空白U盘,因为在制作安装盘的过程中,U盘内储存的所有内容都将被删除。完成准备后,将U盘插于电脑上,正式开始制作的步骤
1.这是启动媒体创建工具时显示的第一个画面,查看许可条款后,点击“接受”按钮继续。
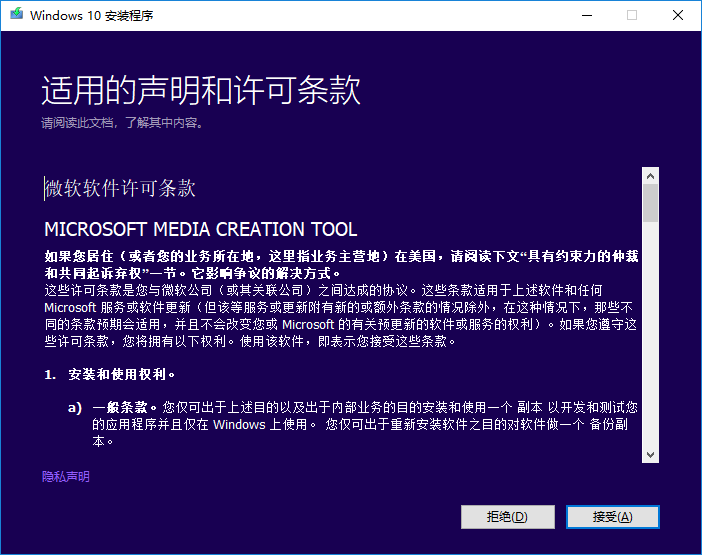
2.要创建安装盘,请选择“为另一台PC创建安装介质”并继续。
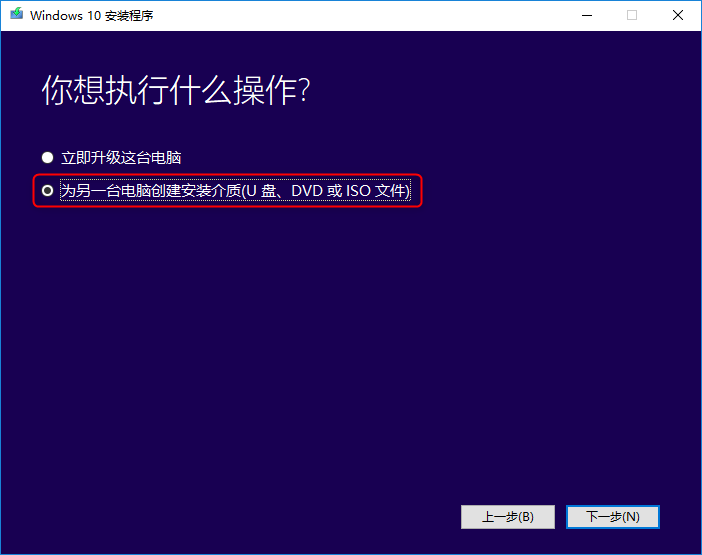
3.在接下来的界面中,我们可以对Windows 10系统基底语言、版本以及体系结构进行设置。默认情况下,选中“对这台电脑使用推荐的选项。如果你计划使用此安装盘在多台PC上安装,则可以将“体系结构”设置为“两者”,但一般而言,如今的新电脑一般都使用了x64的结构。
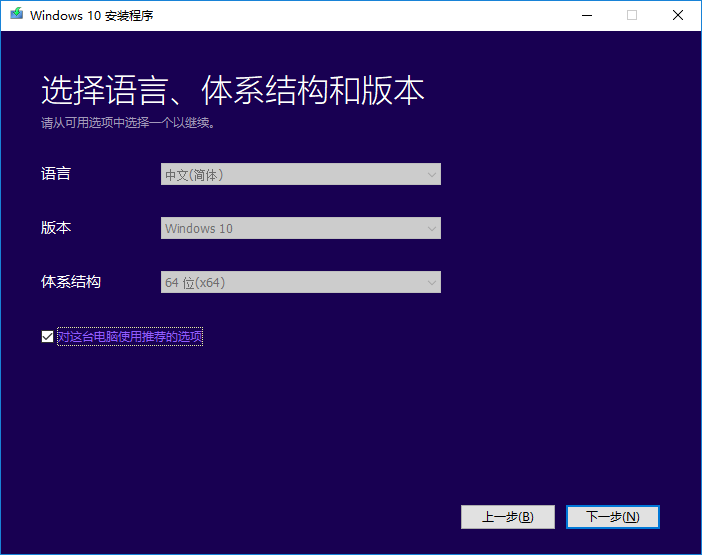
4.选择安装系统镜像的目标,在这里要创建U盘安装盘,请选择“U盘”。同时, U盘的容量必须为8 GB或更多(最大容量,不是可用容量)。
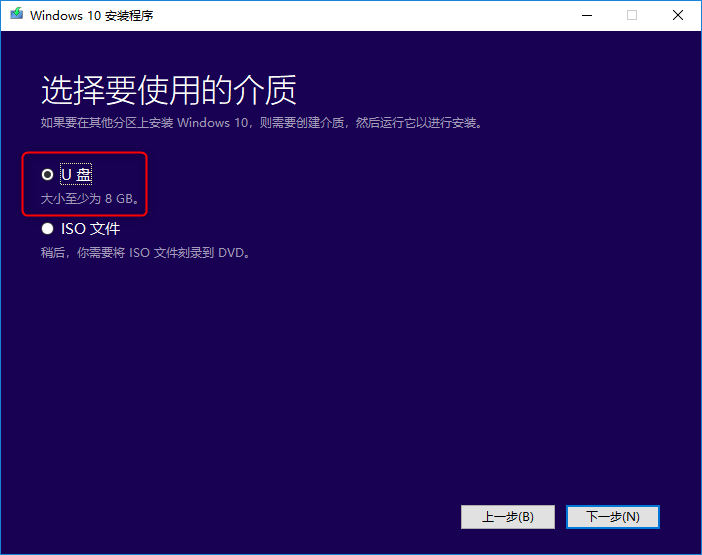
5.选取预先插入的U盘,点击下一步。(这个过程中,原始USB存储器的内容全部被删除,同时U盘会格式化为FAT32格式,如有必要,请提前备份U盘内的数据。)
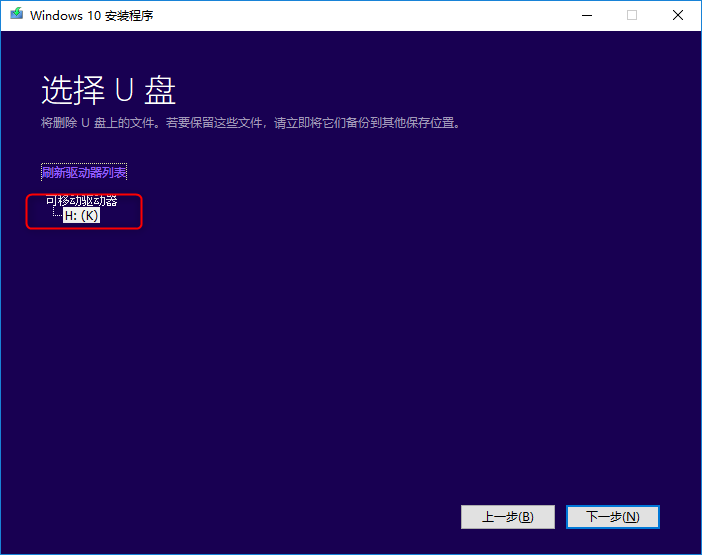
6.接下来,会开始下载和验证Windows 10映像,同时格式化U盘和写入文件。取决于硬件和网络环境,这个过程需等待一定的时间。
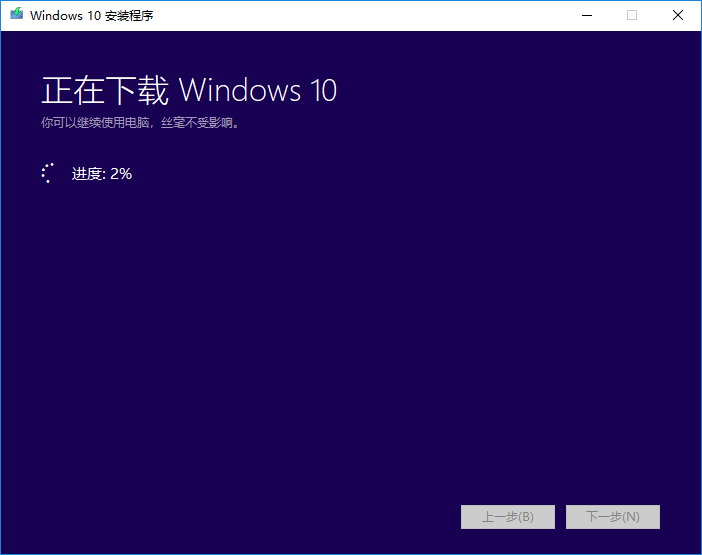
7.当一切完成后,会显示“你的U盘已准备就绪“,说明Windows 10 USB安装盘已经制作完成。
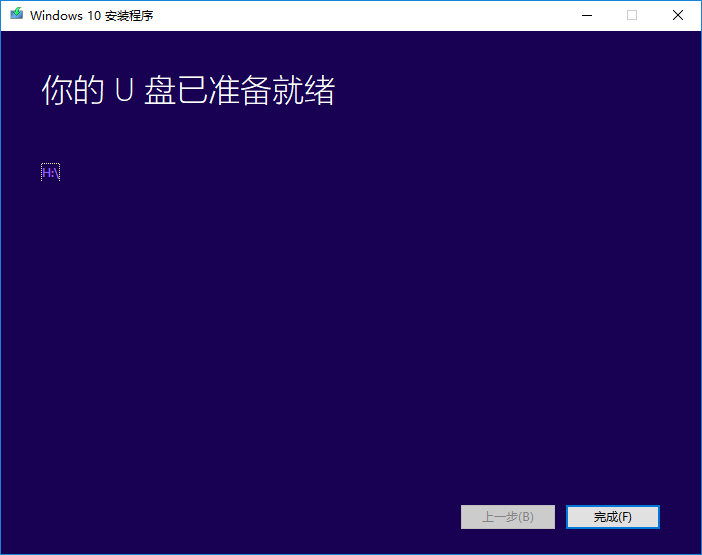
利用Windows 10安装盘进入恢复环境修复系统
有时,Windows 10在安装更新时,可能会出现意外导致更新无法配置成功,无法进入系统或通过常规方式进入Win RE恢复环境。这个时候,重新安装也许能解决问题,但不妨试试使用系统安装盘引导启动,并进入Win RE恢复环境进行修复。
1.根据上文的步骤,设置USB为第一启动项,利用Windows 10安装盘开启电脑。在下图的界面中点击“下一步”。
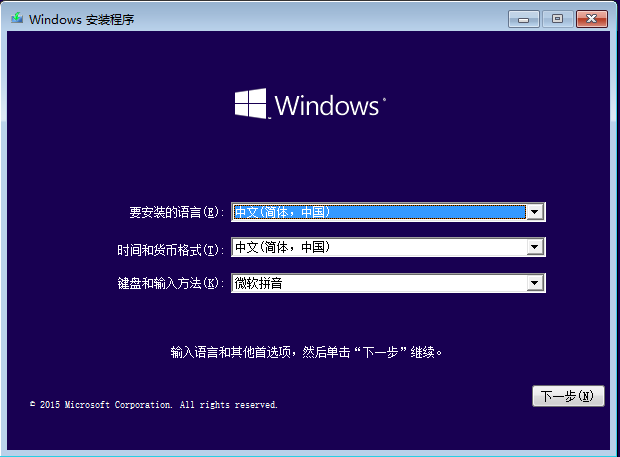
2.在安装界面中,点击左下角的“修复计算机”。
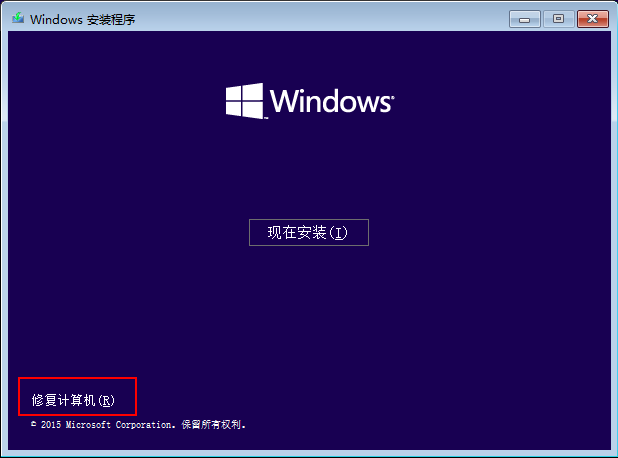
3.这时会进入到Win RE修复环境,选择“疑难解答”-“高级选项”。
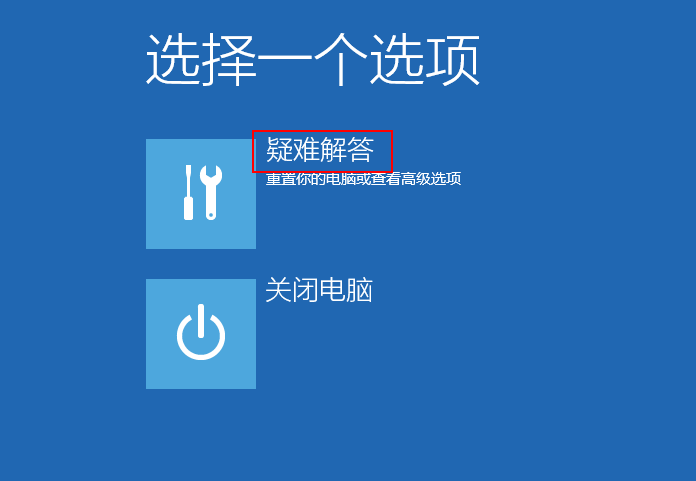
4.选择“启动修复”尝试修复Windows无法正常加载的问题。
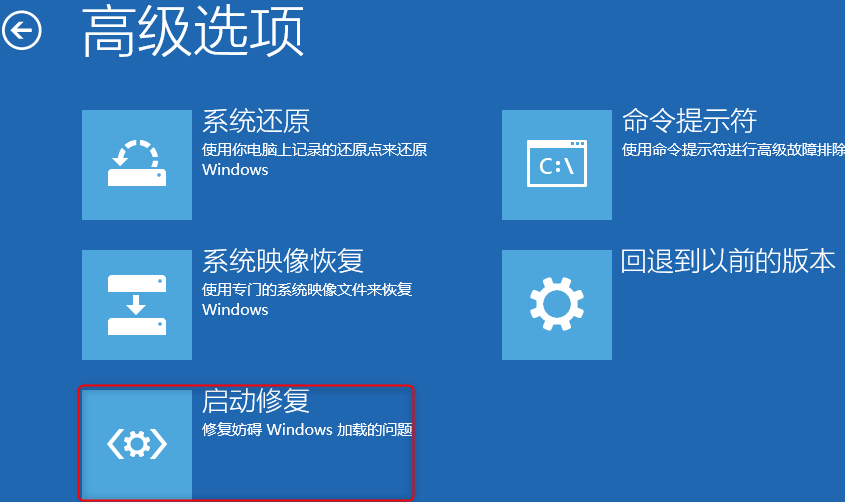
5.如果“启动修复”无法修复问题,可以返回上一级界面,选择“重置此电脑”,利用Windows 10 USB安装盘重新安装Windows 10。
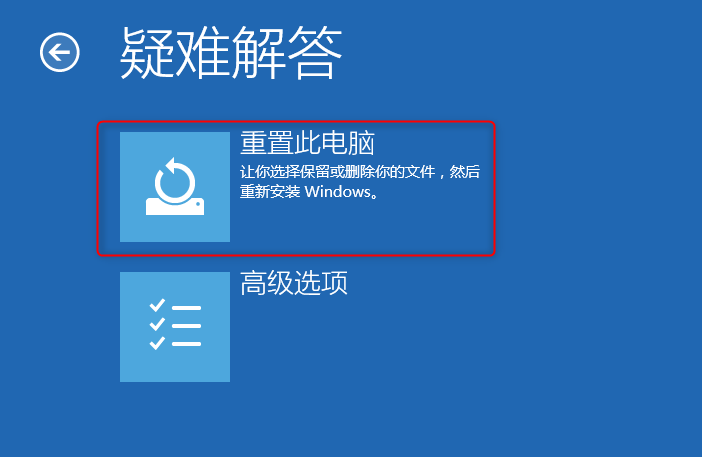
使用都叫兽™系统救援软件拯救电脑数据
如果你的电脑通过修复后也无法开机,也许进行系统重装可以解决无法进入系统的问题。但是,系统盘上没有保存的数据可能会因此丢失。如果你想在无法开机的情况下拯救电脑的数据,推荐大家使用都叫兽™系统救援软件内置的Data transfer工具来转移珍贵的数据。
1.下载都叫兽™系统救援软件,插入U盘或光盘后根据指引点击“创建拯救USB”制作拯救盘。
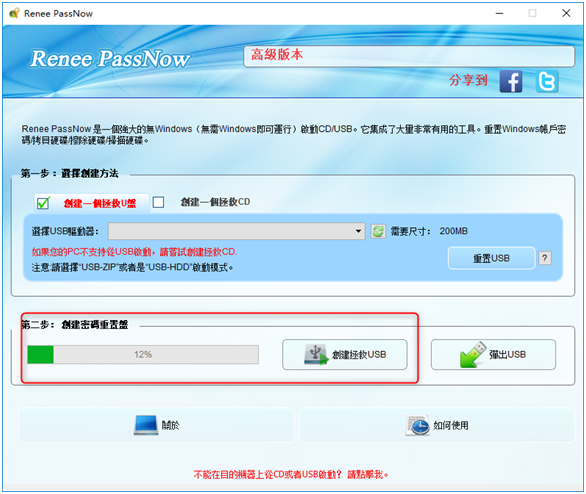
2.重启电脑进入BIOS,在BIOS中,将USB或光驱设定为首选启动项后保存退出。请查看:进入BIOS与修改启动顺序的方法。
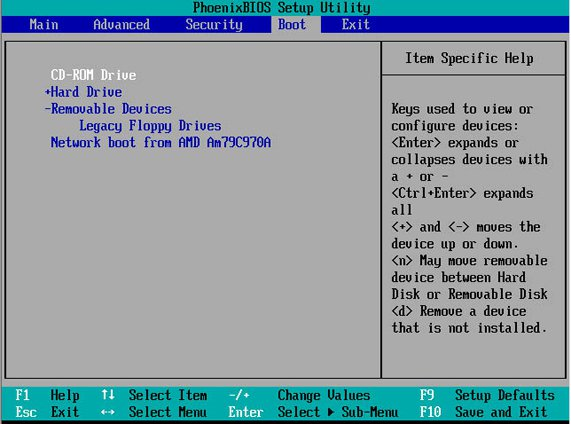
3.等待都叫兽™系统救援软件加载后,选择Data Transfer工具。
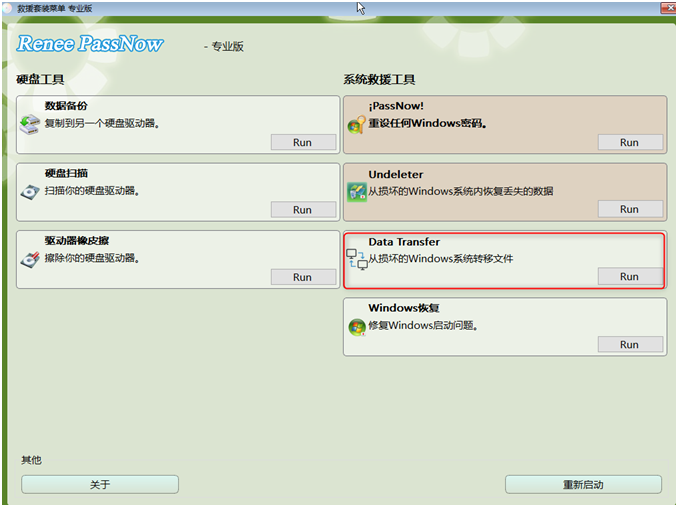
4.在Data Transfer工具中,即可无碍地对系统损坏的磁盘中进行重要数据的转移。
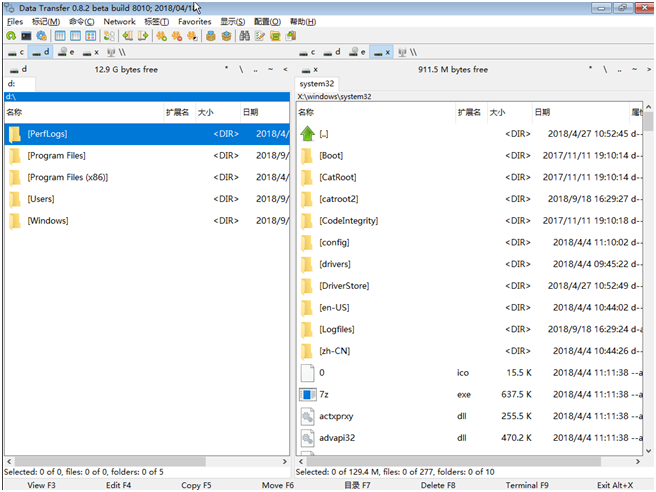






 粤公网安备 44070302000281号
粤公网安备 44070302000281号
