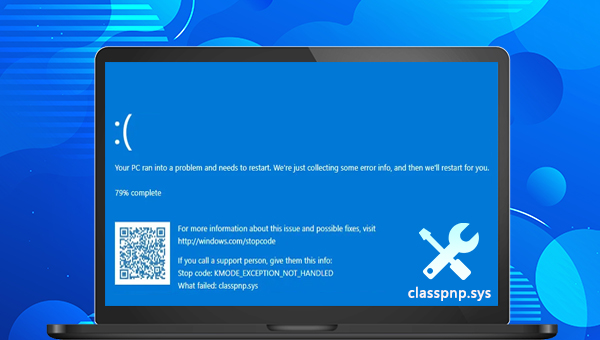
CLASSPNP.SYS是Windows操作系统附带的Window SCSI类系统文件,它的作用在于让用户能够顺利地访问操作系统。也就是说,当出现CLASSPNP.SYS文件错误,这会使您的计算机蓝屏,无法正常进入到系统当中。
通常情况下,造成CLASSPNP.SYS错误出现的原因可能有以下几点:
●硬件故障
●BIOS配置模式错误
●CLASSPNP.SYS文件已损坏
了解完可能造成CLASSPNP.SYS错误出现的几点原因之后,为了更好地保护您的电脑文件,建议您在修复错误之前,提前转移重要的数据。如果您的电脑硬盘保存了很重要的文件,但此时又因为Windows无法启动而没办法将文件转移出来,可以尝试使用都叫兽™系统救援软件,在不进入Windows系统的情况下,转移或恢复电脑中的重要文件。下面是详细的操作步骤。
都叫兽™系统救援软件是一款专业的系统救援软件,它不但能够帮助Windows用户解决清除Windows账户密码、创建新的管理员账户;还原磁盘/记忆卡数据、硬盘格式化后恢复数据;转移磁盘文件;擦除或扫描磁盘文件等需求。此外,它还支持修复多种Windows系统问题,例如:修复MBR引导记录、DBR误差参数、0xc00000e、Windows系统启动失败以及引起黑屏或蓝屏的部分问题等。在可支持使用的系统方面,它还能够兼容包括Windows 10/8.1/8/7/XP/Vista在内的多个系统,因此,其可称得上是一款功能多样且兼容性强的系统救援工具。
当您的计算机因蓝屏故障而无法正常进入到系统中时,可以通过都叫兽™系统救援软件创建一个启动盘,之后通过启动盘启动电脑,再使用该软件提供的功能进行数据转移或恢复。具体步骤如下:
步骤1:在其他可正常登录和运行的电脑中下载安装都叫兽™系统救援软件,接下来将U盘连接PC电脑,运行都叫兽™系统救援软件,之后在“第一步:选择创建方法”里勾选【创建一个拯救U盘】选项。(注:在执行此操作之前,请确保已经将U盘里的重要文件保存在其他位置,因为操作过程将删除拯救U盘中的所有数据。)
步骤2:接下来根据系统类型选择【x64】或【x86】,点击【现在下载】按钮下载ISO文件,文件下载完成之后点击【创建拯救USB】按钮,在USB启动盘创建完之后再点击【弹出USB】按钮即可。
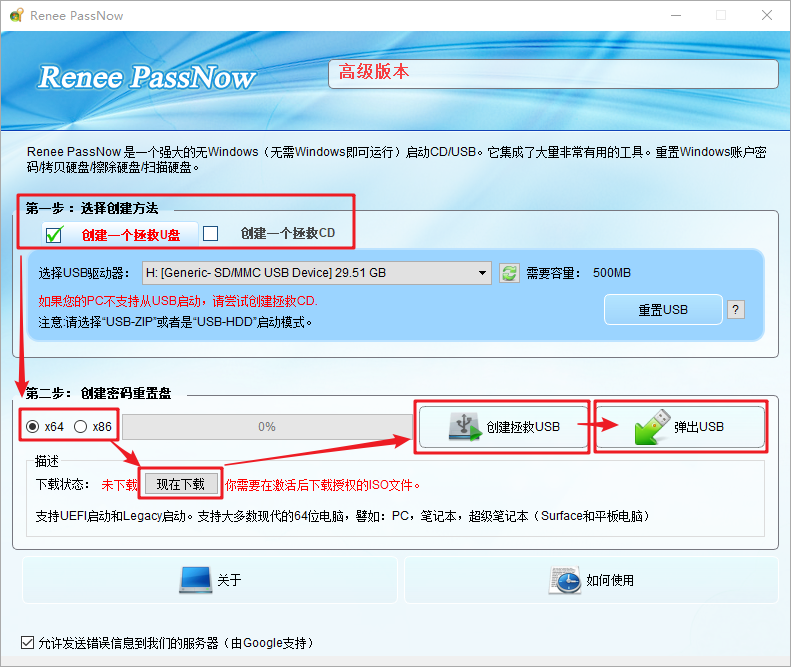
步骤3:将创建好的启动设备连接到需要转移数据的电脑上,开启电脑,之后电脑屏幕上会显示进入BIOS的快捷键(此界面显示的时长很短,可能只有一两秒),连续点击BIOS快捷键以进入BIOS设置界面,之后可在Boot Priority中将启动U盘设置为启动顺序的首位,之后保存设置并重启电脑。
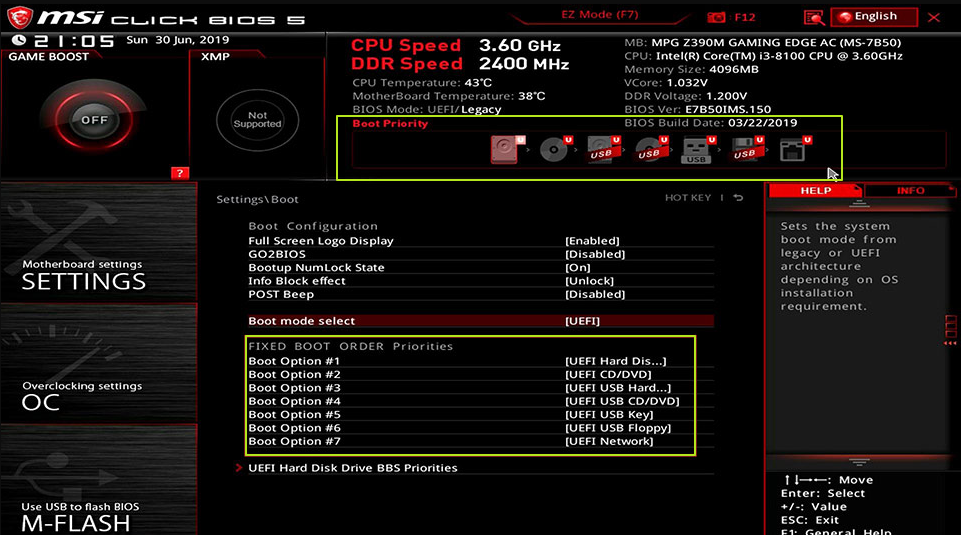
步骤4:等待片刻,待都叫兽™系统救援加载完成之后,选择【Data Transfer】。若需要转移整个硬盘的数据,可以选择【数据备份】选项。
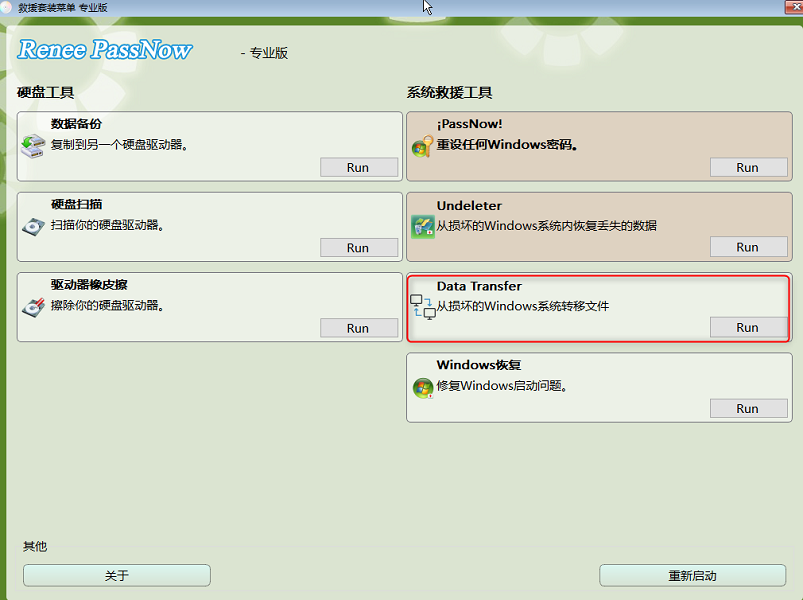
步骤5:您可以点击各个磁盘盘符(C/D/E/F等)查看重要文件是否丢失,如果没有丢失,也建议您将其转移到外置磁盘中。转移数据的操作很简单,比如您想将C盘的数据转移到G盘,可先在左上方选择C盘,右上方选择G盘,然后选中C盘中的文件,通过中间的Copy功能按钮即可轻松转移磁盘数据。如果有想删除的文件,也可在选择文件以后,点击中间的【Delete】按钮,但该删除操作不可撤回,请谨慎操作。
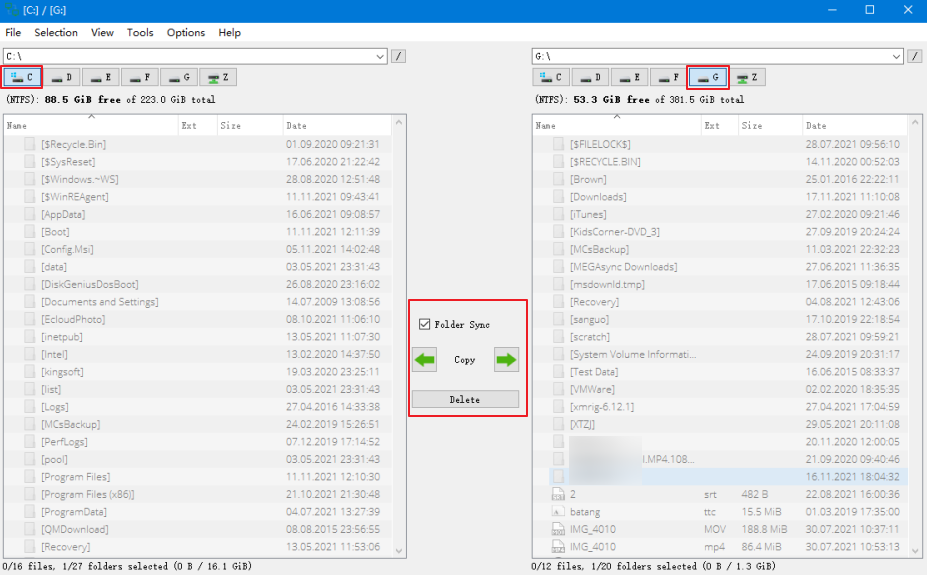
步骤6:如果您发现有数据丢失,那么请在功能主界面选择【Undeleter】选项,并点击【Run】(运行)按钮。
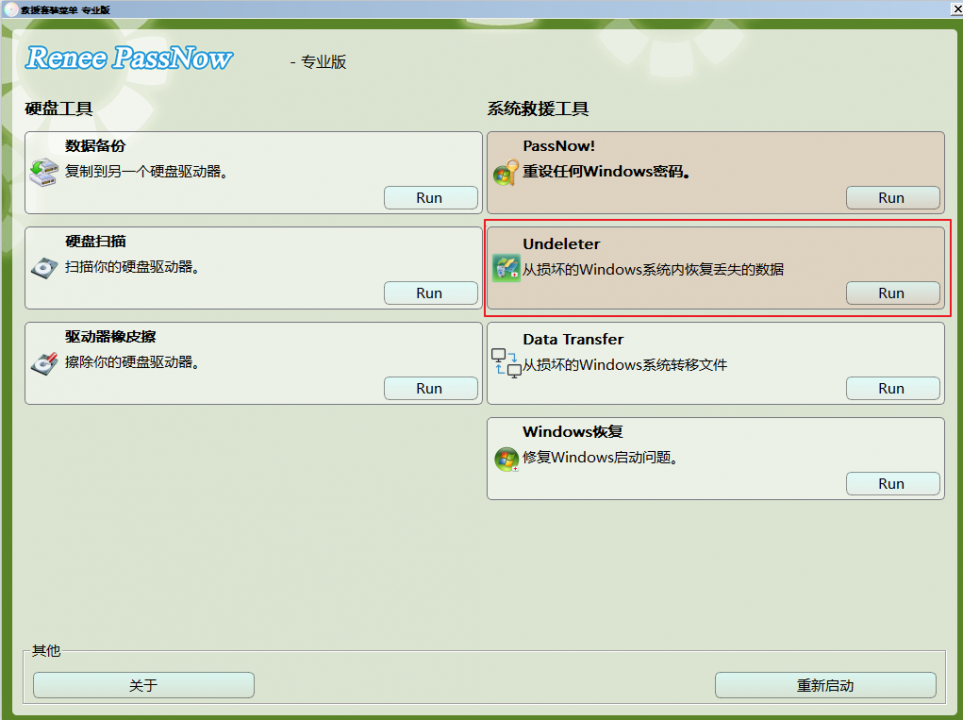
步骤7:选择【分区恢复】对目标硬盘进行扫描。
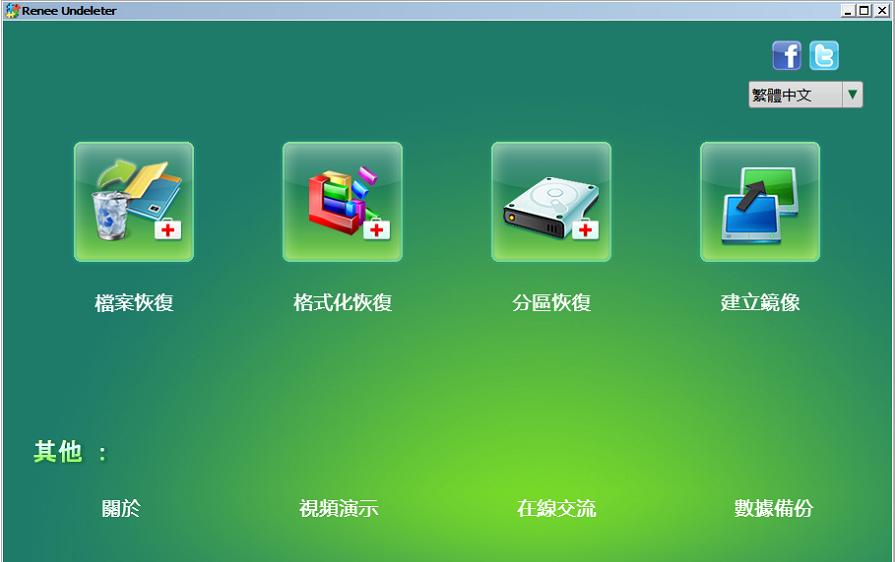
步骤8:扫描完成后,选择要恢复的文件,点击【恢复】按钮执行数据恢复命令,请将文件保存在其他外置磁盘中,恢复完成后弹出U盘,再对电脑进行其他操作,比如维修、更换硬盘或重装系统等。
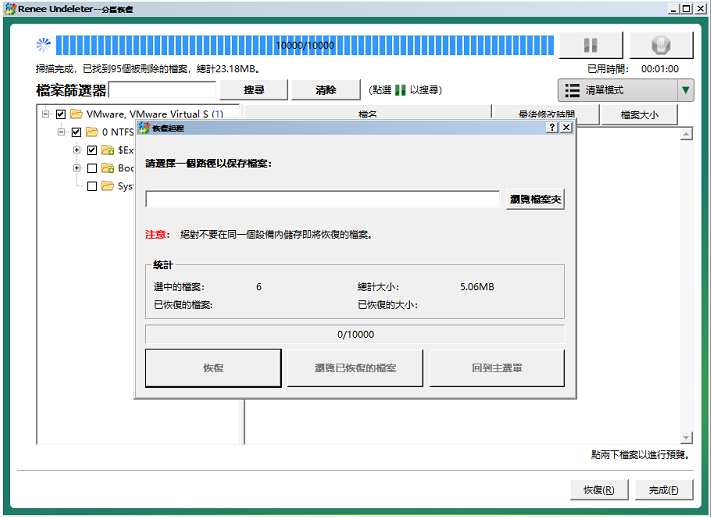
以上,就是无法进入系统时恢复并转移数据的详细步骤,下面我们就来学习修复CLASSPNP.SYS错误的方法吧。
有时候,外围设备的连接可能会导致CLASSPNP.SYS错误的出现。这时,您可以尝试断开所有的外部硬盘和外围设备(USB鼠标、外部硬盘、蓝牙无线鼠标适配器或散热器等)尝试解决当前问题。
由于CLASSPNP.SYS错误可能会导致用户无法正常进入系统,所以在执行系统文件修复命令之前,您需要以安全模式重新启动计算机。安全模式是Windows系统里的一种特殊的启动模式,它可以只启动运行Windows所需的基本文件和驱动程序,在该模式下,我们可以轻松修复一些系统的错误。进入安全模式的具体步骤如下:
步骤1:按住电源键按钮10秒以关闭计算机。接下来,再次按下电源键以启动计算机。
步骤2:当您看到Windows已启动并出现品牌logo时,再次按住电源键10秒以关闭设备。
步骤3:按下电源键启动计算机,当计算机启动时按住电源键10秒关闭设备。之后再启动计算机,这次允许计算机完全启动。在“自动修复”界面中选择【高级选项】。之后将进入Windows恢复环境。
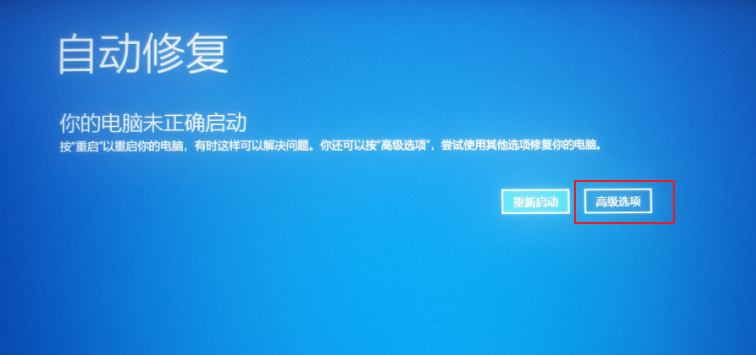
步骤4:然后电脑会要求你选择一个选项,请选择【疑难解答】,再依次选择【高级选项>启动设置>重启】。待电脑重启时,选择5或F5启动带网络连接的安全模式。
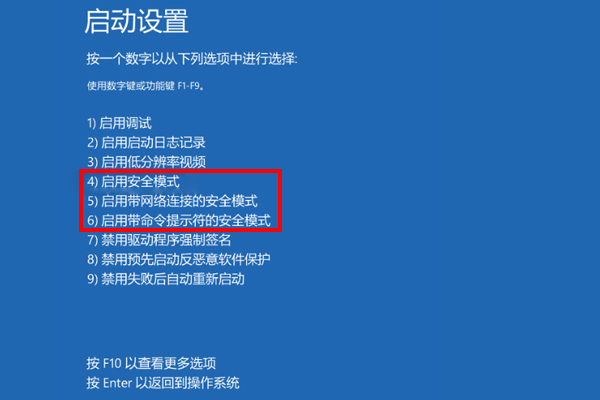
步骤5:进入安全模式之后,在左下角搜索框内搜索【cmd】,鼠标右键点击【命令提示符】并选择【以管理员身份运行】选项。
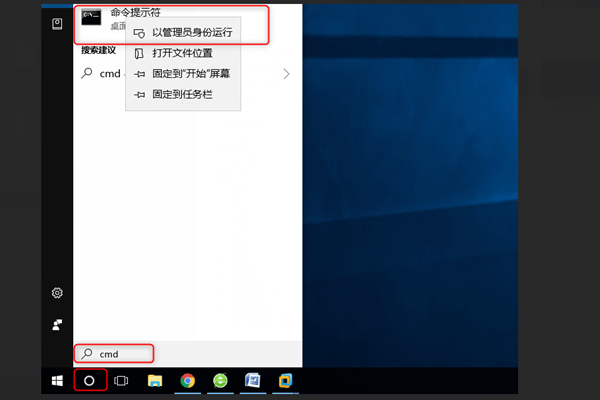
步骤6:在打开的命令提示符窗口里,输入命令【SFC /scannow】并按下【Enter】键。sfc /scannow是所有SFC命令里比较常用的命令,它能立即扫描所有受保护的系统文件,并且修复发现的问题。接下来,SFC(系统文件检查器)会进行系统扫描,并修复有问题的系统文件。修复完成后,重启电脑并查看当前的问题是否已解决。
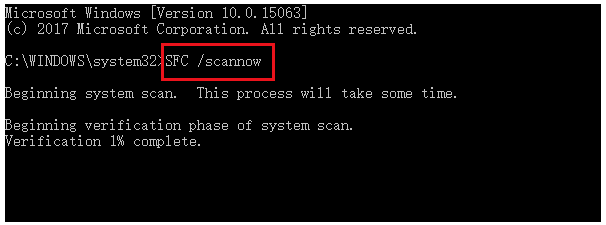
通常情况下,当您的计算机出现CLASSPNP.SYS错误时,还可以尝试将电脑还原到故障发生前的还原点以解决当前的问题,具体操作步骤如下:
步骤1:开启电脑,当出现电脑品牌徽标时,长按电源键强行关机,重复3次以上,之后允许电脑完全启动,在“自动修复”界面选择【高级选项】,电脑将进入到Windows恢复环境中。

步骤2:当屏幕显示选择一个选项时,请依次点击【疑难解答】-【高级选项】-【系统还原】。
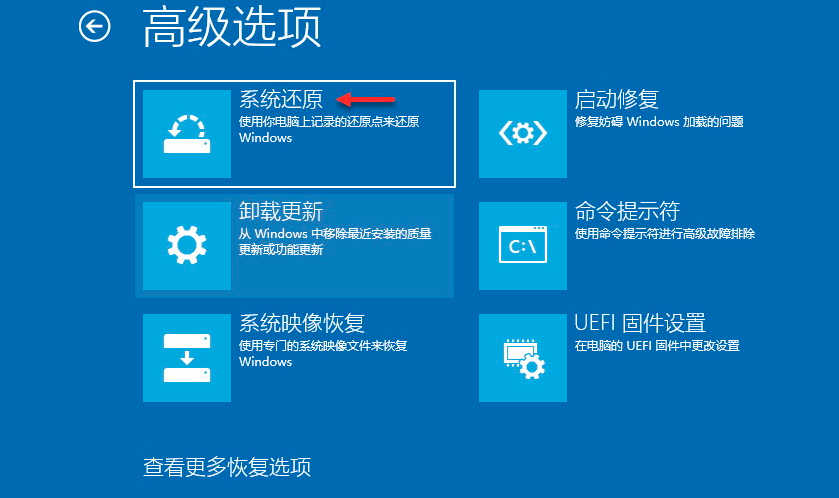
步骤3:然后,选中一个发生错误之前最近的还原点进行还原,点击【下一步】等待还原过程完成即可。
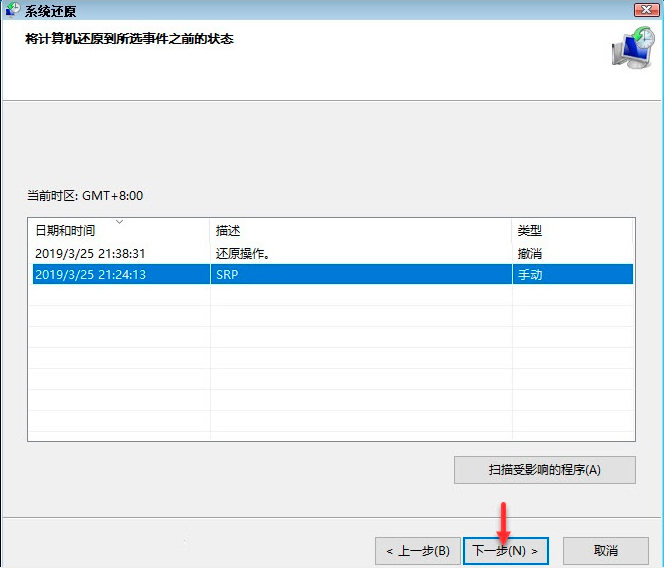
当BIOS的配置模式错误时,同样会导致CLASSPNP.SYS错误的出现,这时您需要手动更改BIOS的配置模式,具体的操作步骤如下:
步骤1:重新启动计算机,连续快速按F1或F2或DEL或Esc键(因电脑和主板品牌而异,您可以查看开机时出现的提示)进入BIOS界面。
步骤2:以下图为例,选择【Devices>ATA Drives Setup>Configure SATA as】,然后将【ACHI】更改为【IDE】兼容模式。按下【F10】以保存设置更改。最后重启计算机查看当前问题是否已解决。
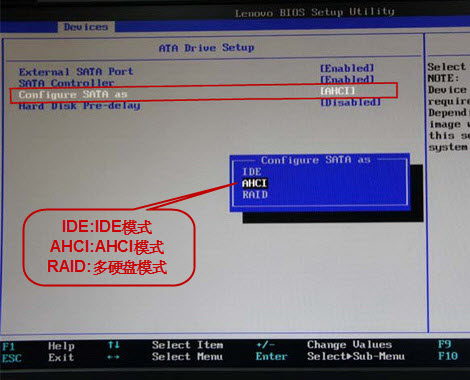
如果以上方法都无法解决此问题,那么建议您更新Windows或者通过Windows媒体创建工具的【立即升级这台电脑】选项进行更新升级。





 粤公网安备 44070302000281号
粤公网安备 44070302000281号
