在现代计算机使用中,固态硬盘(SSD)因其极速读取和写入速度,成为了许多用户的首选存储设备。特别是M2接口的固态硬盘,以其更小的体积和更快的传输速率,深受广大用户的喜爱。然而,当您需要更换或升级M2固态硬盘时,数据迁移成为一个重要的问题。本文将为您介绍一种简易方法,帮助您轻松克隆M2固态硬盘的数据,确保数据完整性和系统稳定性。

在进行任何涉及数据迁移的操作之前,做好充分的准备工作是至关重要的。以下是详细的准备工作步骤,确保整个过程的顺利进行。
步骤 1: 备份重要数据 (可选)。
首先,我们需要将当前M2固态硬盘中的重要数据进行备份。您可以使用外部硬盘、云存储或者其他的存储设备进行备份。备份时,可以选择手动复制文件,或者使用专业的备份软件。例如,使用Acronis True Image, 都叫兽™备份还原软件或者Macrium Reflect等工具,可以快速有效地完成备份操作。将数据备份是为了防止在克隆过程中可能出现的意外数据丢失问题。
步骤 2: 确保有足够的电源供应。
在克隆M2固态硬盘的过程中,保持持续的电源供应是非常重要的。建议在笔记本电脑上进行操作时,插上电源适配器;如果是在台式机上进行,请确保电源线连接牢固且电源正常工作。断电或者电源不稳定可能会导致克隆过程失败,甚至损坏数据。

完成上述准备工作后,您可以继续进行下一步操作。接下来,请参阅“步骤 2: 使用外部M.2转USB转接器将新的M.2 SSD连接到计算机。”,以了解如何将新M2固态硬盘连接到计算机中,为克隆做好准备。
准备适配器和硬盘
首先,您需要一根外部M.2转USB转接器。这种转接器可以将新的M.2 SSD连接到计算机的USB端口,使其作为外部存储设备被识别。准备好您的新的M.2 固态硬盘和转接器,然后将固态硬盘插入转接器中。确保固态硬盘与转接器的接触良好,以避免连接问题。

连接到计算机
将已插入M.2 固态硬盘的转接器通过USB连接线与计算机连接。在这一过程中,请务必确保计算机的USB端口是正常工作的,以确保转接器和SSD能够被正确识别。
打开磁盘管理器
连接好后,打开Windows自带的磁盘管理器以确认电脑是否识别到了新的M.2固态硬盘。您可以通过以下步骤打开磁盘管理器:
按下Win + X键,然后选择磁盘管理。您将看到一个显示所有连接存储设备的窗口。
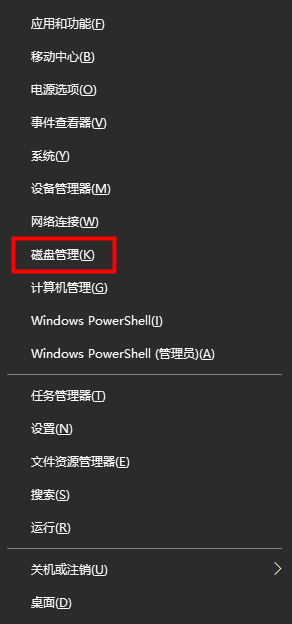
确认SSD识别状态
在磁盘管理器中,找到新的M.2 固态硬盘(通常会显示为磁盘 1或其他未分配的磁盘)。如果新的M.2固态硬盘被正确识别,您会在列表中看到它。如果没有看到,请检查连接是否正确,并确保USB转接器和SSD都工作正常。
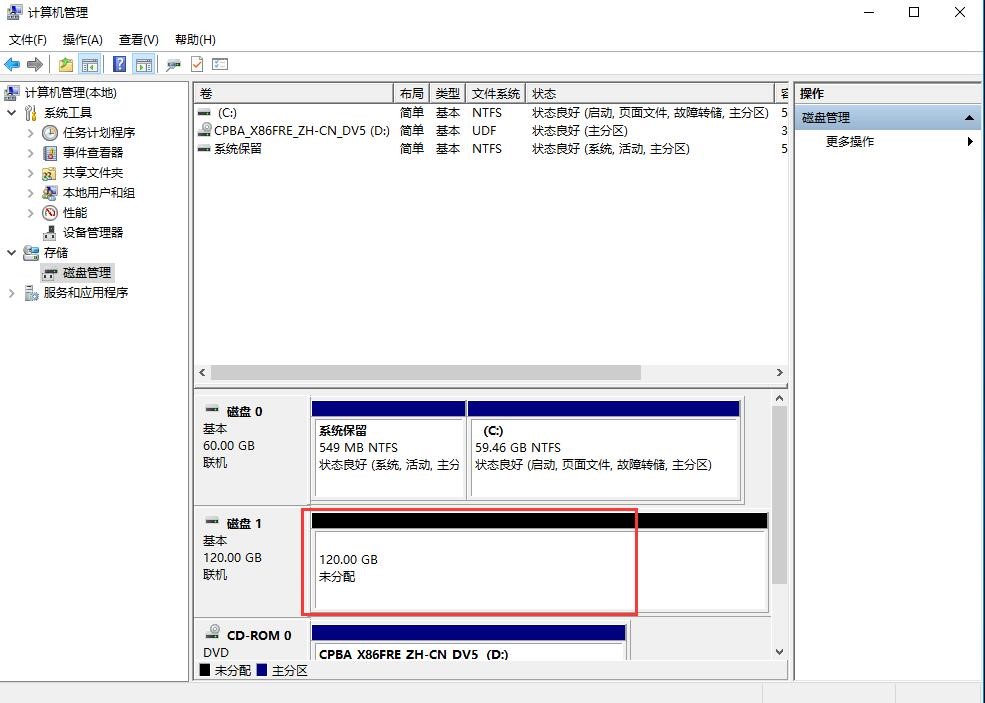
如果连接仍然没有成功,您可以尝试进入BIOS检查设置。确保BIOS中关于CSM(兼容性支持模块)的选项已启用。您可以按照以下步骤操作:
1. 计算机开机后,按键盘Delete键进入BIOS EZ Mode设定页面。
2. 在BIOS中找到CSM选项,将其设置为Enabled。
3. 按F10键保存BIOS选项,点击OK后重启计算机,确认是否识别到硬盘或固态硬盘。
温馨提示确保SSD与转接器的接触良好,以避免连接问题。
步骤 1: 下载和安装都叫兽™备份还原软件硬盘克隆工具。首先,访问都叫兽™备份还原软件的官方网站,找到适合您操作系统的安装包,点击下载按钮。下载完成后,双击安装包文件,按照屏幕提示完成安装过程。
步骤 2: 启动都叫兽™备份还原软件并选择克隆功能。安装完成后,双击桌面上的都叫兽™备份还原软件图标启动该软件。在主界面中,点击克隆功能,然后选择 [磁盘克隆/克隆系统硬盘] 以便将所有数据从旧硬盘复制到新的M.2 固态硬盘。
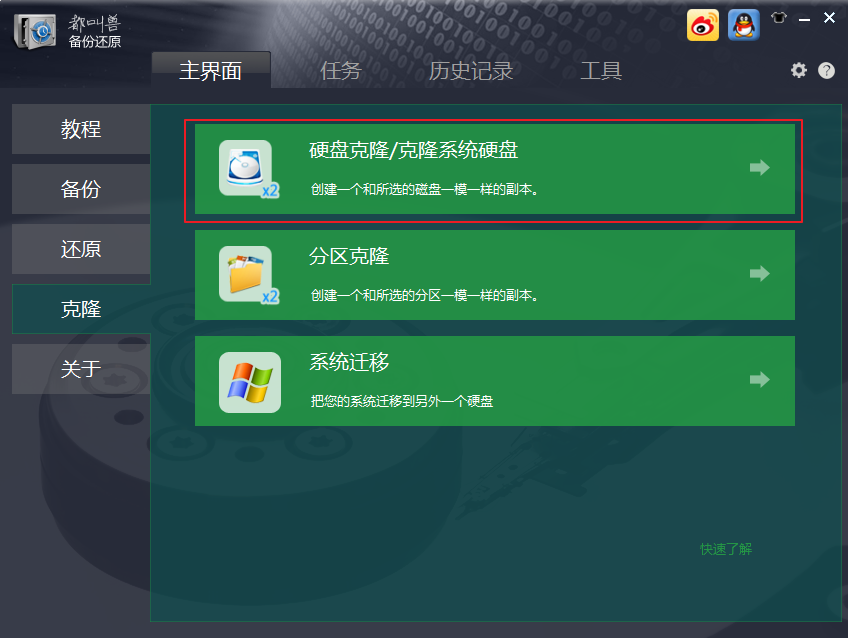
如果你的M.2固态硬盘太小只能容纳系统分区, 那么请选择 [系统迁移].
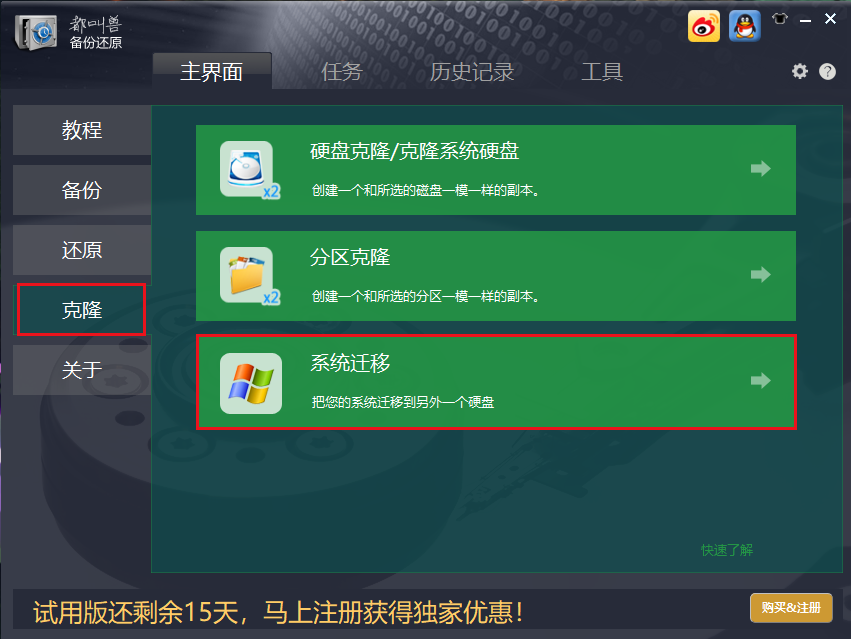
步骤 3: 选择源磁盘和目标磁盘。在磁盘克隆界面中,首先选择旧硬盘作为源磁盘,然后选择新的M.2 固态硬盘作为目标磁盘。确保目标磁盘上没有重要数据,因为克隆过程会覆盖其上的所有内容。
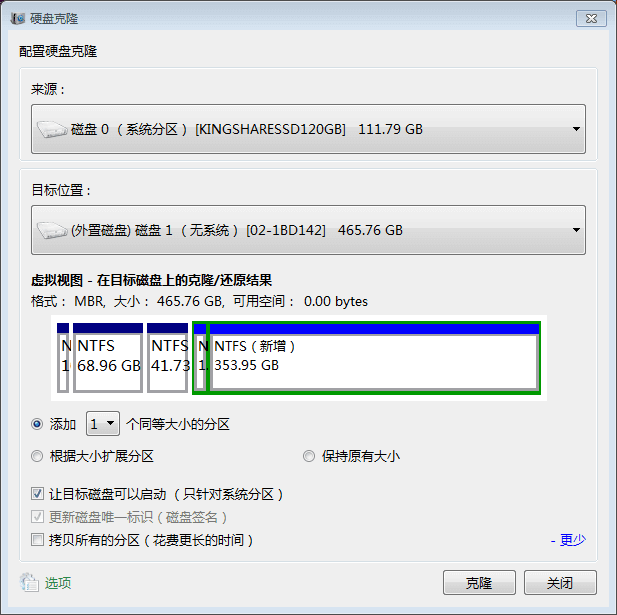
步骤 4: 开始克隆过程。确认选择无误后,点击开始克隆按钮。此时,都叫兽™备份还原软件会弹出一个确认窗口,请再次确认源磁盘和目标磁盘。确认无误后,点击确认,然后软件将开始进行数据克隆。克隆过程的时间会根据数据的大小和硬盘的速度有所不同,请耐心等待。
步骤 5: 克隆完成并验证。在克隆过程结束后,都叫兽™备份还原软件会提示克隆完成。此时,可以通过重新连接新的M.2 固态硬盘并检查其数据来验证克隆是否成功。打开文件资源管理器,查看新的M.2 固态硬盘中的数据是否与旧硬盘完全一致。
至此,您已经完成了通过都叫兽™备份还原软件进行硬盘克隆的步骤。接下来,请继续参阅“步骤 4: 替换新的M.2固态硬盘, 并设置BIOS从M.2启动”,完成整个M.2固态硬盘的更换和启动设置流程。
温馨提示确保目标磁盘上没有重要数据,因为克隆过程会覆盖其上的所有内容。
步骤 1: 关闭电脑并断开电源。在操作之前,请确保电脑已完全关闭并断开所有电源连接。
步骤 2: 拆卸电脑的机箱。根据您的电脑型号,使用适当的工具(如螺丝刀)拆开机箱,找到旧的M.2固态硬盘所在的位置。
步骤 3: 卸下旧的M.2固态硬盘。小心地拔掉旧的M.2固态硬盘,注意避免触碰到其他硬件设备。
步骤 4: 安装新的M.2固态硬盘。将已克隆数据的新M.2固态硬盘安装到对应的插槽中,并确保其牢固连接。

步骤 5: 重新组装机箱并启动电脑。将机箱盖好,连接电源并启动电脑。
步骤 6: 进入BIOS或UEFI设置。在启动电脑时,反复按下相应键(如F2、F10、F12、ESC、DEL等)进入BIOS或UEFI设置。具体进入方法可以查阅电脑主板型号说明。
步骤 7: 设置BIOS从新M.2固态硬盘启动。在BIOS或UEFI界面中,找到Boot(启动)选项,设置新的M.2固态硬盘为第一启动项。保存更改并退出BIOS。
步骤 8: 验证启动。在电脑重新启动后,检查是否成功从新的M.2固态硬盘启动。如果能够正常启动并进入系统,说明更换成功。





 粤公网安备 44070302000281号
粤公网安备 44070302000281号
