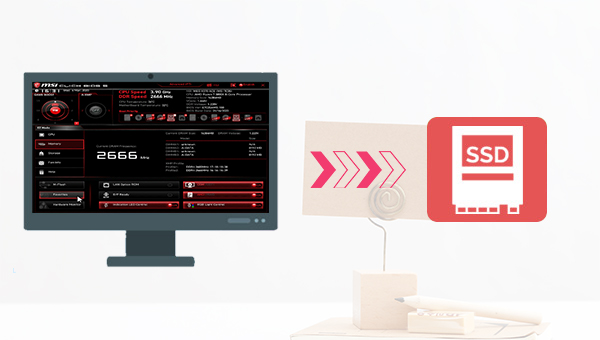
UEFI是Unified Extensible Firmware Interface的缩写,全称为“统一的可扩展固件接口”,是一种新的引导/启动模式,用于在计算机启动时初始化硬件组件并启动存储在硬盘驱动器上的操作系统,可以将其看作BIOS的继任者。而BIOS是Basic Input/Output System的缩写,意思是“基本输入/输出系统”,它的作用与UEFI一样,不同的是BIOS会先测试硬件组件再加载引导程序,再由引导程序加载操作系统。
UEFI可以省去BIOS自检过程、直接启动操作系统是因为UEFI将有关初始化和启动的所有信息存储在.efi文件中,该文件和系统引导加载程序一起存储在EFI系统分区,而不是存储在固件中,因此UEFI的启动速度更快。UEFI与BIOS在界面上的区别也很大,传统的BIOS界面是纯文字的,只能通过键盘上的按键设置其中的选项,而UEFI提供图形化的界面,支持直接用鼠标操作,二者相比,UEFI会更加方便。
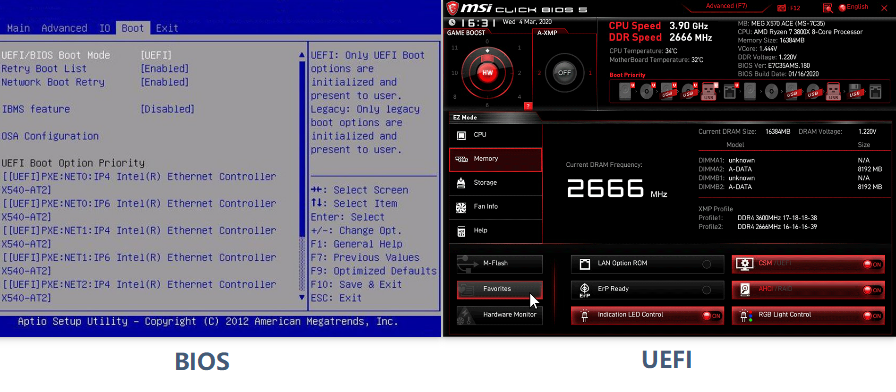
UEFI对应的硬盘分区形式是GPT,而BIOS对应的硬盘分区形式是MBR。若想使用UEFI引导模式,那么在硬盘初始化时,可以选择GPT分区形式。GPT与MBR相比,GPT支持2TB以上的硬盘容量,并且允许创建4个以上的主分区,而MBR只支持最高2TB的硬盘容量,且主分区数量最多4个。
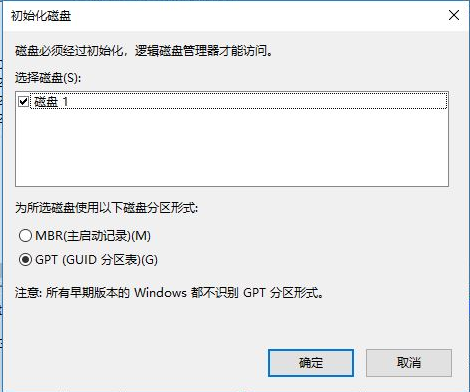
温馨提示 虽然引导/启动模式有UEFI与BIOS之分,但目前很多用户仍然统称为BIOS,为了进一步区分二者,目前有的用户会将UEFI固件称为UEFI BIOS,而BIOS则称为Legacy BIOS(传统 BIOS)。
都叫兽™备份还原软件是一款专门用于系统/硬盘数据备份还原的工具,它能够帮助您备份和还原计算机里的重要数据资料,比如程序、系统配置、邮件、照片、视频、文档、书签等。此外,您还可以使用它克隆硬盘(SSD/HDD)和系统的数据。该软件提供了三种克隆方式,包含硬盘克隆/克隆系统硬盘;分区克隆和系统迁移。您可以根据不同的需求选择最适合自己的一种克隆方式。
借助都叫兽™备份还原软件克隆硬盘非常的简单,具体操作步骤如下:
步骤1:下载安装并运行都叫兽™备份还原软件,在主界面【克隆】栏里选择【硬盘克隆/克隆系统硬盘】选项。
都叫兽™备份还原软件克隆功能说明:
硬盘克隆/克隆系统硬盘:创建一个和所选的磁盘一模一样的副本。支持用鼠标移动分区边界线调整分区大小,以及克隆系统盘,使克隆后的硬盘可以启动。
分区克隆:创建一个和所选的分区一模一样的副本。
系统迁移:支持把系统迁移到另外一个硬盘。
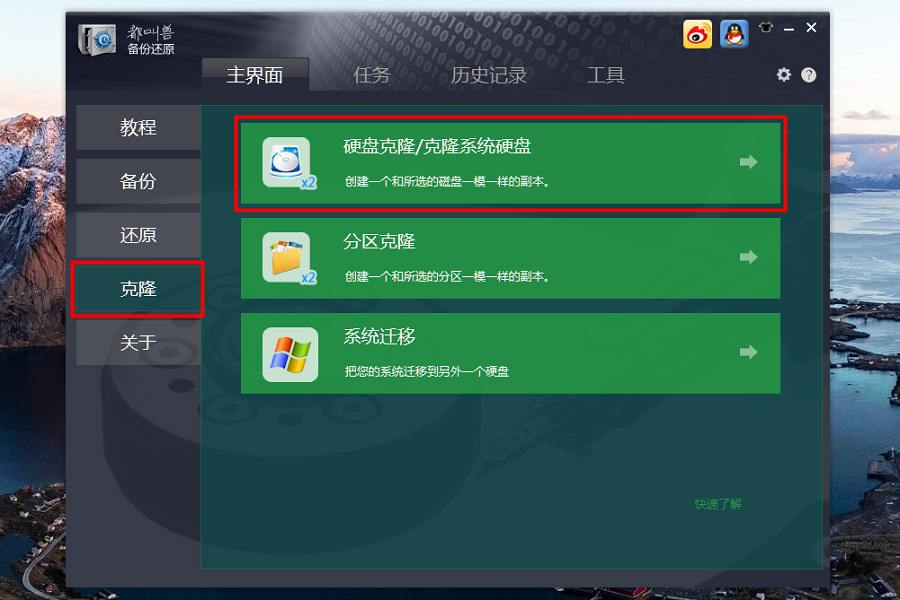
步骤2:接下来,在弹出的“硬盘克隆”界面的【来源】选择需要克隆的UEFI启动盘(一般是系统分区,且硬盘分区形式为GPT),在【目标位置】里新的SSD,选择之后可以看到下方目标磁盘的格式显示为GPT,然后可以根据实际需求在下面调整分区大小或创建新分区,若是克隆系统分区,还可勾选【让目标磁盘可以启动(只针对系统分区)】,之后点击【克隆】按钮即可执行硬盘克隆的命令。克隆过程中会擦除目标磁盘的数据,若有重要数据在SSD中,建议提前备份。
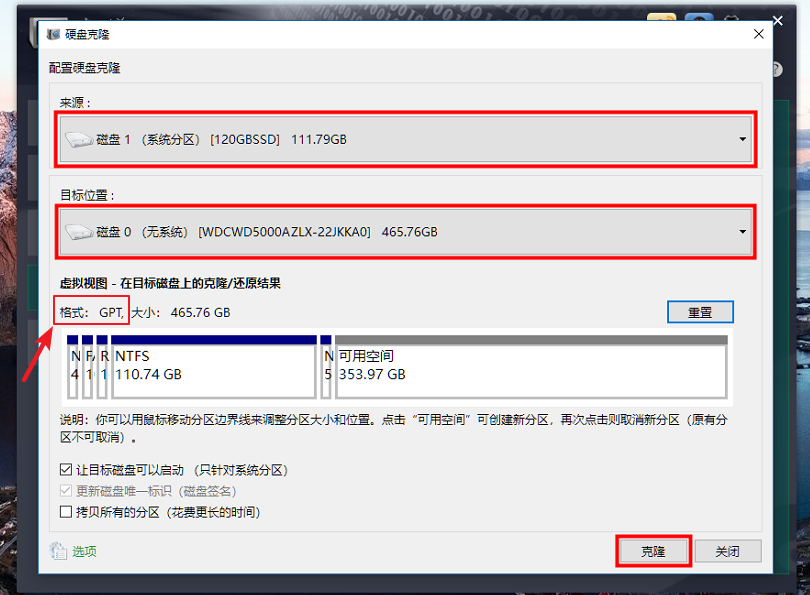
该软件的硬盘克隆功能默认是忽略损坏的扇区的,可以在左下角的【选项】中查看。【忽略损坏的扇区】勾选以后,该软件将利用智能算法尽可能地在硬盘坏扇区中读取可读数据,当坏扇区的数据实在读取不到就会忽略掉它,这会使硬盘克隆的过程顺利完成。
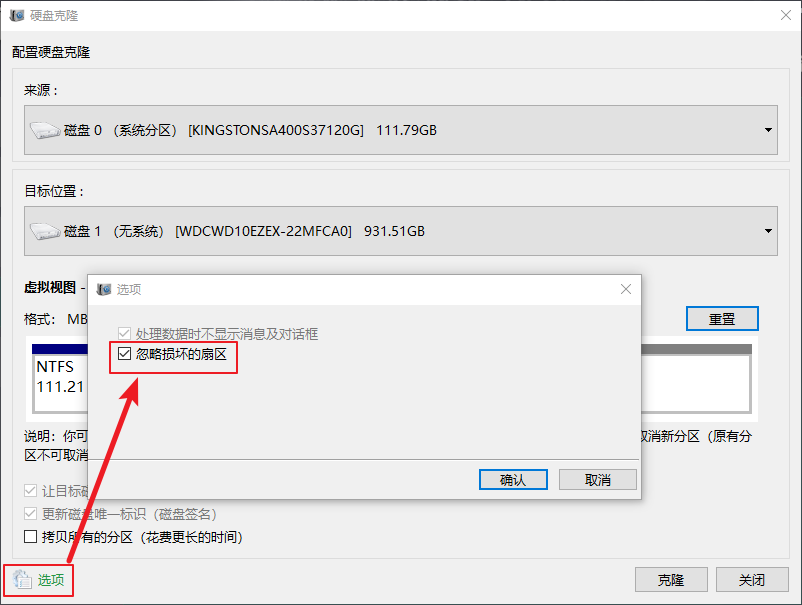
温馨提示 如果您只需要克隆系统到新的硬盘,那么可以使用该软件的系统迁移功能,操作十分方便,还可以节省时间。
如果您想在系统硬盘克隆到新的SSD之后使其能够启动电脑,那么可以在克隆后进入BIOS或UEFI的Boot设置中,将新的SSD设置为启动设备首选项,下面以ASUS UEFI BIOS Utility为例进行讲解。
步骤1:当电脑启动画面出现后,请按键盘上的DEL或F2进入ASUS UEFI BIOS Utility,不同版本的快捷键可能有所不同,可以观察电脑启动过程中出现的黑色屏幕画面中显示的快捷键。
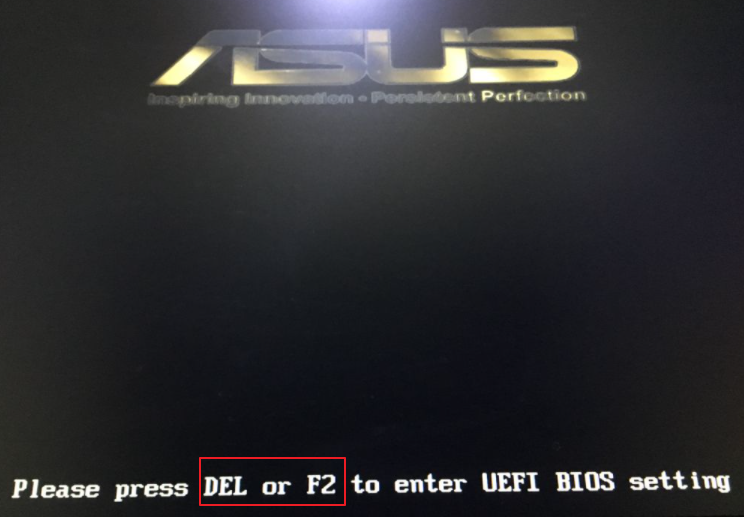
步骤2:然后选择Boot菜单。在【Secure Boot】>【Boot Option Priorities】中设置【Boot Option #1】,选择克隆后的SSD。
步骤3:保存并退出ASUS UEFI BIOS Utility,之后重启电脑即可。还可点击此处可查看其他品牌电脑/主板进入BIOS的方法。
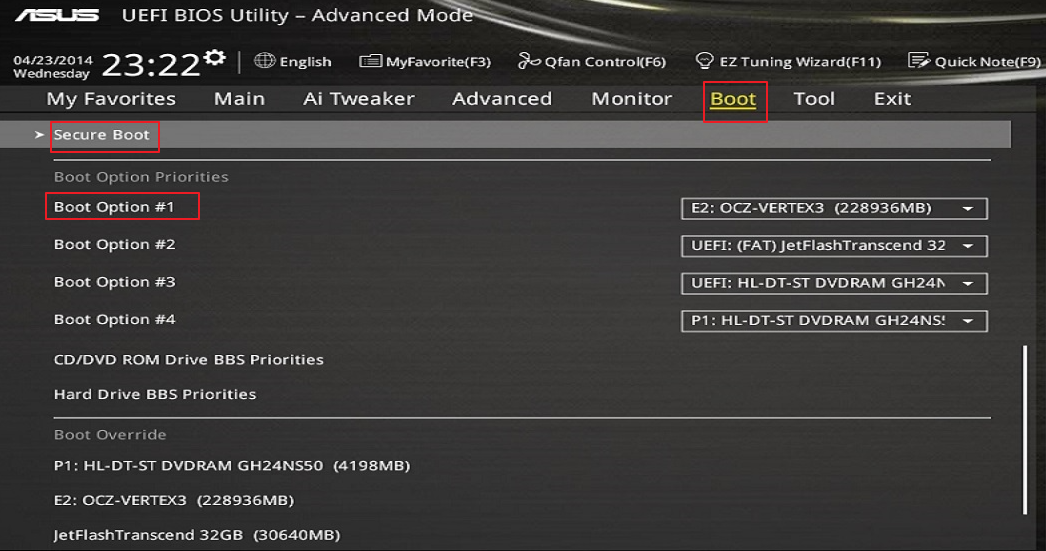



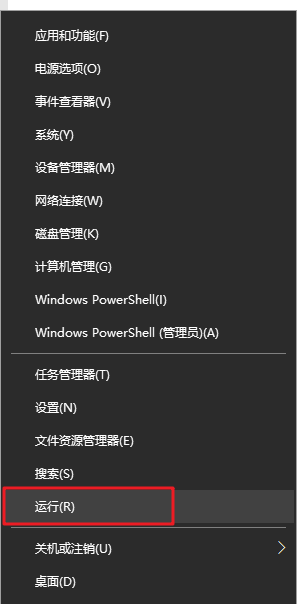
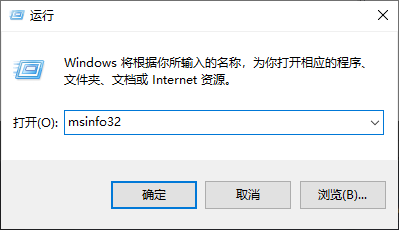
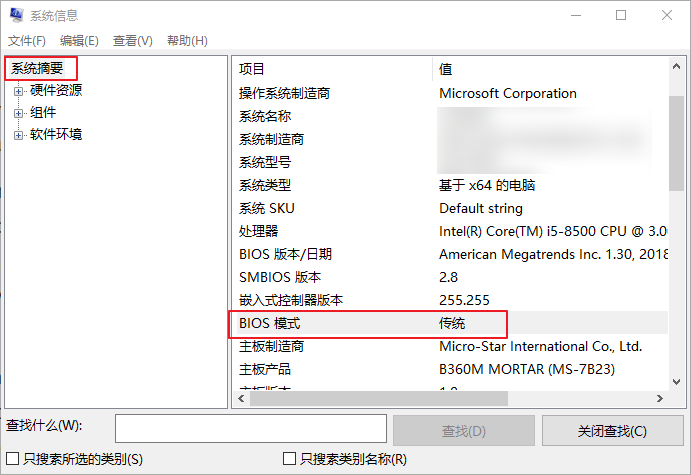


 粤公网安备 44070302000281号
粤公网安备 44070302000281号
