如果电脑开机后BIOS 无法检测到硬盘、 SSD 或 M.2 ,请按照以下步骤解决问题。本指南将引导您检查BIOS 设置中的硬盘状态、更新BIOS 、加载BIOS 默认设置、启用 CSM 、检查存储规格以及确认硬件连接。
首先,检查 BIOS 中的硬盘设置。启动系统并按 Delete 或 F2 键进入 BIOS 设置页面。 EZ 模式 提供计算机的基本系统概览。您可以在 存储信息 部分找到当前连接的硬盘、SSD 或 M.2 设备。如果您的计算机进入 高级模式 ,您可以按 F7 键轻松切换到 EZ 模式。或者,您可以在 PCH 存储配置 和 NVMe 配置 中检查 SATA 模式 、 M.2 和 硬盘 设置以获取 PCIE M.2 设备信息。
ASUS BIOS 中需要检查的部分:
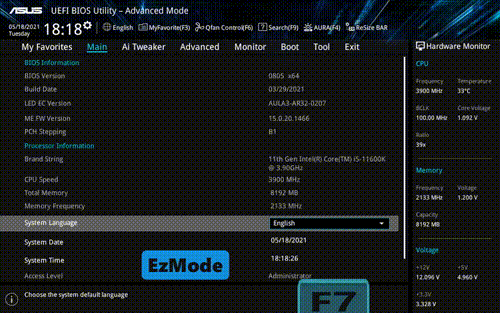
如果您更改了任何 BIOS 设置,例如 CPU 超频 或 内存超频 ,计算机可能会因超频不稳定而无法检测到硬盘或 SSD 。建议将 BIOS 设置加载为默认设置。进入 BIOS EZ 模式,按 F5 键 ,然后单击“确定”。然后按 F10 键 ,然后单击“确定”。
访问华硕官网 ,搜索你的 主板型号 。在 产品规格页面 或 用户手册 中查看存储信息。注意,不同的 CPU 和 通道设计 会影响兼容的安装情况。如果你安装的是 英特尔第10代CPU ,有些主板无法检测到第一个 M.2插槽 。使用 英特尔第11代CPU 可以启用该插槽。有些型号会与 第二个M.2插槽 和 SATA端口1 共享带宽,这种情况下,请更换到其他端口以启用两个设备。
都叫兽™备份还原软件 是一款专门用于系统和硬盘数据备份和恢复的工具。它可以有效地备份和恢复计算机上的重要数据,包括程序、系统配置、电子邮件、照片、视频、文档和书签。此外,它还允许使用 3 种不同的克隆方法进行磁盘和系统数据克隆: 硬盘克隆 、 分区克隆 和 系统迁移 。
根据个人需求选择最合适的方法,借助都叫兽™备份还原软件,可以非常方便的将Windows 10系统迁移到其他电脑的硬盘上,成为系统盘,具体步骤 下:
步骤 1 :将 其他电脑 的 硬盘 通过 外接硬盘盒 连接到 原电脑 ,在 原电脑 上下载安装 都叫兽™备份还原软件 ,在主界面的 “克隆” 栏下选择 “系统迁移” 选项。

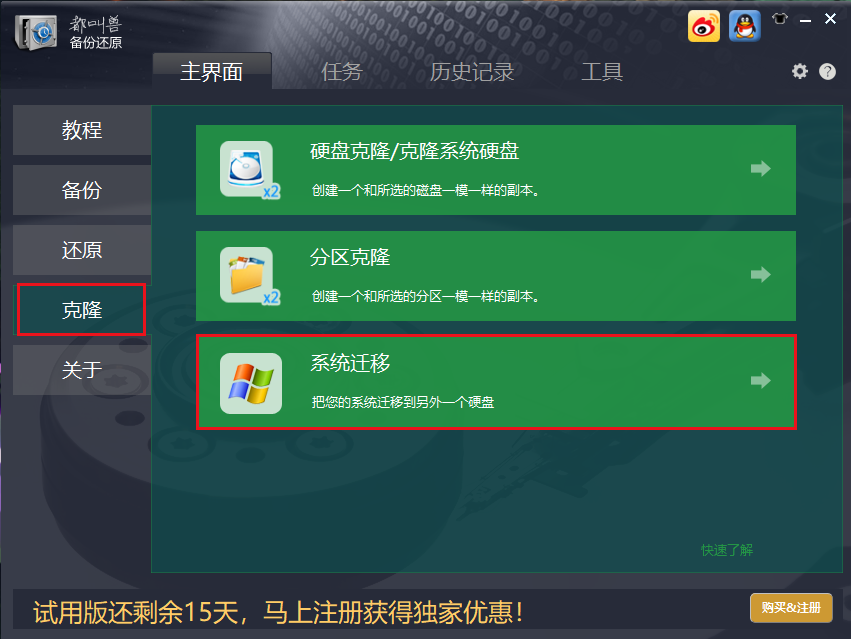
步骤 2 :在 “系统迁移” 窗口中,选择新硬盘作为目标位置,选择系统分区作为源。点击 迁移按钮 开始迁移。等待进度条达到 100% ,表示迁移成功。在其他电脑上安装新硬盘,并在 BIOS 中将其设置为 第一启动设备 。检查并调整 BIOS 中的设置(如有必要)。
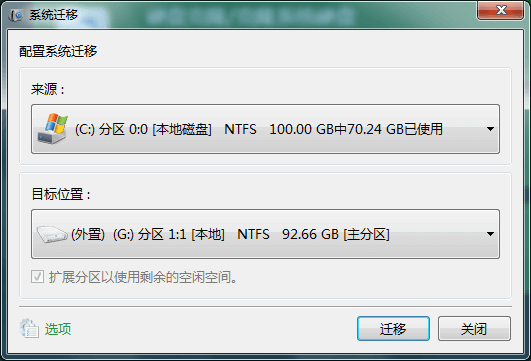







 粤公网安备 44070302000281号
粤公网安备 44070302000281号
