Word文档可以支持插入JPG和PNG两种格式的图片,因此只需将PDF文件转换为JPG或PNG格式即可。但要将PDF转换为这两种格式的图片,对于Mac系统和Windows系统用户的操作方法是不一样的。因为在Mac系统里自带有PDF预览功能,可以直接将PDF文件保存为图片;而Windows系统则没有这样的自带功能,只能借助于PDF编辑器来完成转换操作。下面将针对这两个操作系统向大家分享对应的操作方法,请接着往下看吧。
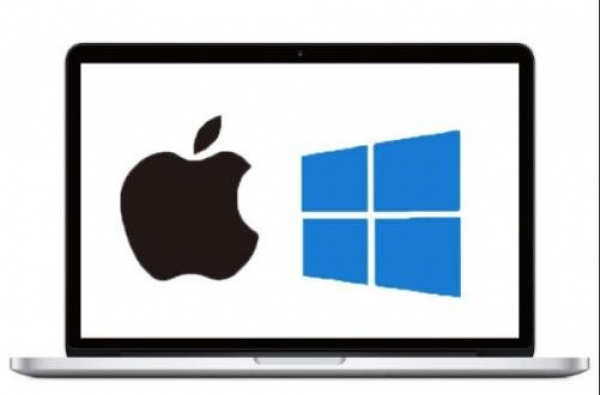
Mac系统中自带的“预览”是一款强大的看图、修图、改图软件,同时是一款多功能的 PDF 阅读与编辑工具。“预览”不但拥有PDF裁切、填写、签名、注解、复制 PDF 内文字与图片等功能,而且还支持浏览与编辑TIFF、PNG、JPEG、GIF、BMP、PDF 等主要文件格式,以及PhotoShop等专业图像处理软件、Office 等专业文书处理软件所产生的特殊文件格式。
在“预览”中将PDF文件保存为图片,具体操作步骤如下:
步骤1:右键点击需要转换的PDF格式文件,并在“打开方式”中选择“预览”,进入页面。
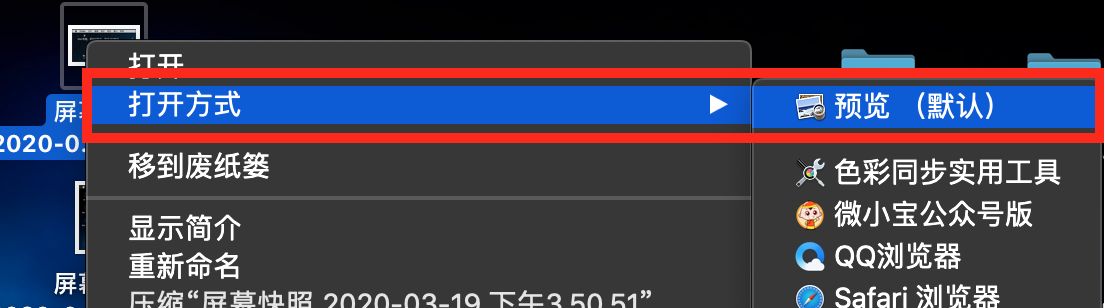
步骤2:成功进入预览页面后,在左上方的“文件”中,选中“导出”。
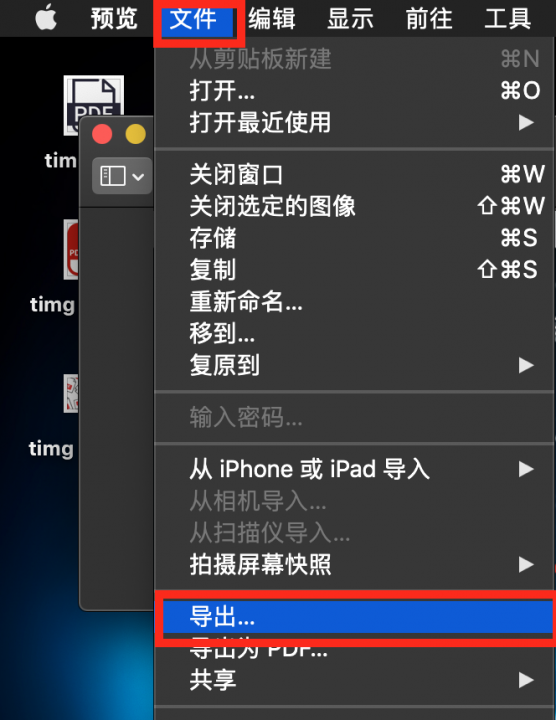
步骤3:然后在弹框中选择好需要保存的具体地址,在“格式”选择框中勾选“JPEG”或“PNG”格式,完成选择后,点击“存储”即可。
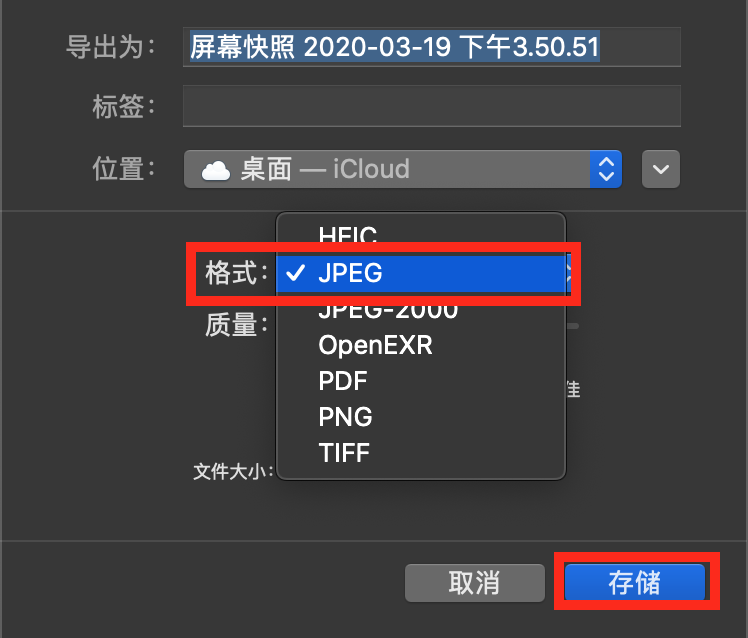
都叫兽™PDF转换器 - 多功能的PDF转换工具 (100页免费)

多种转换 Word/Excel/PPT/Text/Image/Html/Epub
多种编辑功能 加密/解密/分割/合并/水印等。
支持OCR 从扫描的 PDF、图像和嵌入字体中提取文本
编辑/转换速度快 可同时快速编辑/转换多个文件。
支持新旧Windows Windows 11/10/8/8.1/Vista/7/XP/2K
多种转换 Word/Excel/PPT/Text/Image...
支持OCR 从扫描的 PDF、图像和嵌入字体中提取文本
支持新旧Windows Windows 11/10/8/8....
都叫兽™PDF转换器是一款集多种功能于一身的专业PDF转换软件,其功能强大,操作简单。都叫兽™PDF转换器可以将PDF格式转换为Word、Excel、PowerPoint、Image、HTML、TXT等常见的文件格式;除此之外,它还拥有修复损坏文件、优化大文件加载时长、实现多页面文件的分割、多个文件合并成指定页面、调整文件的显示角度、加密/解密PDF文件、给专属文件添加多形式水印等多种个性化的编辑功能。
而就PDF格式文件转换为图片而言,操作起来还是比较简单的,通过以下三个步骤就可以完成:
步骤1:下载并安装都叫兽™PDF转换器,之后打开软件。主页面会出现两个功能模块,即“PDF工具集”和“转换PDF”,选择“转换PDF”选项进入页面。
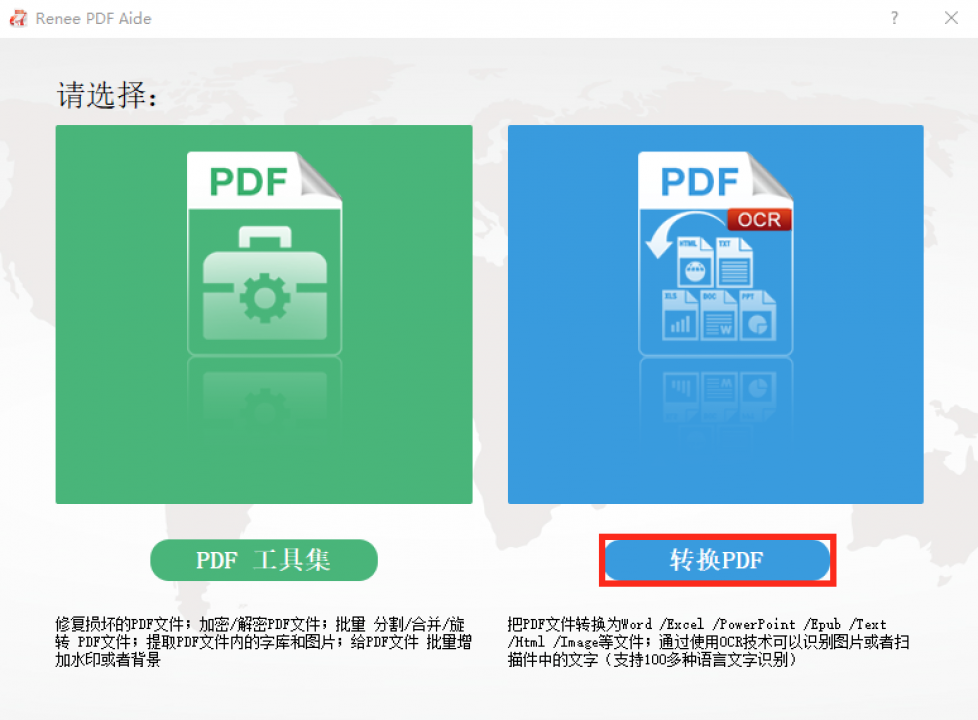
Tips“PDF工具集”可以修复损坏文件、优化大文件加载时长、实现多页面文件的分割、将多个文件合并成指定页面、调整文件的显示角度、加密/解密PDF文件、给专属文件添加多形式水印等;而“转换PDF”则可以将PDF格式转换成其他常用的文件格式。
步骤2:进入操作页面后,可以选择将PDF文件转换为Word、Excel、PowerPoint、Image、HTML、TXT等常见的格式文件。此时选中“Image”之后,通过“添加文件”按钮将需要转换格式的文件导入到都叫兽™PDF转换器当中,如需批量操作,可以继续添加文件。
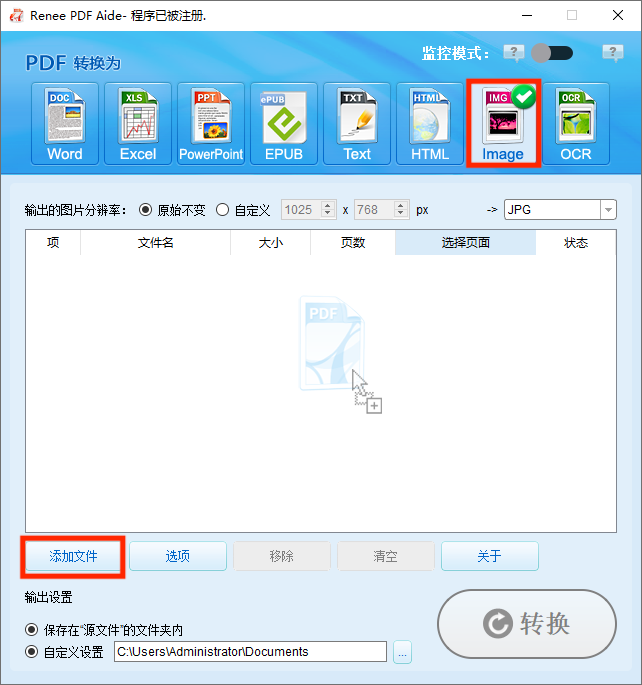
步骤3:在图片格式选择栏中选中“JPG”和“PNG”中的任意一个,以确保输出图片格式可以插入Word中,选择完成后,还可在“输出的图片分辨率”中选中想要导出的图片分辨率,然后在“自定义设置”中选好需要保存的位置,最后点击“转换”即可
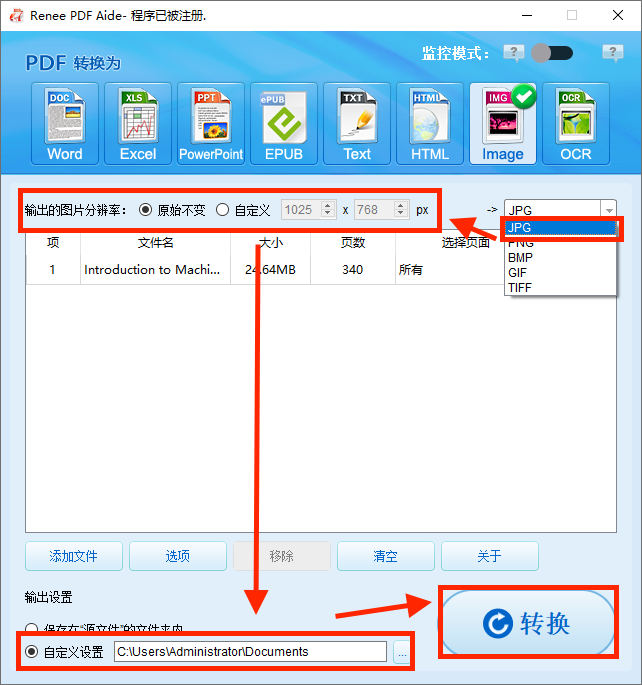
PDF Element 是一款全功能PDF文档处理工具,可以轻松将 PDF 文档转换为 Word、Excel、PowerPoint、Image图像、EPUB电子书、HTML网页、TXT文本或者RTF等格式。此外,它支持OCR光学识别引擎(目前支持29个语种字符识别),极大地提升了文字的识别率,完整保持了文字的样式。除了转换PDF格式外,它还具备PDF的编辑、创建、注释、表单填写、文档加密、扫描、电子签名、云同步、OCR、数据提取等多种实用功能。
使用PDF Element将PDF文件转换为图片,具体操作步骤如下:
步骤1:用PDF Element打开需要操作的PDF文件后,点击左上角的“文件”,进入操作页面。
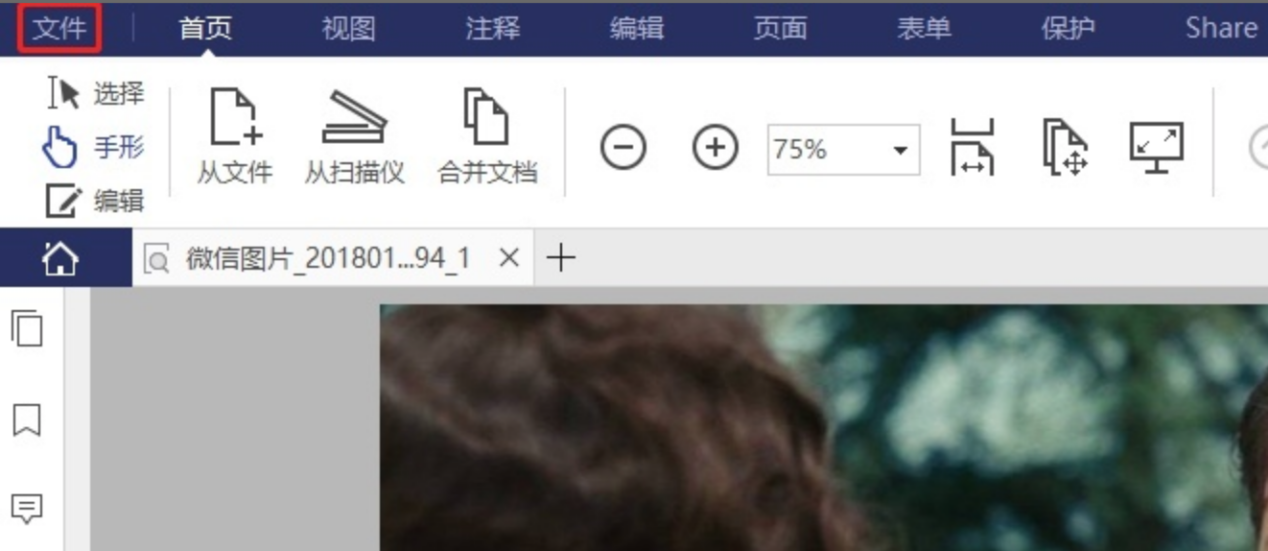
步骤2:进入页面后点击“转换”,在“其他文件”中选择“JPG”或“PNG”以确保输出的图片格式可以插入Word中。
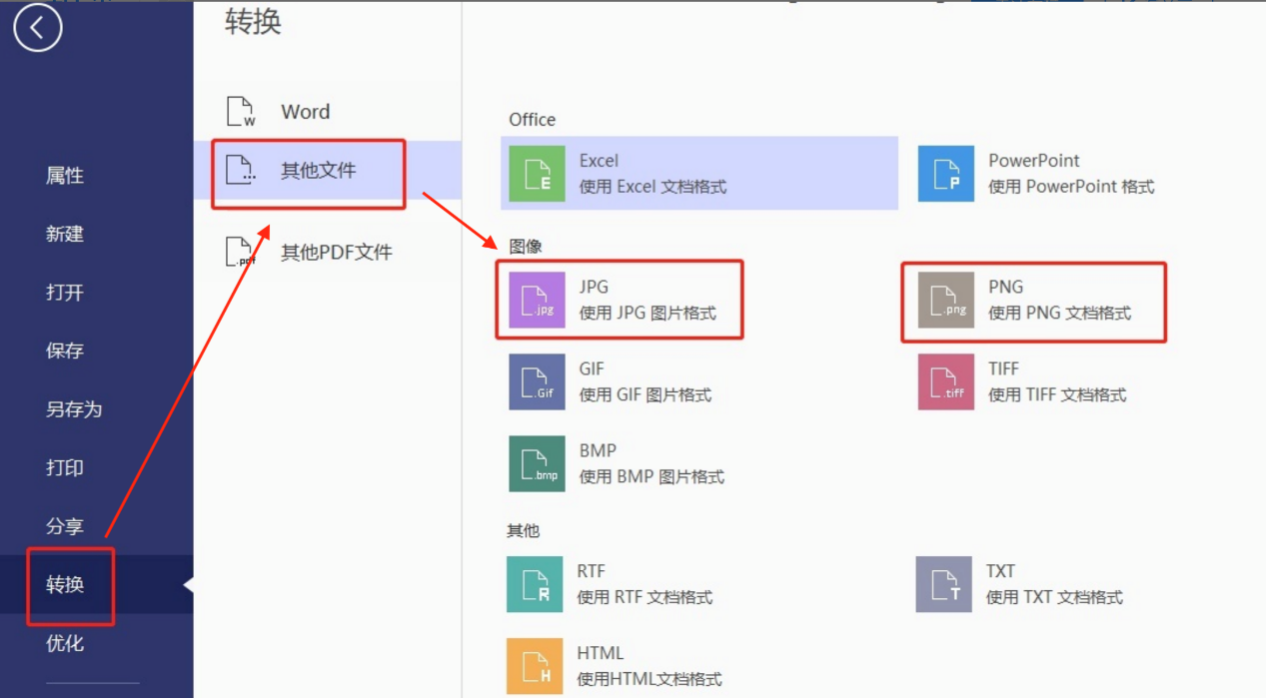
步骤3:完成上述操作后,等待转换完成即可。
Adobe Acrobat是一款集查看、打印和编辑PDF于一体的实用工具,不仅能将PDF文件转换为图片,而且还可以使用自带工具快速查找PDF中的信息。如果您收到审阅 PDF 的邀请,则可使用注释和标记工具为其添加批注。使用Adobe Acrobat的多媒体工具可以播放 PDF 中的视频和音乐。如果PDF中包含敏感信息,还可利用数字身份证对文档进行签名或验证。还可直接将PDF文件转换成Word和Excel文件等,功能非常的多样。
使用Adobe Acrobat将PDF文件保存为图片,具体操作步骤如下:
步骤1:打开Adobe Acrobat,在左上角的“文件”中选择“打开”,将需要转换的PDF文件导入到Adobe Acrobat中。
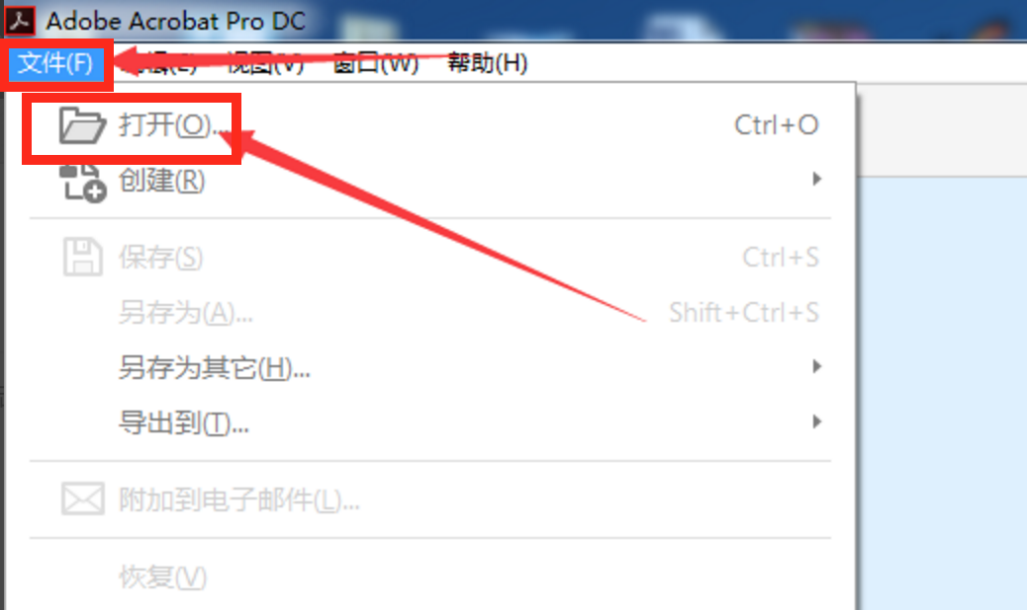
步骤2:成功打开PDF文件后,点击左上角的“文件”,然后在“导出到”中选择“图像”,再选择“JPG”或“PNG”以确保输出的图片格式可以插入Word中,最后等待转换完成即可。
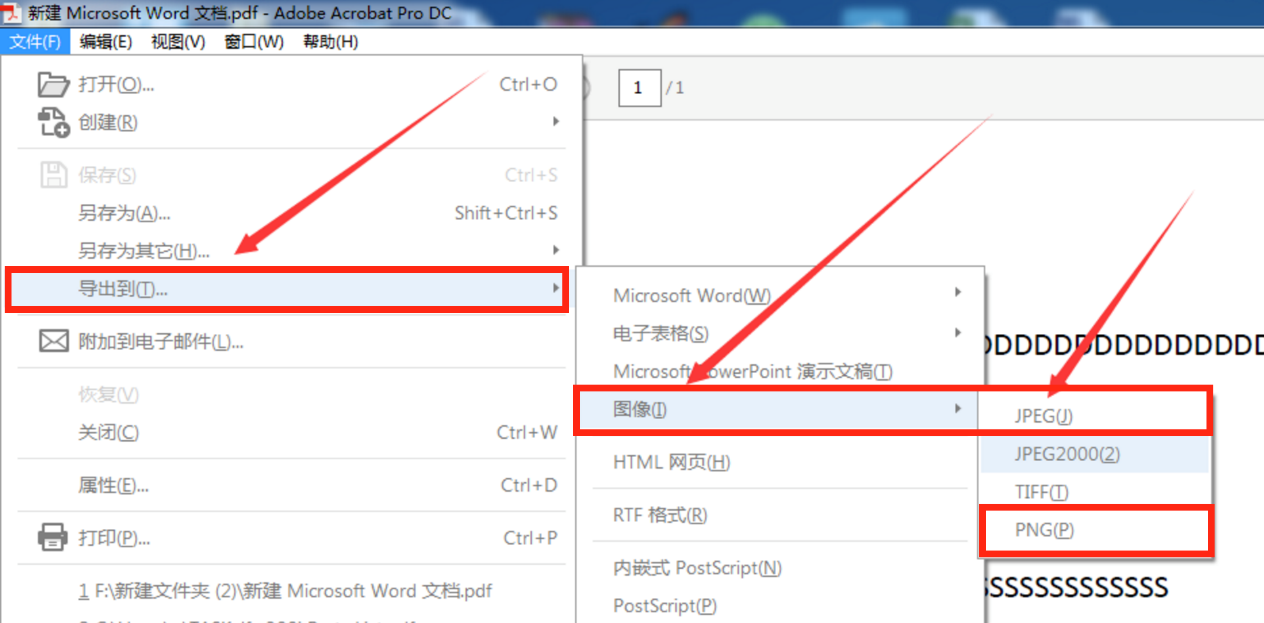
以上是通过PDF编辑器将PDF转换为图片的几种不同方法,除此之外,您还可以用在线转换工具进行转换。
将网站页面转换为PDF文件的在线格式转换器,其应用场景一般是在网络比较良好且转换网页内容较少的情况下,其操作特点是快速简洁,一般只需要两三步的操作就可以完成转换任务,具体操作步骤如下:
步骤1:通过浏览器进入在线转换网页(网址为:https://smallpdf.com/cn/pdf-to-jpg),点击“选择文件”以进入下一操作。
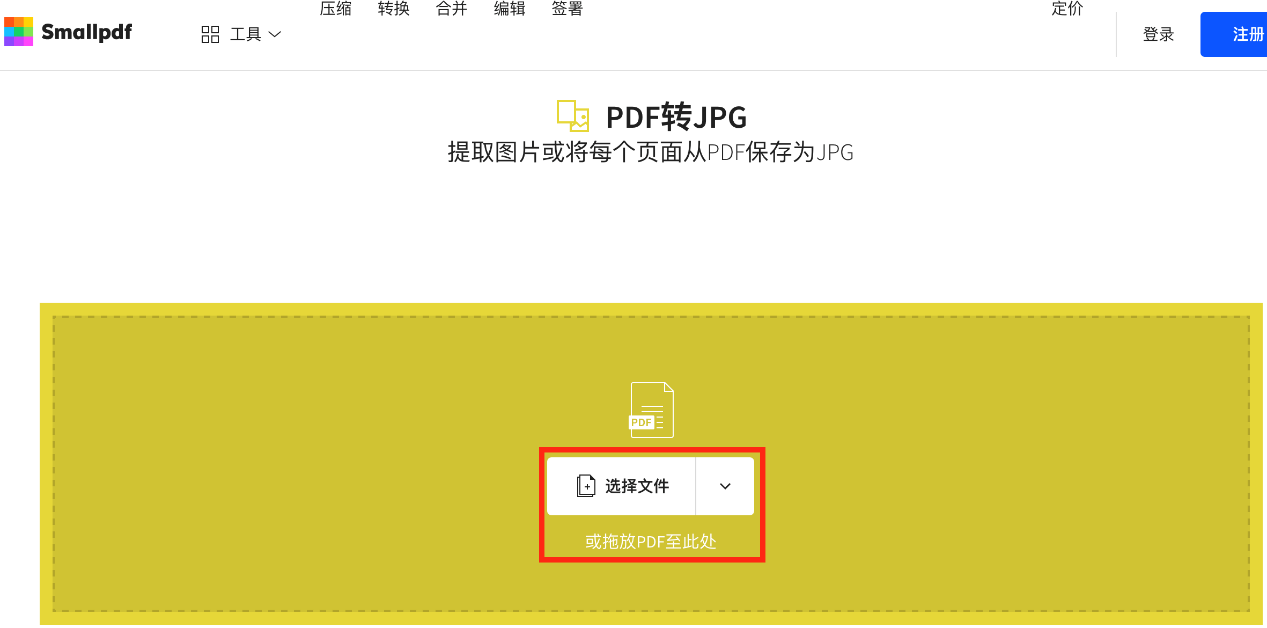
步骤2:在弹框中选中需要操作的PDF文件,点击“打开”,上传文件。
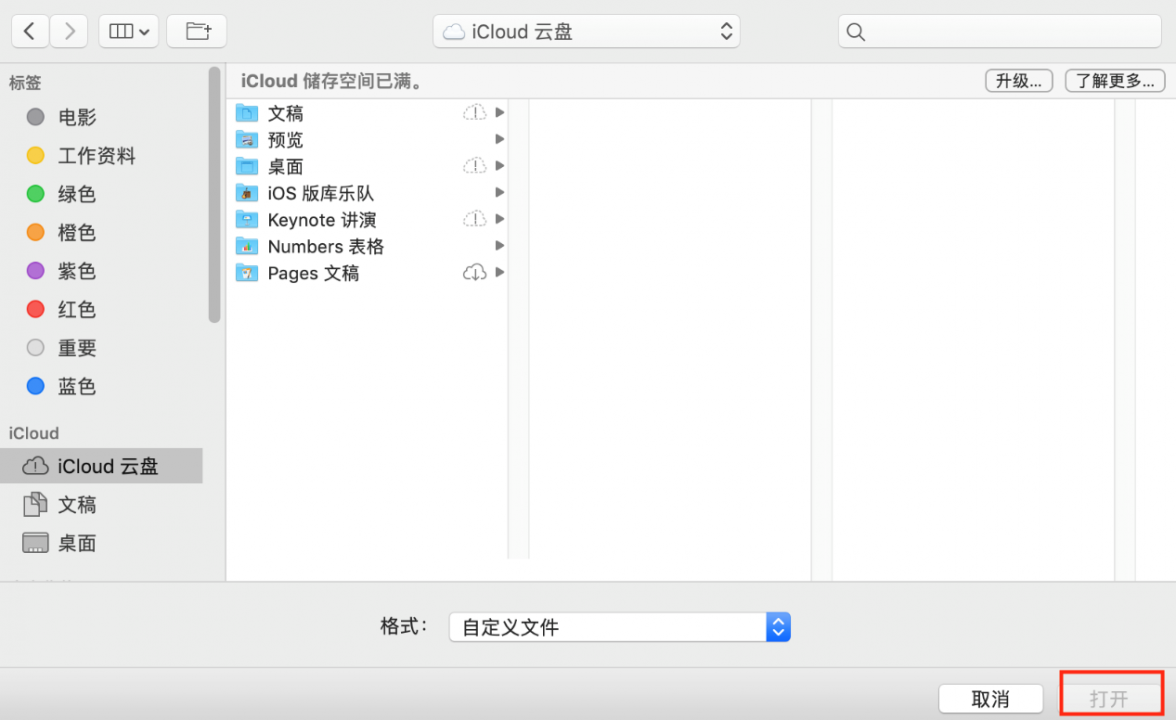
步骤3:成功上传PDF文件后,根据需求选择“转换整个页面”或“逐一撷取图像”,然后点击“选择选项”
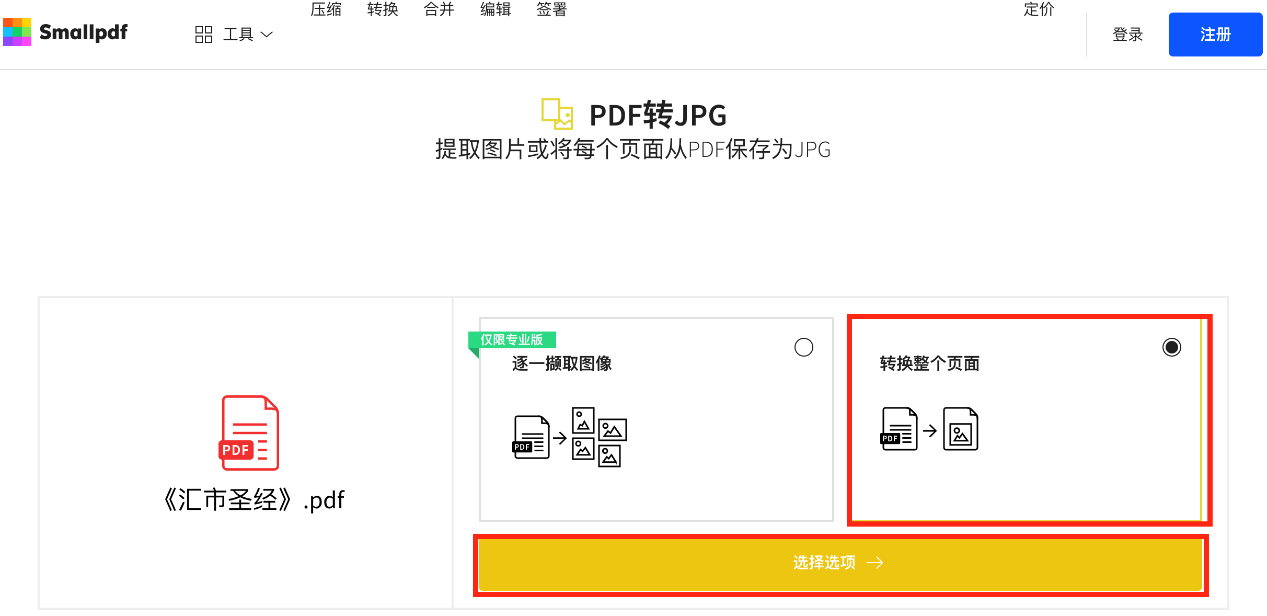
步骤4:完成上述操作后,等待PDF转换为JPG完成即可



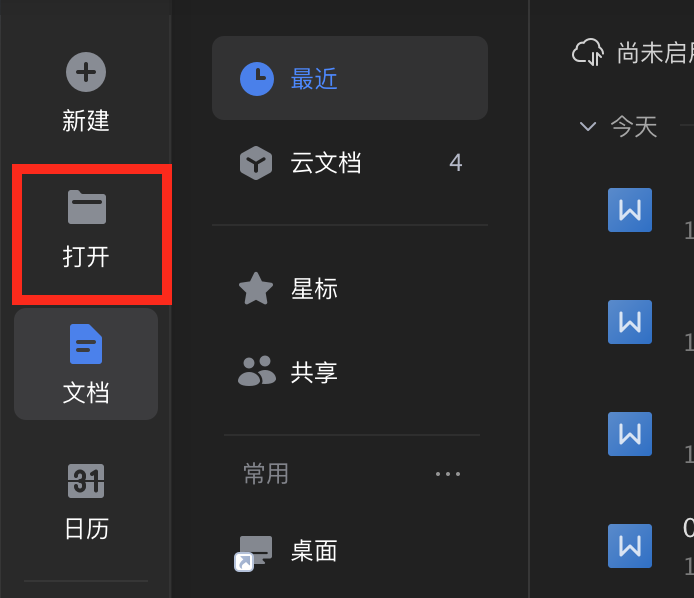
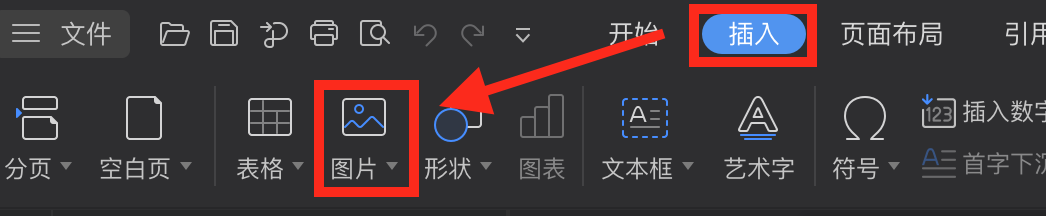
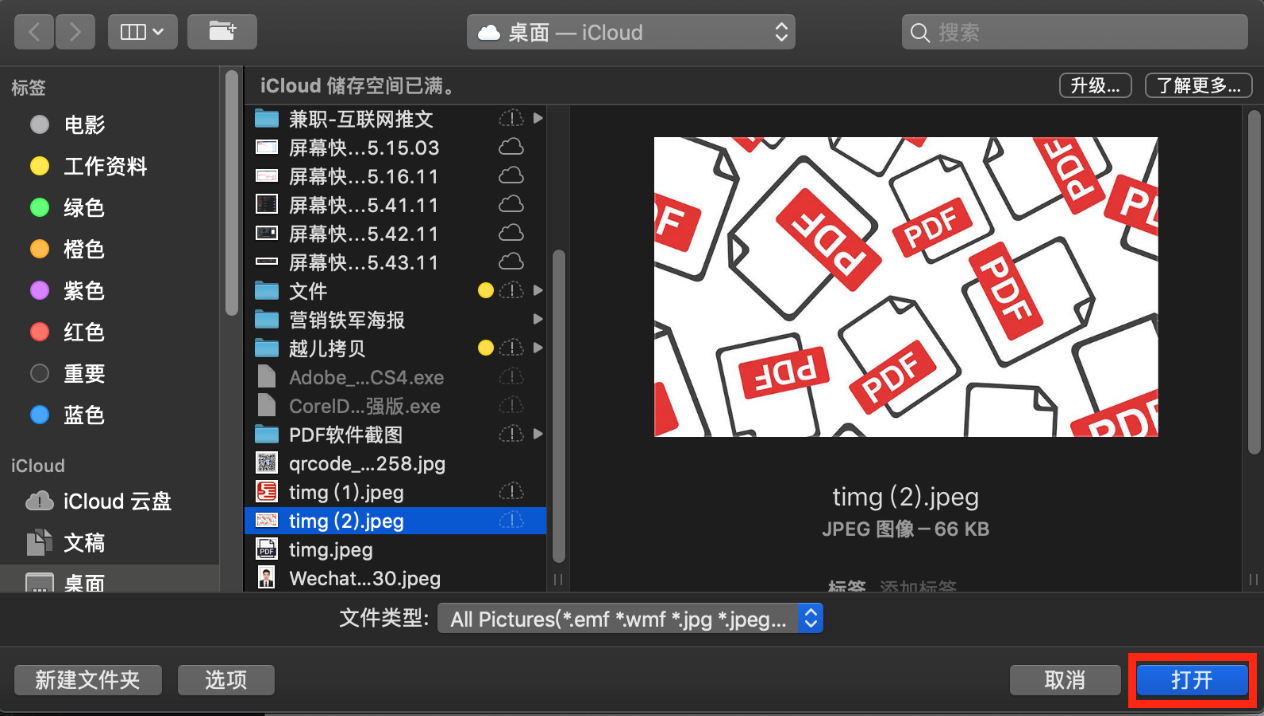

 粤公网安备 44070302000281号
粤公网安备 44070302000281号
