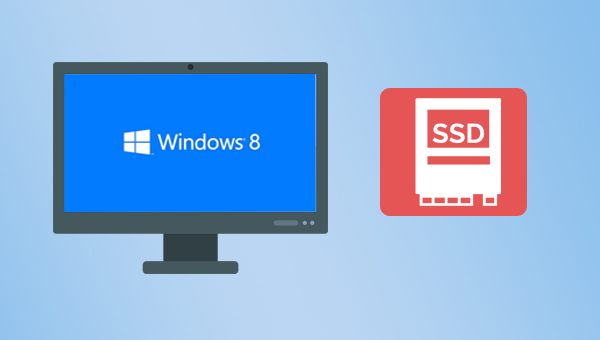
Windows 8系统是比较旧的系统,它的官方支持服务期限已经在2016年结束(点击此处可查看各个系统版本的服务生命周期信息表),如果你仍然希望继续使用Windows 8系统,并且想让系统运行速度更加快,那么将系统克隆或迁移到固态硬盘是一个不错的选择。
与机械硬盘相比,固态硬盘(SSD)具有读写速度快、稳定性好、性能高、体积小、静音等特点。当然,固态硬盘也更不易损坏,因为很多机械硬盘故障都是由于机械故障造成的,机械硬盘在进行高速的机械运行动作时,一旦遭遇高强度的震动,高速运转的磁头就会损坏碟片从而导致无法挽回的损伤;而固态硬盘没有易于损坏的小型移动部件,用于储存的闪存芯片是直接焊接在电路板上的,硬盘故障概率降低,因此将系统迁移到固态硬盘会更安全,运行也会更快速、更稳定。
此外,如果系统原本所在的机械硬盘没有故障,那么在迁移系统到固态硬盘后,可以将机械硬盘格式化之后,作为电脑中的数据存储硬盘使用。点击此处可查看在Windows系统中格式化硬盘的具体步骤。
当你决定将Windows 8系统克隆/迁移到固态硬盘之后,可以进行以下的准备工作:
1、正常运行的Windows 8电脑。
3、SSD外接硬盘盒或者SATA转USB转接线,其作用是将SSD与电脑相连接。
4、螺丝刀、防静电手套等SSD安装工具。可以在将Windows 8系统克隆/迁移到固态硬盘之后,将固态硬盘安装到计算机中。可查看不同接口的SSD安装到台式电脑和笔记本的教程。
5、一个专业好用的系统克隆软件。比如都叫兽™备份还原软件,不仅具备硬盘/系统/文件备份还原功能,还支持克隆硬盘/分区/系统,可满足用户的不同需求。
只将Windows 8系统迁移至固态硬盘,可以节省很多时间,并且无需将其他无用的数据一起克隆到新的硬盘中,节省新硬盘的空间。下面是都叫兽™备份还原软件的功能介绍以及具体的系统迁移步骤。
都叫兽™备份还原软件是一款专门用于系统/硬盘数据备份还原的工具,它能够帮助您备份和还原计算机里的重要数据资料,比如程序、系统配置、邮件、照片、视频、文档、书签等。此外,您还可以使用它克隆磁盘和系统的数据。该软件提供了三种克隆方式,包含硬盘克隆/克隆系统硬盘;分区克隆和系统迁移。您可以根据不同的需求选择最适合自己的一种克隆方式。
借助都叫兽™备份还原软件将Windows 8系统迁移到固态硬盘,使其变成系统盘非常的方便,具体操作步骤如下:
步骤1:将新的固态硬盘通过外接硬盘盒连接至电脑,在电脑中下载安装并运行都叫兽™备份还原软件,在主界面【克隆】栏里选择【系统迁移】选项。
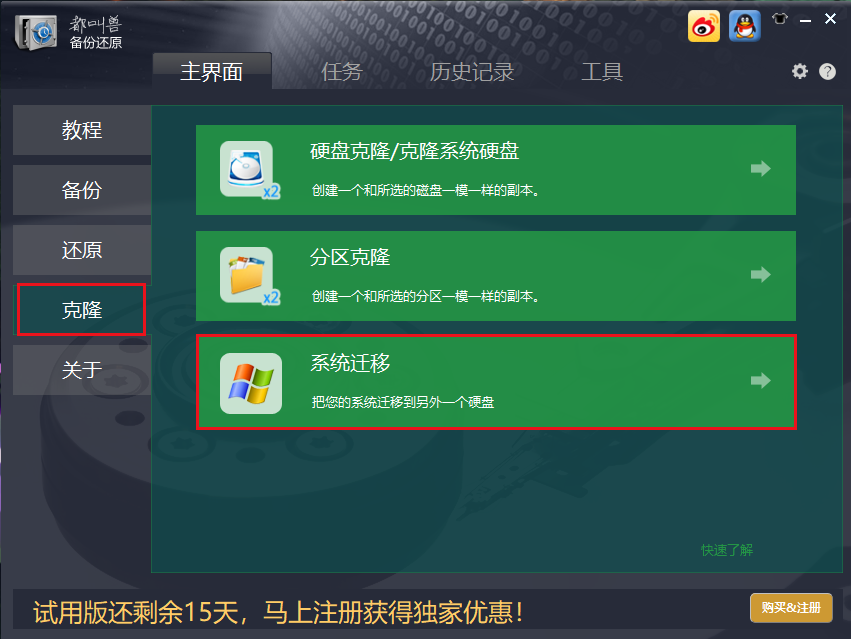
步骤2:接下来,在弹出的“系统迁移”窗口的【目标位置】里,选择新的固态硬盘,而【来源】一般是默认选择系统分区,选择完成之后点击【迁移】按钮即可执行系统迁移的命令。您只需耐心等待,待系统迁移进度条显示为100%,即表示系统迁移成功。系统迁移成功之后,您可将旧硬盘拆除,将新SSD安装到电脑中,再在开机时连续点击快捷键进入BIOS将新的固态硬盘设置为第一启动设备。
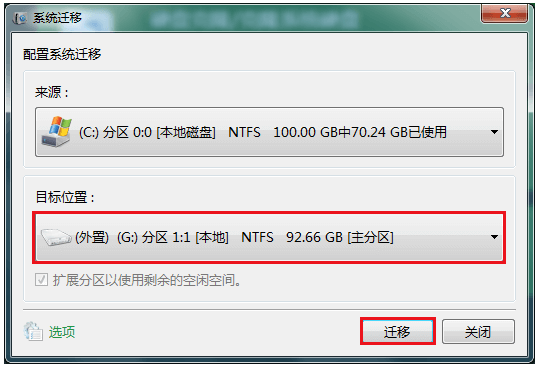
温馨提示 新SSD的总容量需要大于迁移的系统的大小;另外,由于目标磁盘(即固态硬盘)中的所有数据在系统迁移的过程中会被擦除,所以在正式进行系统迁移之前,请先检查好目标磁盘中是否存在重要数据,并且提前做好文件备份。
如果旧的硬盘中除了Windows 8系统,还包含了非常重要的个人文件,可以选择将系统所在的整个硬盘盘克隆到SSD,具体步骤如下:
步骤1:下载安装并运行都叫兽™备份还原软件,在主界面【克隆】栏里选择【硬盘克隆/克隆系统硬盘】选项。
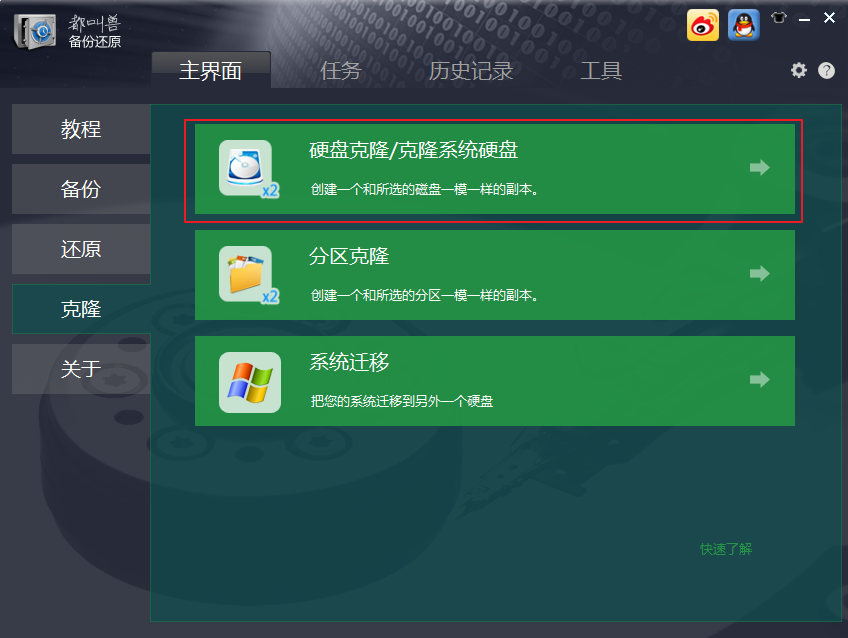
步骤2:接下来,在弹出的“硬盘克隆”弹窗的【来源】和【目标位置】里,分别选择需要克隆的系统硬盘和预更换的固态硬盘。还可用鼠标移动分区边界线调整分区的大小和位置,点击虚拟视图中的“可用空间”可以创建新的分区,这样在克隆之后,就不用进入系统之后在磁盘管理中新建分区了,省时省事。此外,还可点击左下角【选项】按钮确认是否勾选【忽略损坏的扇区】(一般是默认勾选的,该选项勾选后,软件会利用智能算法尽可能地在坏扇区中读取可读数据,当坏扇区的数据实在读取不到就会忽略掉它)。
步骤3:最后点击【克隆】按钮即可执行克隆硬盘的命令。克隆硬盘将会覆盖目标硬盘的数据,请提前做好文件备份。克隆完成后若需要从新的固态硬盘启动Windows 8系统,请将SSD安装或连接到计算机,开机时通过快捷键(如F2/F10/Del/Esc等)进入BIOS将SSD更改为第一启动项。进入BIOS的快捷键一般是在开机时出现在黑色画面中,时间很短,可以尝试在开机时拍照或录制视频以便查看快捷键。将系统克隆/迁移到SSD并成功启动之后,还可以查看SSD硬盘的优化方法,使其发挥最大的性能优势。
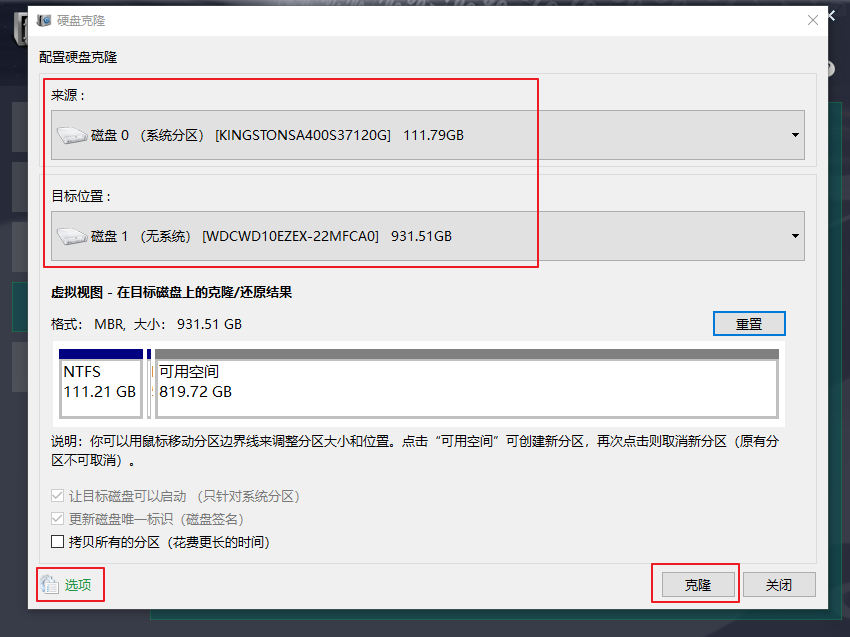





 粤公网安备 44070302000281号
粤公网安备 44070302000281号
