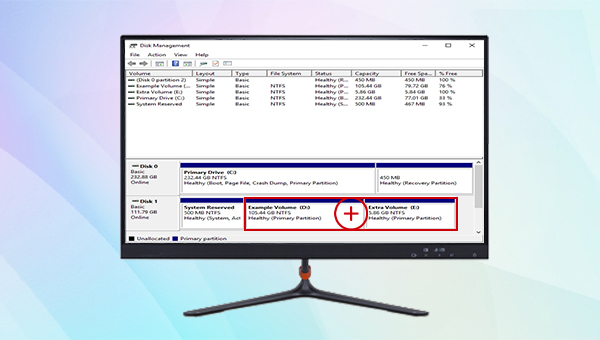
合并分区需要两个分区彼此相邻,先将后面的那个分区删除,使其变为未分配空间,再扩展前面分区的大小使其包含未分配空间。因此在删除分区之前,建议备份分区中的数据,以免丢失重要的文件。推荐大家使用都叫兽™备份还原软件进行操作。
都叫兽™备份还原软件是一款专门用于系统/硬盘数据备份还原的工具,它能够帮助您备份和还原计算机里的重要数据资料,比如程序、系统配置、邮件、照片、视频、文档、书签等。它采用了领先的增量/差量备份技术,能够为您能节省出更多的时间及磁盘空间,除了支持系统备份,还支持分区备份、硬盘备份、文件备份、磁盘克隆和系统迁移,满足您的不同需求。
使用都叫兽™备份还原软件进行硬盘分区备份非常的简单,具体操作步骤如下:
步骤1:在计算机中下载安装并运行都叫兽™备份还原软件,在主界面【备份】功能栏里选择【硬盘/分区备份】选项。该选项可以备份整个硬盘或分区的数据,若只需要备份个别重要数据,也可以使用【文件备份】功能。
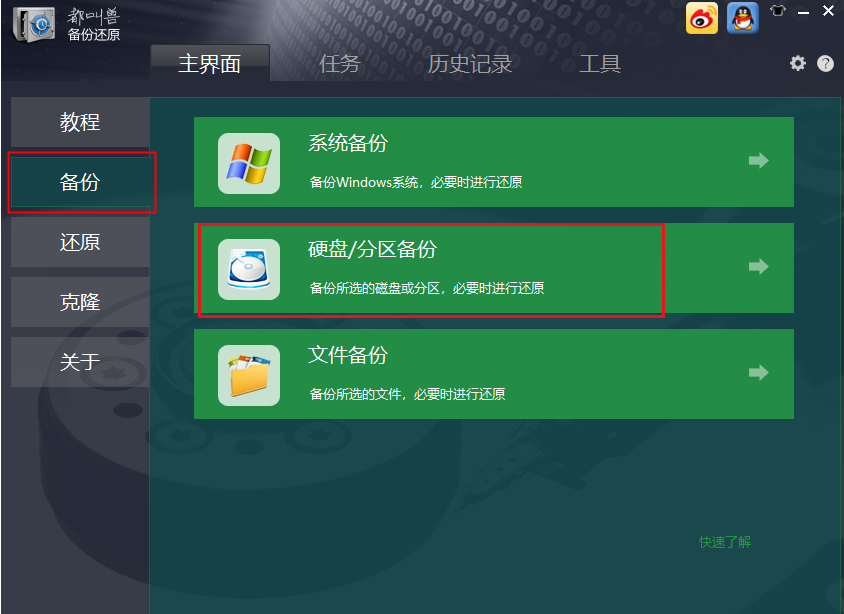
步骤2:接下来,在【源文件(设备)】中切换到【分区备份】并选择需要备份的硬盘分区,在【目的地】里选择要存储备份数据的位置。
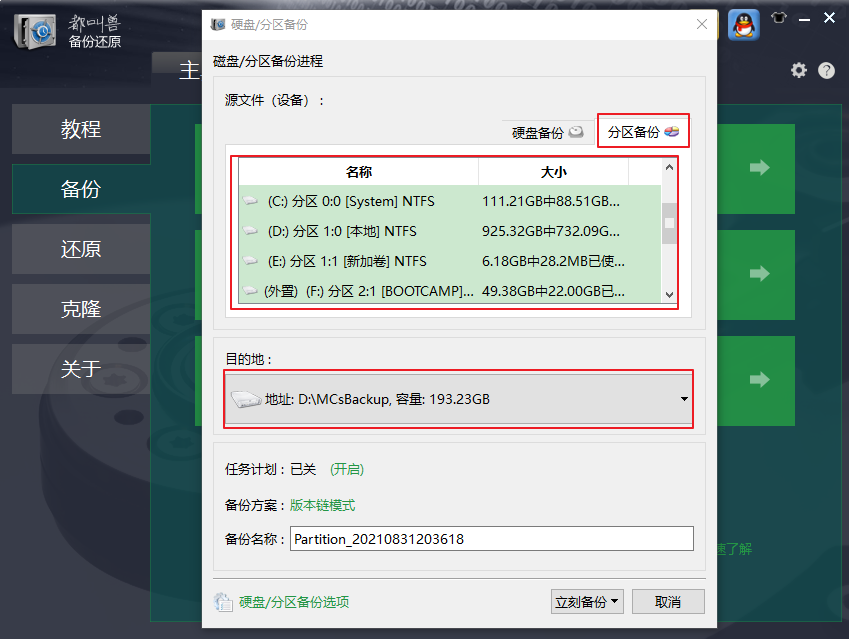
温馨提示 如果平时需要定期备份分区数据,那么可以开启“任务计划”并选择合适的备份方案。都叫兽™备份还原共有5种备份方案可供选择,即版本链模式,单一版本模式,整体模式,增量模式和差异模式。
步骤3:最后,点击【立刻备份】按钮即可按照您的设置开始执行分区备份的命令。
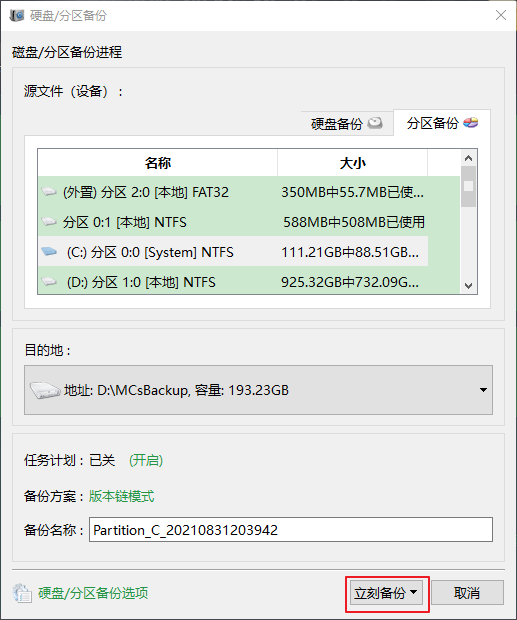
在Windows 10中通过磁盘管理合并分区,需要满足合并的分区属于相邻分区的前提。若想要合并不相邻的分区,可以借助第三方分区助手,比如AOMEI Partition Assistant Standard Edition软件进行操作。此处以Windows 10磁盘管理为例介绍合并分区的具体步骤。
步骤1:鼠标右键点击【开始】按钮,选择【磁盘管理】。进入磁盘管理之后,找到想要合并的磁盘分区。如下图所示,若您想将D:和E:分区合并,用鼠标右键点击E:分区所在的位置,选择【删除卷】。
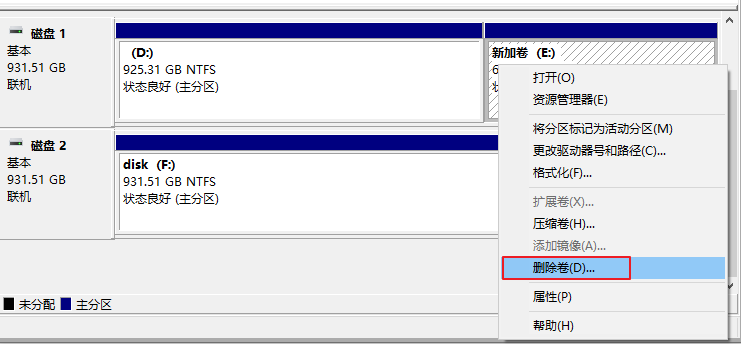
步骤2:之后将会弹出一个提示框,提示我们删除此卷将清除其上的所有数据,请提前备份所有希望保留的数据。若您已经提前备份分区数据,请点击【是】。之后该分区将会变为“未分配”。
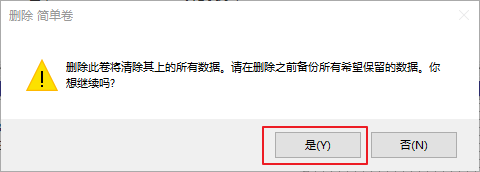
步骤3:鼠标右键点击前面的分区D:并选择【扩展卷】并在“欢迎使用扩展卷向导”页面中点击【下一页】。
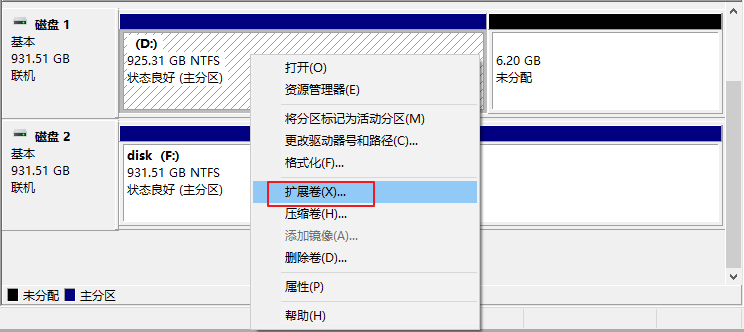
步骤4:设置扩展的空间量,可以设置为最大可用空间量。再点击【下一页】>【完成】。
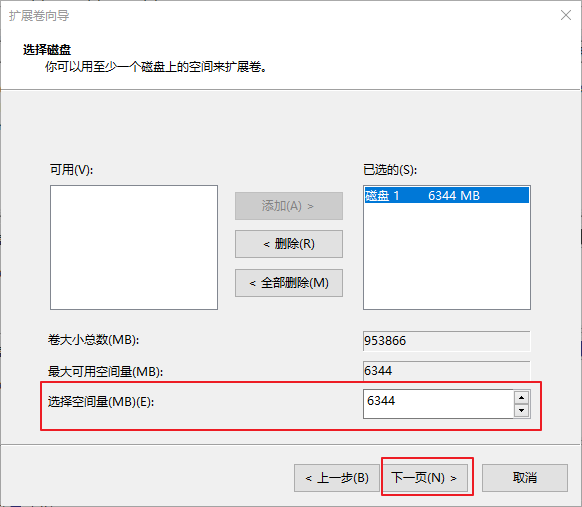
步骤5:之后就可以看到两个分区成功合并,D:分区包含了原先E:分区的空间。
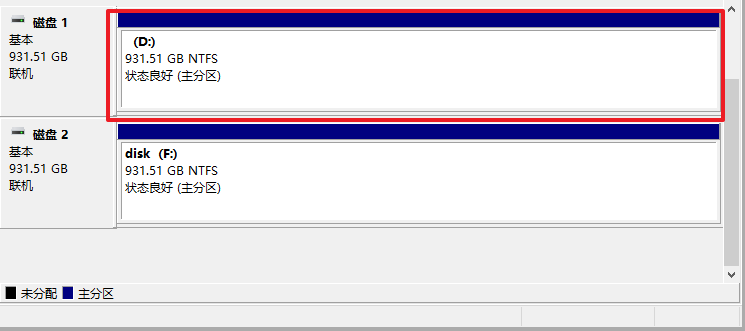
①如果合并分区前没有备份分区数据,发现被删除和合并的分区里包含重要的文件,此时应该暂停使用电脑设备进行下载文件等操作,以避免新的数据存入并覆盖删除/丢失的文件数据,在没有新数据存入以及旧数据没有因为其他原因损坏的情况下,删除的旧数据还有被恢复的可能。
②选择一个合适的数据恢复软件。有些数据恢复软件无法恢复删除的分区数据,因此需要选择一个具有分区恢复功能的软件,都叫兽™数据恢复软件就具有分区恢复功能,且支持在Mac系统和Windows系统上使用。
都叫兽™数据恢复软件是一款专门用于恢复各种数据文件的软件,当您不慎误删了重要文件,清空了回收站,或者是格式化了磁盘/存储卡/U盘等,都可以借助该工具将丢失的数据找回。该软件涵盖了四大功能模块,即包含文件恢复、格式化恢复、分区恢复和创建镜像,可以帮您全方位地解决许多数据丢失的问题。
步骤1:在Windows电脑下载安装并运行都叫兽™数据恢复软件,在主界面里选择【分区恢复】选项。
注意:请勿将都叫兽™数据恢复软件安装在丢失数据的磁盘中,以避免数据覆盖。
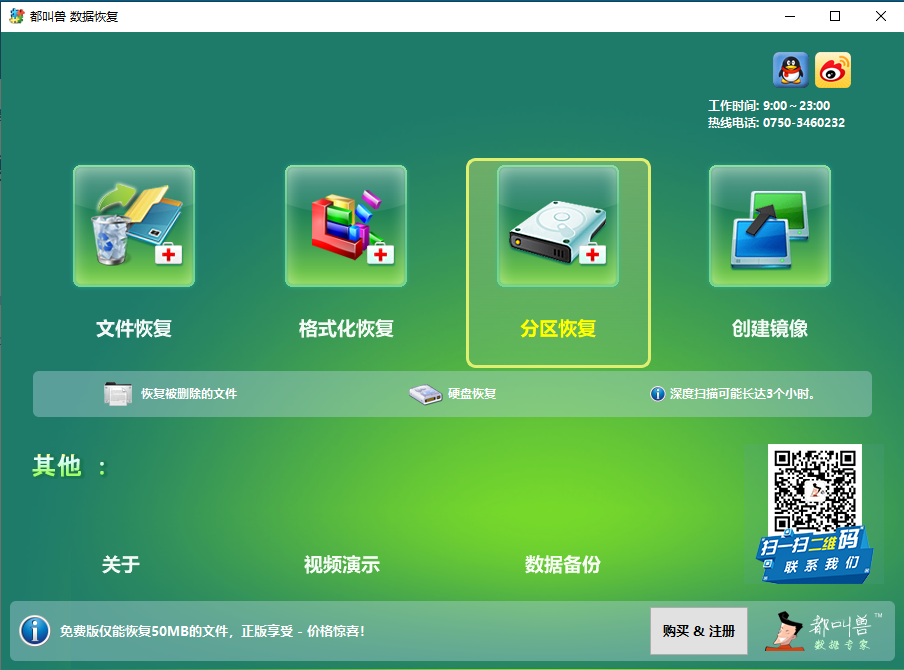
数据恢复功能介绍:
文件恢复:快速找回因误删或清空回收站而丢失的文件。
格式化恢复:可快速恢复因分区无法访问或被格式化而丢失的文件。
分区恢复:可分析并获取分区信息,并完全扫描整个分区。
创建镜像:可为分区创建镜像,以备份当前分区状态。
文件恢复:快速找回因误删或清空回收站而丢失的文件。
格式化恢复:可快速恢复因分区无法访问或被格式化而丢失的文件。
分区恢复:可分析并获取分区信息,并完全扫描整个分区。
创建镜像:可为分区创建镜像,以备份当前分区状态。
步骤2:接下来可根据磁盘容量来选择对应的磁盘(即被删除的分区的所在磁盘)。选择完成后点击【下一步】。
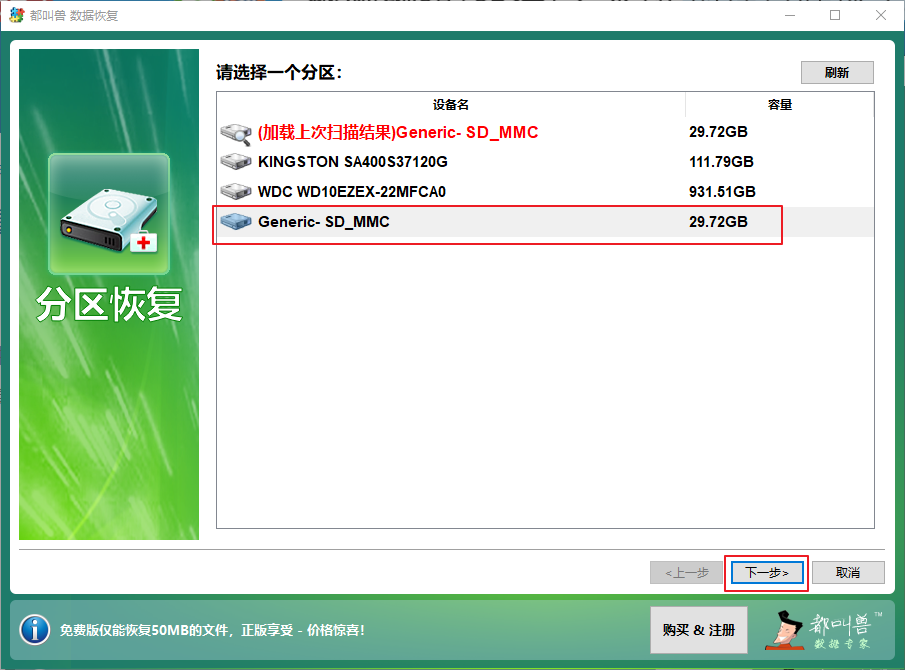
步骤3:请耐心等待扫描,此过程将会找出磁盘内存在过的全部分区,之后会弹出“选择你需要的分区进行扫描”窗口,您可以选择删除的分区进行扫描。若不选择,则会扫描全部的分区,需要耗费更长时间,但会扫描出更多数据。
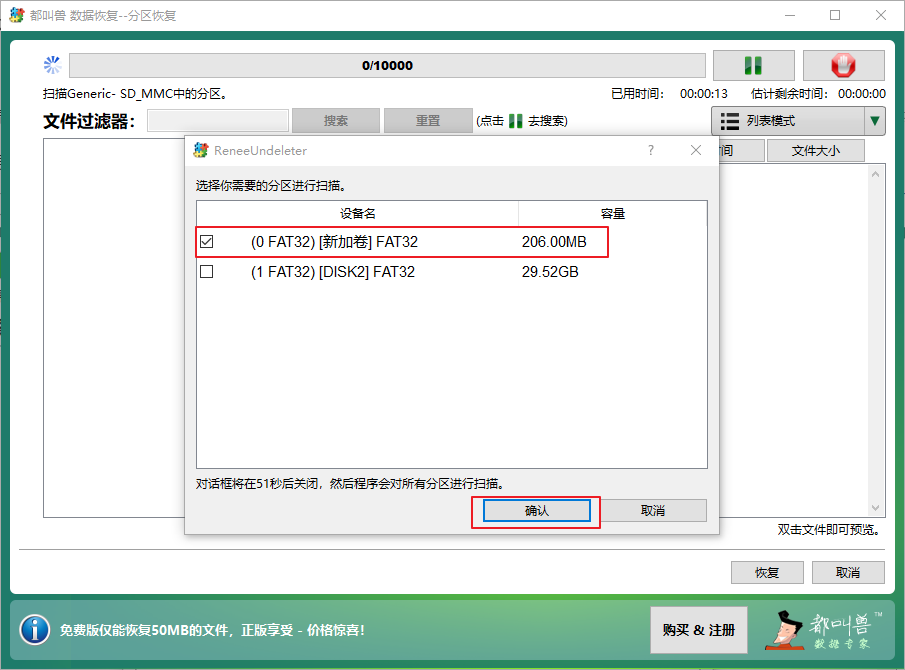
步骤4:扫描过程中即可预览分区中的文件,若需要的文件已经全部找到,可以勾选目标文件,再点击【恢复】按钮,将分区内的数据恢复到电脑其他磁盘中。
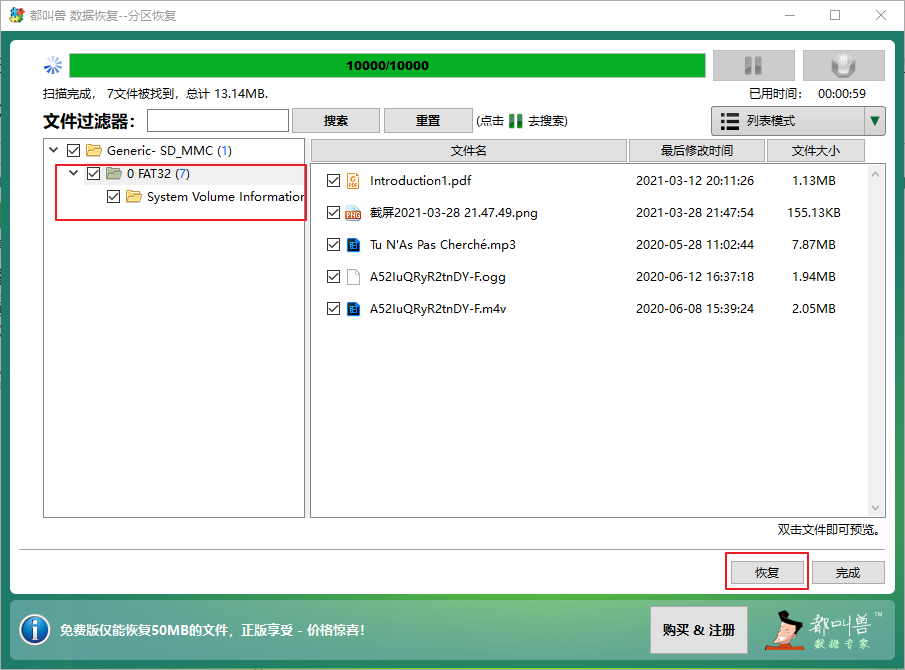





 粤公网安备 44070302000281号
粤公网安备 44070302000281号
