您的Windows 10/11电脑无法启动并显示0xc0000098错误?这份2025年指南将指导您先进行数据恢复,再进行简单修复——无需技术背景。
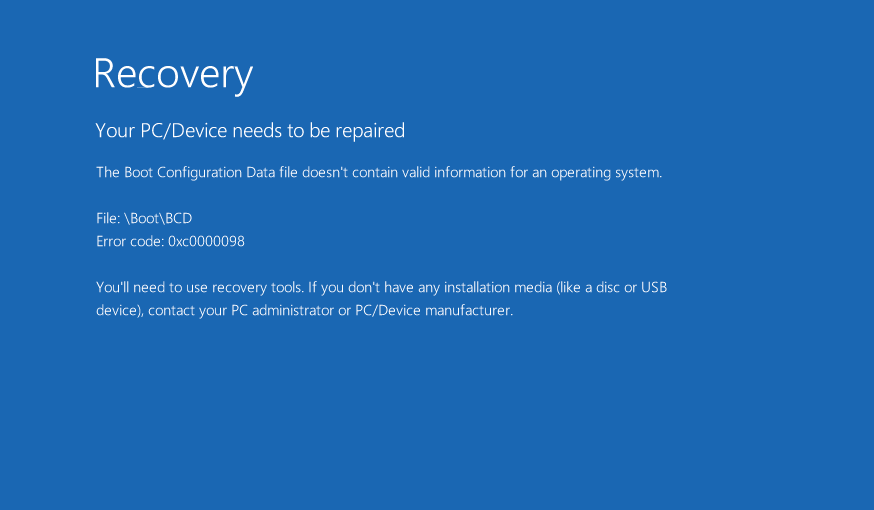
在 Windows 系统启动过程中,若启动配置数据(BCD)文件出现问题,系统可能无法正常加载,从而引发 0xc0000098 错误。
BCD 文件的存储位置由磁盘的唯一签名(Disk GUID)与特定路径共同决定,通常位于 \Boot\BCD 或 \EFI\Microsoft\Boot\BCD。
当磁盘签名发生变更(例如在磁盘克隆或硬件更换过程中),但 BCD 文件未同步更新以反映新的签名信息时,Windows 将无法正确定位该文件,进而触发 0xc0000098 错误。
以下是导致此问题的常见原因:
🔧 原因1:BCD文件损坏或丢失
停电、磁盘写入失败、启动扇区病毒或手动配置错误可能损坏或删除BCD文件。没有它,Windows不知道如何启动,导致0xc0000098错误。
🔄 原因2:磁盘克隆不匹配
如果磁盘克隆操作执行不当,可能导致原始驱动器与克隆驱动器之间出现关键参数不一致。尤其是当分区 GUID(全局唯一标识符)或磁盘签名未被正确复制时,启动配置数据(BCD)将引用不存在或错误位置的启动信息。这种配置错位会在系统启动阶段造成定位失败,引发混乱,最终导致 0xc0000098 错误。
⚙️ 原因3:硬件或文件系统故障
坏道、松动的SATA数据线或因不当关机导致的文件系统损坏可能阻止对BCD的访问。在某些情况下,失败的Windows更新或不兼容的驱动程序也可能干扰启动过程并触发此错误。
当您的电脑因 0xc0000098 错误无法启动时,首要任务应是在进行任何系统修复之前优先恢复重要文件。此时,您需要借助可启动的恢复工具,例如 GParted 或 都叫兽™系统救援软件。本章节将以都叫兽™系统救援软件为例,指导您如何在系统无法启动的情况下备份关键数据。该软件是一款功能全面的 Windows 恢复解决方案,旨在帮助用户重新访问系统并保障数据安全。
只需几个简单步骤,您即可访问文件而无需冒数据丢失的风险。即使Windows无法启动,都叫兽™系统救援软件内置的数据传输功能也允许您轻松在驱动器或分区之间移动文件。此外,如果您意外删除或丢失了文件,集成的都叫兽™数据恢复软件工具可以帮助您快速高效地恢复它们。
以下是使用都叫兽™系统救援软件的入门步骤:
步骤 1 : 在一台正常工作的电脑上安装都叫兽™系统救援软件。连接USB驱动器,启动都叫兽™系统救援软件,在“ 步骤 1 :选择创建方式”下选择“创建启动USB”。请注意——首先备份该USB驱动器上的任何重要文件,因为此操作会将其清空。
步骤 2 : 接下来,根据您的系统类型选择(x64)或(x86),点击 立即下载 按钮获取ISO文件,下载完成后点击 创建启动USB ,最后点击 弹出USB 。

步骤 3 : 将启动设备插入受影响的电脑,开机,并立即连续快速按下屏幕上闪示的BIOS键(可能只显示一两秒)。
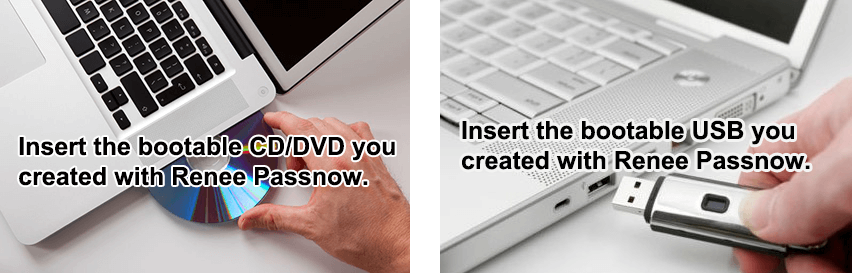
持续按该键进入BIOS设置。转到 启动优先级菜单 ,将USB设为首选启动项,保存更改并重启。
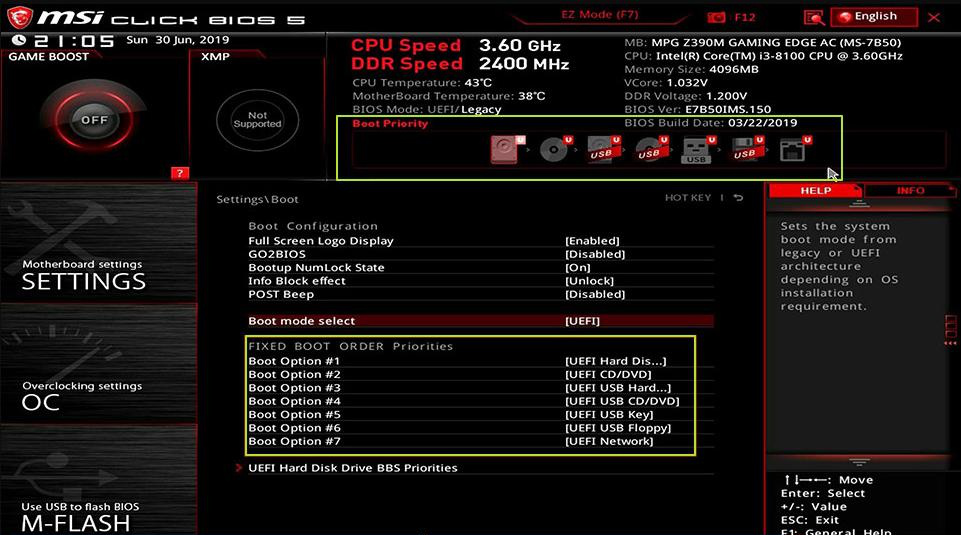
常见服务器:
| 服务器类型 | 进入启动菜单方法 |
|---|---|
戴尔 |
在戴尔徽标出现在屏幕上之前重复按F12键。 |
惠普 |
当惠普徽标显示时多次按F9键。 |
常见电脑:
| BIOS名称 | 进入启动菜单方法 |
|---|---|
华擎 |
DEL 或 F2 |
华硕 |
台式机/主板:DEL 或 F2 |
宏碁 |
DEL 或 F2 |
戴尔 |
F12 或 F2 |
精英 |
DEL |
技嘉 / Aorus |
DEL 或 F2 |
联想(消费类笔记本电脑) |
F2 或 Fn + F2 |
联想(台式机) |
F1 |
联想(ThinkPads) |
按Enter键然后按F1 |
微星 |
DEL |
微软Surface平板电脑 |
按住电源和音量增大按钮 |
Origin PC |
F2 |
三星 |
F2 |
东芝 |
F2 |
索泰 |
DEL |
惠普 |
Esc/ F9 进入启动菜单/ Esc/ F10/ 存储选项卡/ 启动顺序/ 传统启动源 |
英特尔 |
F10 |
步骤 4 : 等待片刻——都叫兽™系统救援软件加载完成后,选择 “数据传输” 。如果您想备份整个硬盘的数据,只需选择 数据备份 选项即可。
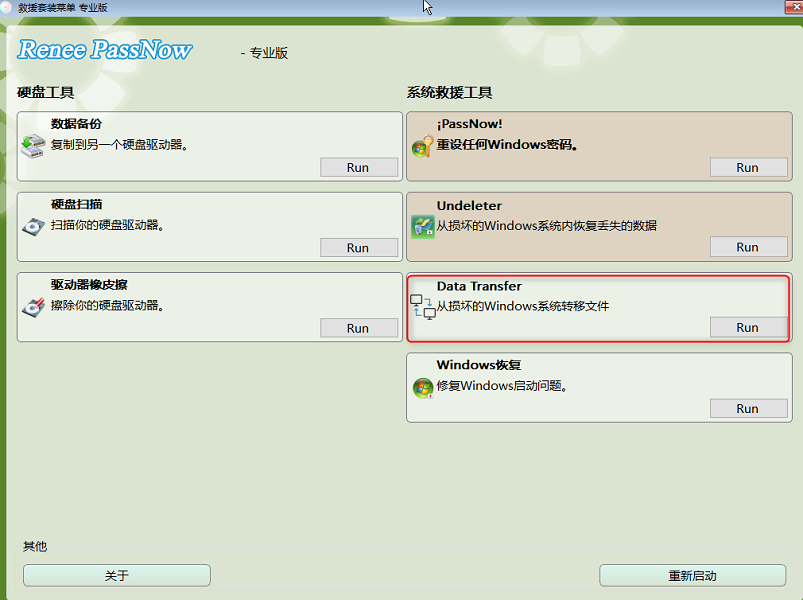
步骤 5 : 逐个点击驱动器盘符(C/D/E/F等)检查是否遗漏重要文件。如果一切正常,将其复制到外部驱动器进行安全保存。要进行传输,请在左上角选择源驱动器(如C盘),然后在右上角选择目标驱动器(如G盘)。从源驱动器选择要传输的文件,点击中间的 “复制” 按钮开始。删除?选择文件后点击 “删除” ,但请三思——此操作是永久性的,务必小心。
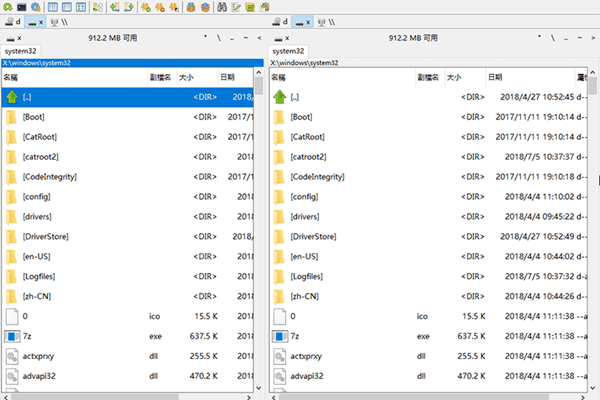
步骤 6 : 发现数据丢失?返回主界面,选择 “文件恢复” ,然后点击 运行 。
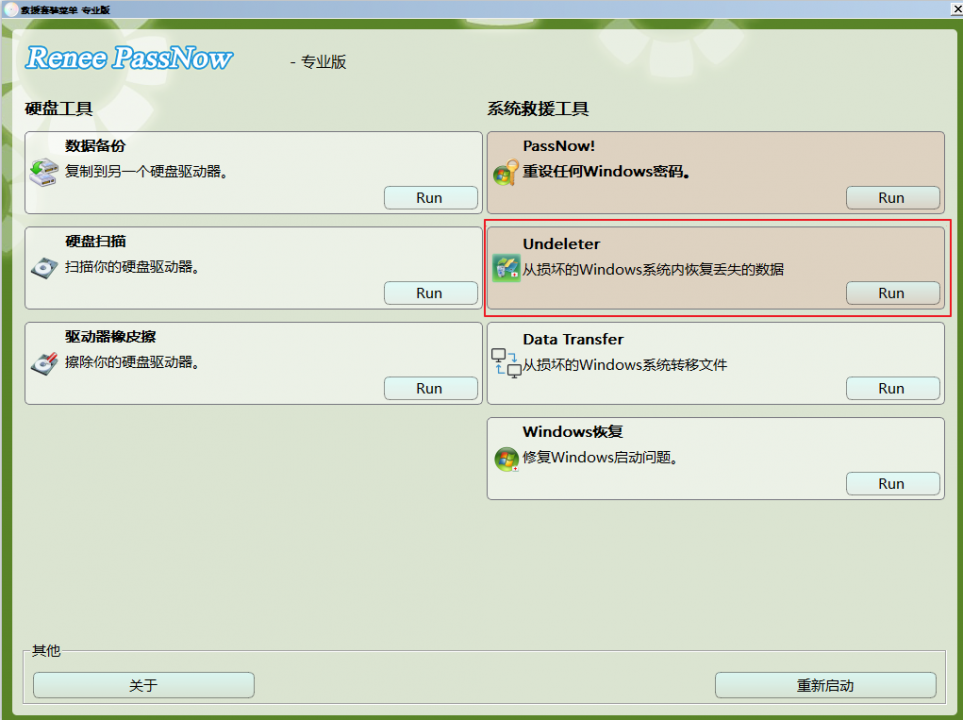
步骤 7 : 从菜单中选择扫描选项来检查目标硬盘。
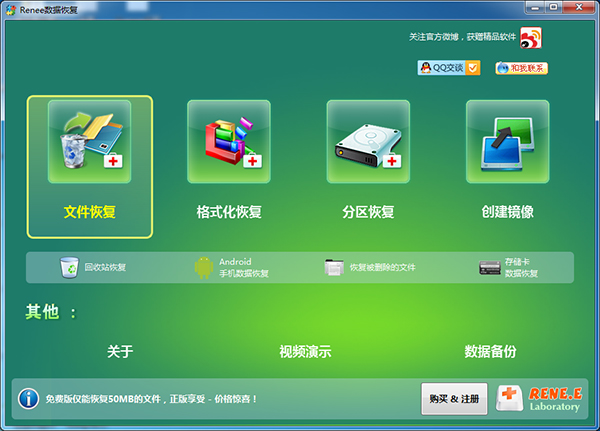
步骤 8 : 扫描完成?选择要恢复的文件,点击 “恢复” 开始,并将其保存到单独的外部驱动器。完成后,安全弹出USB,然后再进行其他修复操作。
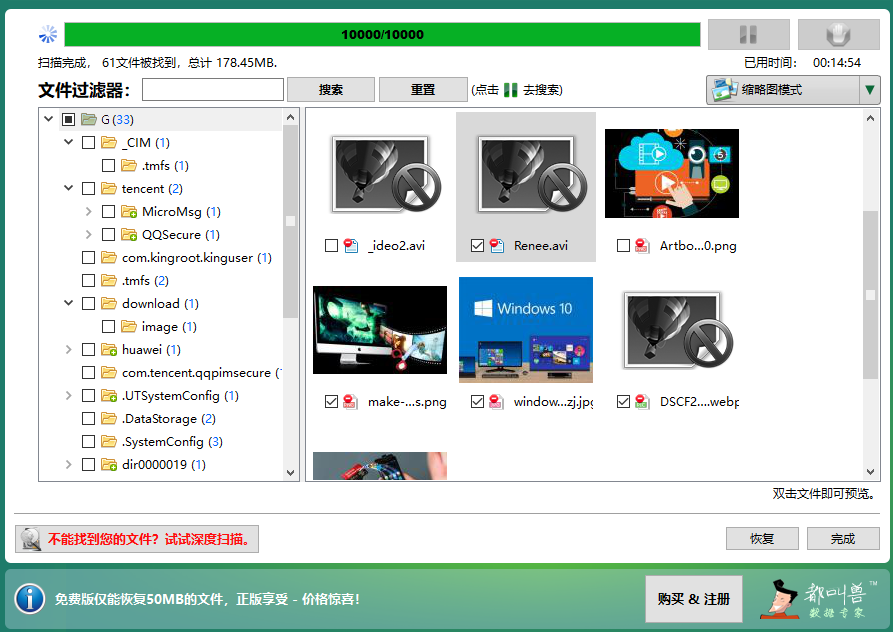
一旦您从电脑中提取或恢复了关键数据,就可以松一口气,继续修复或重装系统——无需再担心0xc0000098错误可能导致的数据丢失。
如果因为用户配置文件丢失或损坏(可能与启动问题有关)而无法登录Windows,并且手头没有其他管理员账户,请别着急。都叫兽™系统救援软件有一招“创建新用户”的技巧,可以快速创建一个具有完全管理员权限的新本地账户,让您能够进入Windows进行其他恢复尝试。
以下是快速步骤:
1. 使用您之前制作的都叫兽™系统救援软件USB启动电脑。
2. 当都叫兽™系统救援软件加载后,从主屏幕选择 “创建新用户” 。
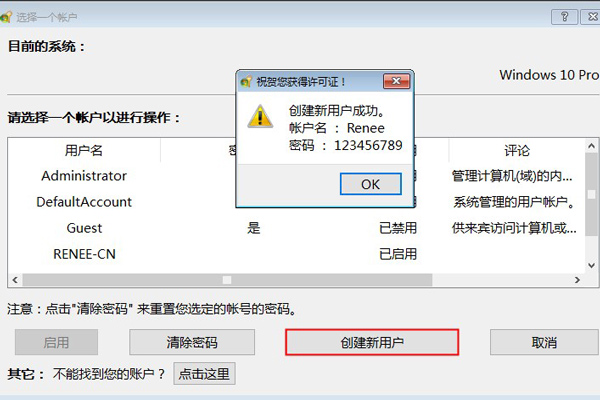
3. 默认用户名为 Renee ,密码为 123456789 。
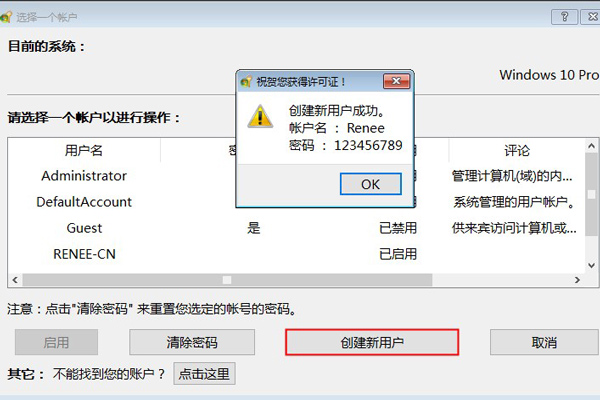
4. 使用刚设置的新账户登录Windows。
现在有了这个新的管理员访问权限,您就可以顺利进行后续的恢复方法,如系统还原或调整注册表编辑器,而不会遇到权限障碍。
0xc0000098错误会阻止启动,因此安全模式不可用。您需要Windows安装介质(USB/DVD)来访问恢复工具。下面,我们概述了针对Windows 10和Windows 11的解决方案,并注明任何差异。
修复原理: 自动修复工具会扫描系统以查找损坏或丢失的启动文件(包括启动配置数据BCD),并尝试恢复它们,使Windows能够再次正常启动。
步骤 1 : 启动电脑,在看到旋转圆点时按住电源按钮强制关机。
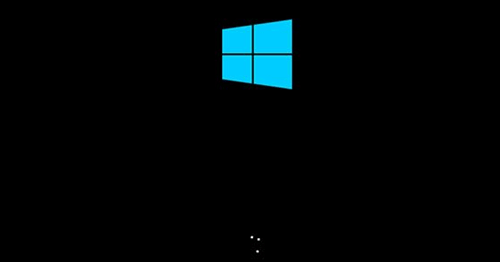
步骤 2 : 重复此操作2-3次,直到进入“选择一个选项”屏幕。选择“疑难解答”。
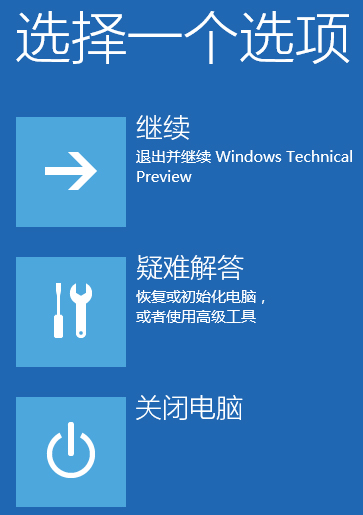
步骤 3 : 转到“高级选项” > “启动修复”,然后按照提示运行修复。
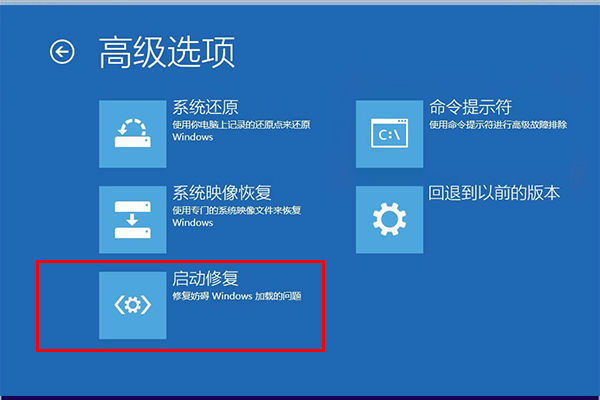
Windows 10 与 Windows 11: 两者的过程相同,但Windows 11可能为UEFI系统提供更好的诊断。如果修复失败,请尝试下一个解决方案。
修复原理: 此方法从头开始重建BCD文件,修复导致错误的缺失或不匹配条目(如磁盘签名)。
如何获取Windows安装介质
| 方法 | Windows 10 | Windows 11 | 备注 |
|---|---|---|---|
升级工具 |
更新助手 – https://www.microsoft.com/zh-cn/software-download/windows10 |
安装助手 – https://www.microsoft.com/zh-cn/software-download/windows11 |
- |
硬件要求 |
适用于32位和64位系统。 |
仅支持64位CPU,需要TPM 2.0和安全启动。 |
下载Windows 11介质前请检查兼容性。 |
步骤
步骤 1 : 将Windows安装介质(USB/DVD)连接到电脑。

步骤 2 : 进入BIOS(按F2、Del或Esc键),将您的介质设为首选启动项——对于USB,选择“可移动设备”。
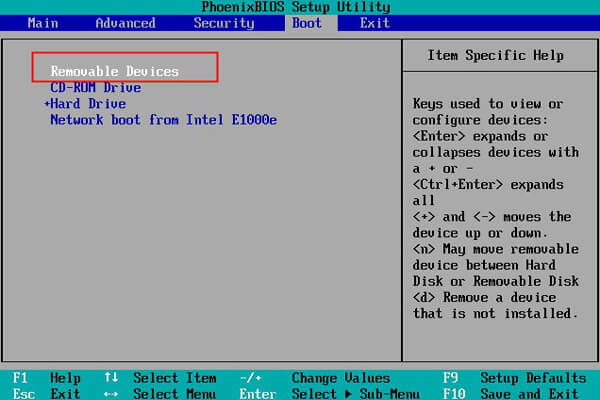
步骤 3 : 从介质启动,点击“修复计算机”。
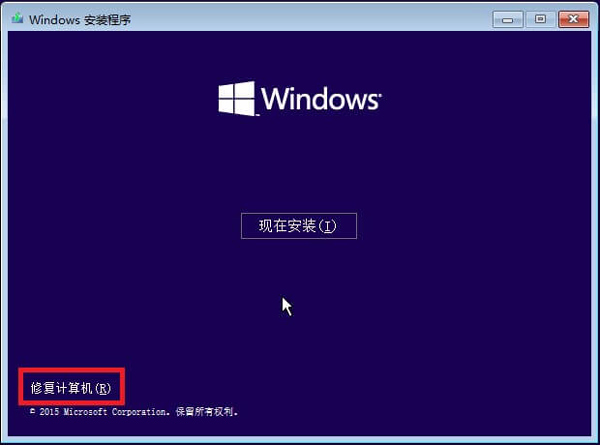
步骤 4 : 导航至“疑难解答” > “高级选项” > “命令提示符”。

步骤 5 : 使用以下命令修复Windows启动记录。如果检测到Windows,按“Y”将其添加到启动列表:
bootrec /rebuildbcd
bootrec /fixmbr
bootrec /fixboot
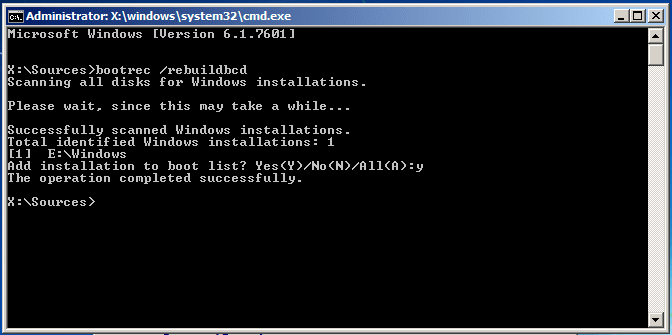
Windows 10 与 Windows 11: 两者使用相同的命令,但由于UEFI设置更严格,Windows 11可能需要额外步骤,如 bootrec /fixboot (如果访问被拒绝)。如果无效,请尝试下一个修复方法。
修复原理: CHKDSK修复承载BCD的驱动器上的文件系统错误或坏道,确保启动文件可访问。
步骤 1 : 插入Windows安装介质。

步骤 2 : 在BIOS中设置启动顺序,优先从介质启动。
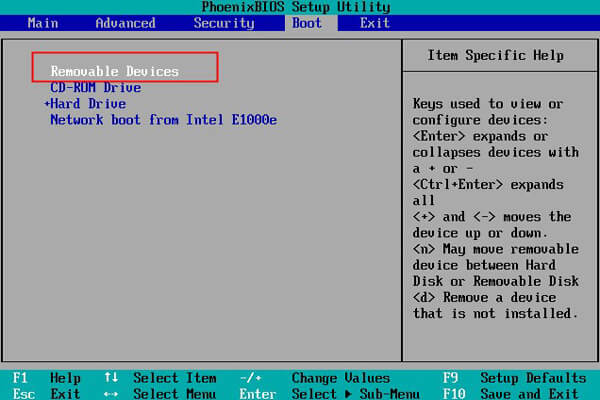
步骤 3 : 启动并选择“修复计算机”。
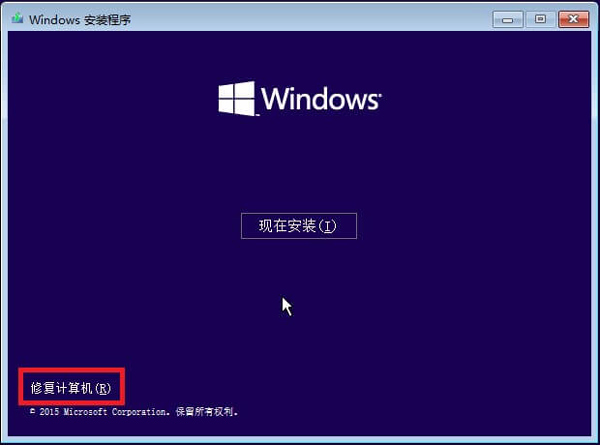
步骤 4 : 转到“疑难解答” > “高级选项” > “命令提示符”。

步骤 5 : 输入
chkdsk C: /f /r(将C:替换为您的系统驱动器)并按Enter键。
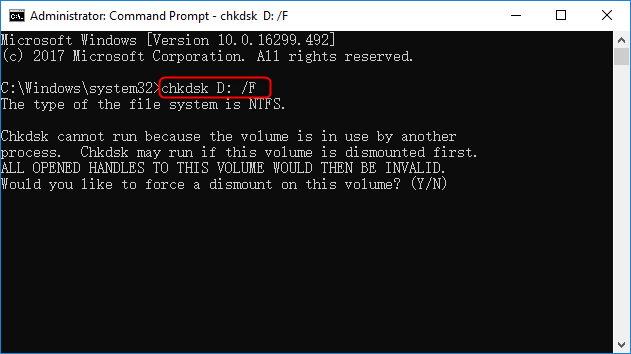
Windows 10 与 Windows 11: 命令相同,但如果系统分区被锁定,Windows 11更严格的安全机制可能要求您先运行 bootrec /fixboot 。如果不确定驱动器盘符,可在另一台电脑上通过磁盘管理查看。
修复原理: 重置会重新安装Windows,替换损坏的系统文件和BCD,但除非选择保留文件,否则可能会删除应用程序或数据。
步骤 1 : 在旋转圆点出现时强制关机几次以进入恢复环境。
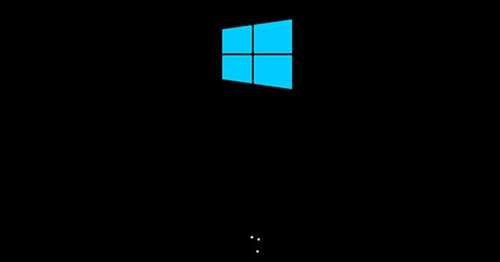
步骤 2 : 在选项屏幕上选择“疑难解答”。
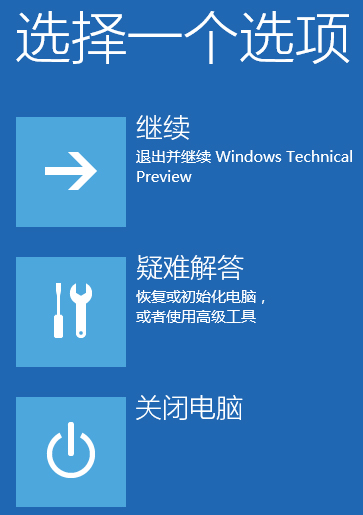
步骤 3 : 选择“重置此电脑”。
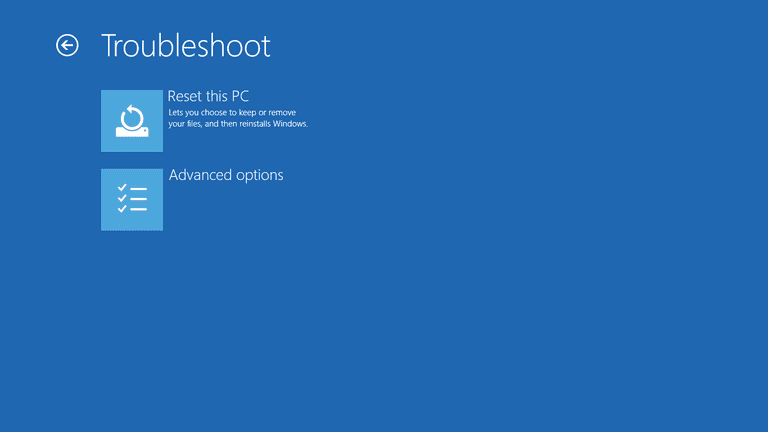
步骤 4 : 选择“保留我的文件”或“删除所有内容”(仅限系统驱动器)。
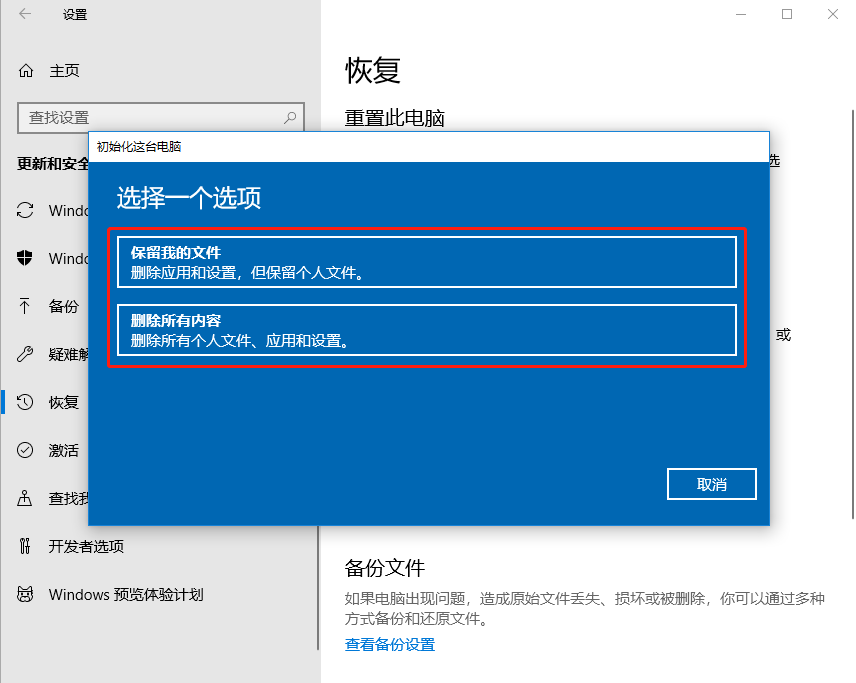
步骤 5 : 重启后,选择您的用户账户。
步骤 6 : 输入密码(如无密码则跳过),点击“继续”。
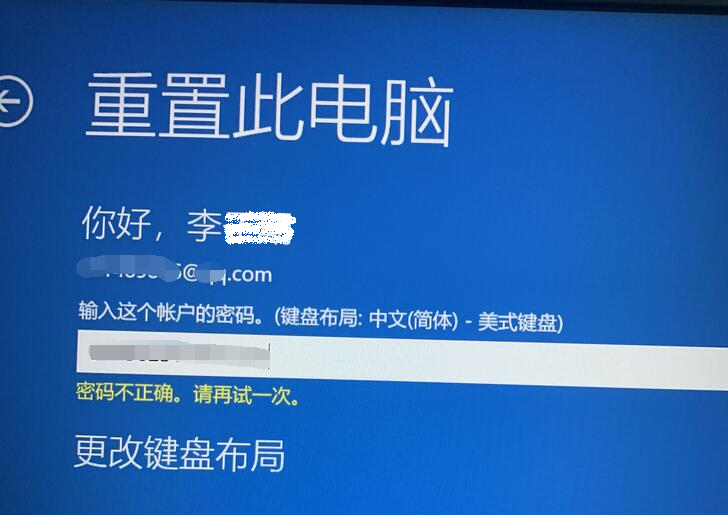

步骤 7 : 点击“重置”。
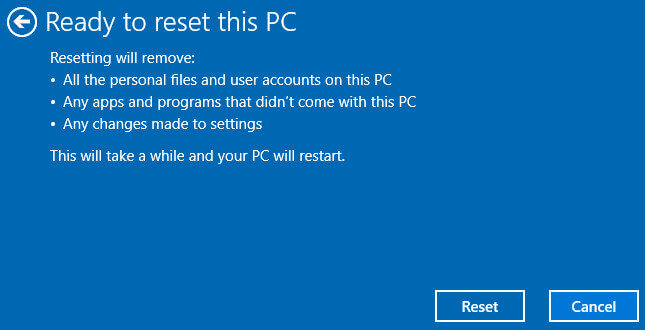
步骤 8 : 等待重置完成——可能需要数小时,但应能解决0xc0000098错误。
Windows 10 与 Windows 11: 重置过程几乎相同,但Windows 11在重置后可能会提示登录Microsoft账户,其“保留我的文件”选项更为完善,能保留更多设置。始终建议先使用都叫兽™系统救援软件等工具进行备份。








 粤公网安备 44070302000281号
粤公网安备 44070302000281号

用户评论
留下评论