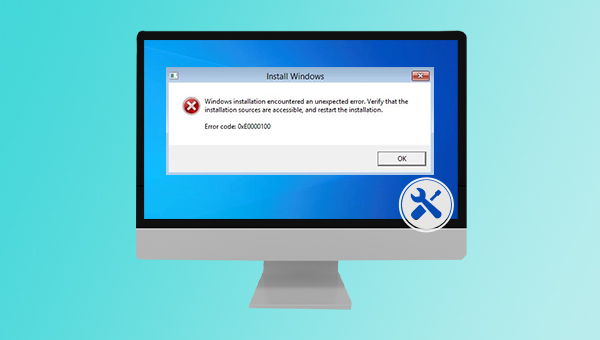
在安装Windows及Windows更新或者一些驱动程序时出现错误提示,错误代码为0xE0000100,导致其出现的常见原因可能有以下几点:
● 安装文件损坏。
● USB端口故障,可将安装介质连接至其他USB端口尝试解决。
● 硬盘故障。
● 电脑规格不符合安装Windows的最低要求。
● 防火墙阻止更新。
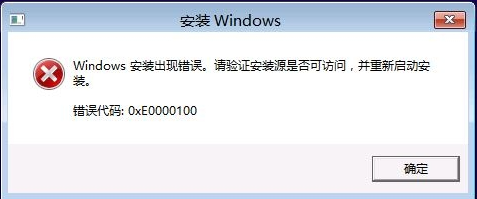
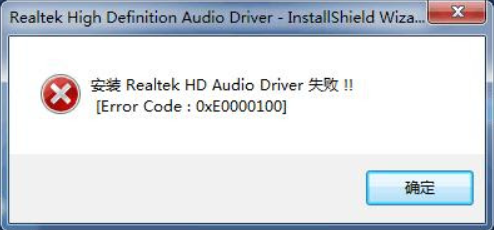
在开始解决0xE0000100错误代码问题之前,请查看Windows 10安装的最低要求,以排除是否是电脑规格不符合的问题。
● 处理器:1GHz或更快的处理器
● RAM:32位操作系统需要1GB RAM,64位操作系统需要2GB RAM
● 存储空间:32位操作系统至少16GB,64位操作系统至少20GB
● 显示器:800 x 600
● 显卡:DirectX 9或更高版本,带有WDDM 1.0驱动程序
若您的电脑规格符合安装Windows 10的要求,那么可以继续查看下面的修复方法。
当您安装Windows失败时,可以考虑运行diskpart命令清理磁盘,也就是将要安装Windows的磁盘里的所有数据都清除掉,之后再尝试重新安装,某些时候可以顺利解决错误代码0xE0000100的问题,但是由于会清除所有数据,因此建议提前进行文件备份。
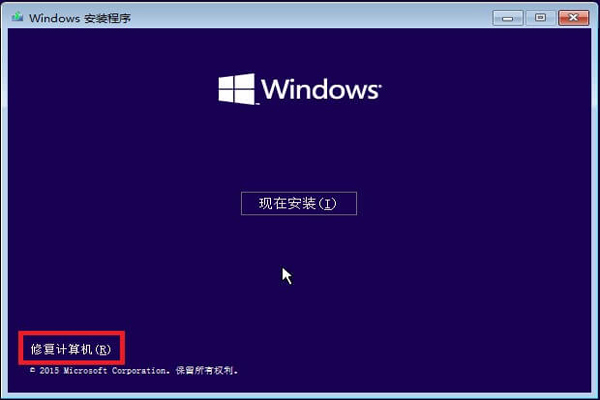
步骤2:依次点击【疑难解答】>【高级选项】>【命令提示符】。
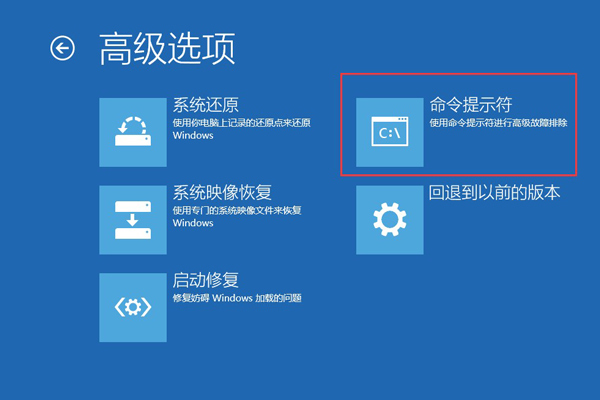
步骤3:接下来,在命令提示符窗口内依次输入以下命令,每输入一个命令之后,请按下【Enter】键。等待命令运行完毕之后,再次尝试安装Windows。
● diskpart
● list disk (将会列出电脑中的磁盘)
● select disk 1 (1为目标磁盘编号,可以根据容量大小判断)
● clean (将删除磁盘上的分区和卷,清除所有信息)
● exit(退出)
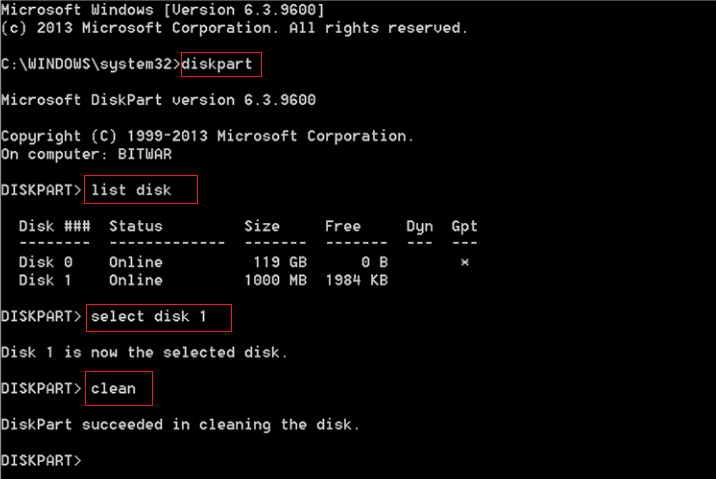
当硬盘出现了错误也会导致Windows更新或驱动程序无法正常安装,您可以尝试使用Chkdsk命令检查和修复硬盘错误。请执行以下步骤:
步骤1:在桌面左下角搜索框内搜索【cmd】,并选择【以管理员身份运行】打开命令提示符工具。
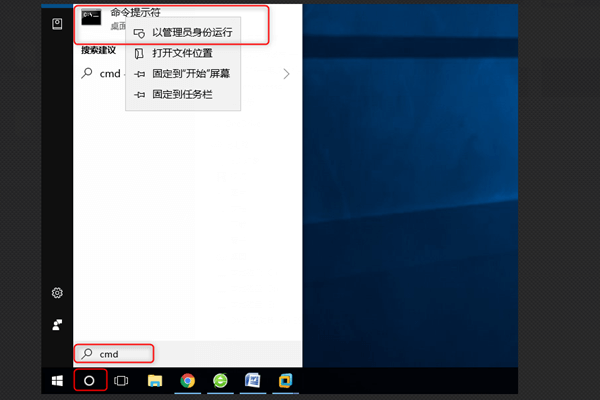
步骤2:在打开的命令提示符窗口里,输入命令【chkdsk C: /f /r】,并按【Enter】键。如果Chkdsk提示无法运行是因为该磁盘分区正在使用中,是否愿意在下次系统重启时运行该检查计划,请输入【Y】。
注:C:指要安装Windows或驱动程序的驱动器号,您可以根据安装的实际位置更改驱动器号;/f是修复磁盘上发现的错误,必须锁定磁盘;/r是找到坏扇区并恢复可读信息。
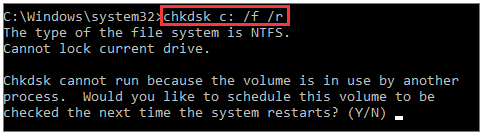
我们还可尝试运行Windows更新疑难解答程序以解决此问题,以下是详细的操作步骤:
步骤1:运行计算机,同时按下键盘里的【Windows+I】键以打开设置界面。之后点击进入到【更新和安全】选项中。
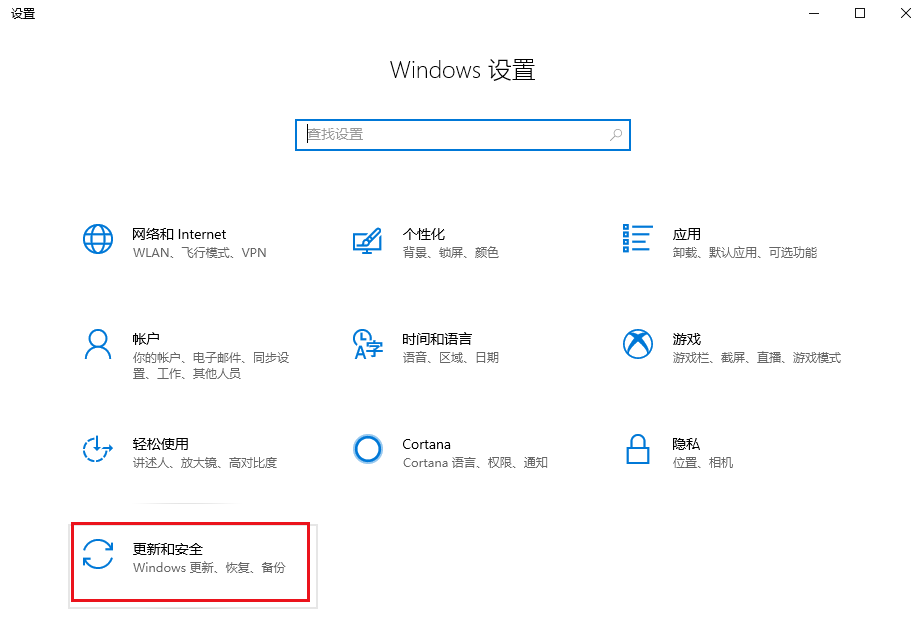
步骤2:在左侧功能栏里找到【疑难解答】,之后在右侧选中【Windows更新】选项,并点击【运行疑难解答】按钮。等待片刻,待疑难解答完成之后查看问题是否已解决。有些系统版本可能没办法直接在右侧运行Windows更新疑难解答,此时可以先点击【其他疑难解答】再运行Windows更新的疑难解答。
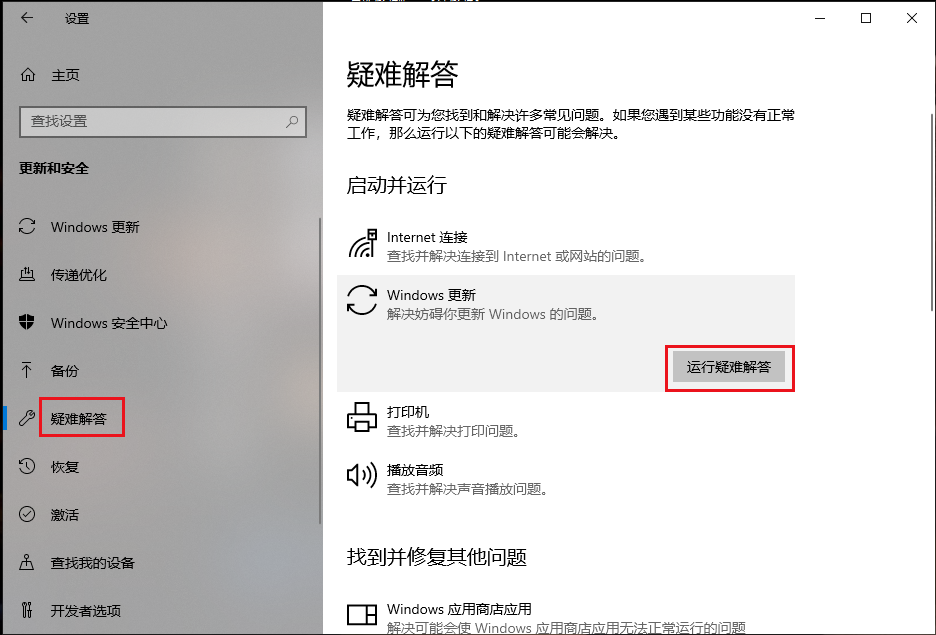
防火墙有时也会阻止更新,可以尝试关闭后再安装Windows更新或驱动程序等。具体操作步骤如下:
步骤1:开启计算机,在左下角搜索框内搜索【防火墙】,点击以打开【防火墙和网络保护】。
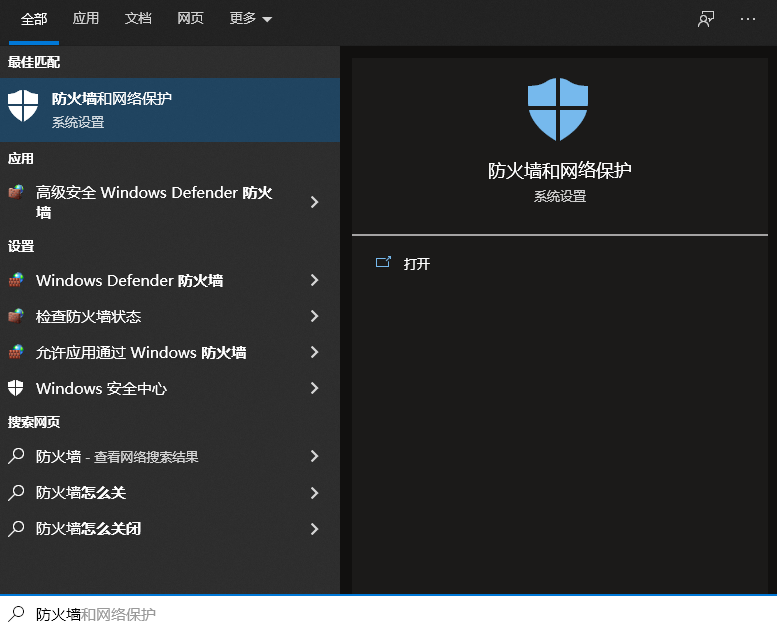
步骤2:依次点击【域网络】、【专用网络】和【公用网络】,在新跳转的界面中将开关关闭。
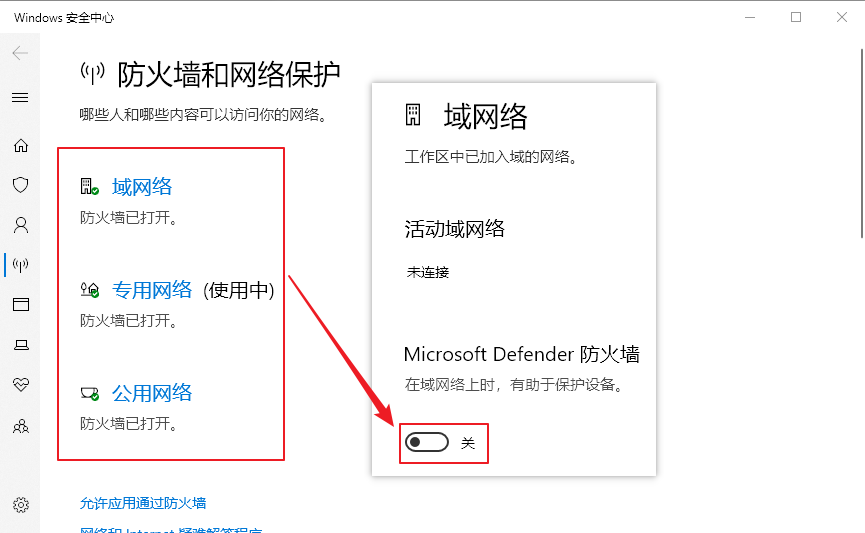
步骤3:关闭好防火墙后,可以再次执行Windows更新或驱动程序的安装等,操作完成后再回到该界面将防火墙打开即可。
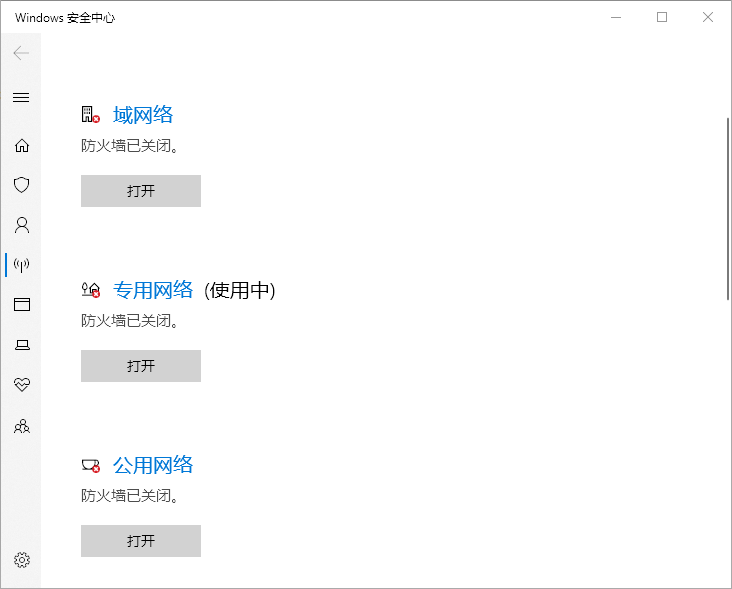
系统文件检查器通常称为SFC,它是由Microsoft开发的内置实用工具,它的功能是扫描、检测和修复阻碍Windows安装的故障或损坏的文件。具体操作步骤如下:
步骤1:运行Windows设备,并在左下角搜索框内搜索【cmd】,选择【以管理员身份运行】打开命令提示符工具。
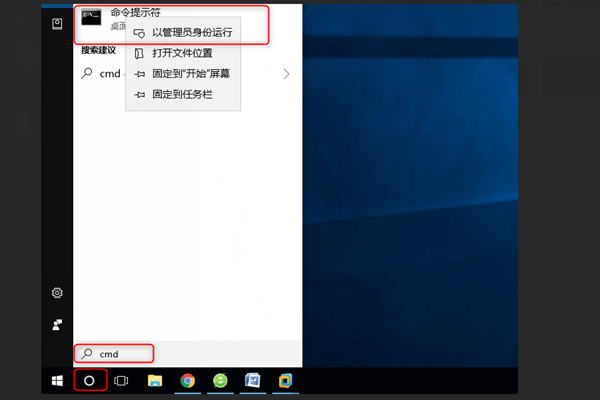
步骤2:在打开的命令提示符窗口里,输入命令【SFC /scannow】并按下【Enter】。等待该命令执行完成之后,重新进行之前的安装操作以查看问题是否已被修复。
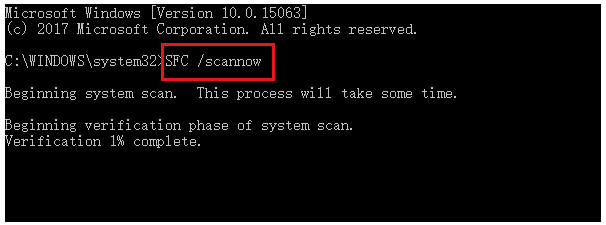
以上,就是五种常用的修复错误代码0xE0000100的解决方法,如果在修复错误之后发现数据丢失,您还可以借助专业的数据恢复软件将丢失的数据找回,在此推荐您使用都叫兽™数据恢复软件去操作,以下是详细的操作方法。
都叫兽™数据恢复软件是一款专门用于恢复各种数据文件的软件,当您不慎误删了重要文件,清空了回收站,或者是格式化了磁盘/存储器,都可以借助该工具将丢失的数据找回。该软件涵盖了四大功能模块,即包含文件恢复、格式化恢复、分区恢复和创建镜像,可以帮您全方位地解决所有数据丢失的问题。不管是内置硬盘、移动硬盘,还是SD卡、U盘等存储设备,只要能成功连接到电脑中,都可以通过该软件进行文件扫描和恢复的操作。该软件还支持预览文件,帮助您精准地找到需要恢复的文件。
步骤1:在电脑下载安装并运行都叫兽™数据恢复软件,在主界面里选择【分区恢复】选项。
注意:请勿将都叫兽™数据恢复软件安装在丢失数据的磁盘中,以避免数据覆盖。
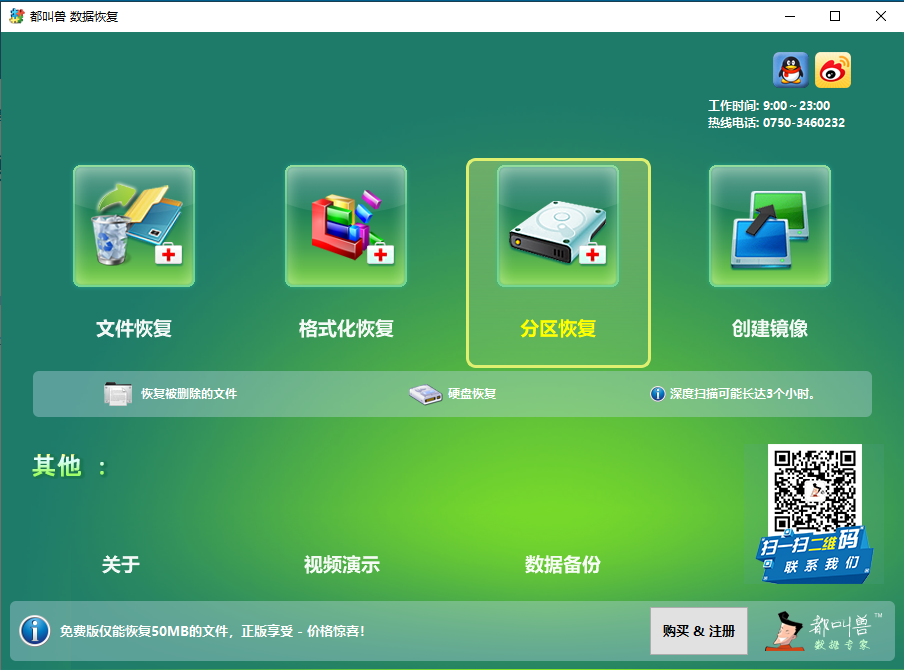
数据恢复功能介绍:
文件恢复:快速找回因误删或清空回收站而丢失的文件。
格式化恢复:可快速恢复因分区无法访问或被格式化而丢失的文件。
分区恢复:可分析并获取分区信息,并完全扫描整个分区。
创建镜像:可为分区创建镜像,以备份当前分区状态。
文件恢复:快速找回因误删或清空回收站而丢失的文件。
格式化恢复:可快速恢复因分区无法访问或被格式化而丢失的文件。
分区恢复:可分析并获取分区信息,并完全扫描整个分区。
创建镜像:可为分区创建镜像,以备份当前分区状态。
步骤2:接下来选择需要恢复数据的硬盘设备。选择完成后点击【下一步】。
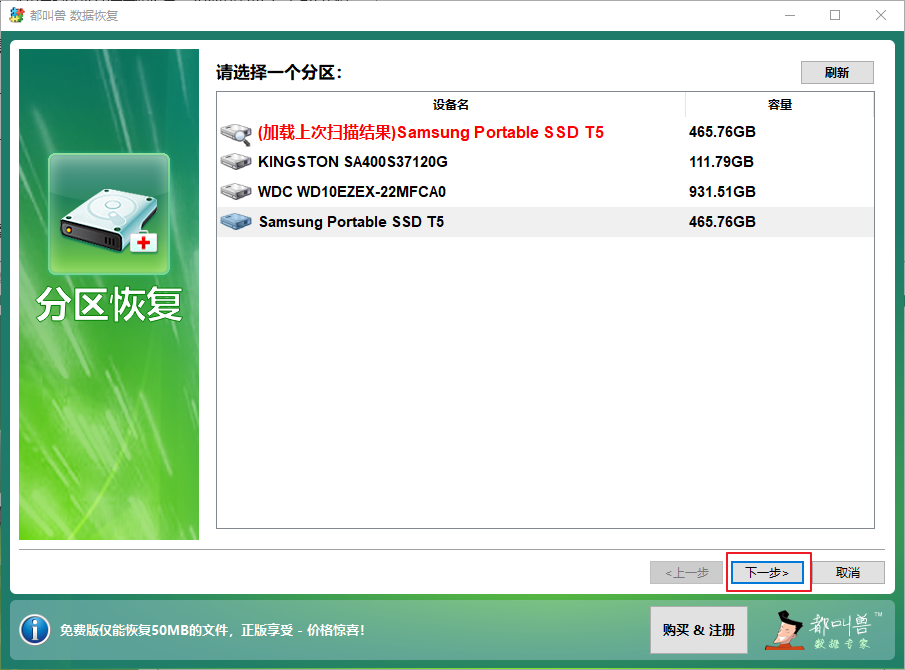
步骤3:请耐心等待扫描,此过程将会找出硬盘内存在过的全部分区,之后会弹出“选择你需要的分区进行扫描”窗口,您可以选择特定分区进行扫描。若不选择,会自动扫描全部的分区,需要耗费更长时间,但可以找到更多文件。
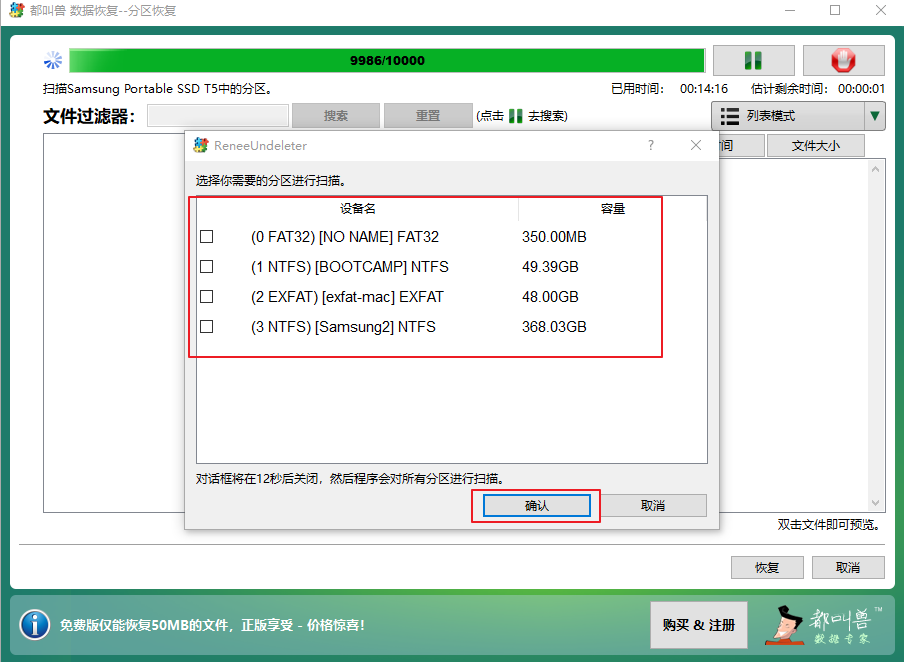
步骤4:扫描过程中即可预览文件,若需要的文件已经全部找到,可以勾选要恢复的文件,再点击【恢复】按钮,将文件恢复到电脑其他磁盘中。
提示:若扫描结果中包含许多文件,可通过“文件过滤器”功能进行文件查找,在文件过滤器右侧的文本框中输入文件后缀名(比如mp3/mp4/doc等)并点击【搜索】按钮来查找需要恢复的文件。
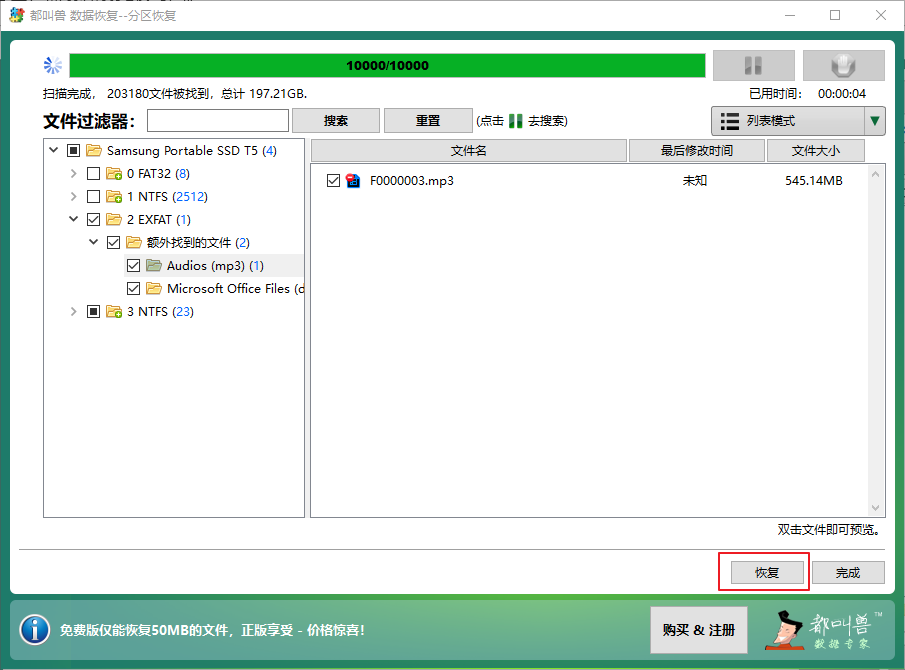





 粤公网安备 44070302000281号
粤公网安备 44070302000281号
