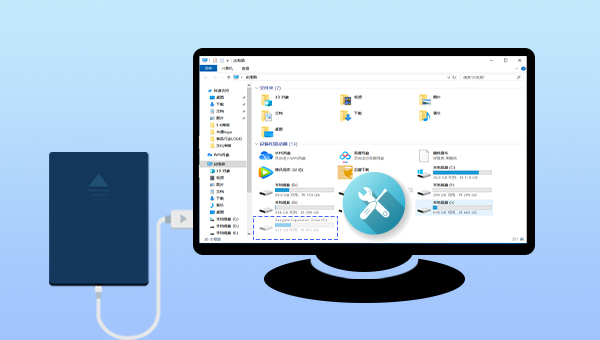
当移动硬盘与电脑之间的连接出现问题,可能导致Windows系统无法显示/识别移动硬盘。建议您将硬盘安全弹出后,连接至其他USB端口进行查看,若还是无法正常找到硬盘,尝试更换硬盘数据线,还可以尝试使用其他移动硬盘来排查此问题。排除USB端口与硬盘数据线的问题之后,可以继续往下查看其他解决方法,下面将分为两个情况来排查和修复。
当移动硬盘连接到计算机以后,打开“我的电脑”,无法在里面找到移动硬盘,但可以在“磁盘管理”中看到该移动硬盘,这可能是因为移动硬盘的驱动器号出现问题,可以通过更改或重新分配驱动器号来解决。步骤如下:
步骤1:同时按下Windows图标+X键,在菜单中选择【磁盘管理】,右键点击移动硬盘,选择【更改驱动器号和路径】。
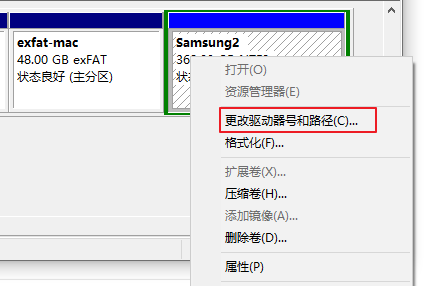
步骤2:点击【添加】,为硬盘分配驱动器号,再点击【确定】。
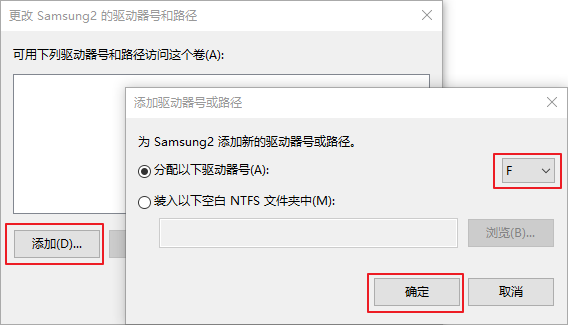
步骤3:之后在桌面打开“我的电脑/此电脑”,即可看到原本消失的硬盘已经成功显示了。
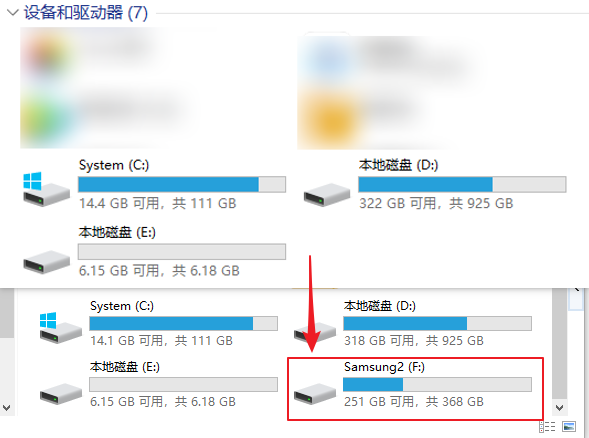
若移动硬盘在磁盘管理中的状态是“没有初始化”或“未分配”等,也会导致移动硬盘无法在我的电脑/文件资源管理器中显示,可以对其进行初始化磁盘及新建简单卷的操作。具体步骤如下:
步骤1:同时按下Windows图标+X键,在菜单中选择【磁盘管理】。
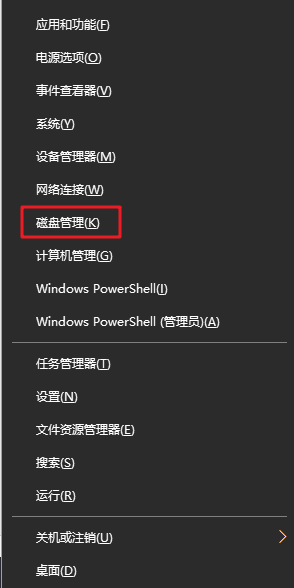
步骤2:若硬盘显示为“没有初始化”状态,那么右键点击该硬盘,选择【初始化磁盘】。
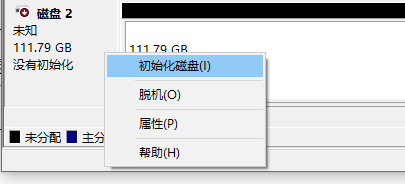
步骤3:选择分区形式MBR或GPT,然后单击【确定】。点击此处可以查看MBR与GPT的更多信息。
●MBR只适用于最大容量为2TB的硬盘,如果是更大容量的硬盘使用MBR,那么多出来的部分将无法被识别。同时MBR也只支持将硬盘设置为四个主分区。
●GPT的优势在于其突破了MBR最大只支持2TB硬盘的限制,同时也允许用户对硬盘划分数量不限的分区。
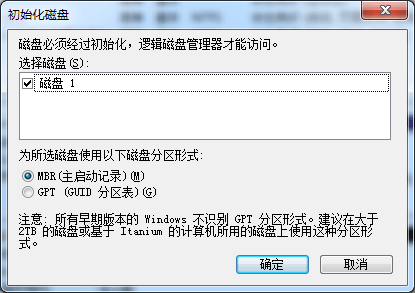
步骤4:初始化之后,该硬盘分区会显示为“未分配”状态,右键点击未分配的分区,选择【新建简单卷】,之后根据向导为此分区设置容量大小、驱动器号、文件系统等。
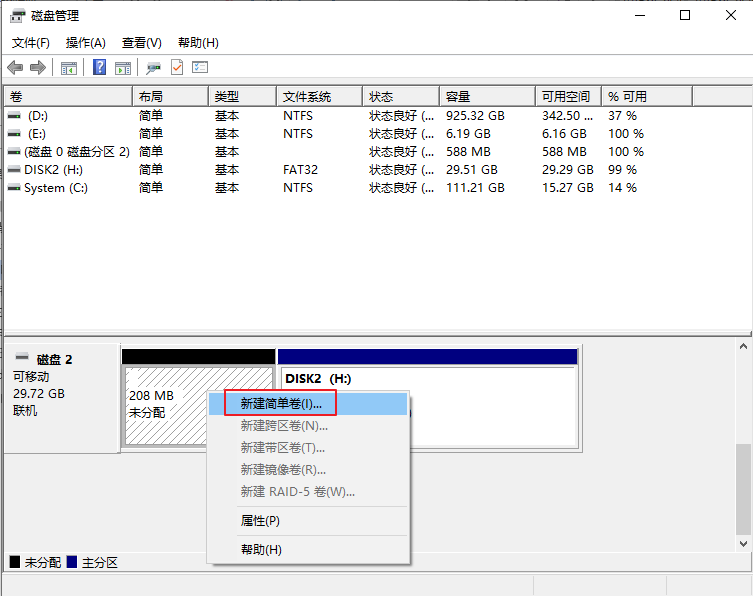
若移动硬盘分区突然消失,变成未分配空间,也需要在磁盘管理中创建分区,不然无法在“我的电脑/文件资源管理器”中显示。如果消失的移动硬盘分区含有重要数据,那么可以使用专业的数据恢复软件对分区数据进行恢复,下面将介绍具体的方法。
都叫兽™数据恢复软件是一款专门用于恢复各种数据文件的软件,当您不慎误删了重要文件,清空了回收站,或者是格式化了磁盘/存储器,都可以借助该工具将丢失的数据找回。该软件涵盖了四大功能模块,即包含文件恢复、格式化恢复、分区恢复和创建镜像,可以帮您全方位地解决所有数据丢失的问题。
步骤1:连接移动硬盘到电脑,在电脑下载安装并运行都叫兽™数据恢复软件,在主界面里选择【分区恢复】选项。
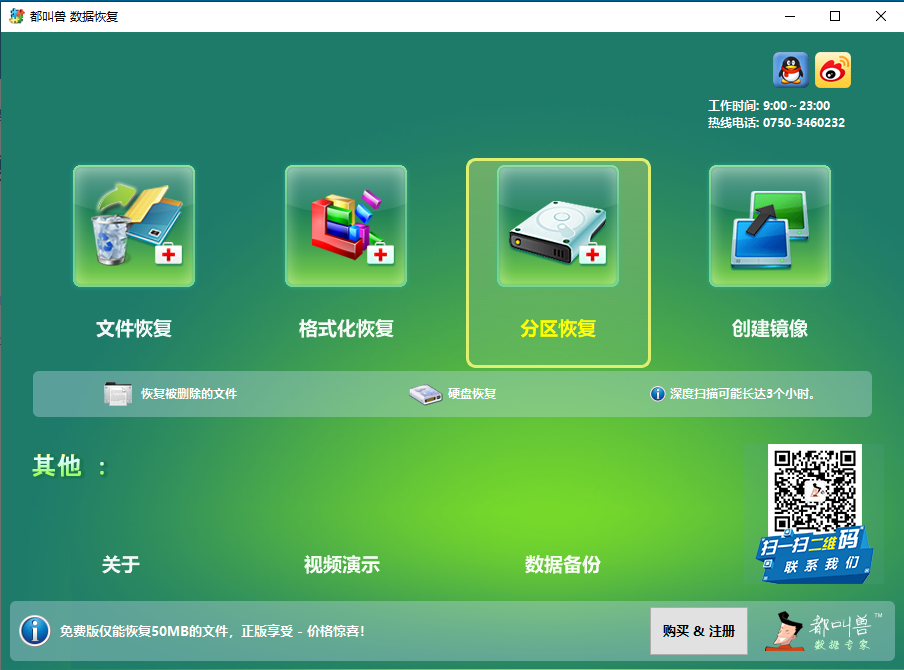
数据恢复功能介绍:
文件恢复 – 快速找回因误删或清空回收站而丢失的文件。
格式化恢复 – 可快速恢复因分区无法访问或被格式化而丢失的文件。
分区恢复 – 可分析并获取分区信息,并完全扫描整个分区。
创建镜像 – 可为分区创建镜像,以备份当前分区状态。
文件恢复 – 快速找回因误删或清空回收站而丢失的文件。
格式化恢复 – 可快速恢复因分区无法访问或被格式化而丢失的文件。
分区恢复 – 可分析并获取分区信息,并完全扫描整个分区。
创建镜像 – 可为分区创建镜像,以备份当前分区状态。
步骤2:接下来选择需要恢复数据的硬盘设备。选择完成后点击【下一步】。
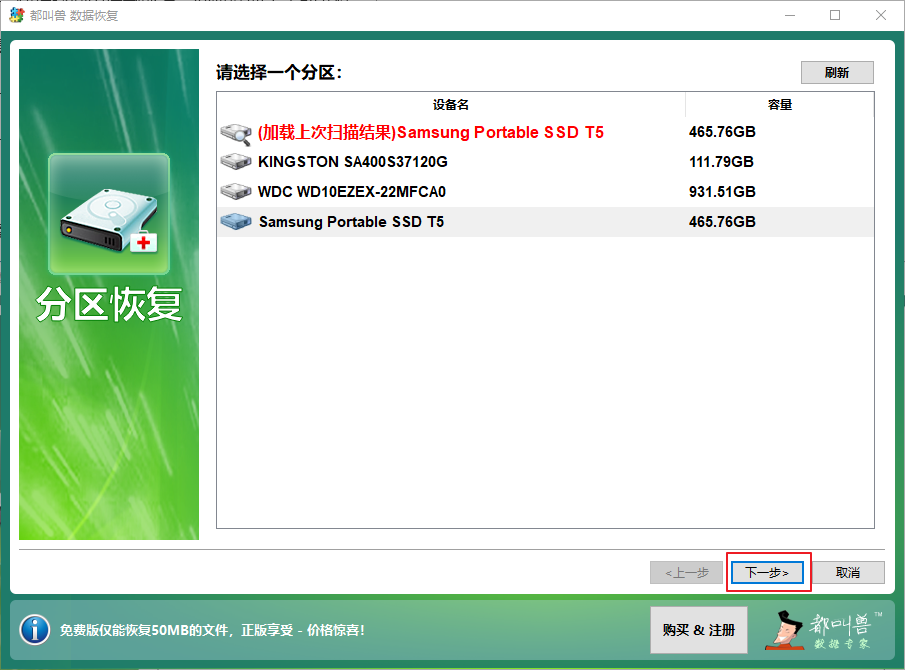
步骤3:请耐心等待扫描,此过程将会找出硬盘内存在过的全部分区,之后会弹出“选择你需要的分区进行扫描”窗口,您可以选择特定分区进行扫描。若不选择,会自动扫描全部的分区,可以找到更多文件,但需要耗费更长时间。
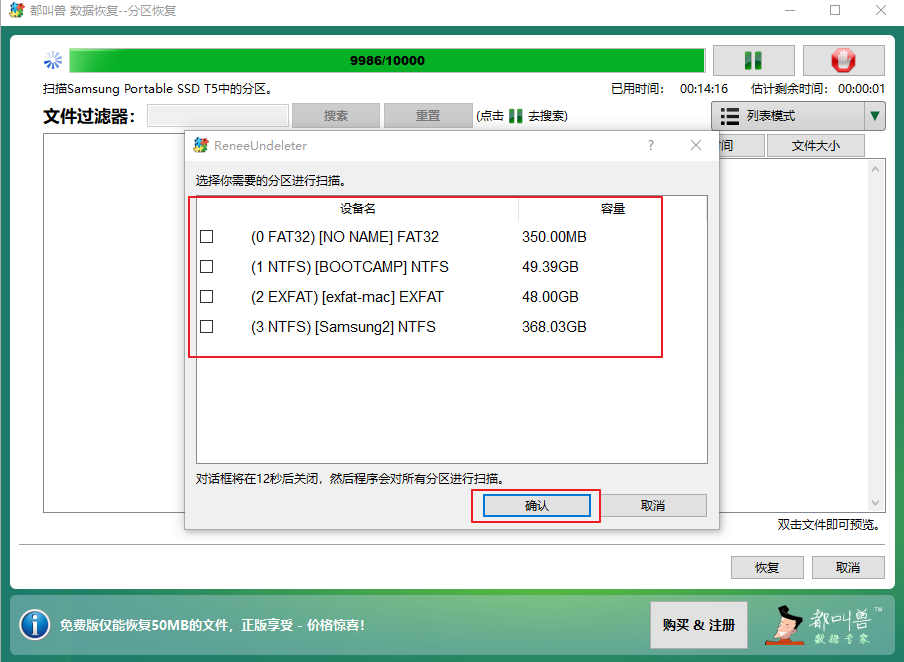
步骤4:扫描过程中即可预览分区中的文件,若需要的文件已经全部找到,可以勾选要恢复的文件,再点击【恢复】按钮,将文件恢复到电脑其他磁盘中。
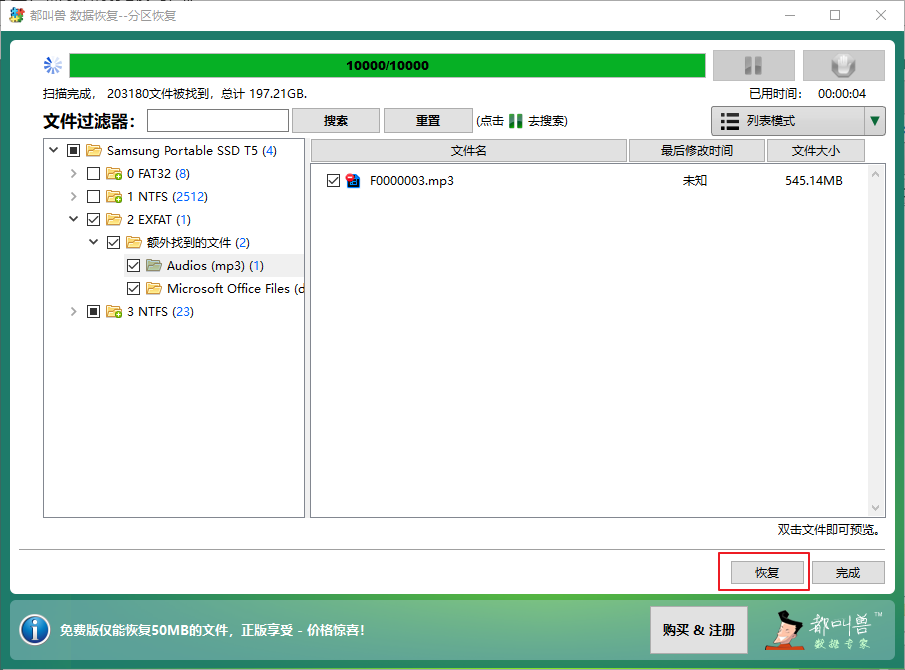
计算机提示移动硬盘连接成功,但是“我的电脑”和磁盘管理都没找到它,此时可以尝试以下修复方法。
步骤1:将移动硬盘连接至计算机,右键点击【开始】菜单,选择【设备管理器】。
步骤2:在设备管理器中找到硬盘设备(可以尝试在“磁盘驱动器”中查找)。右键点击硬盘设备,选择【卸载设备】。
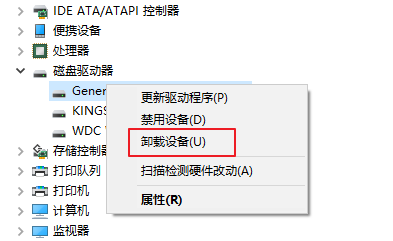
步骤3:在弹出的窗口中点击【卸载】,等待卸载完成之后,将移动硬盘移除,再重新连接计算机。
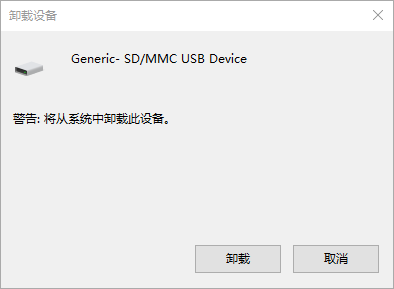
步骤4:重新打开设备管理器,右键点击硬盘设备,选择【更新驱动程序】。之后选择【自动搜索更新的驱动程序软件】,根据提示完成操作即可。
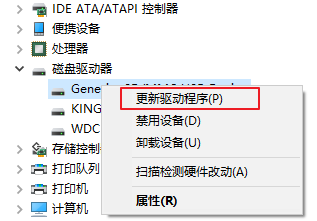
若以上方法都无法使移动硬盘正常显示,还可以尝试此方法。步骤如下:
步骤1:右键点击任务栏右侧的USB图标,选择【打开设备和打印机】。也可在任务栏左侧搜索框中搜索【控制面板】,依次打开【硬件和声音】>【设备和打印机】。
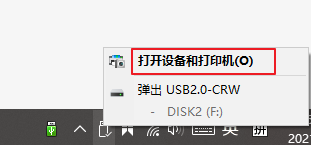
步骤2:在设备和打印机中找到相应的移动硬盘设备,右键点击它并选择【删除设备】。之后移除移动硬盘,并再次连接到电脑以检查是否正常显示。
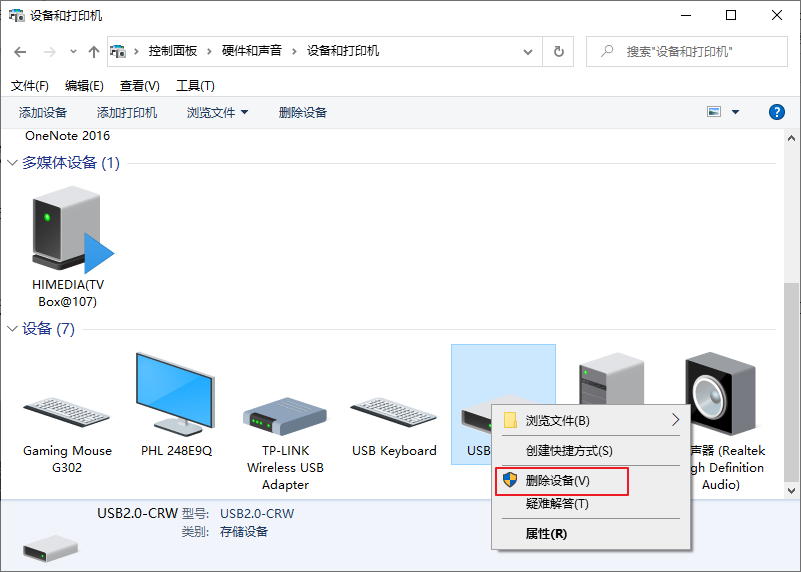





 粤公网安备 44070302000281号
粤公网安备 44070302000281号
